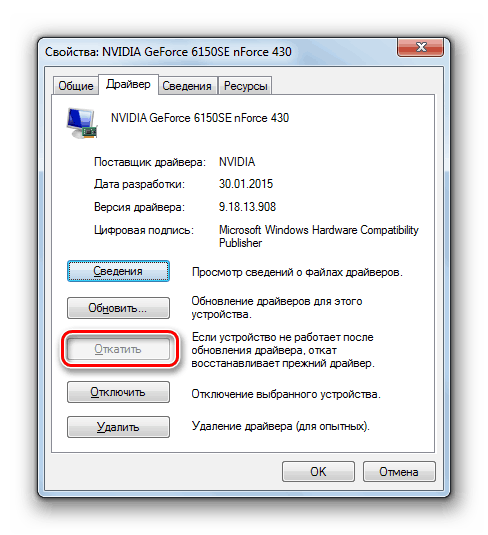Rješavanje problema PAGE_FAULT_IN_NONPAGED_AREA u sustavu Windows 7
Jedan od uobičajenih problema s kojima se susreću korisnici sustava Windows 7 je BSOD, nakon čega slijedi naziv pogreške "PAGE_FAULT_IN_NONPAGED_AREA". Pogledajmo što je uzrok ovog kvara, i koji su načini da ga eliminiramo.
Pogledajte i: Kako ukloniti plavi ekran smrti pri dizanju sustava Windows 7
Sadržaj
Uzroci neuspjeha i mogućnosti eliminacije
"PAGE_FAULT_IN_NONPAGED_AREA" se najčešće prikazuje kada letite do plavog zaslona s kodom STOP 0x00000050. Ona izvješćuje da traženi parametri nisu pronađeni u memorijskim ćelijama. To jest, bit problema leži u pogrešnom pristupu RAM-u. Glavni čimbenici koji mogu uzrokovati ovu vrstu kvara su:
- Problem vozača;
- Neuspjeh usluge;
- RAM pogreške;
- Neispravan rad programa (osobito antivirusnih programa) ili perifernih uređaja zbog nekompatibilnosti;
- Prisutnost pogrešaka na tvrdom disku;
- Povreda integriteta datoteka sustava;
- Virusna infekcija.
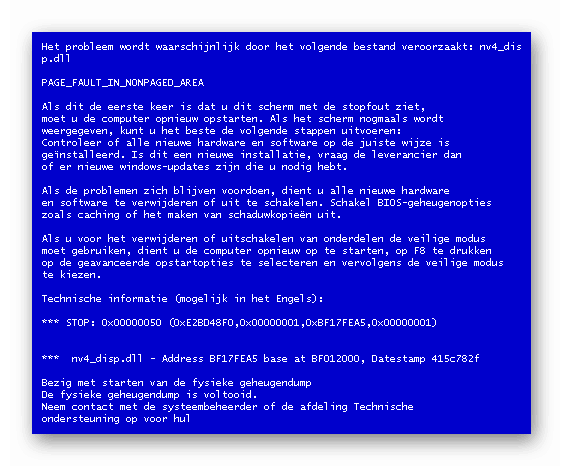
Prije svega, savjetujemo vam da poduzmete niz uobičajenih radnji za provjeru i konfiguriranje sustava:
- Skenirajte OS za viruse pomoću posebnog alata;
- Onemogućite redoviti antivirusni program računala i provjerite pojavljuje li se pogreška nakon toga;
- Provjerite prisutnost oštećenih datoteka u sustavu;
- Pokrenite skeniranje tvrdog diska za pogreške;
- Odvojite sve periferne uređaje, bez kojih je moguć normalan rad sustava.
pouka:
Kako skenirati vaše računalo na viruse bez instaliranja antivirusnog programa
Kako onemogućiti antivirus
Provjerite integritet datoteka sustava u sustavu Windows 7
Provjerite postoje li pogreške u sustavu Windows 7 na disku
Ako niti jedna od ovih radnji nije otkrila problem ili dala pozitivan rezultat u uklanjanju pogrešaka, najčešća rješenja opisanog problema pomoći će vam, o čemu će biti više riječi u nastavku.
Prva metoda: Ponovno instalirajte upravljačke programe
Zapamtite ako ste u posljednje vrijeme instalirali bilo koji softver ili hardver, nakon čega je došlo do pogreške. Ako je odgovor da, takav softver treba deinstalirati, a upravljački programi uređaja mogu se ažurirati na ispravnu verziju ili potpuno ukloniti ako ažuriranje ne pomogne. Ako se ne možete sjetiti nakon instalacije koji je nominalni element došlo do kvara, posebna aplikacija za analizu deponije pogreške WhoCrashed će vam pomoći.
Preuzmite WhoCrashed s službene stranice
- Nakon pokretanja preuzete instalacijske datoteke WhoCrashed, otvara se “Čarobnjak za instalaciju” u kojem trebate kliknuti “Dalje” .
- U sljedećem prozoru postavite radio gumb na najvišu poziciju, prihvaćajući tako ugovor o licenci i kliknite "Next" .
- Zatim se otvara ljuska koja navodi instalacijski direktorij WhoCrashed. Preporučljivo je da ne mijenjate ovu postavku i kliknite "Dalje" .
- U sljedećem koraku možete promijeniti prikaz WhoCrashed u izborniku Start . Ali, opet, to ne mora nužno činiti. Samo kliknite "Next" .
- U sljedećem prozoru, ako želite instalirati WhoCrashed ikonu na “Desktop” , označite potvrdni okvir i kliknite “Next” . Ako to ne želite, ograničite se samo na posljednju akciju.
- Sada, za početak instalacije WhoCrashed, samo kliknite "Install" .
- Proces instalacije započinje WhoCrashed.
- U zadnjem prozoru čarobnjaka za instalaciju potvrdite okvir u jednom potvrdnom okviru ako želite da se aplikacija aktivira odmah nakon zatvaranja ljuske za instalaciju, a zatim kliknite Završi .
- U sučelju aplikacije WhoCrashed koji se otvori, kliknite na gumb "Analiziraj" na vrhu prozora.
- Provest će se postupak analize.
- Nakon dovršetka, otvorit će se prozor s informacijama koji će vas obavijestiti da morate pomicati scroll kako biste vidjeli podatke dobivene tijekom analize. Kliknite "OK" i pomaknite se mišem prema dolje.
- U odjeljku "Analiza izlaza iz sudara" prikazat će se sve potrebne informacije o pogrešci.
- Na kartici "Lokalni vozači" u istom programu možete vidjeti detaljnije informacije o neuspjelom procesu, saznati kojoj opremi pripada.
- Nakon otkrivanja neispravnog hardvera, pokušajte ponovno instalirati njegov upravljački program. Prije izvođenja daljnjih radnji morate preuzeti najnoviju verziju upravljačkog programa s službene web stranice proizvođača opreme. Nakon što ste to učinili, kliknite “Start” i idite na “Control Panel” .
- Zatim otvorite odjeljak Sustav i sigurnost .
- Dalje u bloku “Sustav”, kliknite na naziv “Upravitelj uređaja” .
- U prozoru “Dispečer” otvorite naziv grupe uređaja, od kojih jedan ne uspije.
- Time će se otvoriti popis određene opreme spojene na računalo koje pripada odabranoj grupi. Kliknite naziv neispravnog uređaja.
- U otvorenoj ljusci pomaknite se u odjeljak "Upravljački program" .
- Zatim, da biste vratili upravljački program na prethodnu radnu verziju, kliknite gumb "Vraćaj natrag" ako je aktivan.
![Prijelaz na povrat vozača u prozoru svojstava upravitelja uređaja u sustavu Windows 7]()
Ako navedena stavka nije aktivna, kliknite Izbriši .
- U dijaloškom okviru koji će se pojaviti morat ćete potvrditi svoje radnje. Da biste to učinili, označite okvir "Ukloni programe ..." i kliknite "U redu" .
- Provest će se postupak uklanjanja. Nakon završetka, pokrenite instalacijski program za upravljački program koji je preuzet na tvrdi disk računala i slijedite sve preporuke koje će biti prikazane na zaslonu. Nakon dovršetka instalacije obavezno ponovno pokrenite računalo. Nakon ovih akcija, problem s pogreškom koju proučavamo više se ne smije promatrati.
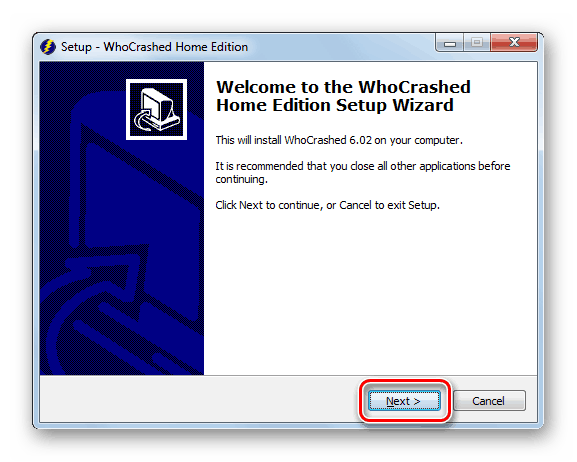
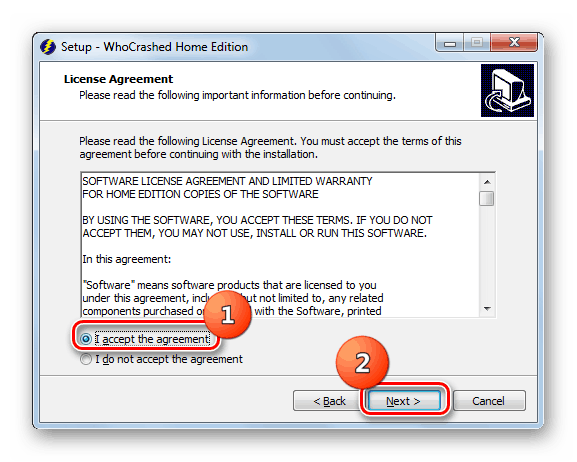
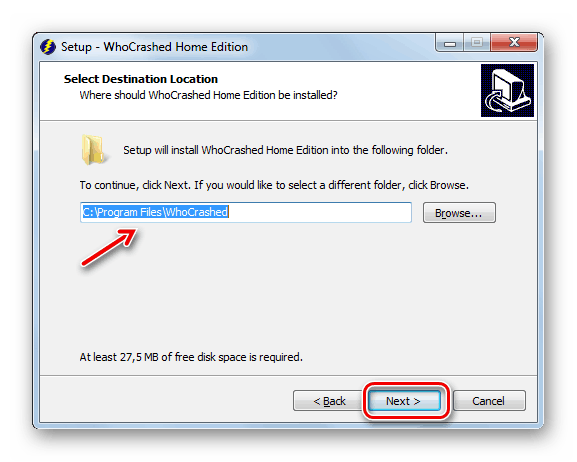
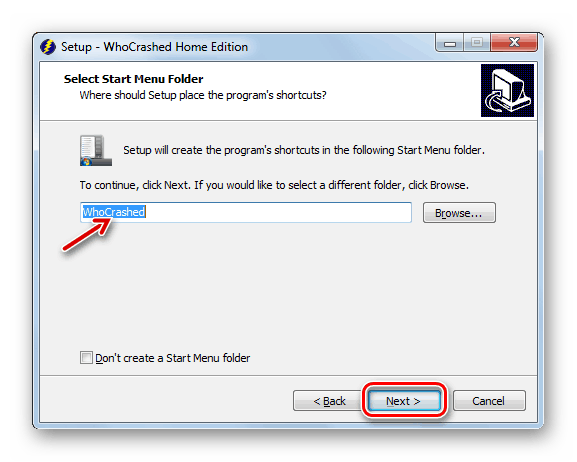
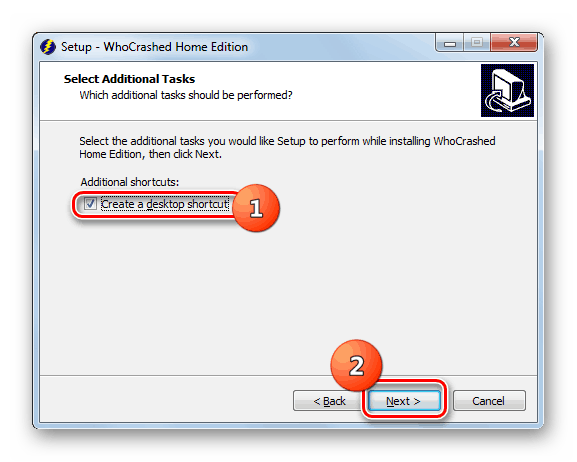
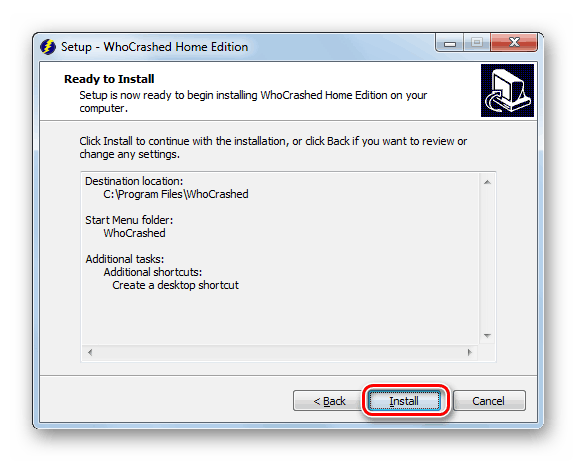
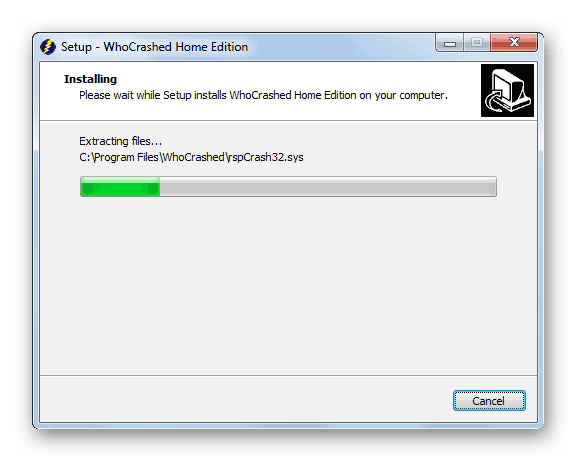
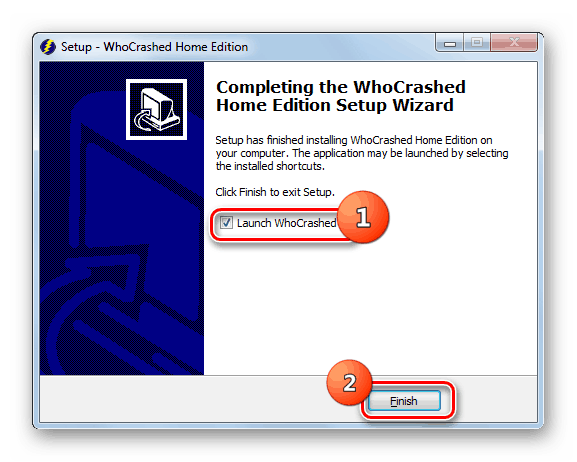
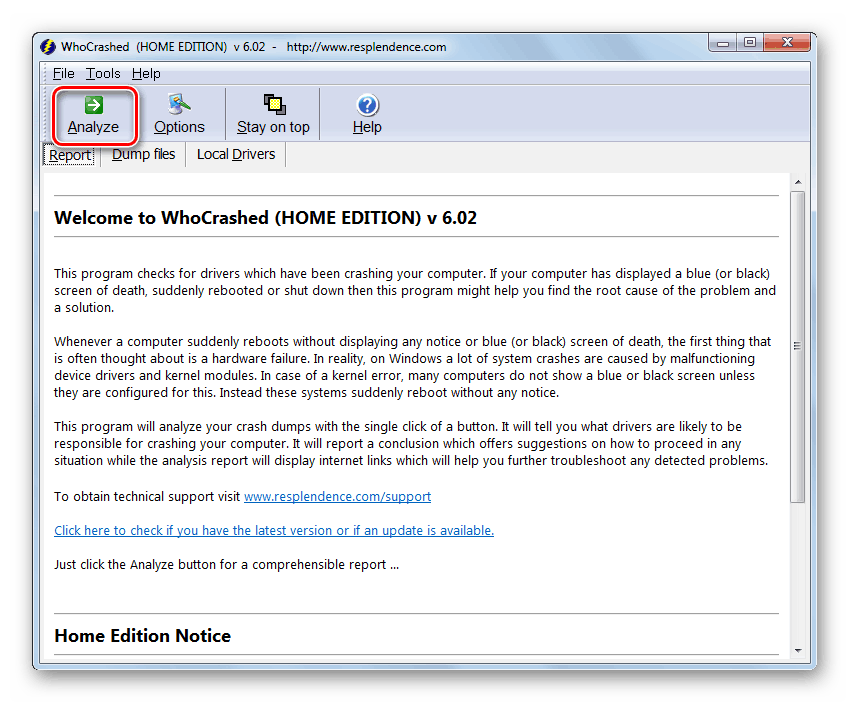
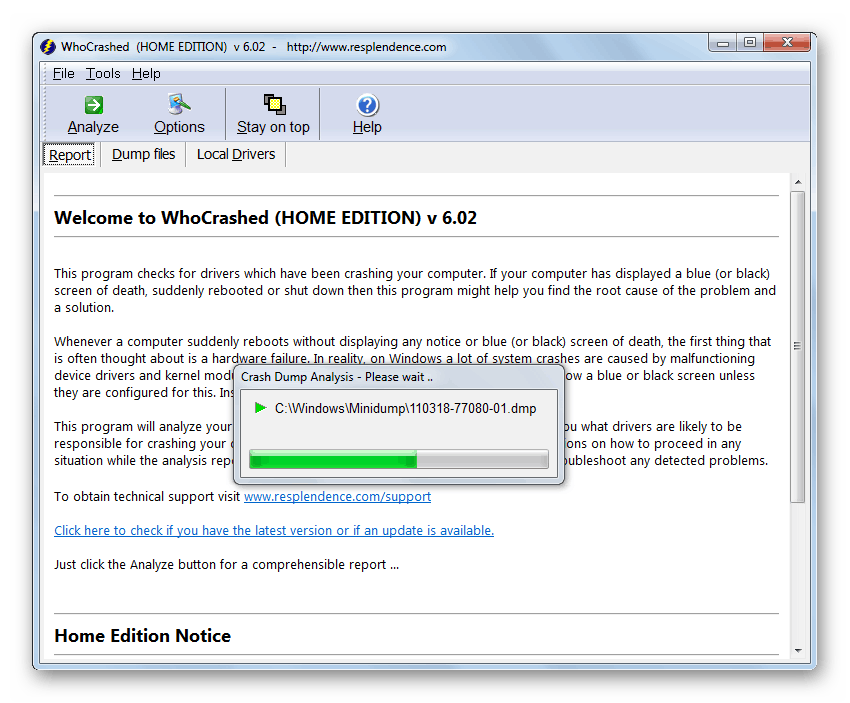
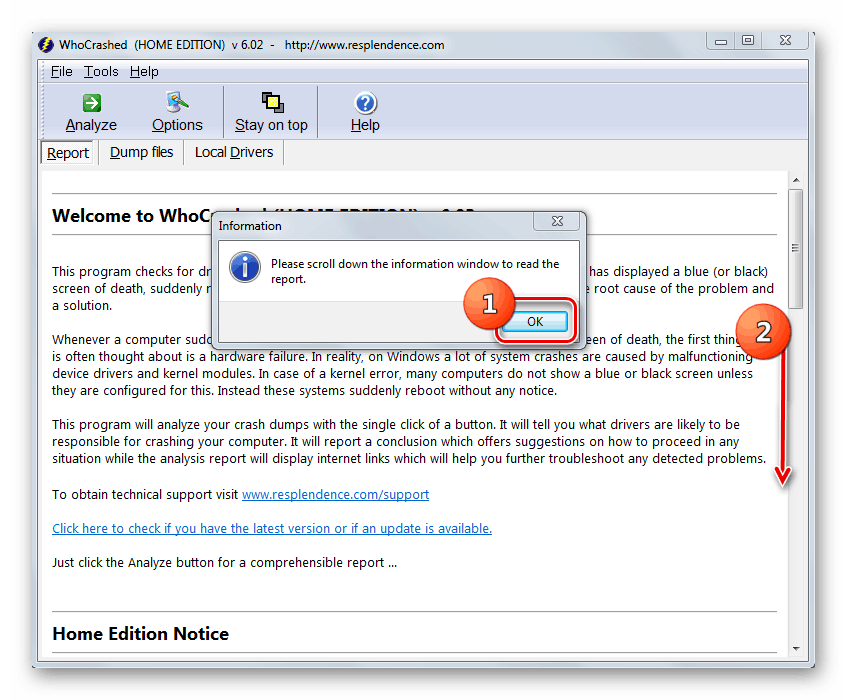
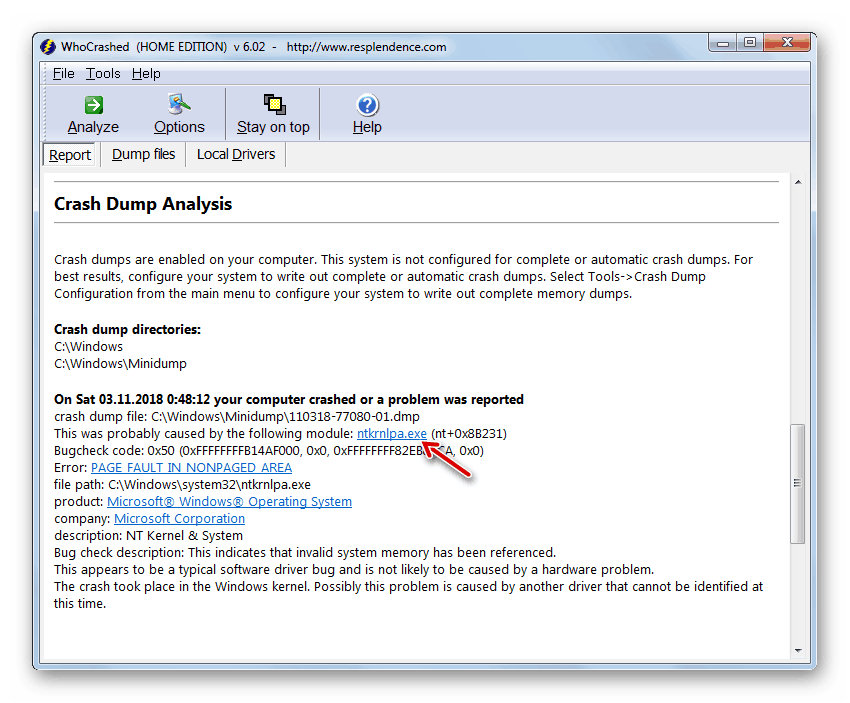
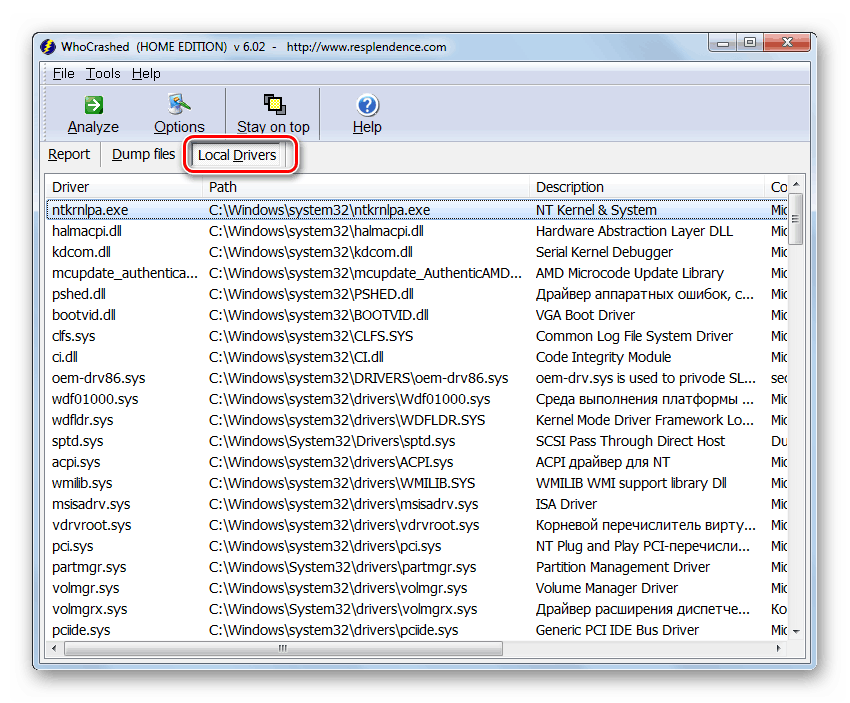
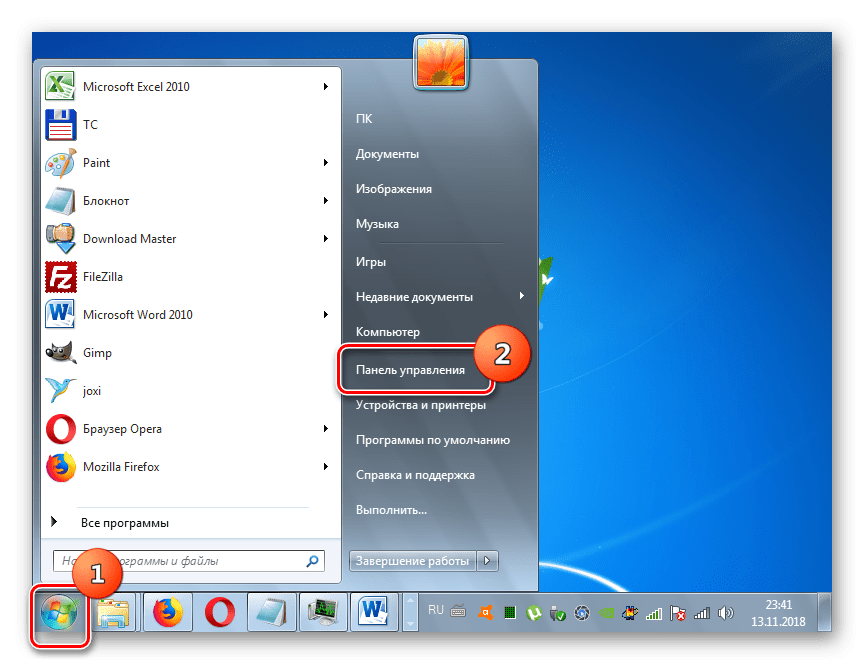
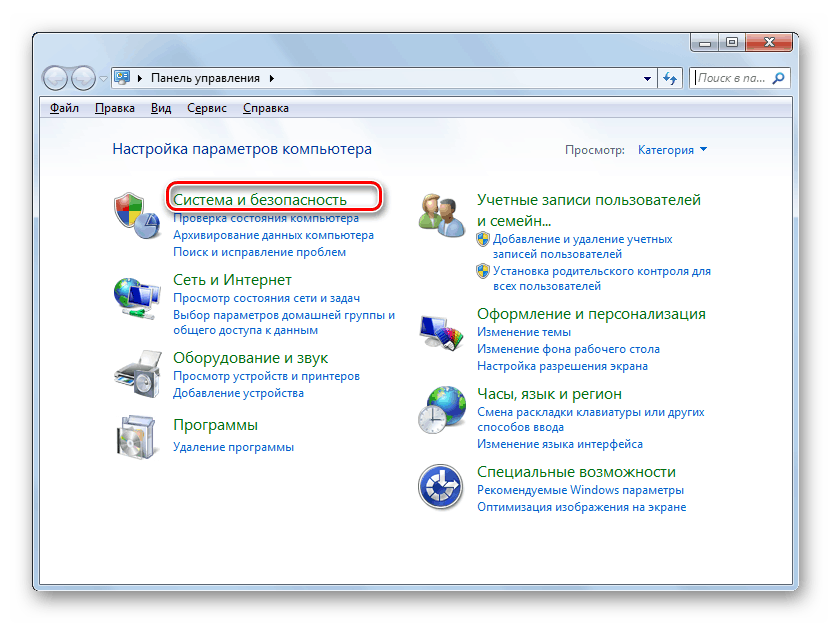
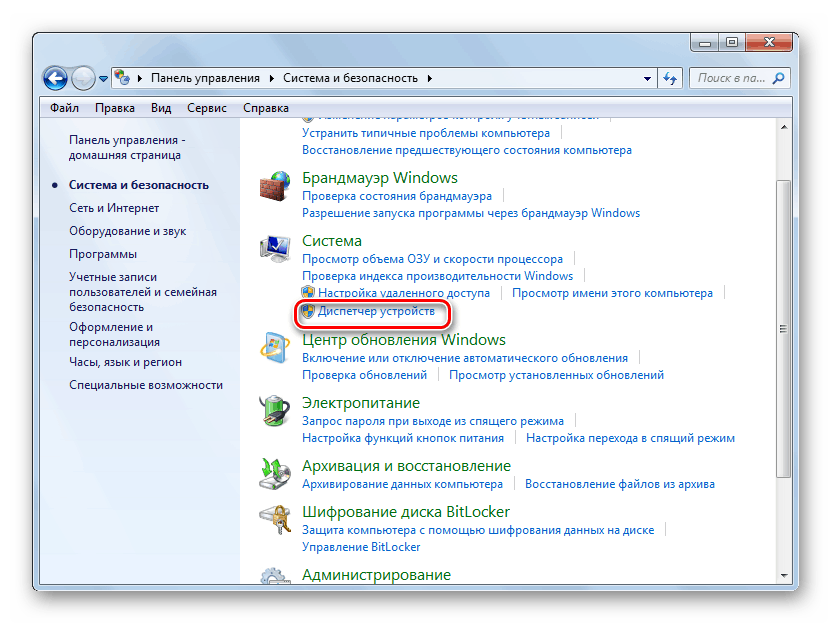
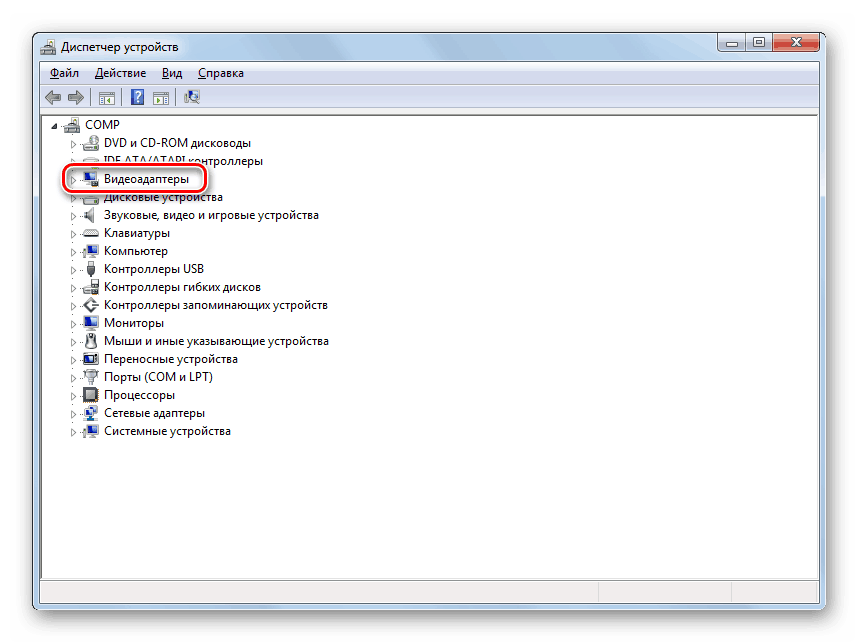
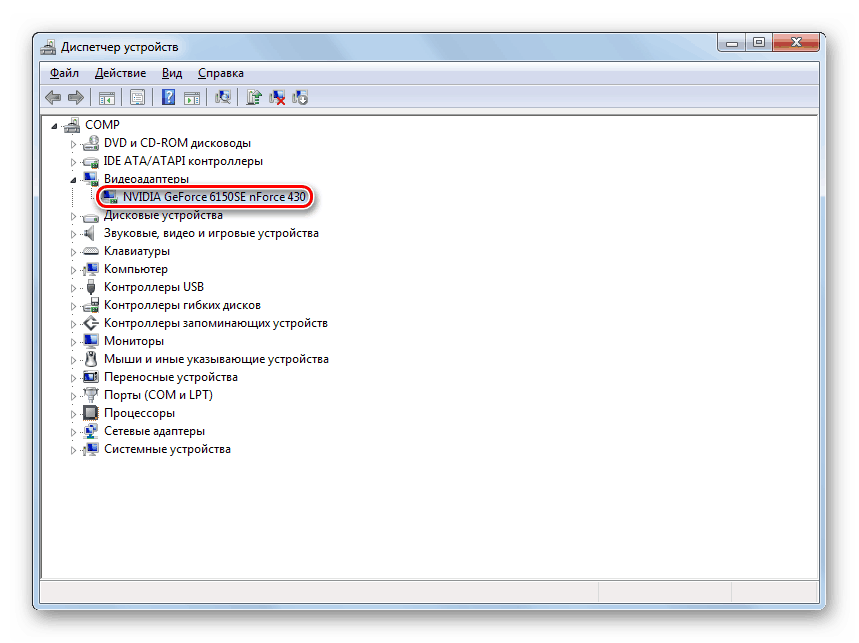
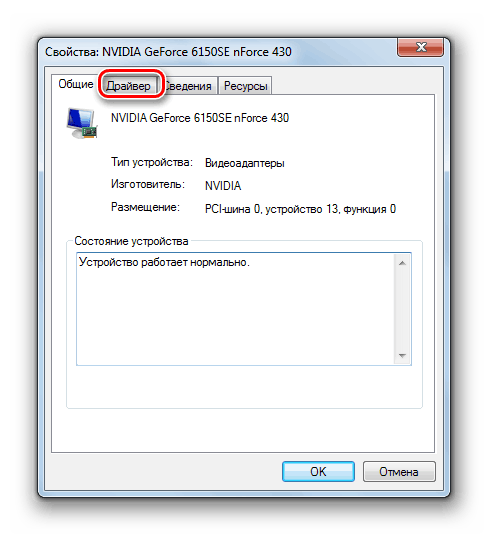
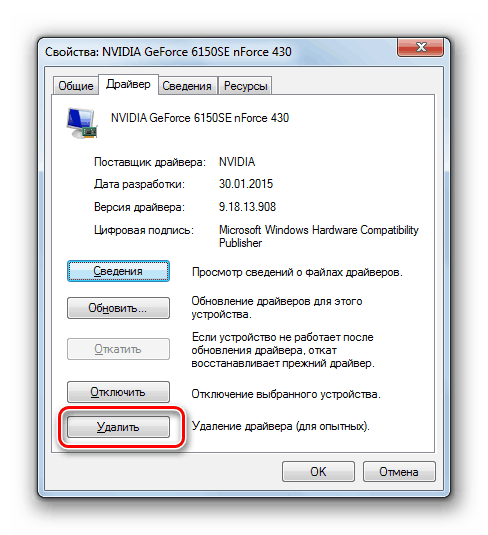
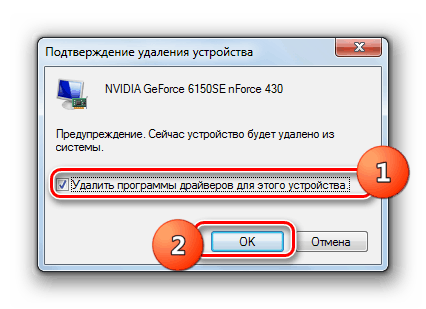
Pogledajte i: Kako ponovno instalirati upravljačke programe za video kartice
Metoda 2: Provjerite RAM
Jedan od glavnih razloga za "PAGE_FAULT_IN_NONPAGED_AREA", kao što je gore navedeno, mogu biti problemi u radu RAM-a. Da biste bili sigurni da je ovaj faktor izvor kvara ili, obrnuto, da raspršite vaše sumnje o tome, morate provjeriti RAM računala.
- Idite na odjeljak "Sustav i sigurnost" u "Upravljačka ploča" . Način izvođenja ove akcije opisan je u prethodnoj metodi. Zatim otvorite Administraciju .
- Na popisu komunalnih usluga i opreme sustava pronađite naziv "Provjera memorije ..." i kliknite na njega.
- Nakon toga u otvorenom dijaloškom okviru kliknite "Restart ..." . No prije toga provjerite jesu li svi programi i dokumenti zatvoreni kako ne biste izgubili nespremljene podatke.
- Kada se računalo ponovno uključi, RAM će biti provjeren na pogreške. Ako se otkriju pogreške, isključite računalo, otvorite sistemsku jedinicu i isključite sve RAM module, ostavljajući samo jedan (ako ih je nekoliko). Ponovno pokrenite provjeru. Izvedite ga promjenom RAM tračnica spojenih na matičnu ploču dok se ne pronađe neispravan modul. Nakon toga, zamijenite ga s odgovarajućim dijelom.
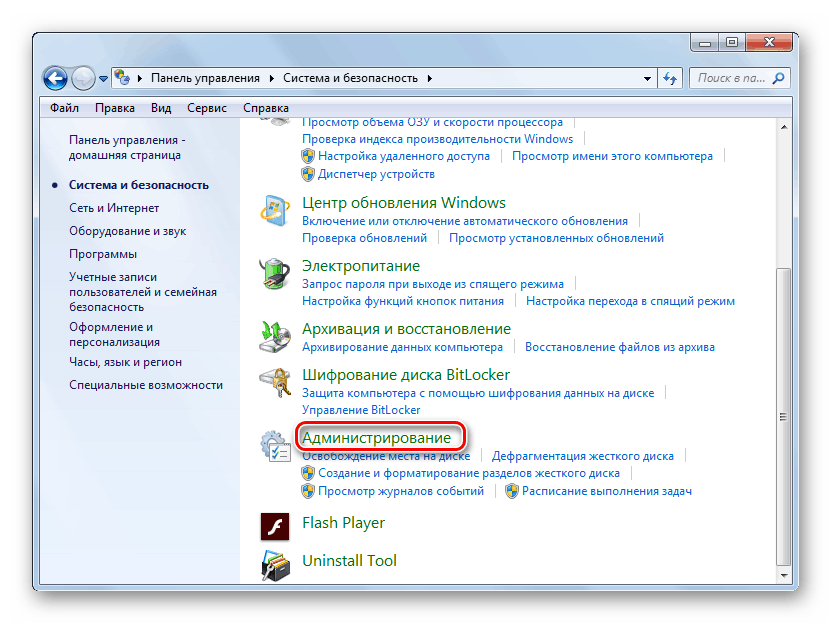
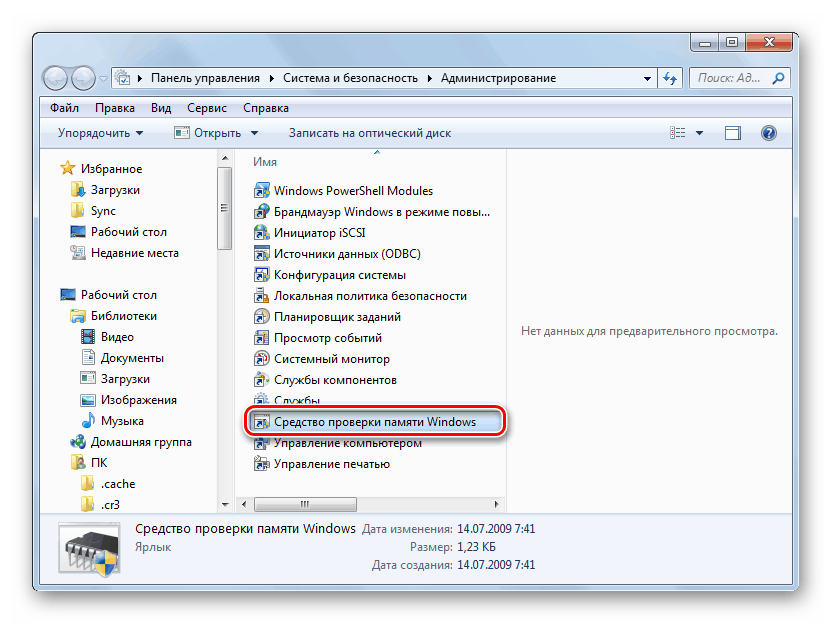
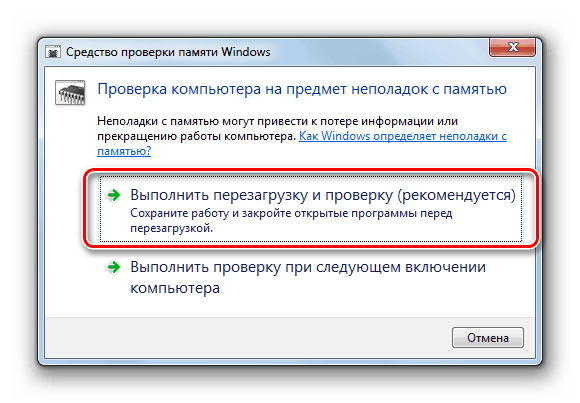
Postoji nekoliko čimbenika koji mogu dovesti do "PAGE_FAULT_IN_NONPAGED_AREA" u sustavu Windows 7. No, svi oni, na ovaj ili onaj način, povezani su s interakcijom s memorijom računala. Svaki specifičan problem ima svoje rješenje i stoga ga je potrebno, prije svega, identificirati izvor problema.