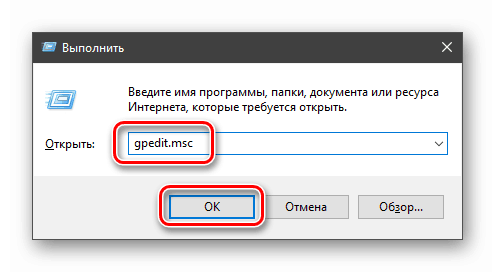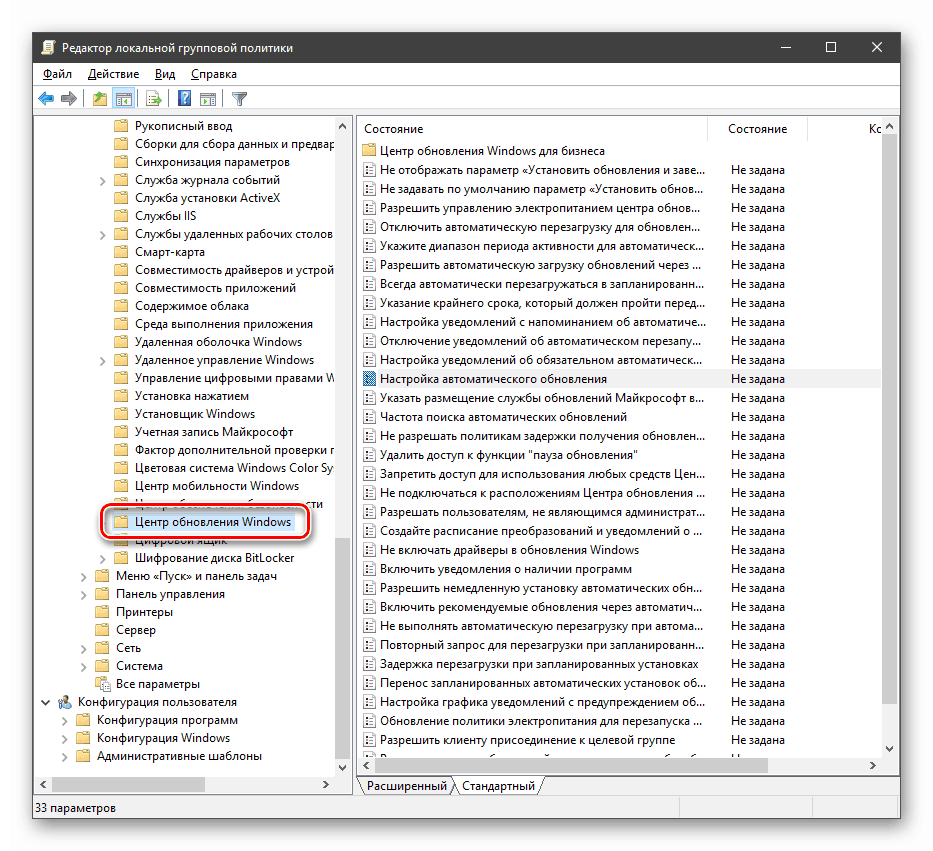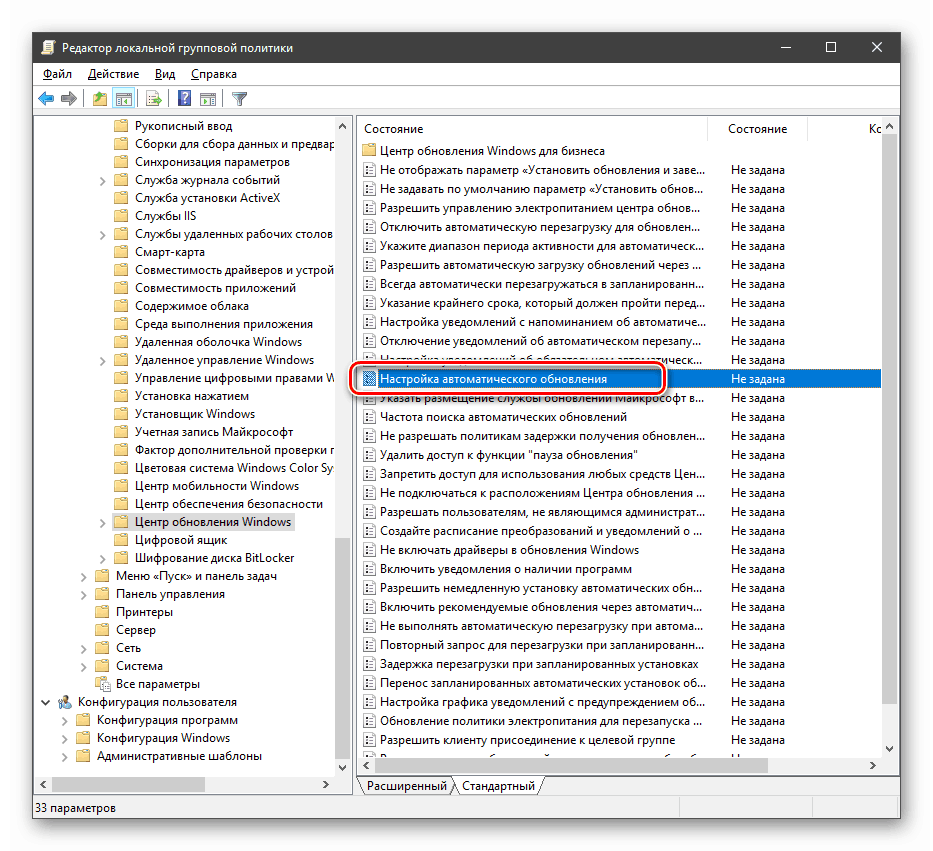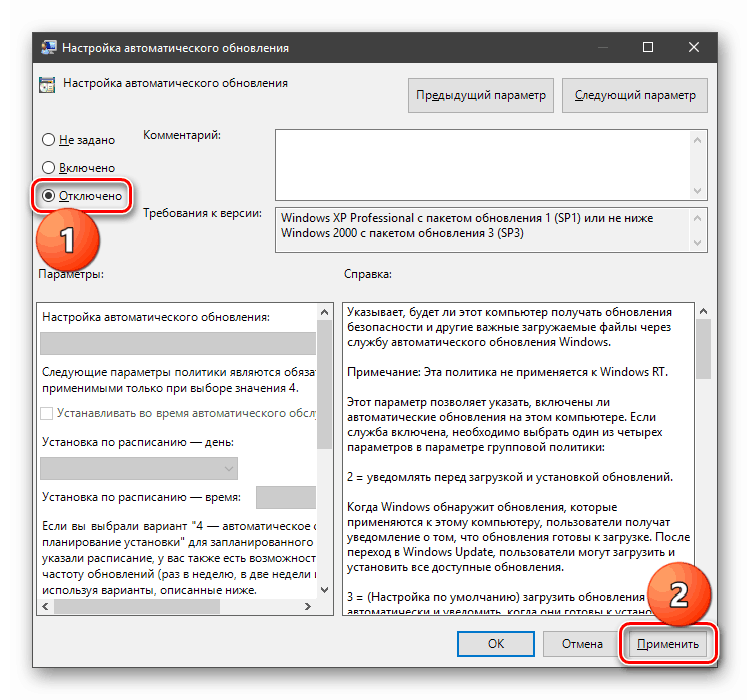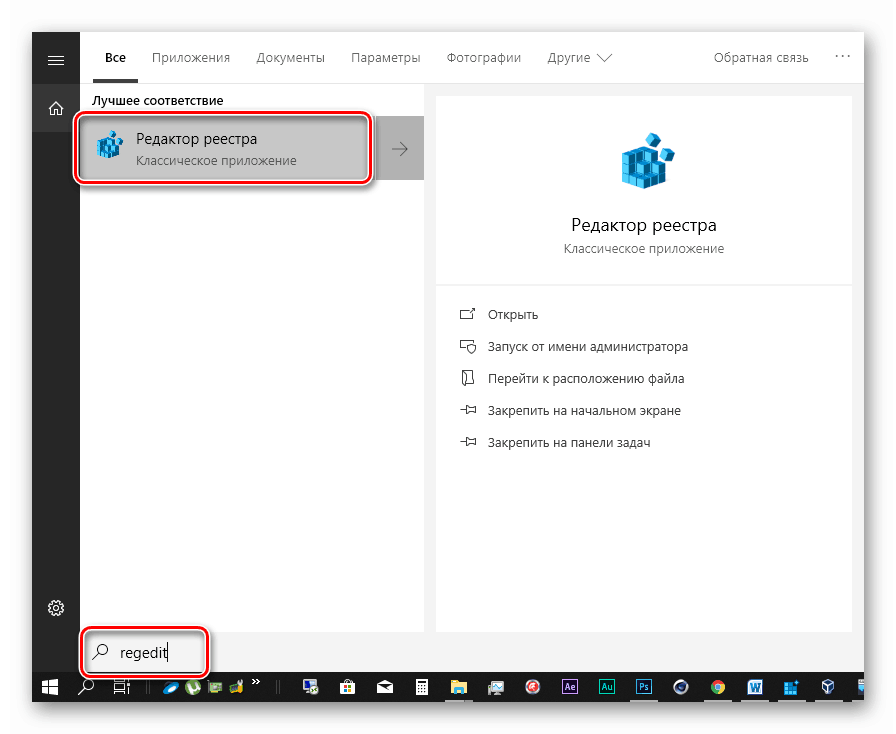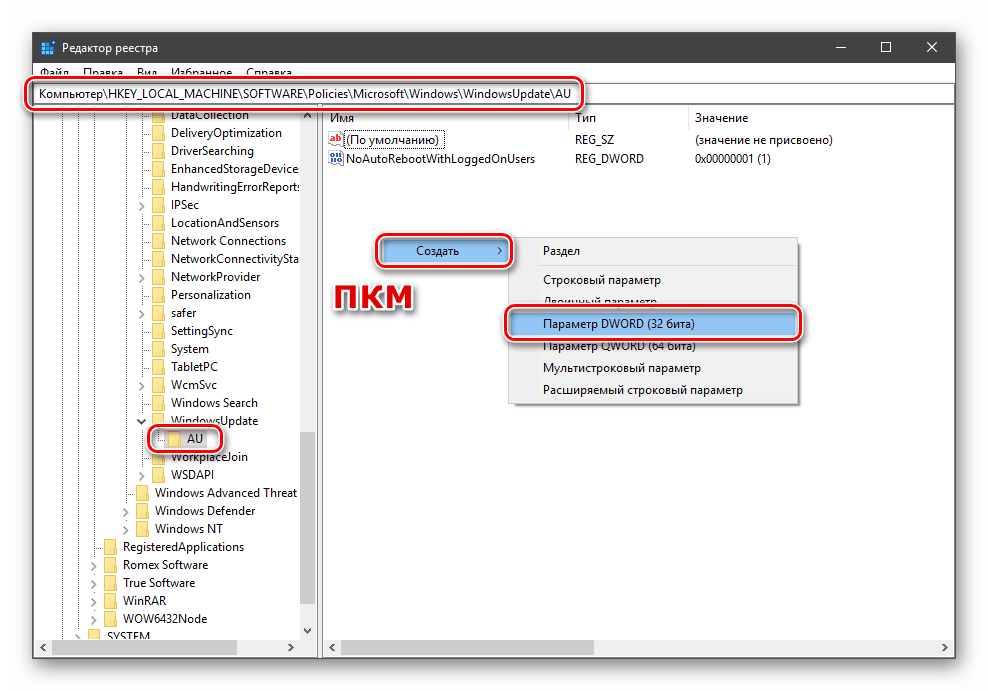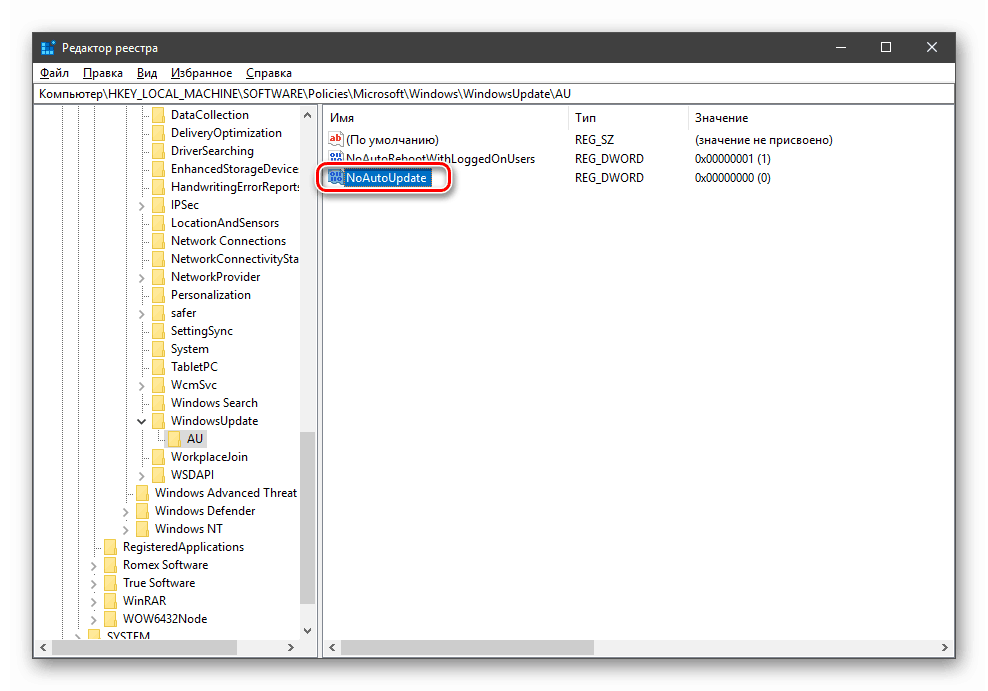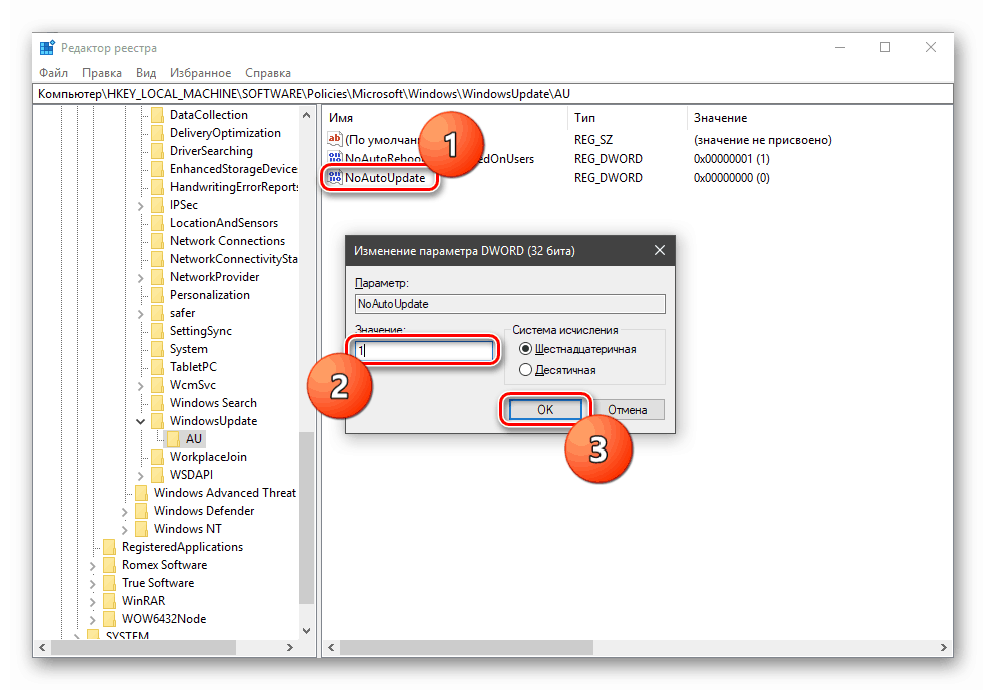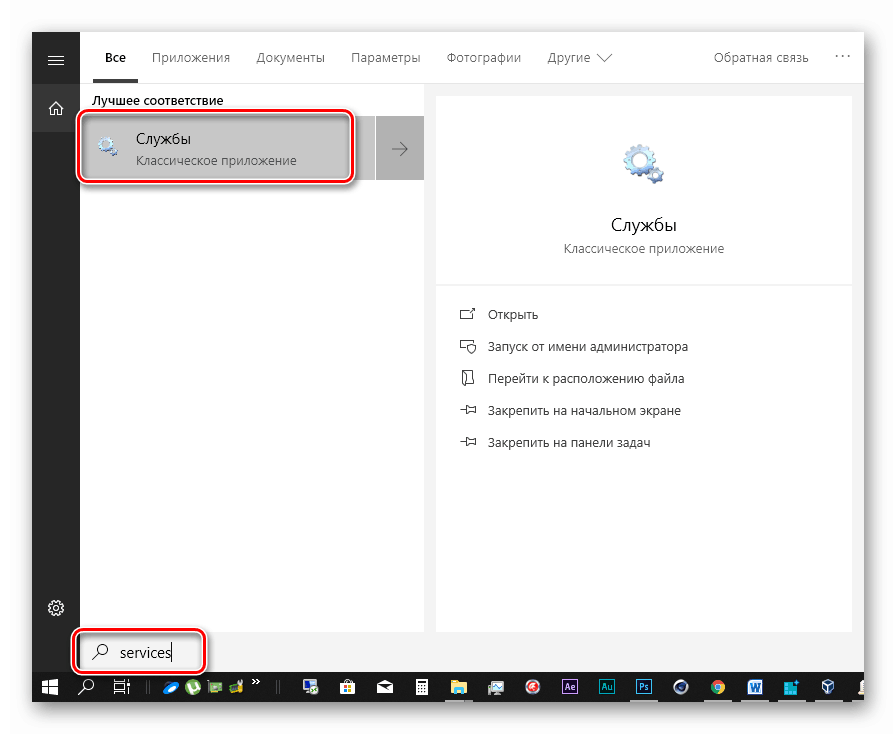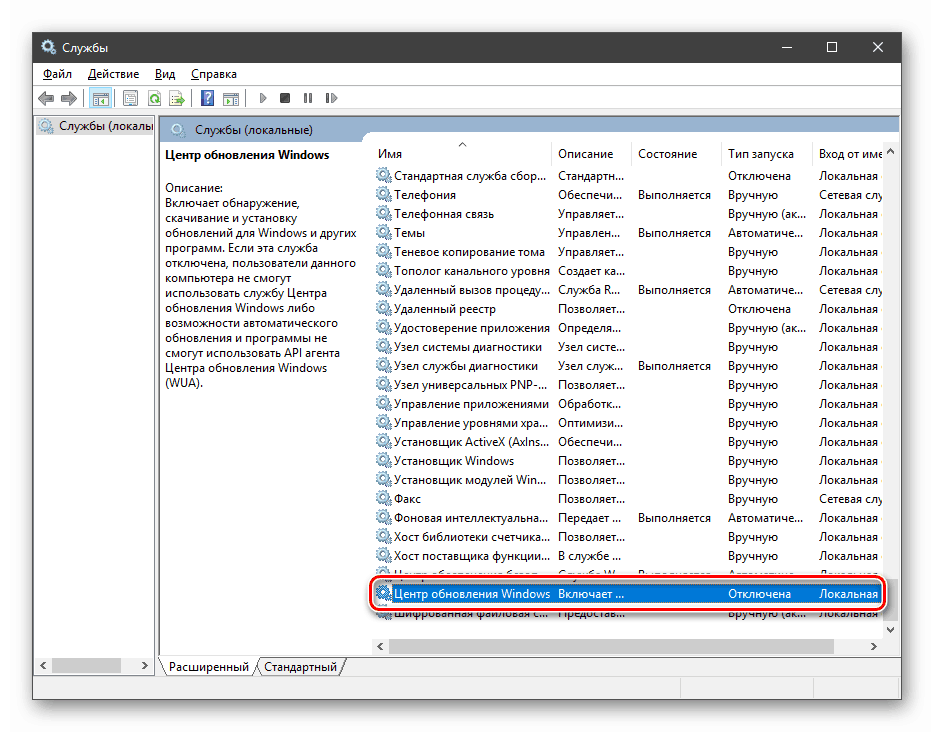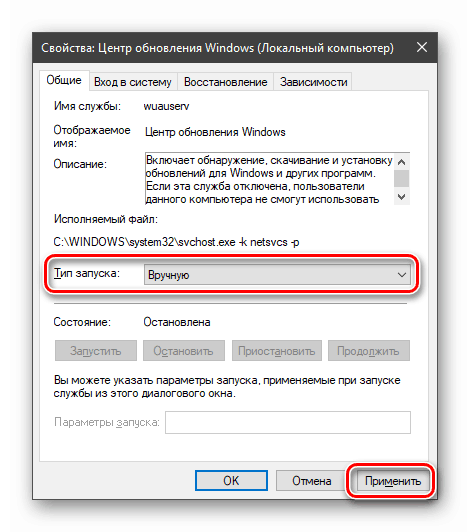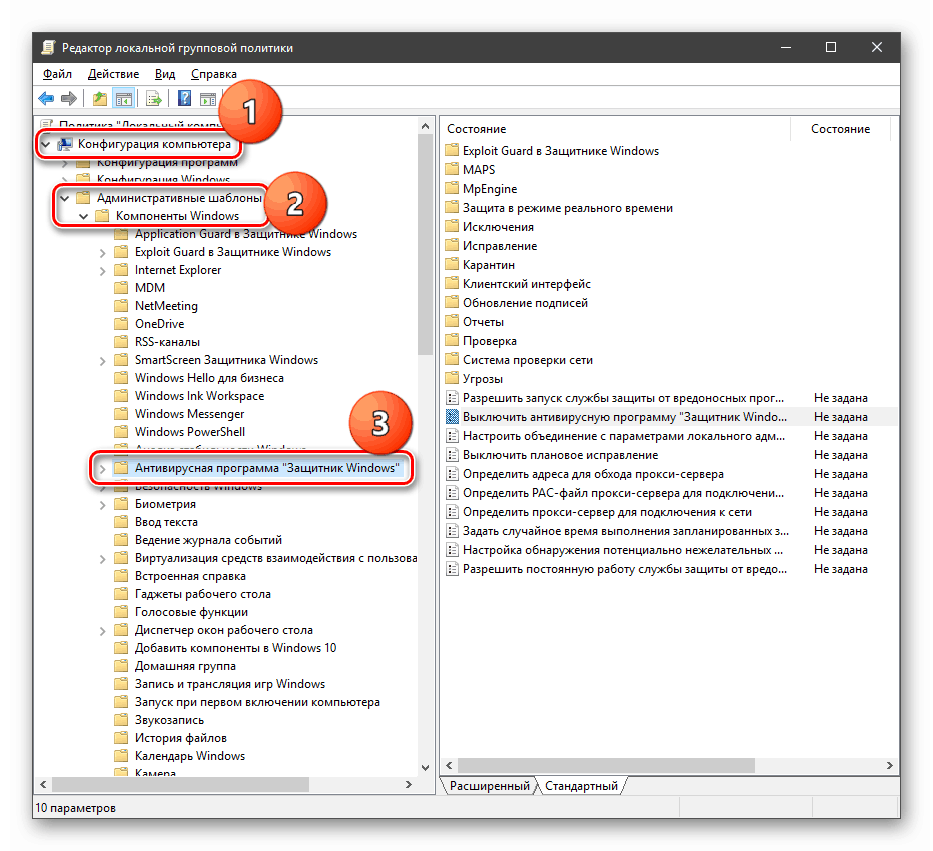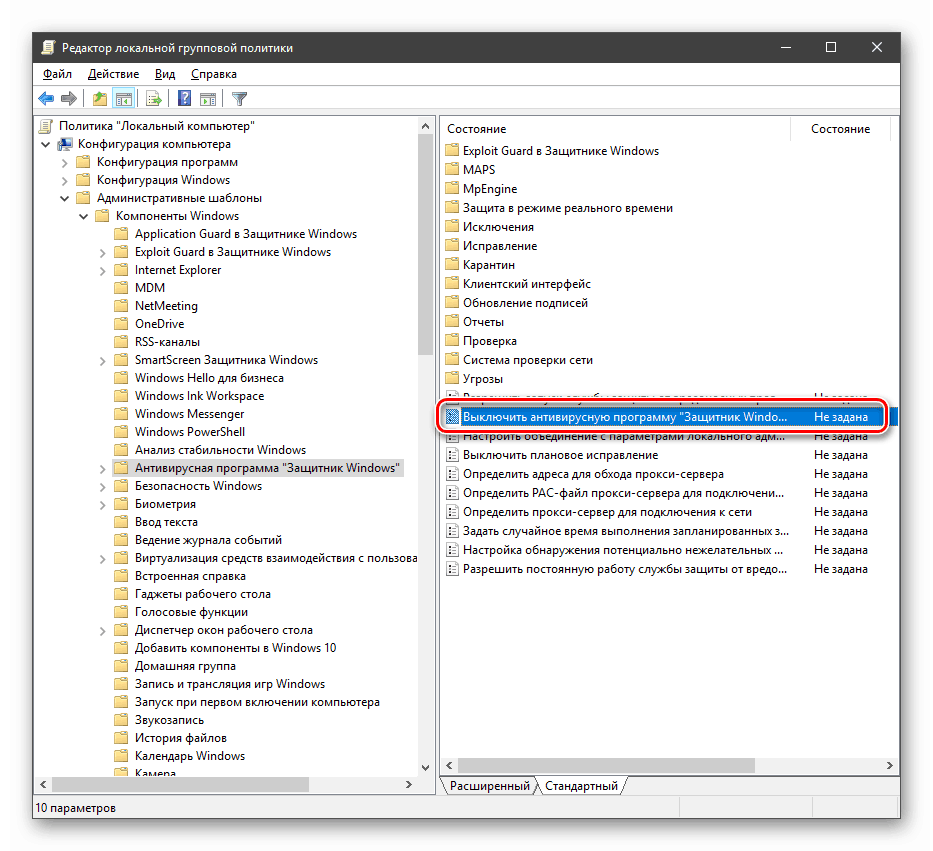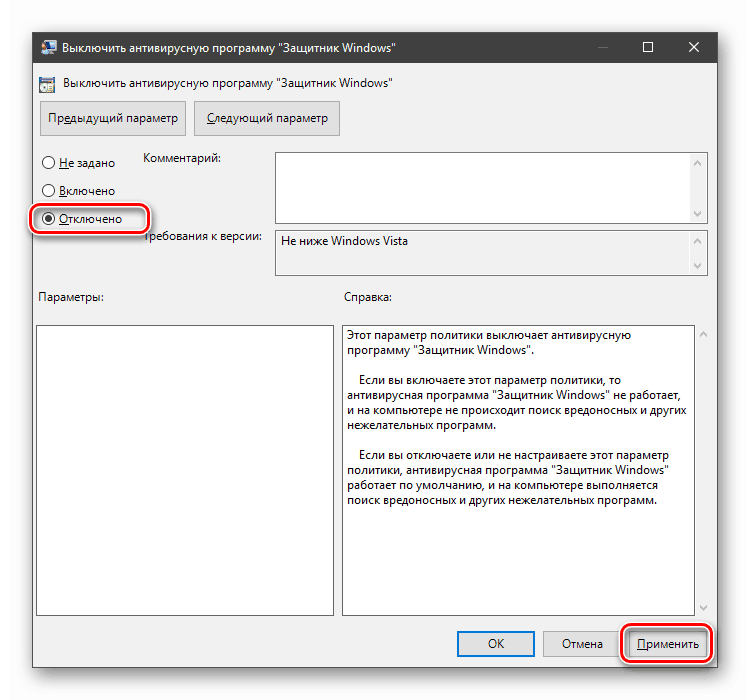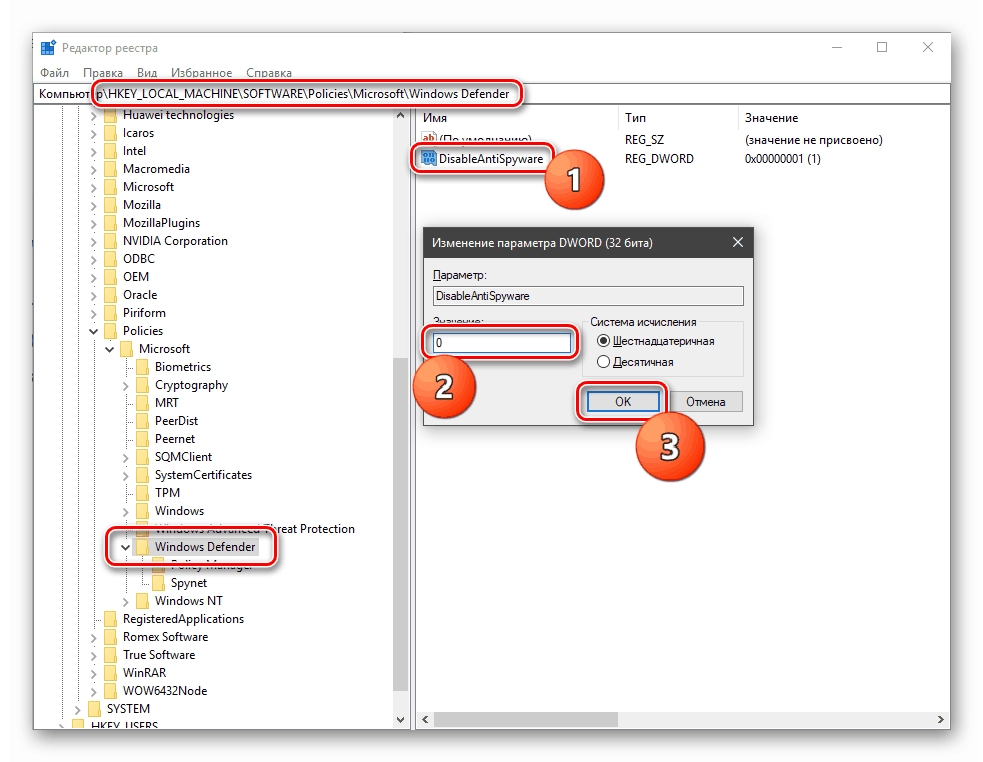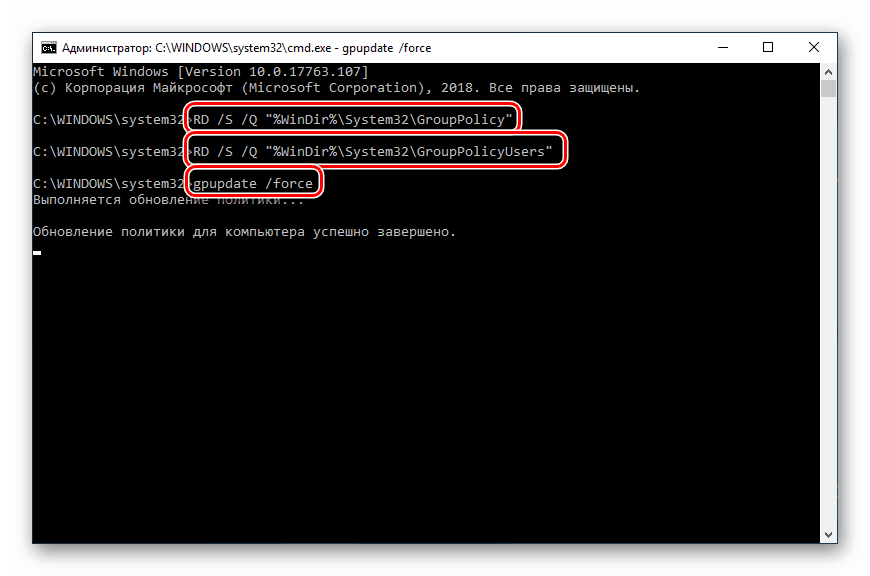Uklonite poruku "Neke parametre upravlja vaša organizacija" u sustavu Windows 10
Neki korisnici sustava Windows 10, kada pokušaju pristupiti postavkama sustava, primaju poruku da organizacija kontrolira te postavke ili su potpuno nedostupni. Ova pogreška može dovesti do nemogućnosti izvođenja nekih operacija, au ovom ćemo članku govoriti o tome kako to popraviti.
Sadržaj
Parametre sustava kontrolira organizacija.
Prvo definiramo kakva je to poruka. To uopće ne znači da je neka „ureda“ promijenila postavke sustava. To je samo informacija koja nam govori da je pristup parametrima zabranjen na administrativnoj razini.
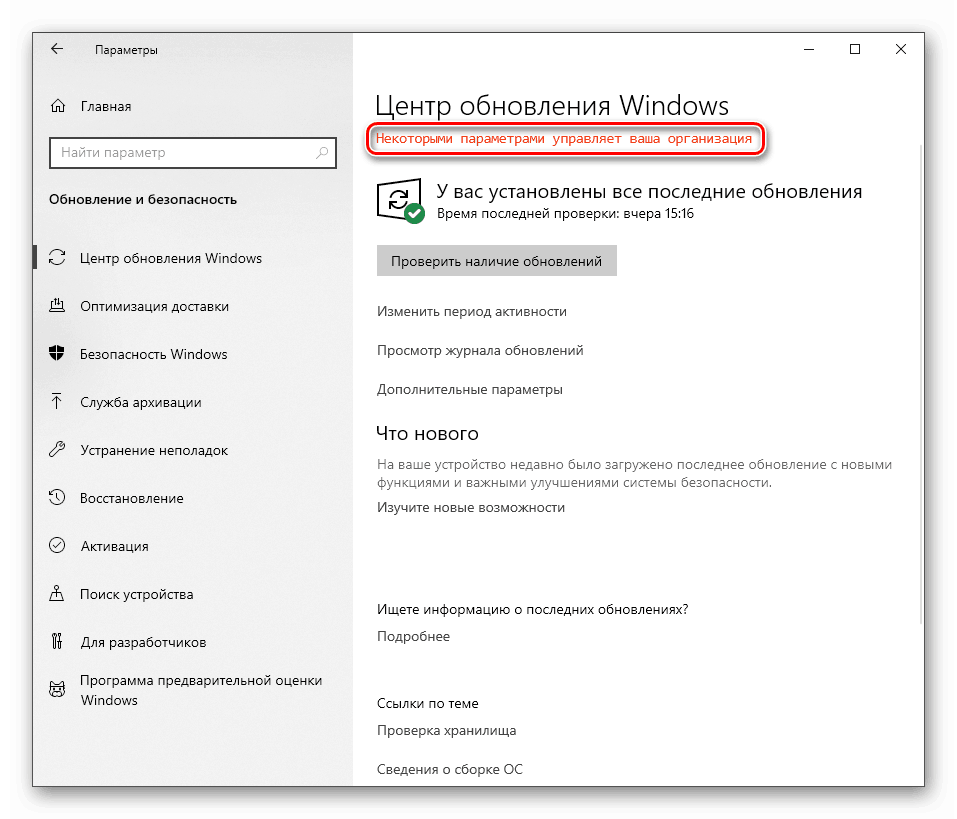
To se događa iz raznih razloga. Na primjer, ako ste isključili "desetke" špijunskih značajki s posebnim uslužnim programima, ili je administrator sustava pretražio opcije, štiteći vaše računalo od "iskrivljenih ruku" neiskusnih korisnika. Zatim ćemo analizirati načine rješavanja ovog problema u odnosu na "Centar za ažuriranje" i " Windows Defender" , jer su te komponente onemogućene od strane programa, ali mogu biti potrebne za normalan rad računala. Evo nekoliko opcija za rješavanje problema za cijeli sustav.
Opcija 1: Vraćanje sustava
Ova metoda će vam pomoći ako isključite špijunažu uz pomoć programa osmišljenih za tu svrhu ili slučajno promijenite postavke tijekom nekih eksperimenata. Uslužni programi (obično) stvaraju točku vraćanja pri pokretanju i mogu se koristiti za naše potrebe. Ako manipulacije nisu izvršene odmah nakon instalacije OS-a, onda, najvjerojatnije, postoje i druge točke. Imajte na umu da će ova operacija poništiti sve promjene.
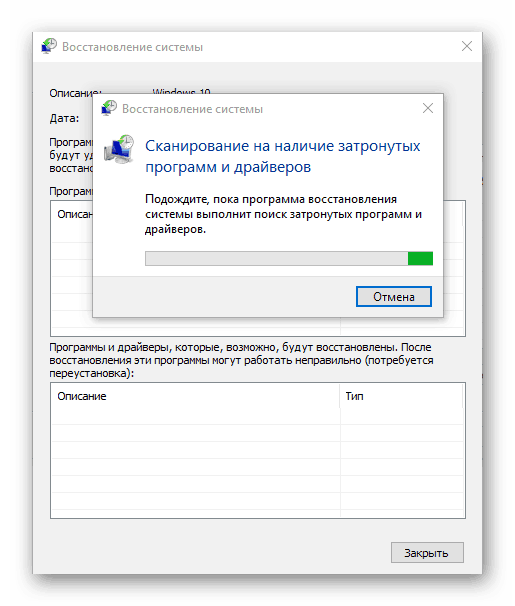
Više detalja:
Kako vratiti Windows 10 na točku vraćanja
Kako stvoriti točku vraćanja u sustavu Windows 10
Opcija 2: Centar za ažuriranje
Taj se problem najčešće susrećemo kada pokušavamo dobiti ažuriranja za sustav. Ako je ova značajka namjerno isključena kako bi "desetak" automatski ne preuzimalo pakete, možete napraviti nekoliko postavki kako biste mogli ručno provjeriti i instalirati ažuriranja.
Sve operacije zahtijevaju račun s administrativnim pravima.
- Pokrenite naredbu "Local Group Policy Editor" u "Run" ( Win + R ).
Ako koristite izdanje Home, idite na postavke registra - one imaju sličan učinak.
gpedit.msc![Pokretanje Uređivača lokalnih grupnih pravila iz izbornika Pokreni u sustavu Windows 10]()
- Otvaramo grane po redu
Конфигурация компьютера – Административные шаблоны – Компоненты WindowsOdaberite mapu
Центр обновления Windows![Idite na konfiguriranje postavki centra za ažuriranje u uređivaču lokalnih pravila grupe Windows 10]()
- Na desnoj strani nalazimo pravilo s nazivom "Konfiguriraj automatsko ažuriranje" i dvaput kliknite na njega.
![Idite na postavljanje automatskog ažuriranja u uređivaču pravila lokalnih grupa u sustavu Windows 10]()
- Odaberite vrijednost "Disabled" i kliknite "Apply" .
![Konfiguriranje automatskih ažuriranja u uređivaču pravila lokalnih korisničkih grupa u sustavu Windows 10]()
- Ponovno podizanje sustava.
Za kućne korisnike sustava Windows 10
Budući da u ovom izdanju ne postoji "Local Group Policy Editor" , morate konfigurirati odgovarajući parametar u registru sustava.
- Kliknite na povećalo blizu gumba "Start" i uđite
regeditKliknite na jednu stavku u izdanju.
![Pozivanje uređivača registra iz okvira za pretraživanje u sustavu Windows 10]()
- Idi u granu
HKEY_LOCAL_MACHINESOFTWAREPoliciesMicrosoftWindowsWindowsUpdateAUKliknite na RMB na bilo kojem mjestu u desnom bloku, odaberite "Kreiraj - Parametar DWORD (32 bita)" .
![Stvaranje postavke za konfiguriranje automatskih ažuriranja u uređivaču registra u sustavu Windows 10]()
- Unesite novi ključ
NoAutoUpdate![Dodjeljivanje imena kreiranom parametru u uređivaču registra u sustavu Windows 10]()
- Dvaput kliknite na ovaj parametar iu polje "Vrijednost" unesite "1" bez navodnika. Kliknite U redu .
![Promijenite postavku za postavljanje automatskih ažuriranja u Windows 10 Registry Editor]()
- Ponovno pokrenite računalo.
Nakon dovršetka gore navedenih koraka, nastavite s konfiguracijom.
- Ponovno se okrećemo pretraživanju sustava (povećalo u blizini gumba "Start" ) i uđemo
servicesKliknite na pronađenu aplikaciju "Usluge" .
![Pokretanje aplikacije Services iz trake za pretraživanje u sustavu Windows 10]()
- Nalazimo se u popisu "Update Center" i dvaput kliknite na njega.
![Idite na postavljanje usluge Update Center u sustavu Windows 10]()
- Odaberite vrstu pokretanja "Manual" i kliknite "Apply" .
![Promjena vrste pokretanja usluge nadogradnje u sustavu Windows 10]()
- Ponovno pokretanje.
S tim akcijama uklonili smo zastrašujući natpis, a također smo dali mogućnost da ručno provjerimo, preuzmemo i instaliramo ažuriranja.
Pogledajte i: Isključivanje ažuriranja u sustavu Windows 10
Opcija 3: Windows Defender
Možete ukloniti ograničenje upotrebe i konfiguriranja postavki programa Windows Defender pomoću radnji sličnih onima koje smo učinili s Centrom za ažuriranje . Imajte na umu da ako je na računalu instaliran antivirusni program treće strane, ova operacija može dovesti (nužno dovesti) do neželjenih posljedica u obliku konflikta aplikacije, stoga je bolje odbiti izvršenje.
- Okrećemo se "Uredniku pravila za lokalne grupe" (vidi gore) i nastavljamo putem
Конфигурация компьютера – Административные шаблоны – Компоненты Windows – Антивирусная программа «Защитник Windows»![Idite na postavke postavki programa Defender u uređivaču pravila lokalnih grupa u sustavu Windows 10]()
- Dvaput kliknite na pravilo koje je odgovorno za onemogućavanje "Defendera" u desnom bloku.
![Idite na postavljanje pravila branitelja u uređivaču pravila lokalnih grupa u sustavu Windows 10]()
- Postavite prekidač u položaj "Onemogućeno" i primijenite postavke.
![Postavljanje postavki zaštitnika u lokalnom uređivaču pravila za razmjenu u sustavu Windows 10]()
- Ponovno pokrenite računalo.
Za korisnike doma "desetke"
- Otvorite uređivač registra (pogledajte gore) i idite na granu
HKEY_LOCAL_MACHINESOFTWAREPoliciesMicrosoftWindows DefenderPronađite parametar s desne strane
DisableAntiSpywareDvaput kliknemo i damo vrijednost "0" .
![Omogućavanje programa Defender u uređivaču registra u sustavu Windows 10]()
- Ponovno podizanje sustava.
Nakon ponovnog pokretanja, Defender možete koristiti u normalnom načinu rada, dok će ostali špijunski alati ostati onemogućeni. Ako to nije slučaj, koristite ga drugim sredstvima.
Više detalja: Omogućavanje programa Defender u sustavu Windows 10
Opcija 4: Resetiranje pravila lokalnih grupa
Ova metoda je ekstremno sredstvo liječenja, budući da općenito vraća sve postavke pravila na njihove zadane vrijednosti. Trebalo bi ga koristiti s velikom pažnjom ako ste konfigurirali sigurnosne parametre ili druge važne opcije. Neiskusni korisnici su vrlo obeshrabreni.
- Pokrenite "Command Line" u ime administratora.
Više detalja: Otvaranje naredbenog retka u sustavu Windows 10
- Naizmjenično izvršavajte takve naredbe (nakon unosa svake od njih pritisnite ENTER ):
RD /S /Q "%WinDir%System32GroupPolicy"
RD /S /Q "%WinDir%System32GroupPolicyUsers"
gpupdate /force![Vraćanje pravila lokalnih grupa na zadane u sustavu Windows 10]()
Prve dvije naredbe uklanjaju mape s pravilima, a treća ponovno učitava snap-in.
- Ponovno pokrenite računalo.
zaključak
Iz svega navedenog možemo izvesti sljedeći zaključak: onesposobljavanje "čipova" špijunskog softvera u "prvih deset" mora se obaviti mudro, tako da kasnije ne morate manipulirati političarima i registrom. Ako, ipak, vi ste u situaciji kada su postavke parametara potrebnih funkcija postale nedostupne, tada će informacije u ovom članku pomoći da se nosite s problemom.