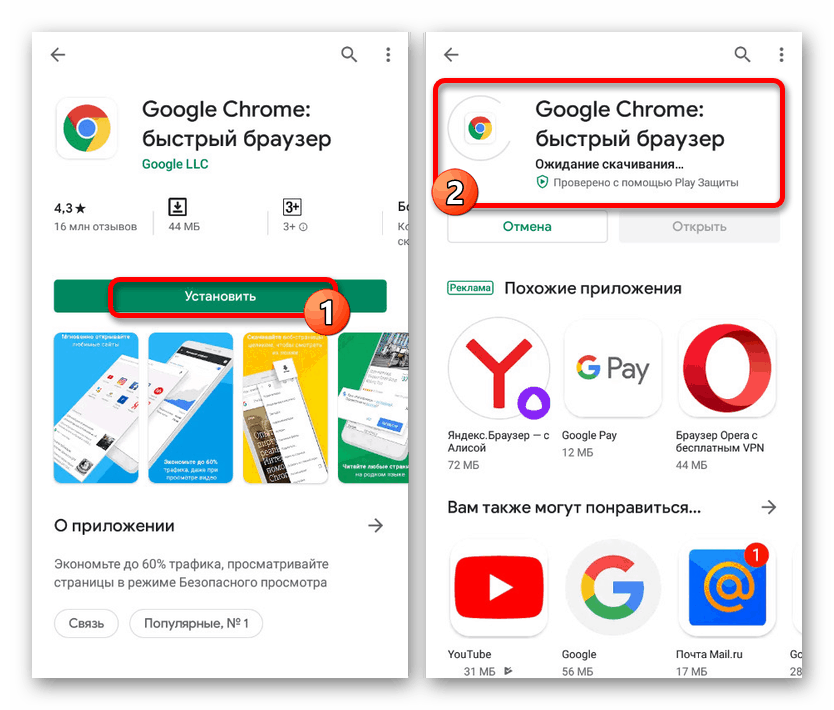Rješavanje pogreške "Vaša veza nije sigurna" na Androidu
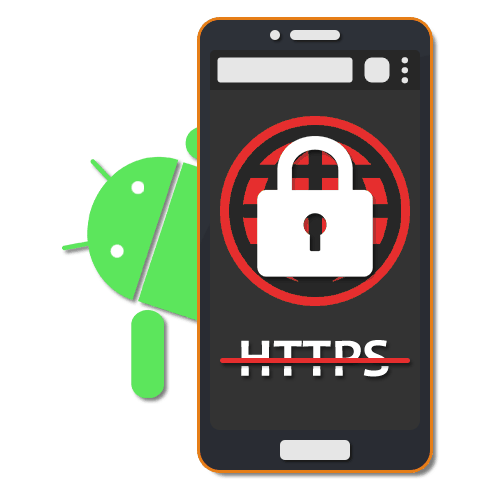
Kada koristite gotovo bilo koji preglednik na Android platformi, može doći do pogreške "Vaša veza nije sigurna" , izravno povezana s nemogućnošću web mjesta da prođe sigurnosnu provjeru. Na pametnom telefonu to nije uobičajeno i obično nestaje bez intervencije korisnika. No, ako problem postoji dugo, preporuke navedene u članku mogu se i trebaju primjenjivati.
sadržaj
- Pogreška "Vaša veza nije sigurna" na Androidu
- 1. metoda: Obnova certifikata
- Druga metoda: Privremena zamjena preglednika
- Treća metoda: Provjerite Internet
- Metoda 4: Ažuriranje preglednika
- 5. način: Brisanje povijesti i predmemorije
- 6. način: Jasni radni podaci
- 7. način: ponovna instalacija preglednika
- 8. način: Pregled virusa
- 9. način: Postavke datuma i vremena
Pogreška "Vaša veza nije sigurna" na Androidu
Najčešće se smatra da se oštećenje pojavljuje kod korisnika preglednika Google Chrome i zato ćemo tijekom članka obratiti pažnju prvenstveno na ovu aplikaciju. U slučaju ostalih preglednika, postupak ispravljanja pogrešaka ima samo manje razlike, jer općenito svaki program ima identično sučelje.
Pogledajte također: Greška "Vaša veza nije sigurna" u Google Chrome i Mozilla firefox na kom
1. metoda: Obnova certifikata
Kao što je spomenuto ranije, najčešće problem "Vaša veza nije sigurna" nestaje sam nakon osvježavanja stranice ili nakon nekog vremena. Iz tog razloga, najočitije rješenje je čekati nekoliko minuta ili sati, ovisno o važnosti web stranice.
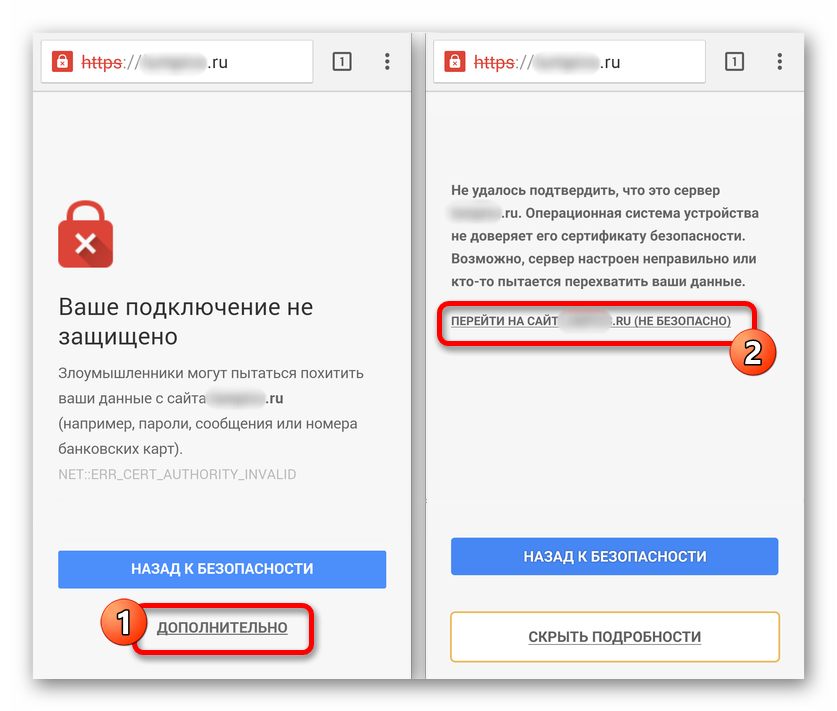
Pored toga, ako vjerujete web mjestu i još uvijek želite ići bez obnavljanja certifikata, dodirnite gumb "Napredno" i upotrijebite vezu "Idi na web mjesto" . Nakon toga stranica će se učitati kao da je stranica dostupna.
Druga metoda: Privremena zamjena preglednika
Ako problem spremite nakon dužeg vremena, prijeđite na drugi web preglednik kako biste provjerili željenu web lokaciju. Ako se ponovo prikaže stranica "Vaša veza nije sigurna" , problem se gotovo sigurno nalazi na strani resursa i tu poruku možete zaobići samo na gore predstavljeni način.
Pored toga, ako je moguće, pokušajte pristupiti web mjestu ne samo s telefona, već i s bilo kojeg drugog uređaja, uključujući i računalo.
3. način: Provjerite Internet
Ponekad rješenje ovog problema može biti ažuriranje internetske veze, bez obzira na raznolikost. Da biste to učinili, proširite zavjesu i pomoću ploče za brzi pristup privremeno onemogućite Wi-Fi ili mobilne podatke.
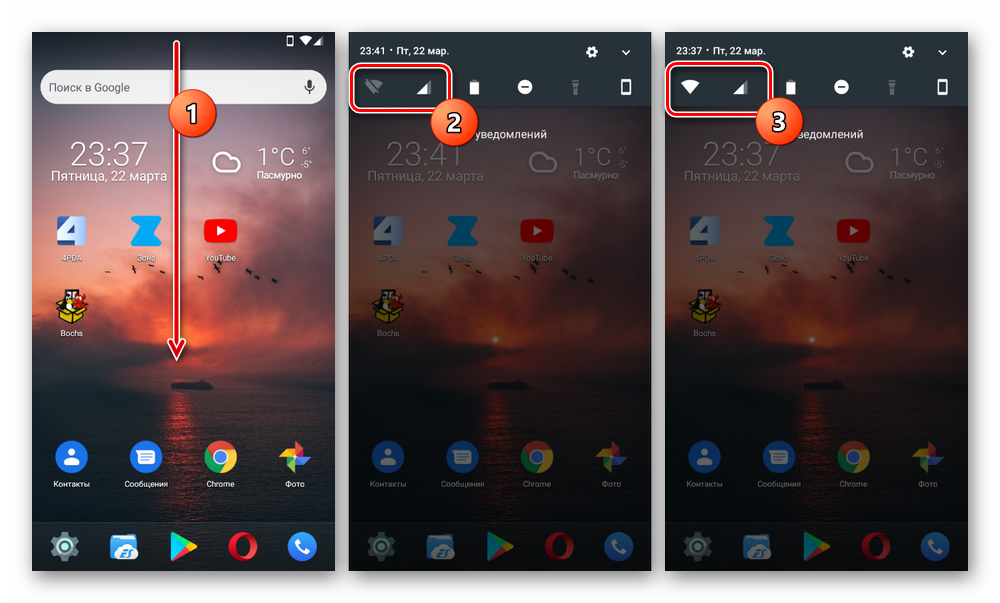
Više detalja:
Kako uključiti Internet na Androidu
Pravilno postavljanje interneta na Androidu
Nakon nekog vremena pokušajte ponovo uključiti Internet i provjeriti dostupnost web mjesta koja vam je potrebna. Prije toga, također neće biti suvišno ponovno pokrenuti uređaj.
Metoda 4: Ažuriranje preglednika
Svaka aplikacija na Androidu, poput preglednika, za ispravan rad mora biti ažurirana na najnoviju inačicu za upotrijebljeni uređaj. U protivnom, u njegovom radu može se pojaviti veliki broj problema, uključujući dotičnu grešku. Za ažuriranje u pravilu posjetite posebnu stranicu u Play Market ili koristite APK datoteku.
Pročitajte i:
Kako ažurirati aplikaciju na Androidu
Ažuriranje preglednika na telefonu
- Proširite Trgovinu Google Play i kliknite na ikonu u lijevom kutu zaslona. Na predstavljenom popisu morate odabrati odjeljak "Moje aplikacije i igre".
- Na kartici "Ažuriranja" pronađite preglednik, na primjer, u našem slučaju koristi se Google Chrome, i kliknite gumb "Ažuriraj" . Kao rezultat toga, započet će preuzimanje najnovije verzije, unatoč nedostatku automatskog ažuriranja.
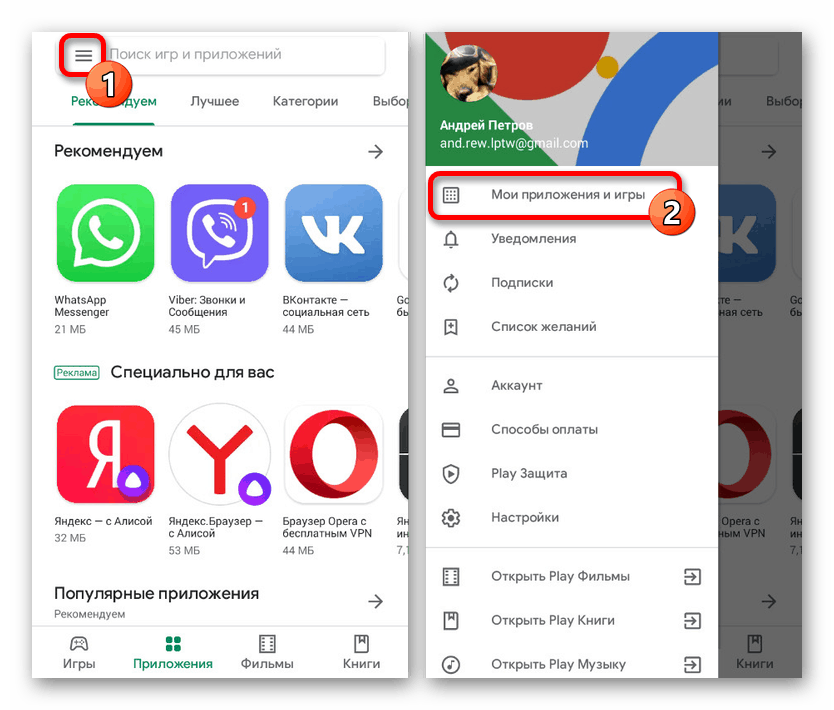
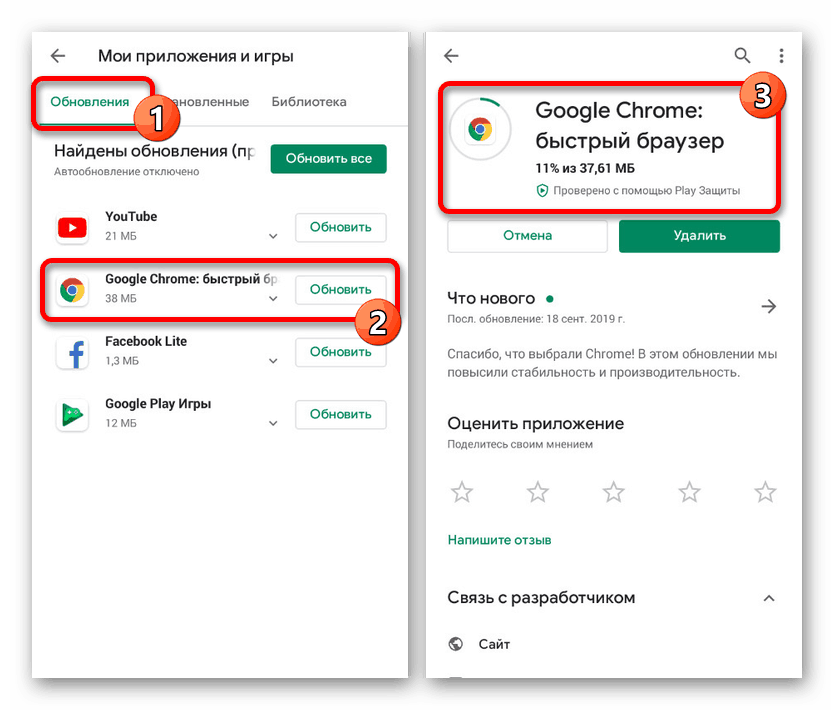
Kako biste ubuduće izbjegli obavijest "Vaša veza nije sigurna" , pokušajte pravovremeno ažurirati preglednik koji se koristi kao glavni. Također je preporučljivo omogućiti "Automatsko ažuriranje aplikacija" u "Postavkama" usluge Market Play.
5. način: Brisanje povijesti i predmemorije
Dosta često se pogreške u pregledniku, uključujući i dotičnu, mogu pojaviti zbog nagomilanog smeća zbog povijesti pregledavanja i predmemorije. U skladu s tim, da bi se vratio pravilan rad, potrebno je posjetiti interne postavke i izbrisati neželjene podatke.
Pročitajte i: Kako izbrisati Yandex povijest na Androidu
- Nakon otvaranja internetskog preglednika, kliknite ikonu s tri točke u gornjem desnom kutu zaslona i kroz izbornik odaberite stavku "Povijest" . U ostalim preglednicima željeni gumb nalazi se na drugom mjestu.
- Na ovoj stranici pronađite i kliknite vezu "Izbriši povijest" . Za nastavak u skočnom prozoru označite sve prisutne kategorije, promijenite vremenski raspon u „Sva vremena“ i kliknite gumb „Izbriši podatke“ .
- Također možete detaljnije konfigurirati postupak čišćenja posjetom kartici "Napredno" i izvođenjem gotovo identičnih radnji.
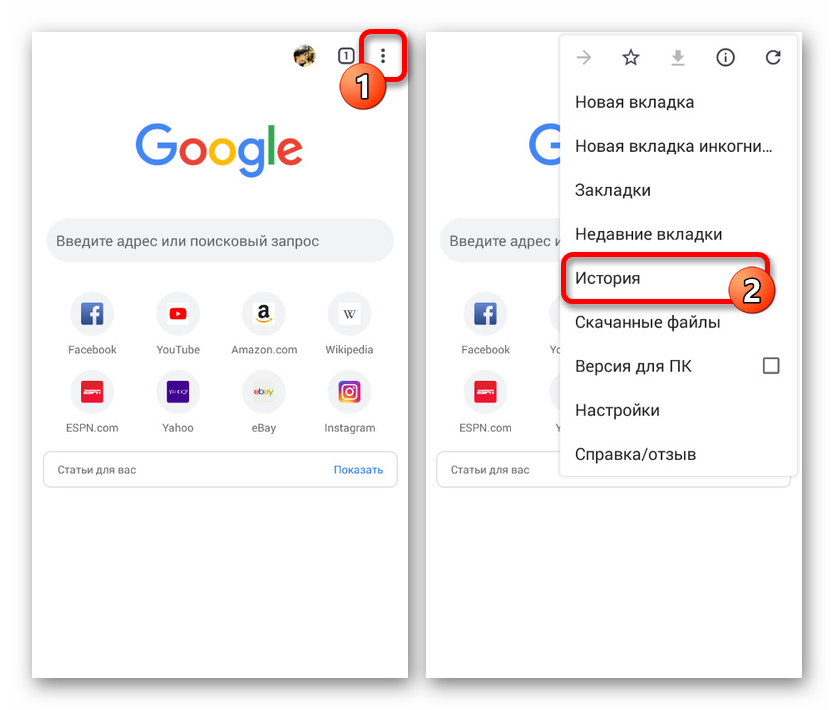
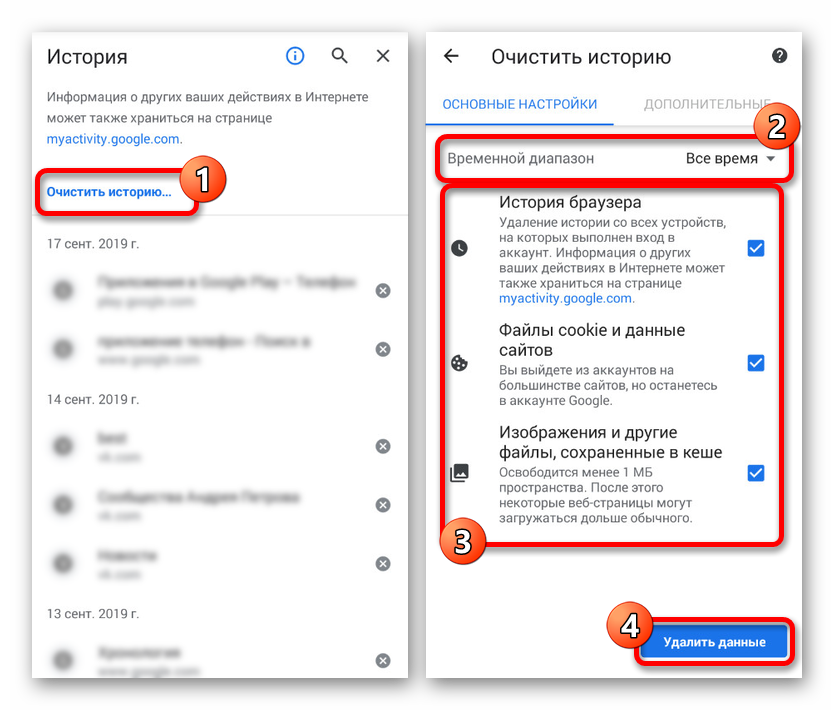
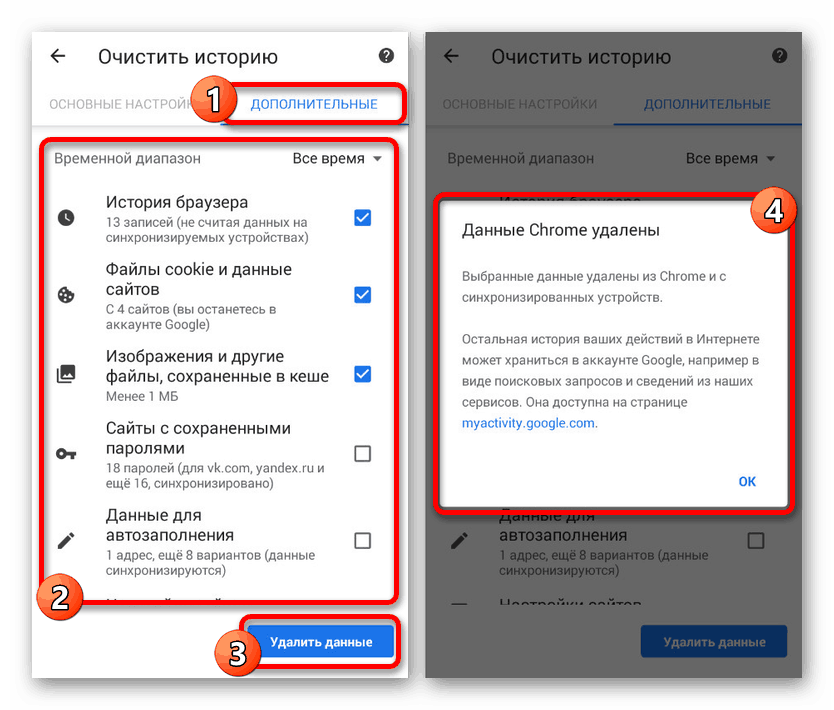
Da biste provjerili zdravlje problematičnog resursa, ponovno pokrenite preglednik. U idealnom slučaju, nakon toga, web mjesto treba otvoriti bez grešaka.
6. način: Jasni radni podaci
Pored prethodne metode, pomoćno i radikalnije rješenje moglo bi biti čišćenje web preglednika putem "postavki" aplikacija na telefonu. To će vam omogućiti da obrišete ne samo interne podatke preglednika koji su se nakupili tijekom upotrebe, nego ćete i vratiti aplikaciju u stanje u vrijeme instalacije, posebno resetiranje postavki.
- Proširite sustav "Postavke" i idite na odjeljak "Aplikacije" . Ovdje morate odabrati Google Chrome ili neki drugi preglednik koji koristite.
- Ispod zaglavlja aplikacije pronađite i kliknite na blok "Skladištenje", a na stranici koja se otvara kliknite "Upravljanje lokacijom" .
- Da biste izbrisali, dodirnite "Izbriši sve podatke" na dnu zaslona i potvrdite čišćenje kroz skočni prozor. Time se postupak zaključuje.
- Ovaj se postupak može savršeno nadopuniti brisanjem predmemorije na telefonu pomoću posebnih aplikacija poput CCleaner , Ovu vrstu čišćenja detaljno smo opisali u zasebnoj uputi.
Više detalja: Kako očistiti predmemoriju na Androidu
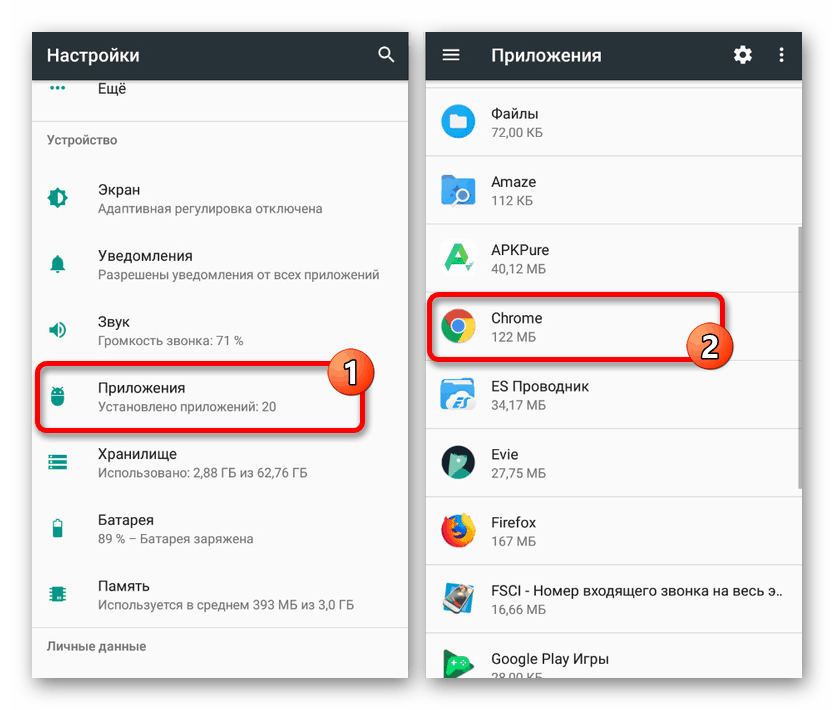
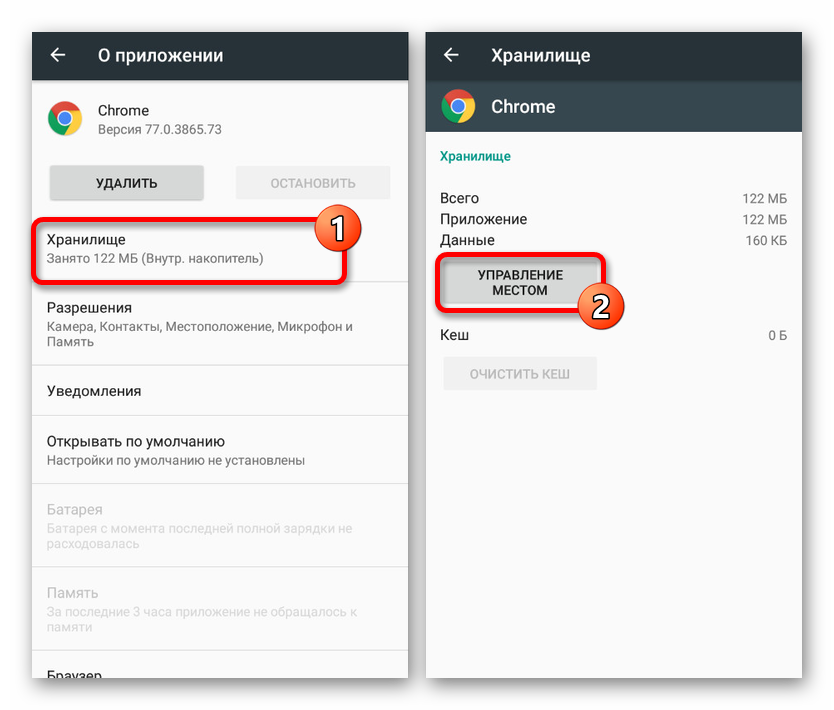
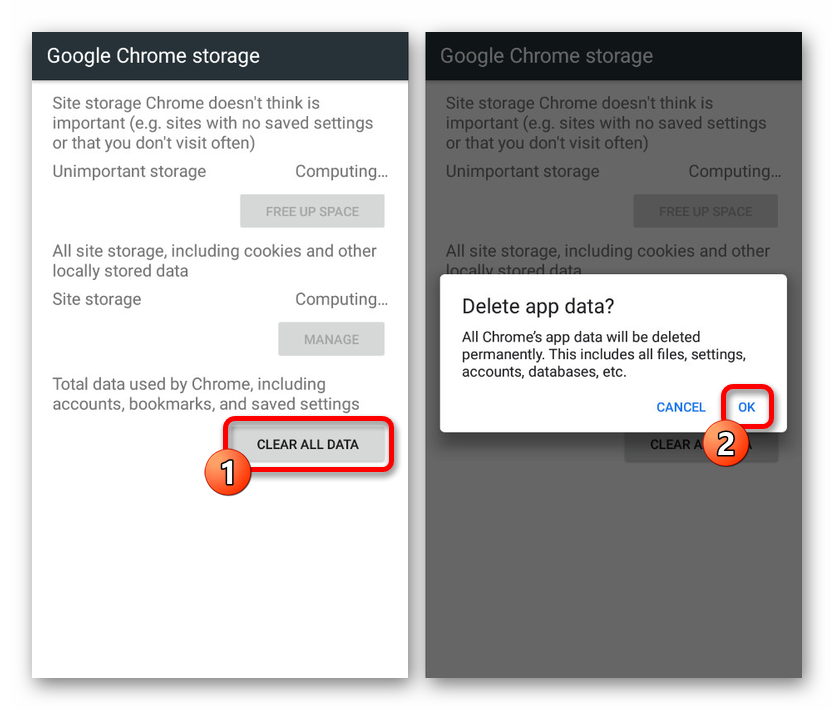
Takvi postupci trebaju biti dovoljni za nastavak stabilnog rada preglednika bez prethodno naznačene pogreške.
7. način: ponovna instalacija preglednika
Još jedno prilično radikalno, ali učinkovito rješenje je ukloniti preglednik i ponovo ga instalirati iz Google Play Store-a. Zbog ovakvog pristupa, iz aplikacije će se izbrisati ne samo podaci, već i sve radne datoteke, čije kršenje može dobro prouzročiti takav problem.
Pročitajte i: Kako ukloniti aplikaciju na Androidu
- Kao i prije, otvorite "Postavke" i u odjeljku "Aplikacije" odaberite Google Chrome ili neki drugi preglednik koji želite.
- Upotrijebite gumb "Izbriši" i potvrdite postupak kroz skočni prozor.
- Nakon deinstalacije dovršite, posjetite stranicu aplikacije na Tržištu Play i ponovno je instalirajte.
![Ponovna instalacija preglednika s Play Marketa na Androidu]()
Pročitajte i: Kako instalirati aplikaciju na Android
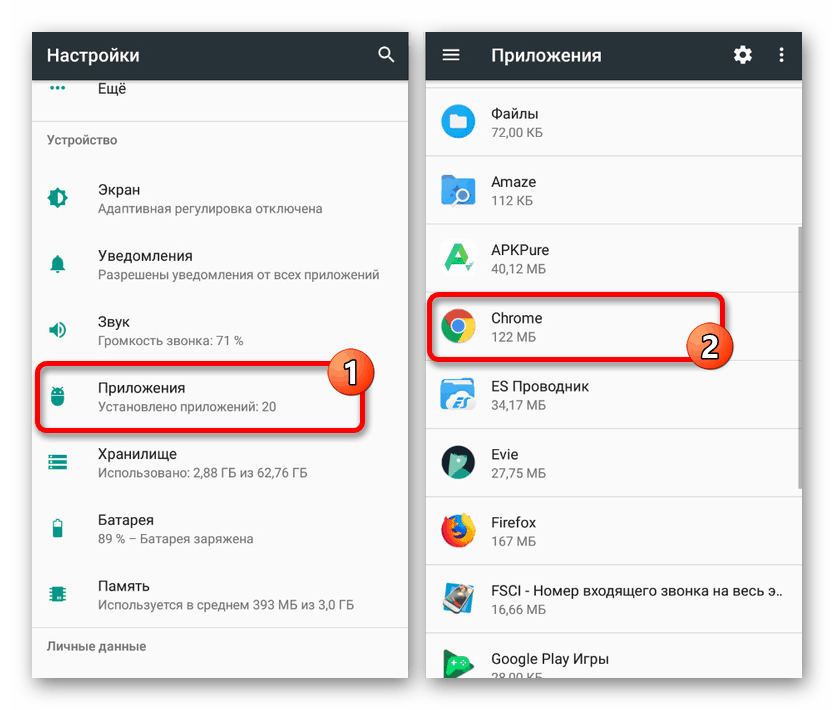
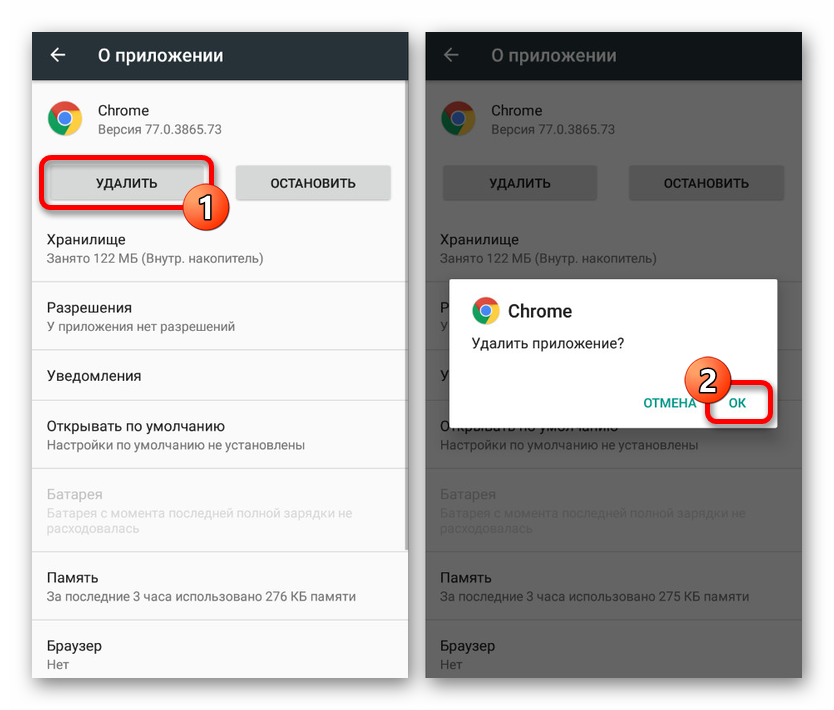
Uz uklanjanje i ponovnu instalaciju preglednika, preporučuje se brisanje predmemorije na uređaju i provjeravanje sustava pametnih telefona na neželjene datoteke. Ovo je jedini način koji jamči nastavak ispravnog rada.
Više detalja: Očistite Android od neželjenih datoteka
8. način: Pregled virusa
To se rijetko događa, ali moguće je da je uzrok dotične pogreške bila infekcija telefona zlonamjernim softverom. O tome možete saznati i riješiti se infekcije, koristeći posebne upute na našoj web stranici na sljedećoj adresi.
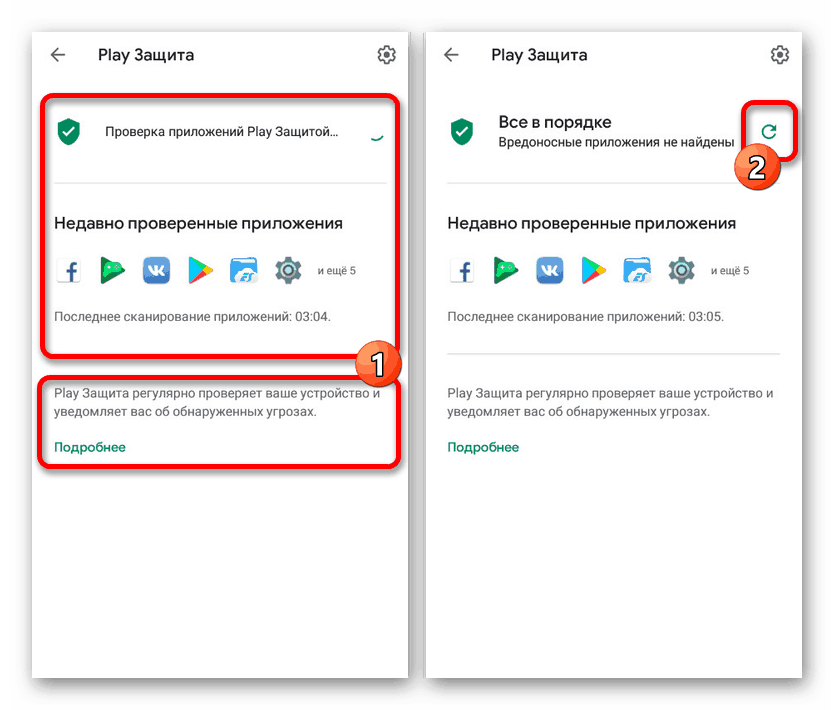
Više detalja: Android skeniranje virusa
Ponekad se može dogoditi greška, naprotiv, greškom antivirusnih programa koji se pokreću u pozadini i štite sav internetski promet. Ako ovo stalno koristite, pokušajte privremeno onemogućiti ili izbrisati.
9. način: Postavke datuma i vremena
Najnevjerovatniji razlog, ali koji se istovremeno često nalazi na računalu, su neispravne postavke datuma i vremena, koje općenito uzrokuju puno pogrešaka. U tom se slučaju kvar možete riješiti jednostavnom promjenom odgovarajućih parametara i ponovnim pokretanjem Android uređaja.
Pročitajte i: Kako promijeniti datum na Androidu
- Otvorite aplikaciju Postavke i u odjeljku Sustav odaberite stavku Datum i vrijeme . Ovdje je potrebno isključiti opcije "Mrežni datum i vrijeme" i "Mrežna vremenska zona" .
- Ručno promijenite vremensku zonu, datum i vrijeme na odgovarajuće mjesto i možete zatvoriti postavke.
- Izlazeći iz postavki, možete omogućiti prethodno deaktivirane funkcije, ponovno pokrenuti uređaj, a kada pokrenete Android, ponovno konfigurirajte vrijeme.
Pročitajte i: Kako ponovno pokrenuti Android uređaj
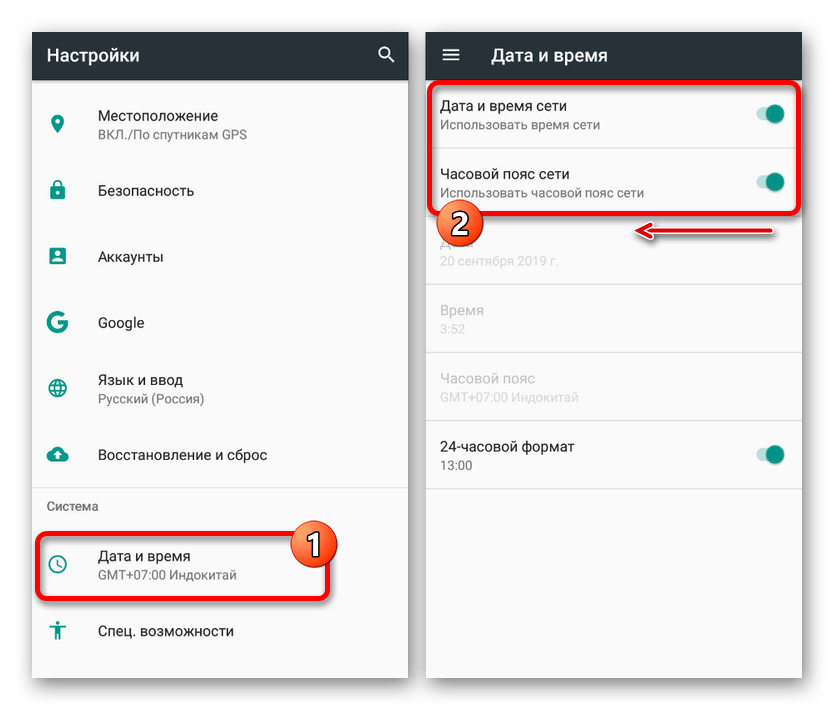
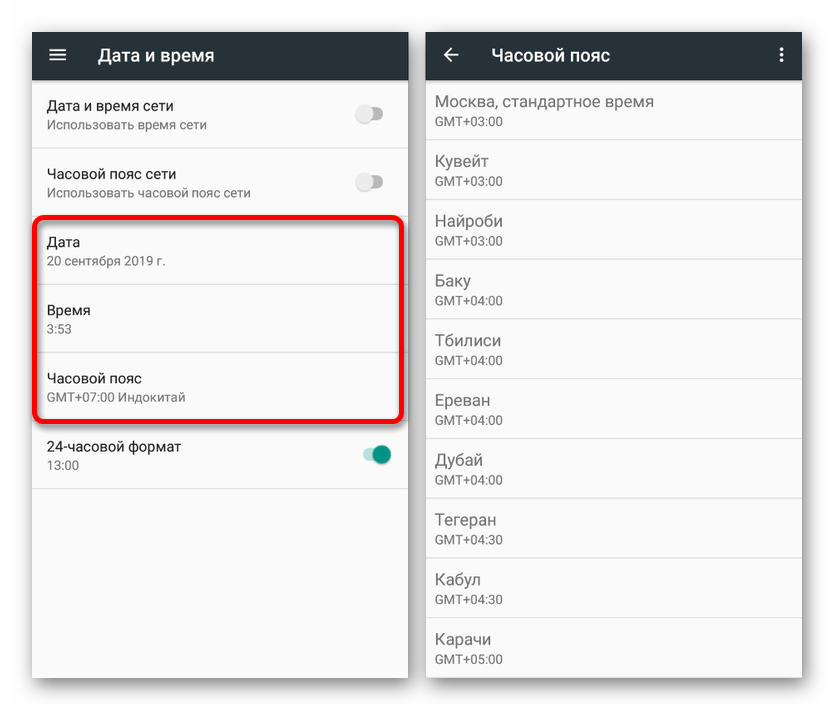
Budući da su datum i vrijeme na telefonu u normalnim uvjetima stalno sinkronizirani s Internetom, predstavljena upute bit će relevantna u malom broju slučajeva.
Razmotrili smo sva osnovna rješenja, u slučaju problema s određenom web stranicom, i s internetskim preglednikom. Da biste ubuduće izbjegli pogreške, budite sigurni da pratite odsutnost neželjenog softvera i pravovremenu instalaciju ažuriranja.