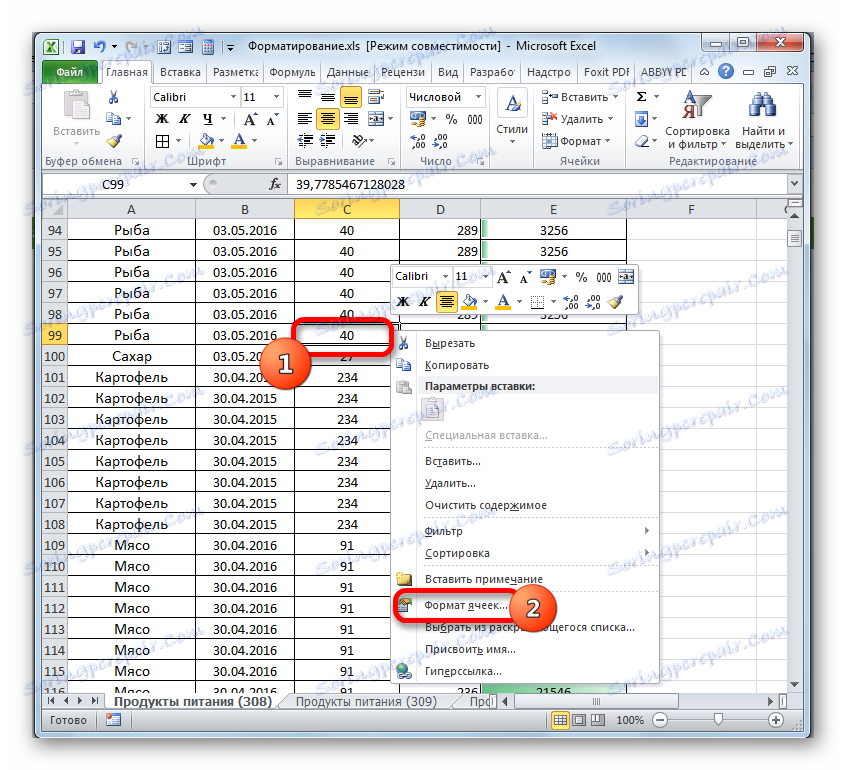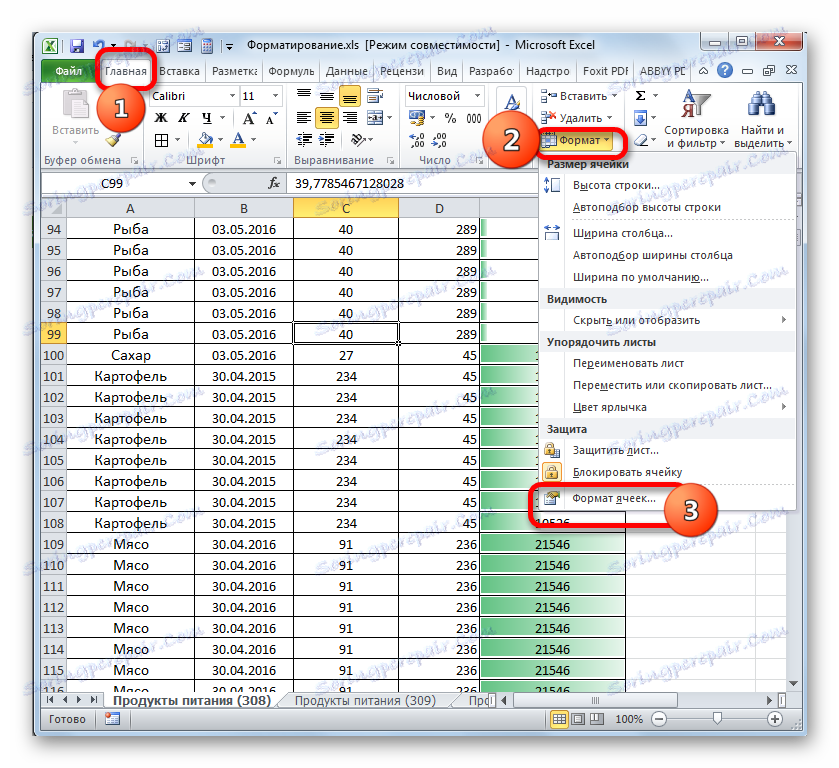Microsoft Excel error solution "Previše različitih formata ćelija"
Jedan od problema s kojima se korisnici susreću prilikom rada s tablicama u programu Microsoft Excel jest pogreška "Previše različitih formata ćelija". Posebno je uobičajeno kada radite sa stolovima s produžetkom XLS. Pogledajmo bit ovog problema i saznajte na koje načine to može biti uklonjeno.
Pročitajte također: Kako smanjiti veličinu datoteke u programu Excel
Ispraviti tu pogrešku
Da biste shvatili kako ukloniti pogrešku, morate znati njezinu bit. Činjenica je da Excel datoteke s ekstenzijom XLSX podržavaju simultani rad s 64 000 formata u dokumentu, a sa ekstenzijom XLS - samo 4000. Ako se ograniče ova ograničenja, pojavljuje se ta pogreška. Format je kombinacija različitih elemenata za oblikovanje:
- granice;
- ispunite;
- font;
- Histograme itd.
Stoga u jednoj ćeliji može postojati nekoliko formata u isto vrijeme. Ako se u dokumentu koristi prekomjerno oblikovanje, to može uzrokovati pogrešku. Doznajemo kako riješiti taj problem.
Metoda 1: Spremite datoteku s XLSX nastavkom
Kao što je gore već spomenuto, dokumenti s ekstenzijom XLS podržavaju simultani rad sa samo 4000 jedinica formata. To objašnjava činjenicu da se najčešće pojavljuje ta pogreška u njima. Pretvaranje knjige u moderniji XLSX dokument koji podržava rad s 64.000 elemenata za oblikovanje omogućit će vam korištenje tih elemenata 16 puta više prije nego što se gore navedena pogreška pojavljuje.
- Idite na karticu "Datoteka" .
- Zatim na lijevom okomitom izborniku kliknite stavku "Spremi kao" .
- Počinje se prozor za spremanje datoteka. Po želji, može se spremiti na drugom mjestu, a ne u mjestu na kojem se nalazi izvorni dokument, tako da odete na drugi direktorij na tvrdom disku. Također, u polju "Naziv datoteke" možete promijeniti naziv ako to želite. Ali to nisu obvezni uvjeti. Ove se postavke mogu ostaviti prema zadanim postavkama. Glavni zadatak je promijeniti vrijednost "Excel 97-2003" u "Excel Book" u polju "File Type" . U tu svrhu kliknite ovo polje i odaberite odgovarajući naziv iz otvorenog popisa. Nakon završetka ovog postupka kliknite gumb "Spremi" .
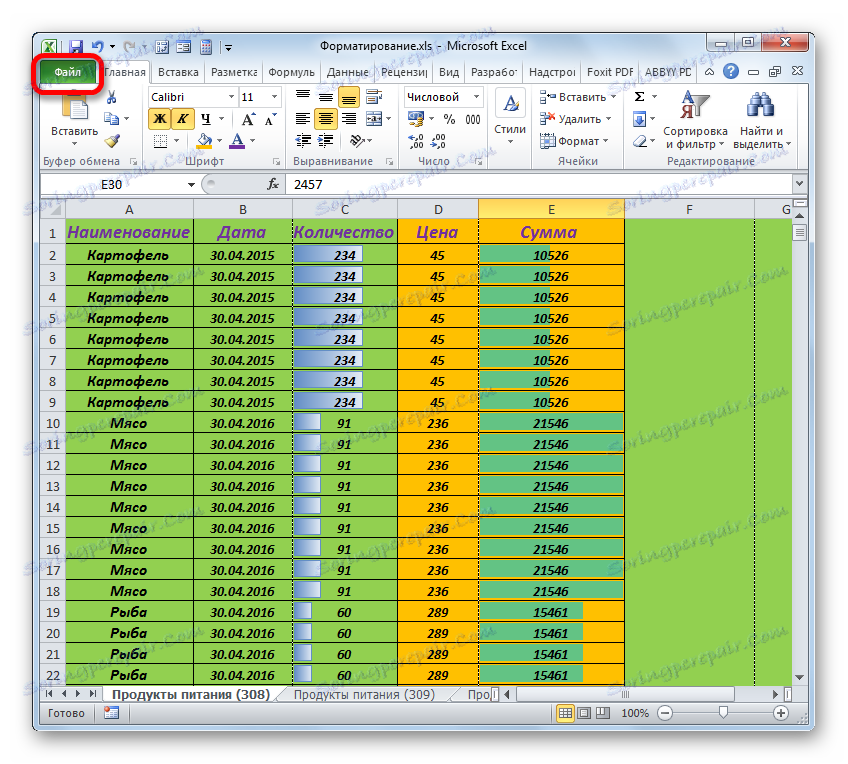
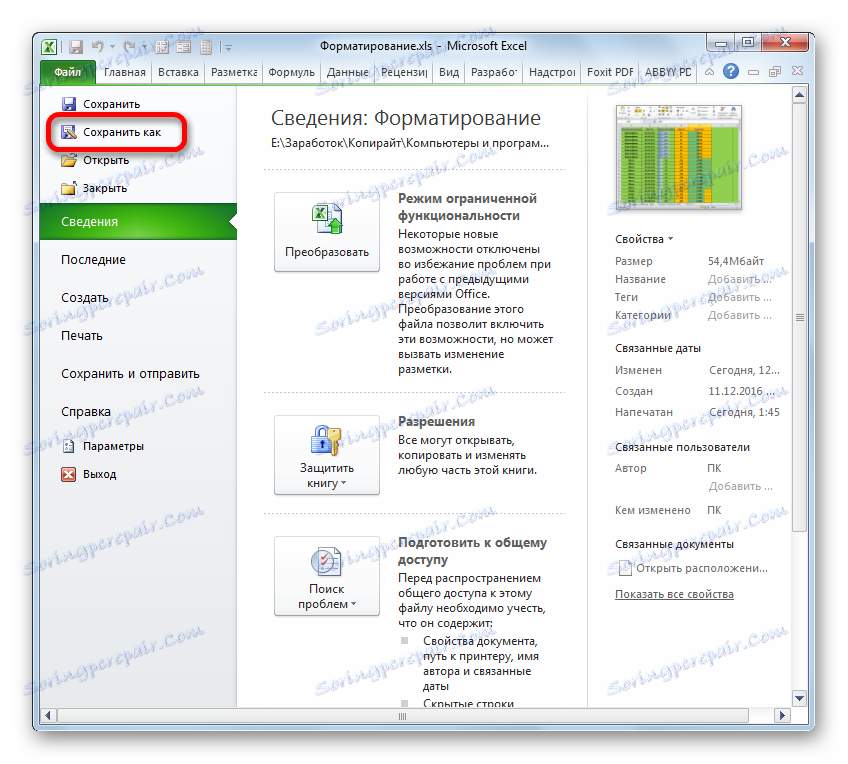
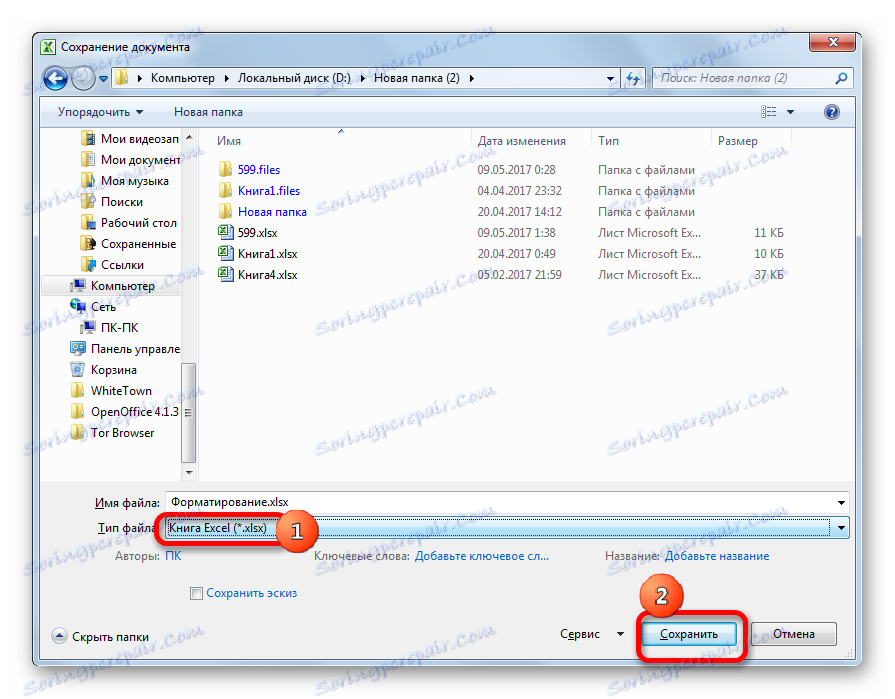
Dokument će se sada spremiti pomoću proširenja XLSX koja će vam omogućiti da istodobno radite s velikim brojem od 16 puta više formata nego što je bio prilikom rada s datotekom s nastavkom XLS. U velikoj većini slučajeva ova metoda nam omogućuje uklanjanje pogreške koju proučavamo.
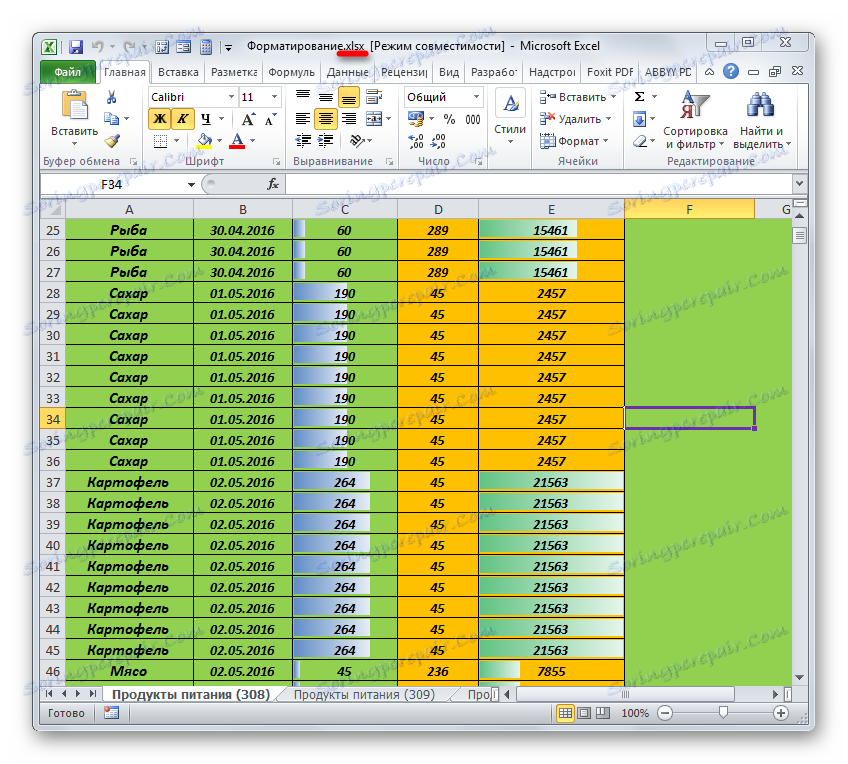
Metoda 2: Obriši obrasce u praznim linijama
No ipak postoje slučajevi kada korisnik radi s ekstenzijom XLSX, ali on i dalje ima tu pogrešku. To je zbog činjenice da je prilikom rada s dokumentom prekoračena granica u 64.000 formata. Osim toga, iz nekih je razloga moguće spremiti datoteku s proširenjem XLS, a ne s XLSX-om, kao što je to slučaj s prvim, na primjer, može raditi više od programa treće strane. U tim slučajevima, trebate potražiti drugi način iz ove situacije.
Često mnogi korisnici oblikuju prostor ispod tablice s marginom, kako bi se izbjeglo trošenje vremena na ovaj postupak u budućnosti ako se tablica proširuje. Ali ovo je apsolutno pogrešan pristup. Zbog toga se veličina datoteke značajno povećava, rad s time se usporava, osim toga, takve radnje mogu dovesti do pogreške o kojoj se raspravlja u ovoj temi. Stoga, od takvih ekscesa potrebno je riješiti.

- Prije svega, moramo odabrati cijelo područje ispod stola, počevši od prvog retka u kojem nema podataka. Da biste to učinili, kliknite lijevu tipku miša na brojčano ime tog retka na okomitoj nadzornoj ploči. Odabrana je cijela linija. Primijenite kombinaciju tipki Ctrl + Shift + strelica prema dolje . Cijeli raspon dokumenta je istaknut ispod tablice.
- Zatim prelazimo na karticu "Početna" i kliknite ikonu na vrpci "Obriši" , koja se nalazi u okviru alata "Uredi" . Otvorit će se popis u kojem odaberemo stavku "Obriši obrasce" .
- Nakon ove akcije, odabrani raspon će biti izbrisan.
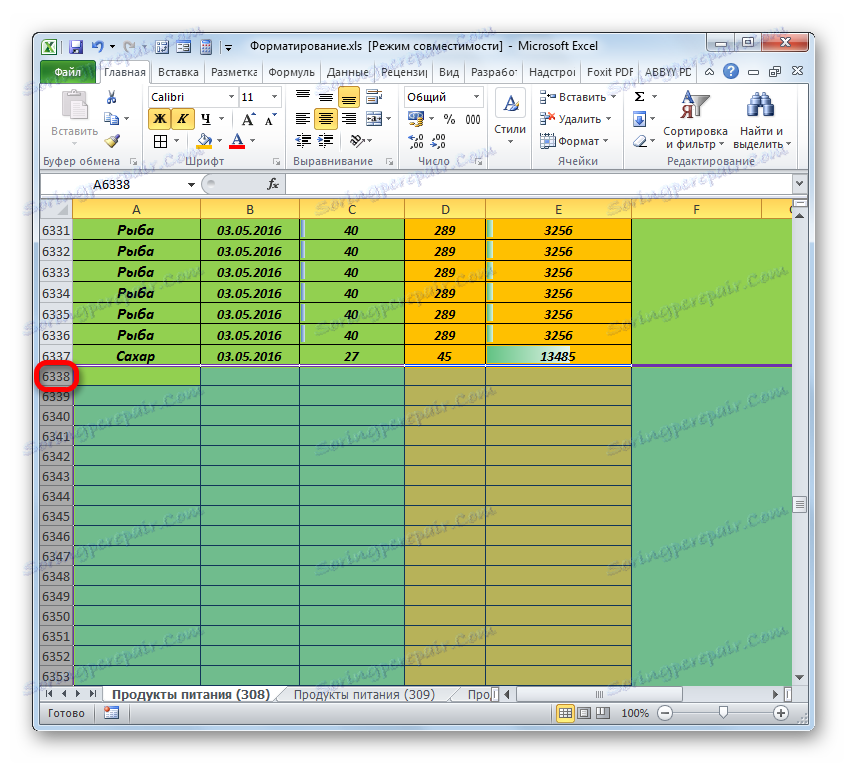
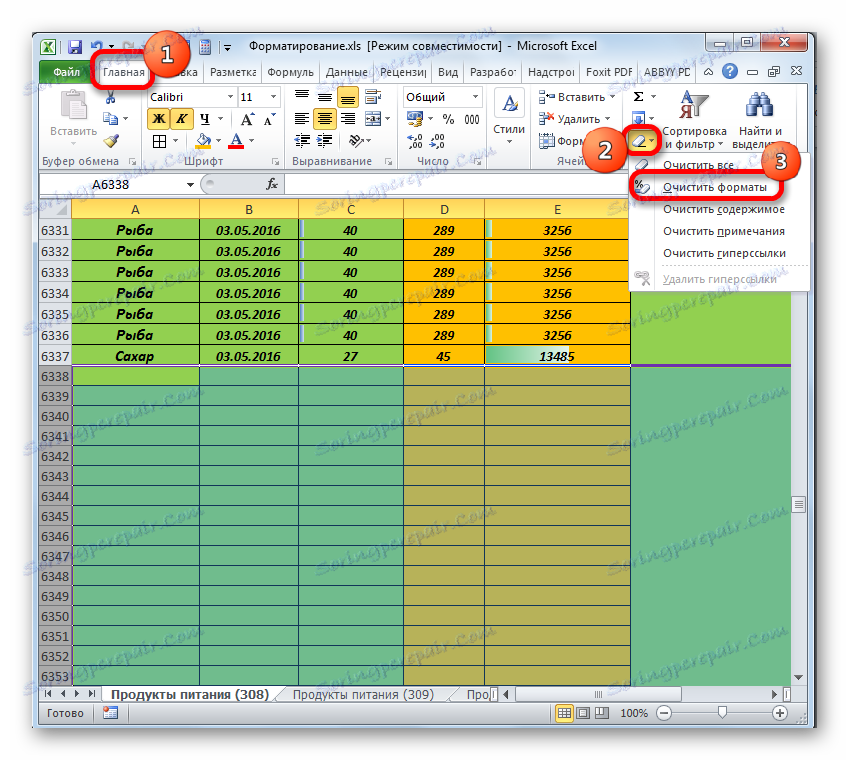

Slično tome, možete očistiti stanice desno od tablice.
- Kliknemo na naziv prvog stupca koji nije ispunjen podacima na koordinatnoj ploči. Postoji izbor na samom dnu. Zatim napravimo skup kombinacija tipki Ctrl + Shift + strelice s desne strane . U tom slučaju označen je cijeli raspon dokumenta koji se nalazi desno od tablice.
- Zatim, kao u prethodnom slučaju, kliknite ikonu "Obriši" , a na padajućem izborniku odaberite opciju "Obriši formate" .
- Nakon toga, sve stanice će biti obrisane desno od tablice.
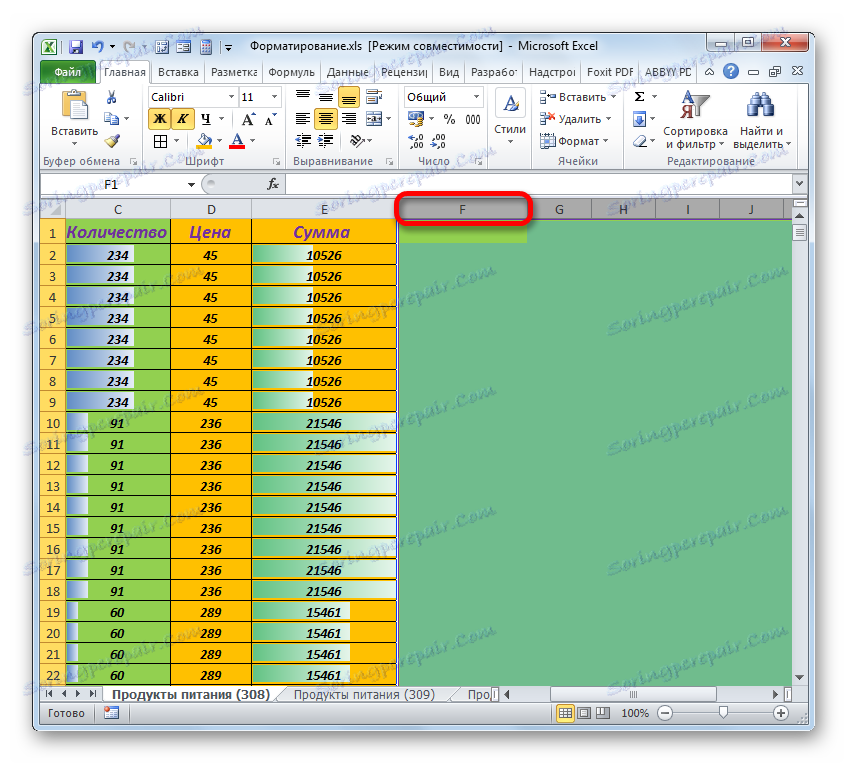
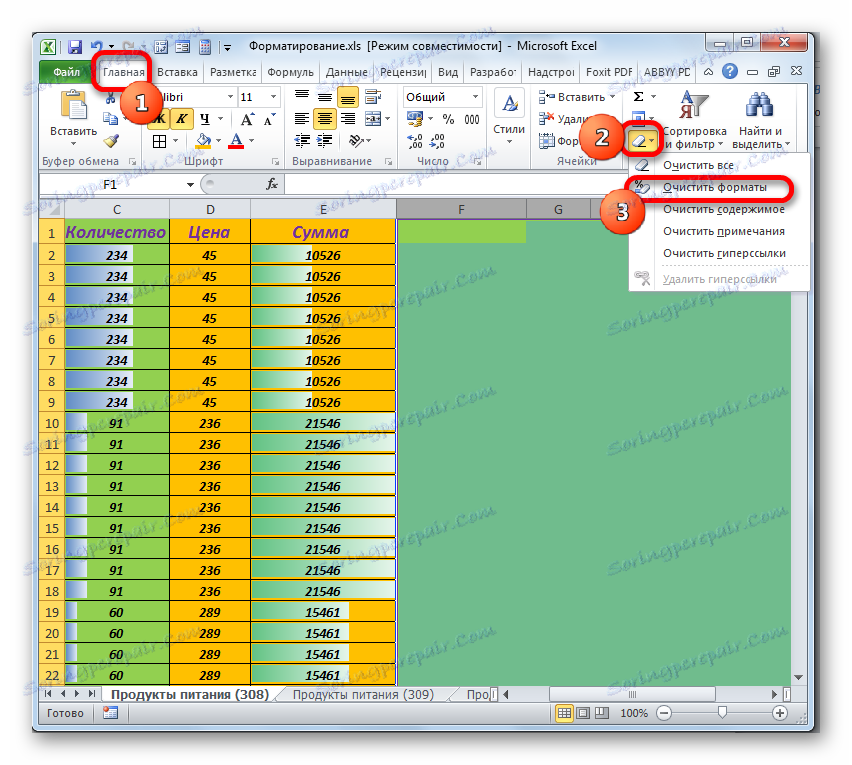
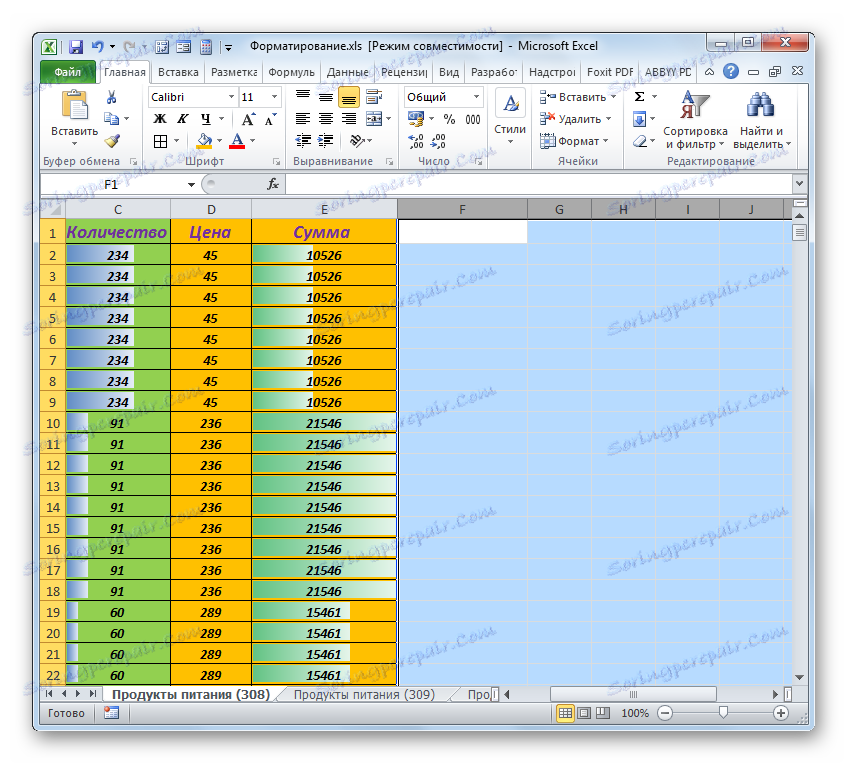
Sličan postupak u slučaju pogreške, o kojem govorimo u ovoj lekciji, neće biti suvišan čak i ako se na prvi pogled čini da se rasponi niže ni desno od tablice uopće ne oblikuju. Činjenica je da mogu imati "skrivene" formate. Na primjer, u ćeliji možda neće biti teksta ili brojeva, ali ima podebljani oblik fonta itd. Stoga, nemojte biti lijeni, u slučaju pogreške, izvršiti ovaj postupak čak i nad naizgled praznih raspona. Također, ne zaboravite na moguće skrivene stupce i retke.
3. metoda: brisanje formata unutar tablice
Ako prethodna verzija nije riješila problem, trebate obratiti pažnju na prekomjernu formatiranost unutar tablice. U nekim je korisnicima formatiranje u tablici, čak i ako nema nikakvih dodatnih informacija. Misle da čine stol lijepim, ali u praksi vrlo često sa strane ovaj dizajn izgleda vrlo neukusan. Još gore, ako ove stvari dovode do kočenja programa ili pogreške koju opisujemo. U tom slučaju trebali biste ostaviti samo valjano oblikovanje u tablici.
- U onim rasponima u kojima se oblikovanje može potpuno ukloniti, a to ne utječe na informacijski sadržaj tablice, obavljamo postupak za isti algoritam koji je opisan u prethodnoj metodi. Najprije odaberite raspon u tablici za čišćenje. Ako je tablica jako velika, postupak će biti prikladniji za to, koristeći se kombinacijama gumba Ctrl + Shift + strelicom desno ( lijevo , gore , dolje ). Ako odaberete ćeliju unutar tablice, pomoću tih tipki odabir će biti napravljen samo unutar njega, a ne do kraja listova, kao u prethodnoj metodi.
Kliknite na već poznato gumb "Očisti" na kartici "Početna" . Na padajućem popisu odaberite opciju "Obriši formate" .
- Dodijeljeni raspon tablice bit će potpuno izbrisan.
- Jedino što trebate učiniti je postaviti granice u čistom fragmentu, ako su prisutni u ostatku tabličnog niza.
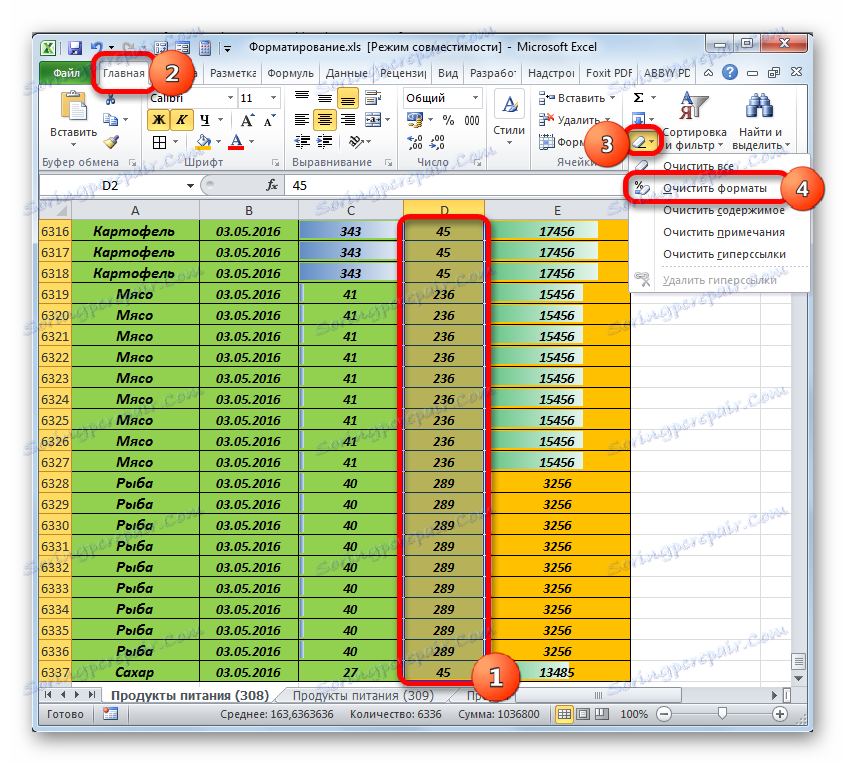
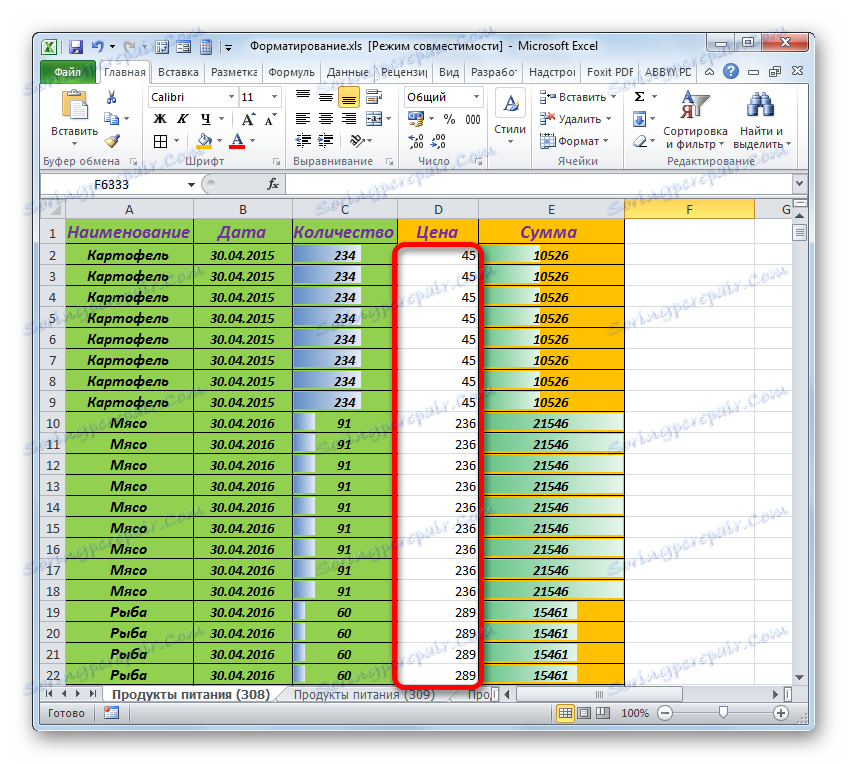
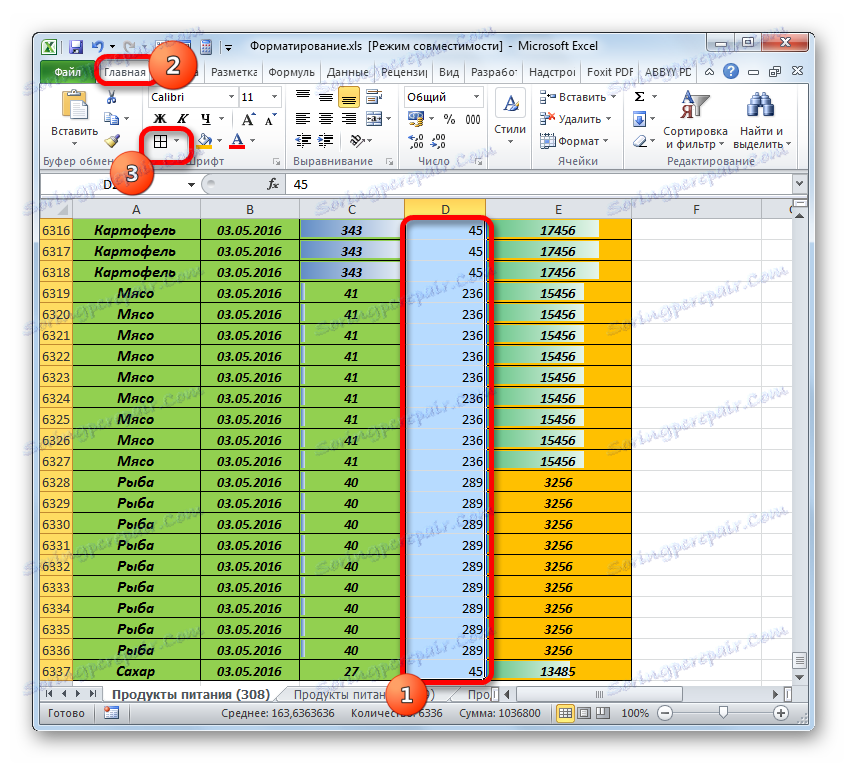
No za neka područja tablice ova opcija ne funkcionira. Na primjer, u određenom rasponu možete izbrisati ispunjavanje, ali biste trebali napustiti format datuma, u suprotnom će se podaci pogrešno prikazati, granice i neki drugi elementi. Ista varijanta akcija koje smo prethodno spomenuli u potpunosti uklanja oblikovanje.
No, postoji izlaz i u ovom slučaju, međutim, to je više vremena. U takvim okolnostima, korisnik će morati dodijeliti svaki blok jednoliko oblikovanih ćelija i ručno ukloniti taj format, što se ne može izbjeći.
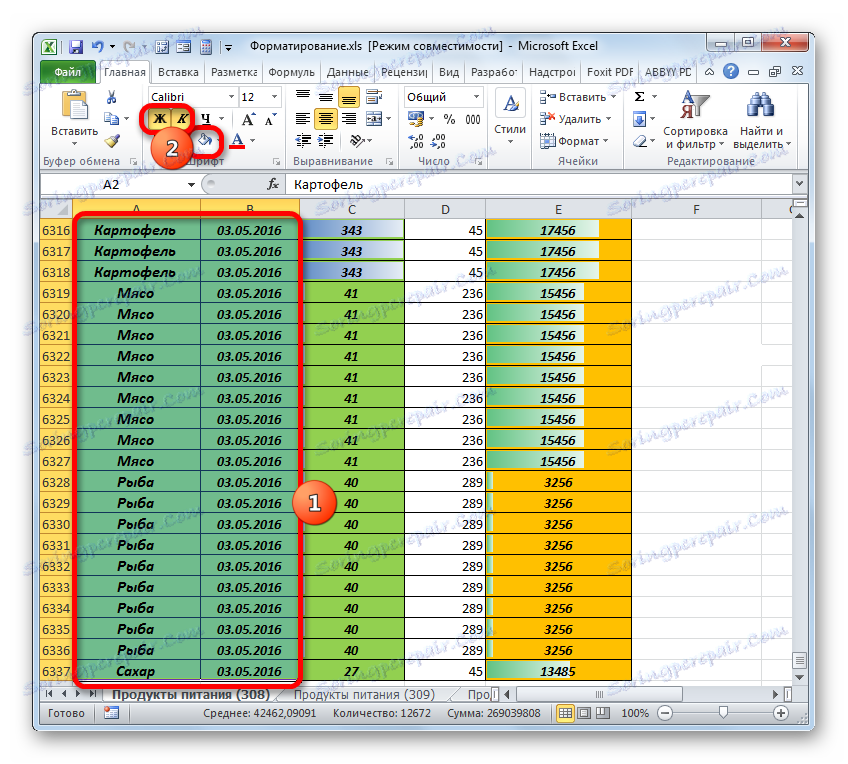
Naravno, ovo je dug i mukotrpan zadatak ako je stol prevelik. Zato je bolje da ne zlostavljate "ljepotice" odmah prilikom izrade dokumenta, tako da kasnije ne postoje problemi, koji će morati provesti dosta vremena.
4. metoda: uklanja uvjetno oblikovanje
Uvjetno oblikovanje je vrlo prikladan alat za vizualizaciju podataka, ali njegova prekomjerna upotreba također može uzrokovati pogrešku koju proučavamo. Zato morate vidjeti popis uvjetovanih pravila o oblikovanju koji se koriste na ovom listu i ukloniti s nje mjesta na kojima se možete upravljati.
- Na kartici "Početna" kliknite gumb "Uvjetno oblikovanje" koji se nalazi u bloku "Stilovi" . Na izborniku koji se otvori nakon te akcije odaberite stavku "Upravljanje pravilima".
- Nakon toga pokrenut će se prozor upravljanja pravilima, koji sadrži popis uvjetovanih elementa oblikovanja.
- Prema zadanim postavkama, na popisu se nalaze samo elementi odabranog fragmenta. Da biste prikazali sva pravila na radnom listu, pomaknite prekidač u polju "Prikaži pravila oblikovanja " za stavku "Ovaj list" . Nakon toga će se prikazati sva pravila trenutnog lista.
- Zatim odaberite pravilo bez koje možete učiniti bez i kliknite gumb "Obriši pravila" .
- Na taj način brišemo pravila koja nemaju važnu ulogu u vizualnoj percepciji podataka. Nakon dovršetka postupka kliknite gumb "U redu" pri dnu prozora Upravitelja pravilima .
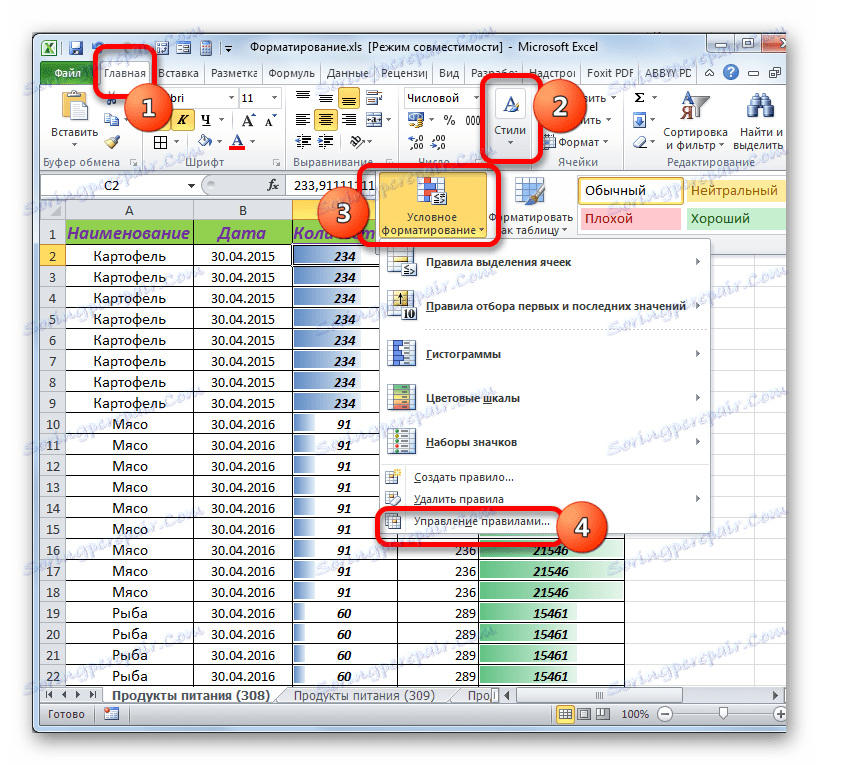

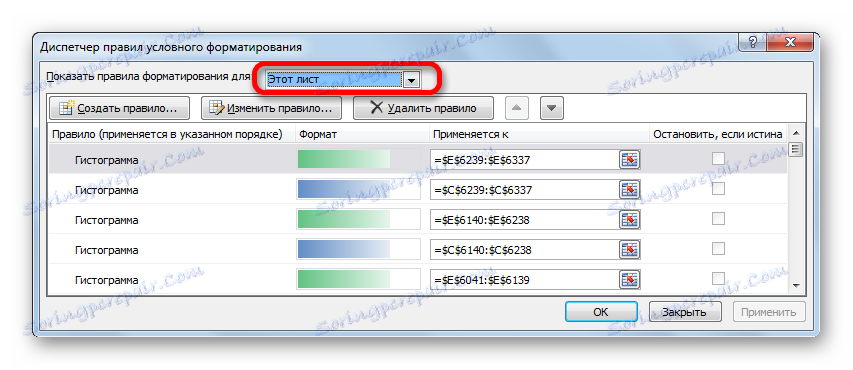
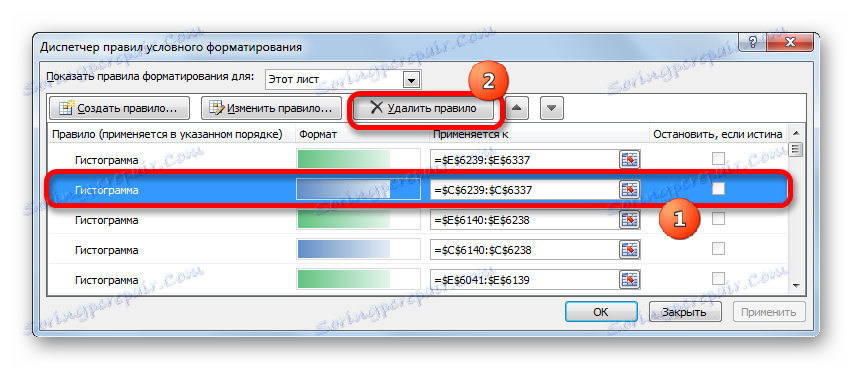
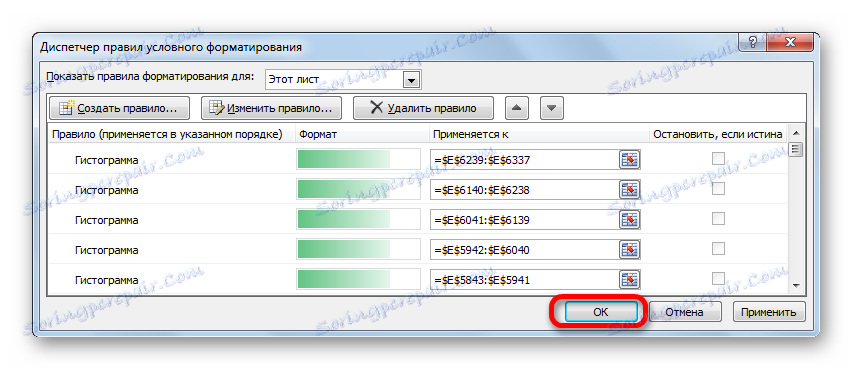
Ako želite potpuno ukloniti uvjetno oblikovanje iz određenog raspona, to je još lakše.
- Odaberite raspon ćelija u kojima planiramo izvršiti brisanje.
- Kliknemo na gumb "Uvjetno oblikovanje" u bloku "Stilovi" na kartici "Početna" . Na popisu koji će se pojaviti odaberite opciju "Izbriši pravila" . Tada se otvara još jedan popis. U njoj smo odabrali stavku "Izbriši pravila iz odabranih ćelija" .
- Nakon toga će sva pravila u odabranom rasponu biti izbrisana.
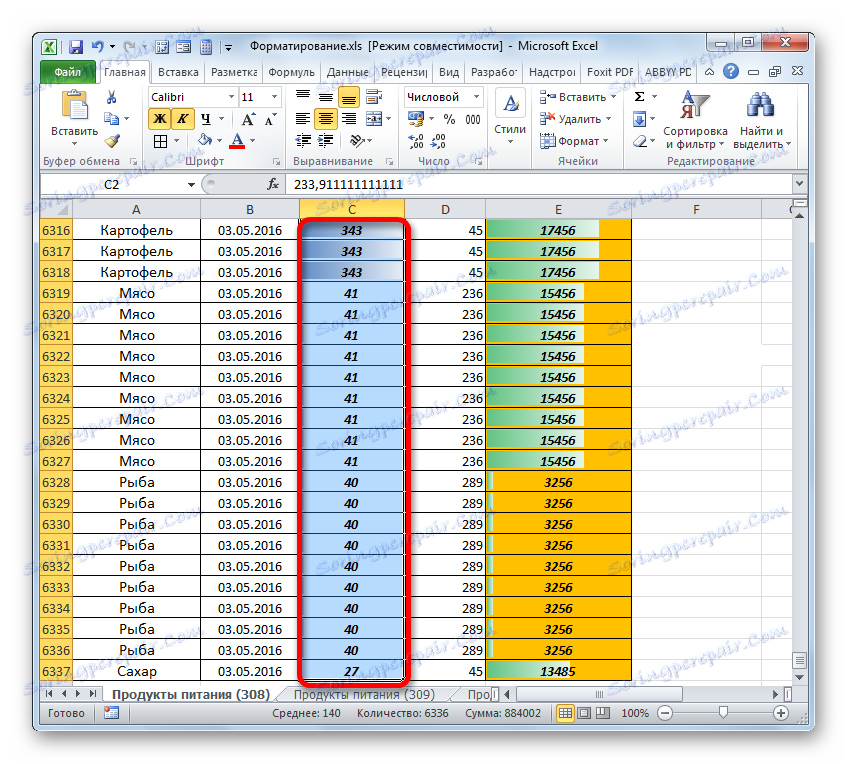
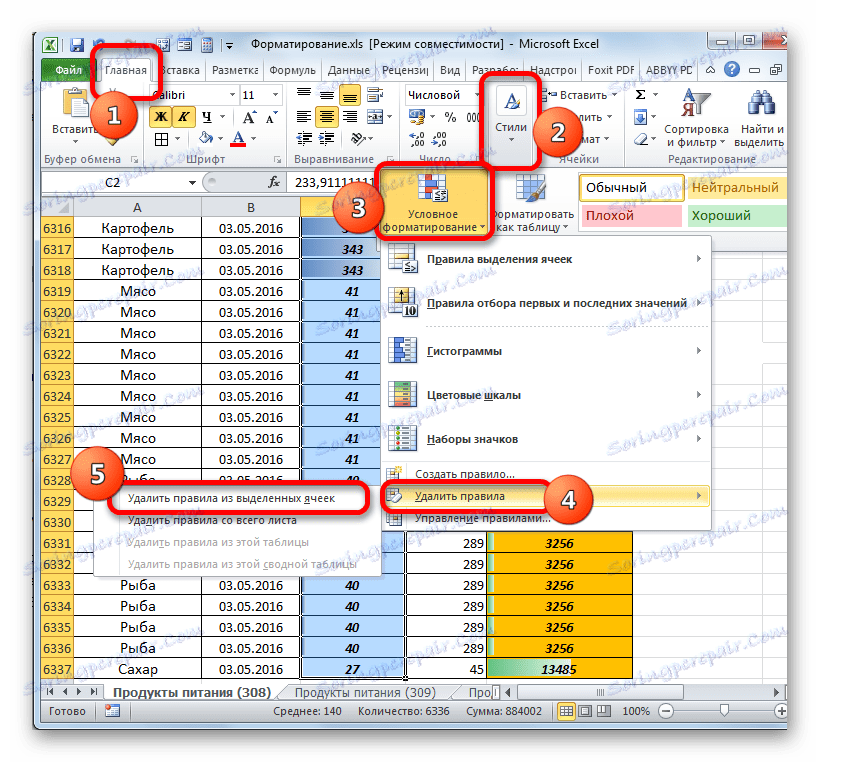
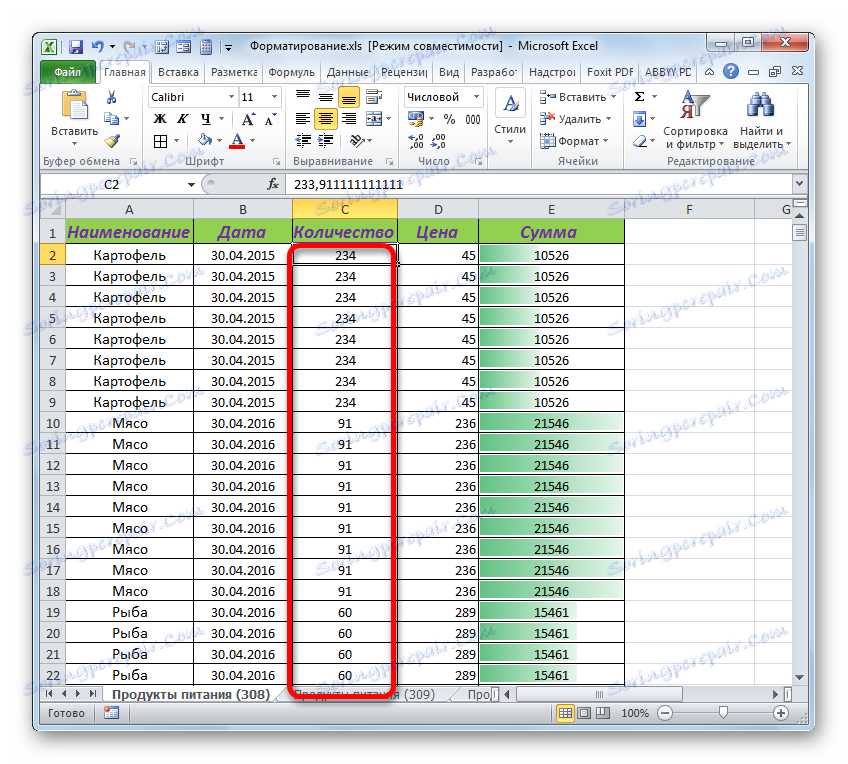
Ako želite potpuno izbrisati uvjetno oblikovanje, na posljednjem popisu izbornika morate odabrati opciju "Brisanje pravila iz cijelog lista" .
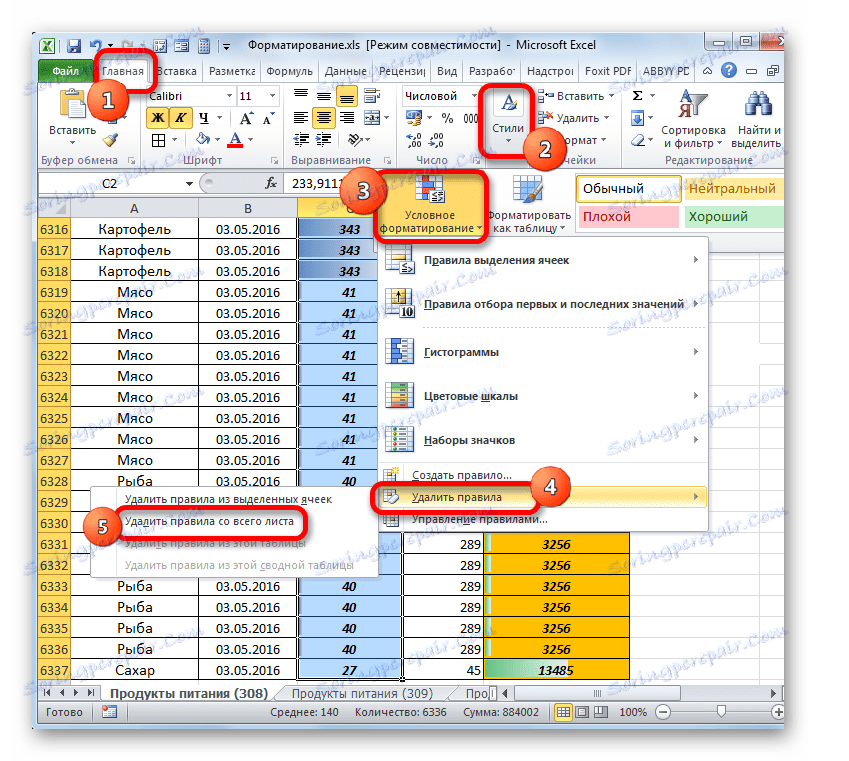
5. metoda: uklanjanje korisničkih stilova
Nadalje, taj se problem može pojaviti zbog upotrebe velikog broja korisnički definiranih stilova. I može se pojaviti kao rezultat uvoza ili kopiranja iz drugih knjiga.
- Ovaj je problem riješen na sljedeći način. Idite na karticu "Početna" . Na vrpci u okviru alata "Stilovi" kliknite grupu "Stilovi ćelija" .
- Prikazan je izbornik stila. Postoje razni stilovi dizajna stanica, odnosno, fiksne kombinacije nekoliko formata. Na samom vrhu popisa je blok "User" . Samo ti stilovi nisu izvorno ugrađeni u Excel, već su rezultat korisničkih akcija. Ako dođe do pogreške koja istražujemo, preporučujemo da ih izbrišete.
- Problem je u tome što nema ugrađenog alata za masovno uklanjanje stilova pa ih morate izbrisati zasebno. Pokazivač pokazujemo u određenom stilu iz grupe "Korisnik" . Pritisnite desnu tipku miša i u kontekstnom izborniku odaberite opciju "Delete ..." .
- Na ovaj način izbrisamo svaki stil iz bloka "Prilagođeni" , sve dok ne ostanu samo izgrađeni Excel stilovi.
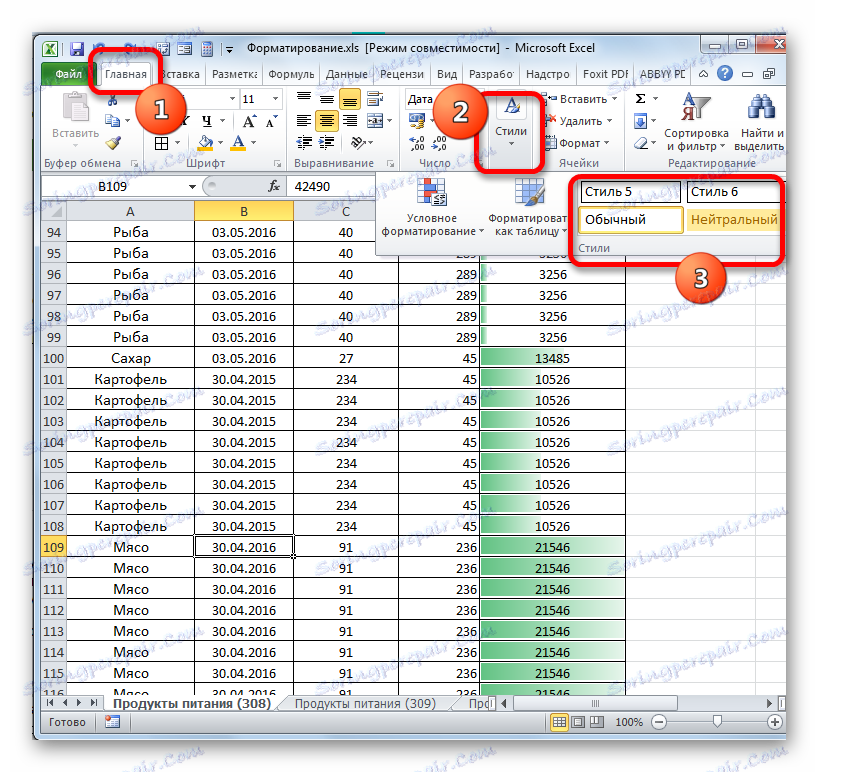
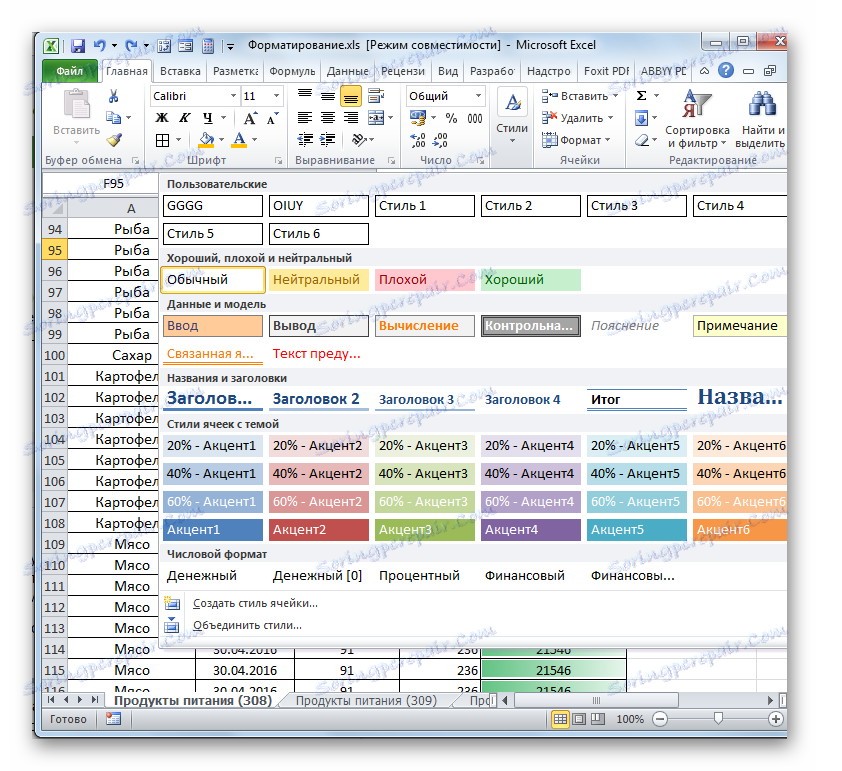
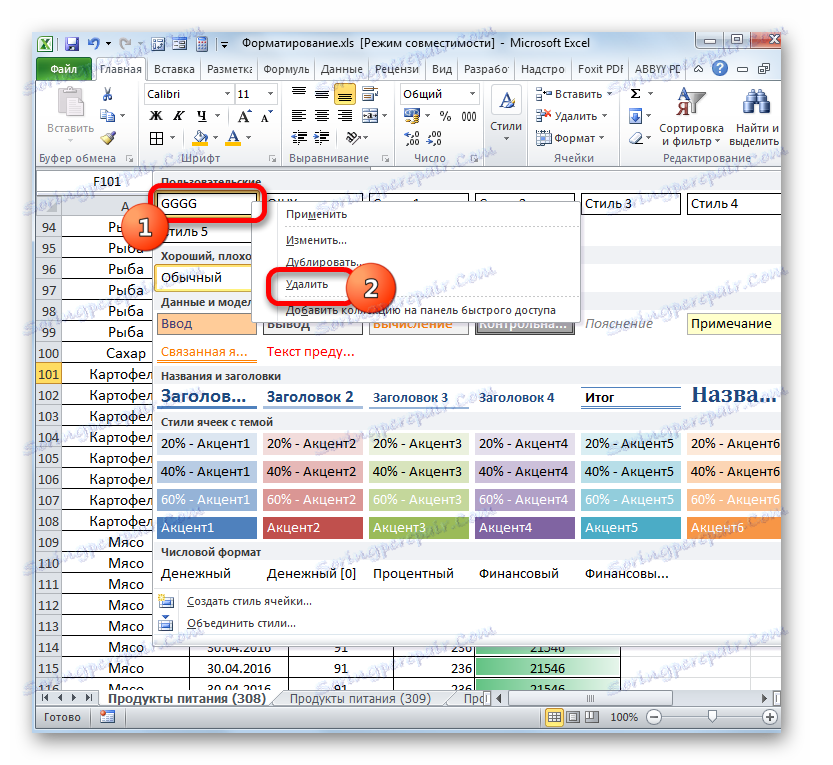
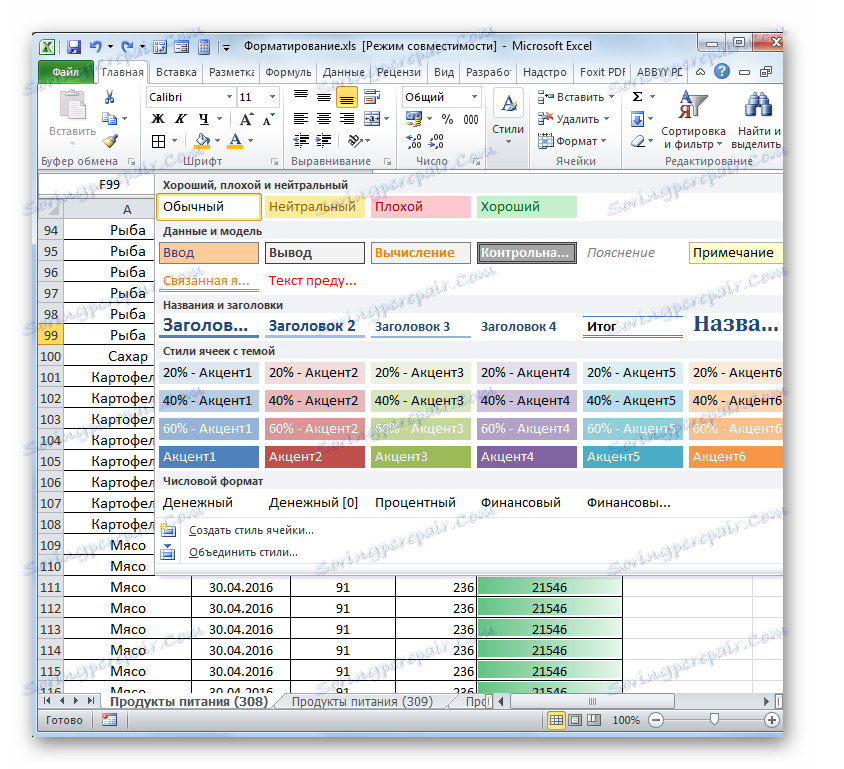
6. metoda: Uklanjanje korisničkih formata
Vrlo sličan postupak za brisanje stilova je brisanje prilagođenih formata. To jest, izbrisat ćemo one elemente koji nisu ugrađeni u programu Excel u zadanim postavkama, ali ih provodi korisnik ili su ugrađeni u dokument na drugi način.
- Prije svega, trebamo otvoriti prozor formata. Najčešći način da to učinite jest da desnom tipkom miša kliknete na bilo kojem mjestu u dokumentu i odaberete opciju "Format ćelije ..." iz kontekstnog izbornika.
![Idite na prozor formata ćelija putem izbornika prečaca u programu Microsoft Excel]()
Također možete kliknuti gumb "Format" u bloku "ćelije" na traci, a na kartici "Početna" . Na izborniku koji je pokrenut odaberite stavku "Formatirajte ćelije ..." .
![Idite na prozor formata ćelija pomoću gumba na vrpci u programu Microsoft Excel]()
Druga opcija za pozivanje željenog prozora je skup tipkovnih prečaca Ctrl + 1 .
- Nakon što izvršite bilo koju od gore opisanih radnji, otvorit će se prozor formata. Idite na karticu "Broj" . U bloku parametara "Numerički formati" postavili smo prekidač na položaj "(svi formati)" . U desnom dijelu prozora nalazi se polje u kojem se nalazi popis svih vrsta elemenata korištenih u ovom dokumentu.
Odaberite svaki od njih pomoću pokazivača. Idite na sljedeći naziv najprikladnijim pritiskom tipke "Dolje" na tipkovnici navigacijske jedinice. Ako je stavka ugrađena, gumb "Izbriši" ispod popisa neće biti aktivan.
- Čim se odabere dodana stavka korisnika, gumb "Izbriši" postaje aktivan. Kliknite na njega. Na isti način izbrisat ćemo sva imena prilagođenog oblikovanja na popisu.
- Nakon završetka postupka pritisnite gumb "OK" pri dnu prozora.
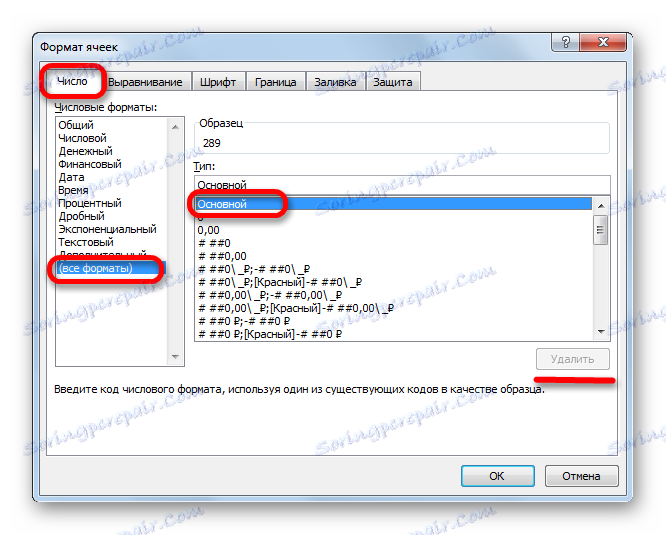
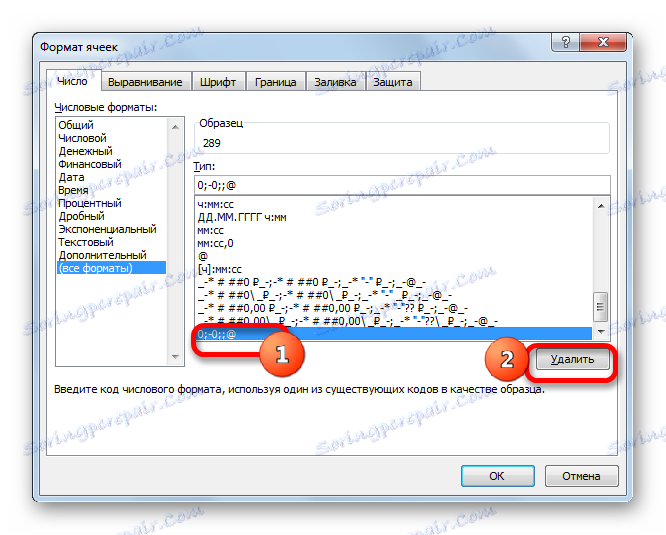
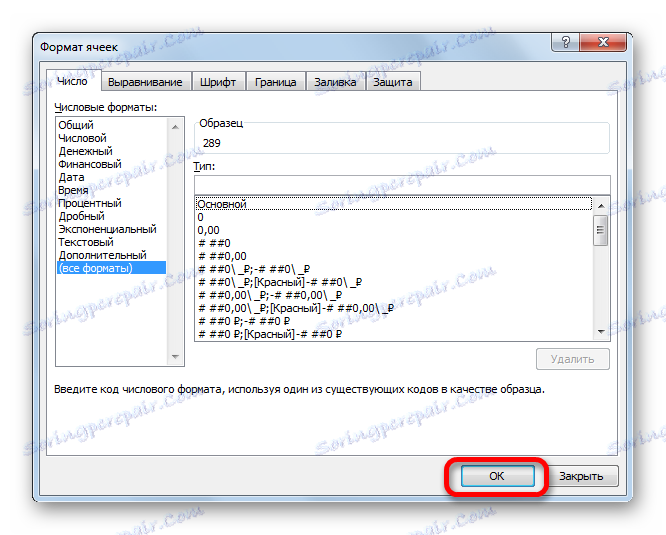
Postupak 7: Uklonite nepotrebne listove
Opisali smo radnje za rješavanje problema samo unutar jednog lista. Ali nemojte zaboraviti da se upravo ista manipulacija treba obaviti sa svim ostalim podatkovnim listovima ispunjenima knjigom.
Osim toga, nepotrebne listove ili listove u kojima se podaci dupliciraju, bolje je izbrisati. To je učinjeno jednostavno.
- Desnom tipkom miša kliknite naljepnicu koja treba ukloniti, a nalazi se iznad linije statusa. Zatim na prikazanom izborniku odaberite stavku "Izbriši ..." .
- Nakon toga pojavit će se dijaloški okvir, koji zahtijeva potvrdu da je prečac izbrisan. Kliknite gumb "Obriši" u njemu.
- Nakon toga, odabrani prečac će biti izbrisan iz dokumenta, a time i sve elemente oblikovanja na njemu.
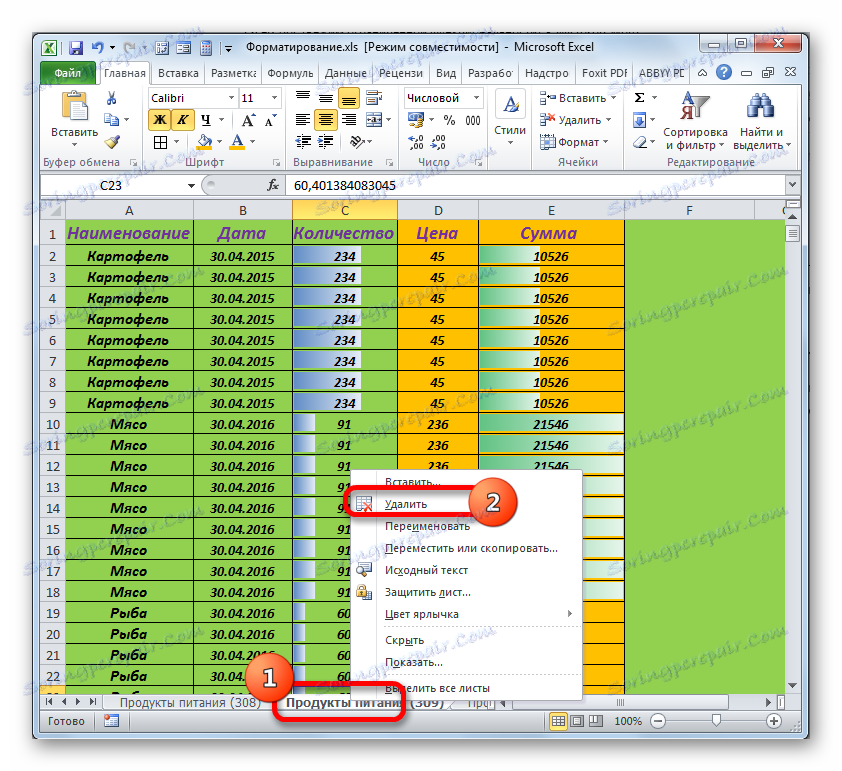
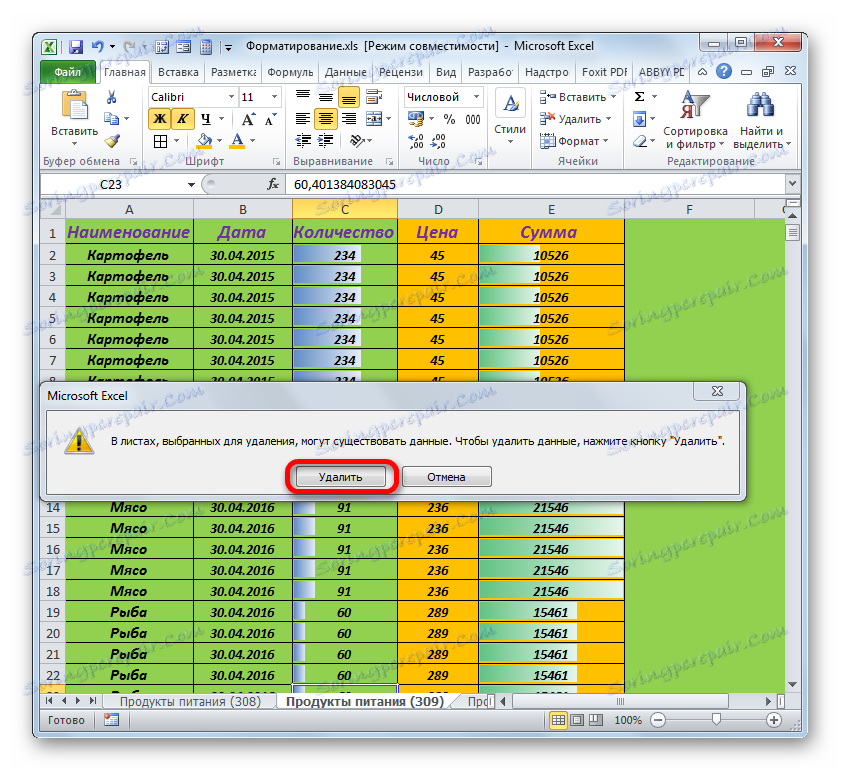
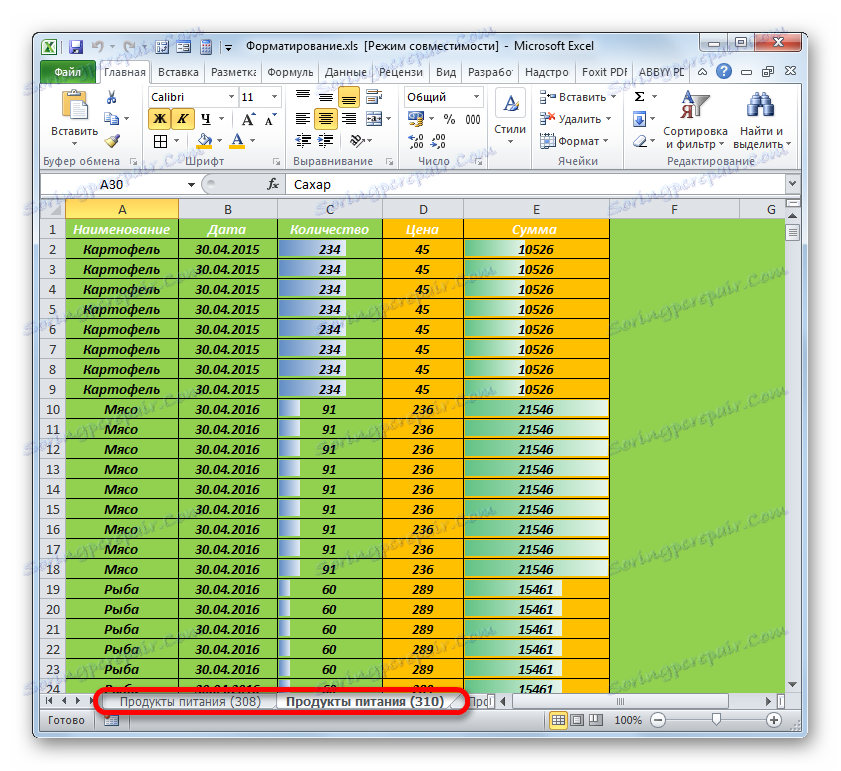
Ako trebate izbrisati nekoliko uzastopnih prečaca, kliknite prvu od njih pomoću lijevog gumba miša, a zatim kliknite na zadnji, ali samo dok držite tipku Shift . Svi prečaci između ovih stavki bit će istaknuti. Zatim izvršavamo postupak brisanja koristeći isti algoritam kao što je gore opisano.
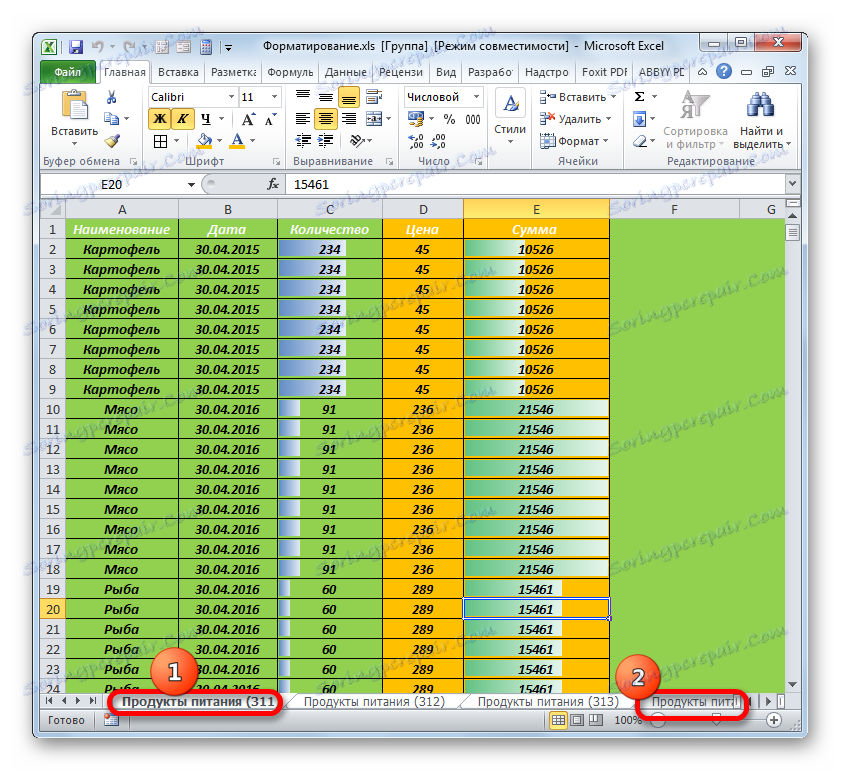
No, tu su i skriveni listovi, a samo na njih može biti prilično veliki broj različitih oblikovanih elemenata. Da biste uklonili prekomjerno oblikovanje na ovim listovima ili ih čak i izbrisali, morate odmah prikazati oznake.
- Kliknite bilo koji prečac i odaberite stavku "Prikaži" u kontekstnom izborniku.
- Prikazuje se popis skrivenih listova. Odaberite naziv skrivenog lista i kliknite gumb "U redu" . Nakon toga će se prikazati na ploči.
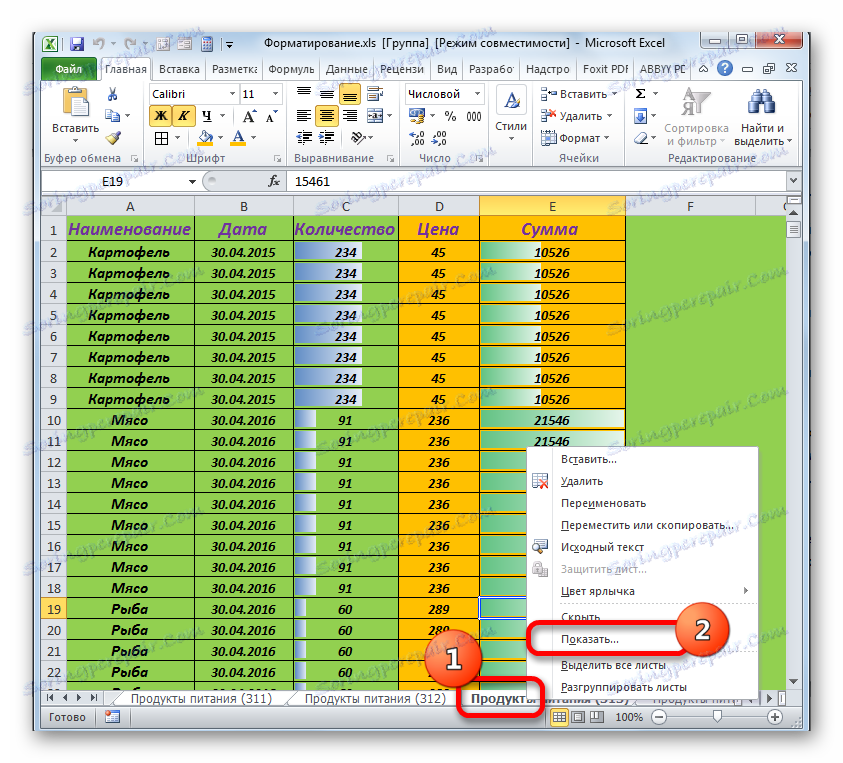

Takva operacija je učinjena sa svim skrivenim listovima. Potom gledamo, da s njima radimo: potpuno izbrisati ili ukloniti suvišno oblikovanje ako su informacije o njima važne.
No, tu su i takozvani super-skriveni listovi, koje nećete naći na popisu običnih skrivenih listova. Oni se mogu vidjeti i prikazati na ploči samo preko VBA urednika.
- Da biste pokrenuli uređivač VBA (makro editor), pritisnite kombinaciju tipkovnih prečaca Alt + F11 . U bloku "Projekt" odaberite naziv lista. Ovdje su prikazani, kao i obično vidljivi listovi, tako skriveni i super skriveni. U donjem području "Svojstva", pogledajmo vrijednost parametra "Visible" . Ako postoji vrijednost "2-xlSheetVeryHidden" , onda je to gornji ekran .
- Kliknemo na ovaj parametar i odaberemo naziv "-1-xlSheetVisible" u otvorenom popisu. Zatim kliknite gumb za zatvaranje standardnog prozora.
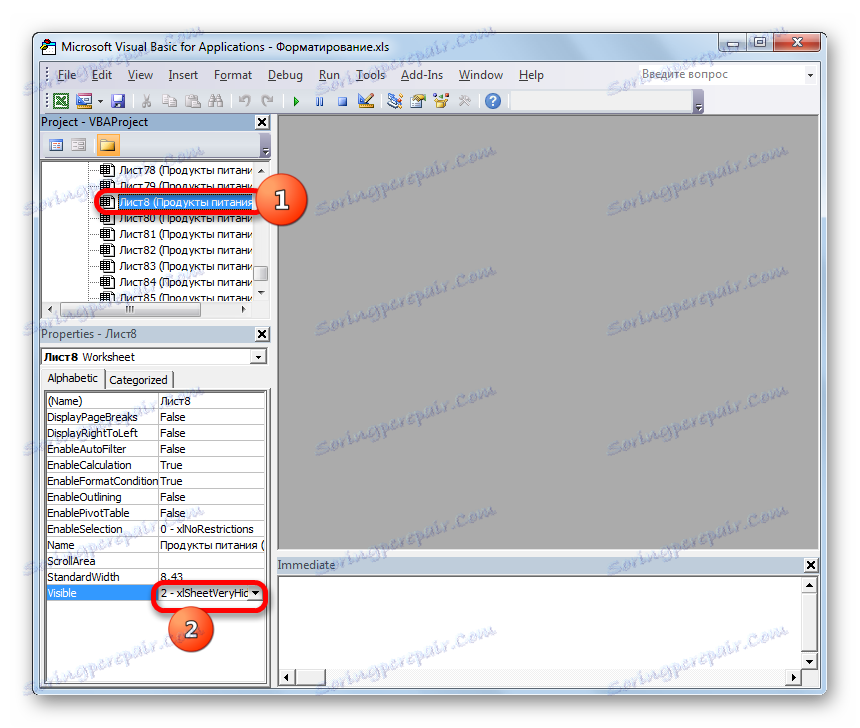
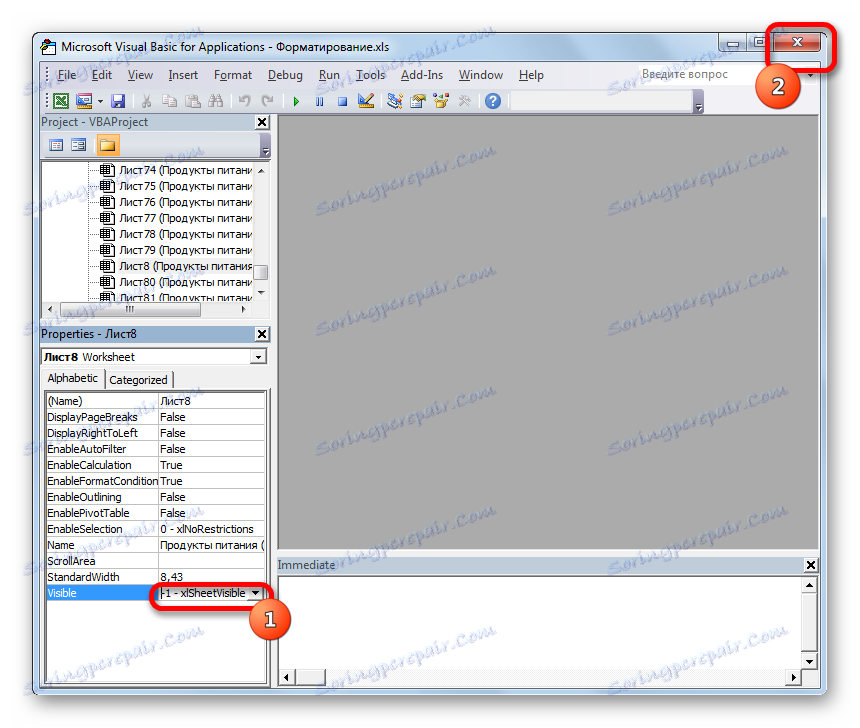
Nakon ove akcije odabrani list više neće biti iznad zaslona, a prečac će se prikazati na ploči. Nadalje, moguće je provesti postupak čišćenja ili uklanjanja.
Pouka: Что делать, если пропали листы в Экселе
Как видим, самый быстрый и эффективный способ избавится от исследуемой в данном уроке ошибки — это сохранить файл заново с расширением XLSX. Но если этот вариант не сработает или по каким-то причинам не подойдет, то остальные способы решения проблемы потребуют немало времени и усилий от пользователя. К тому же, их всех придется применять в комплексе. Поэтому лучше в процессе создания документа не злоупотреблять избыточным форматированием, чтобы потом не пришлось тратить силы на устранение ошибки.