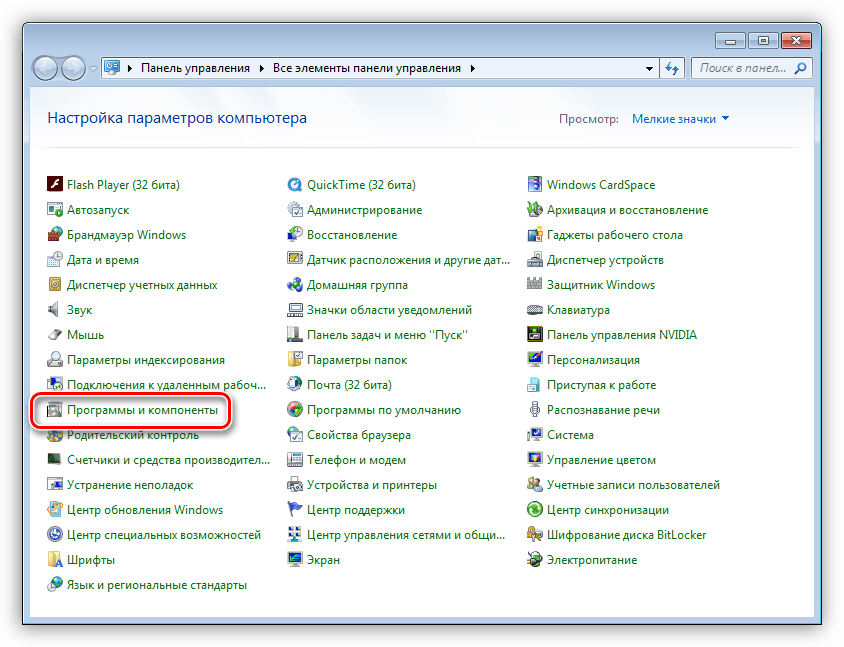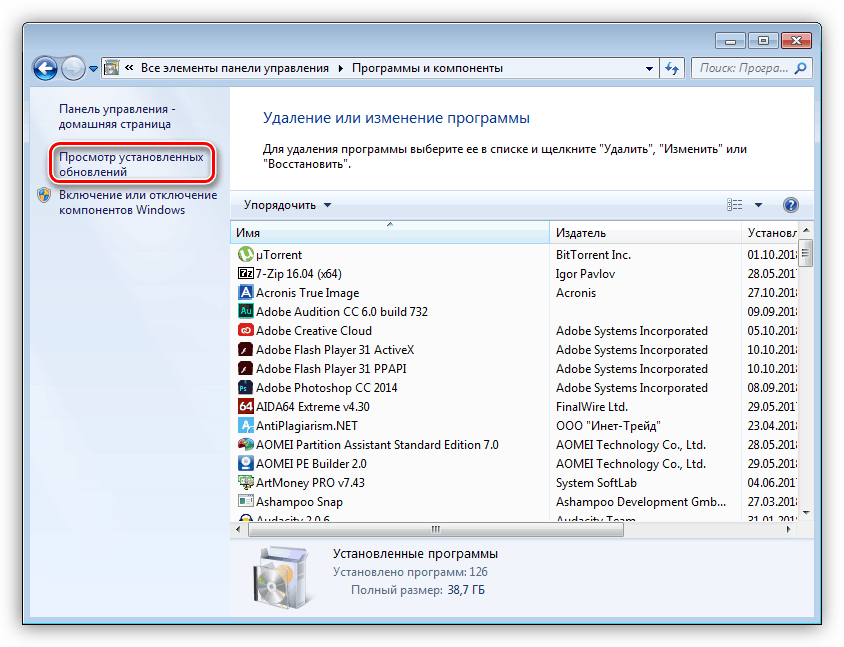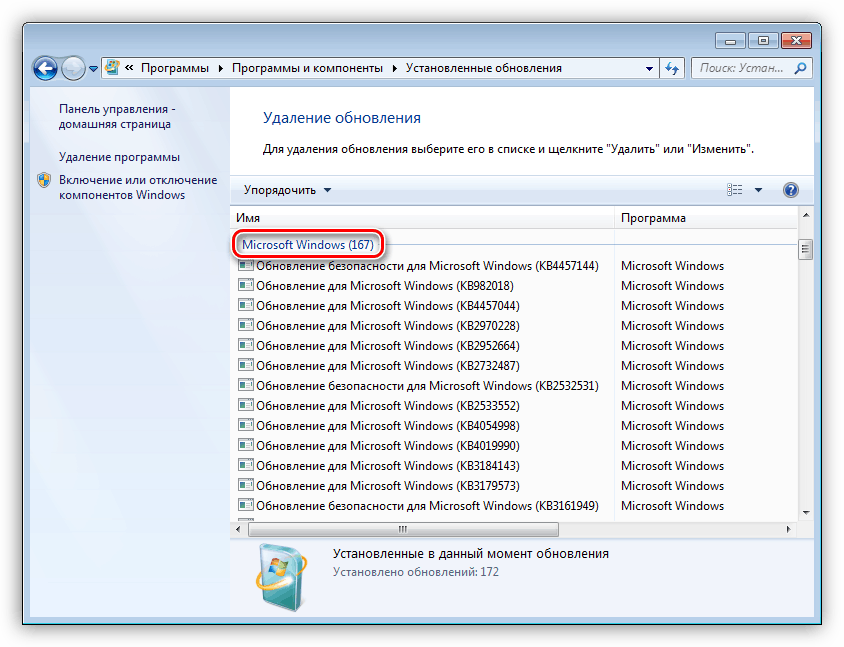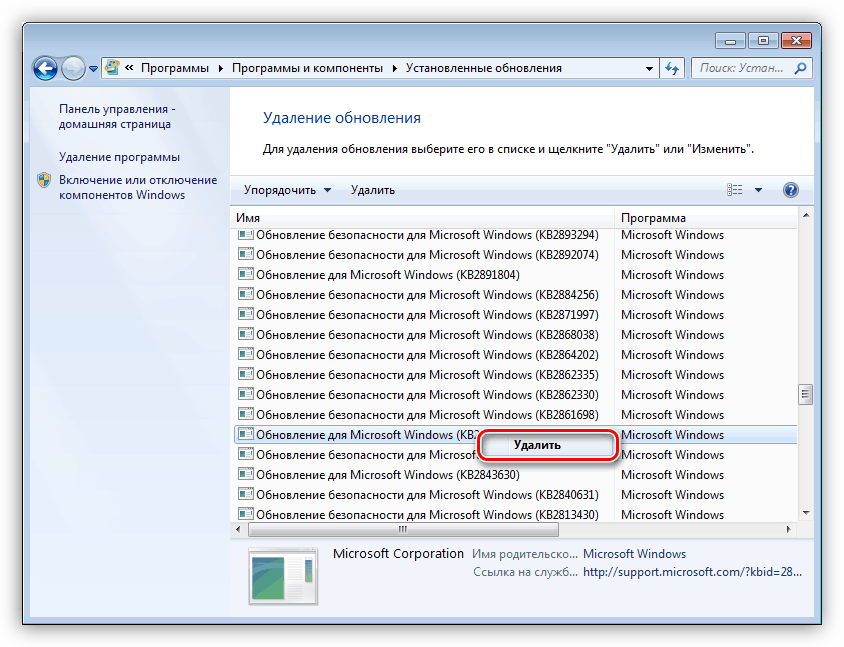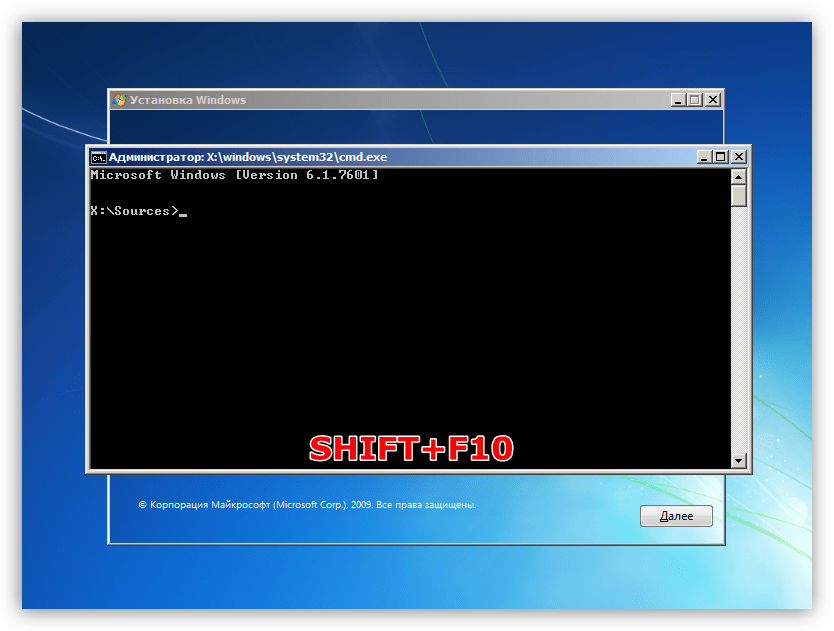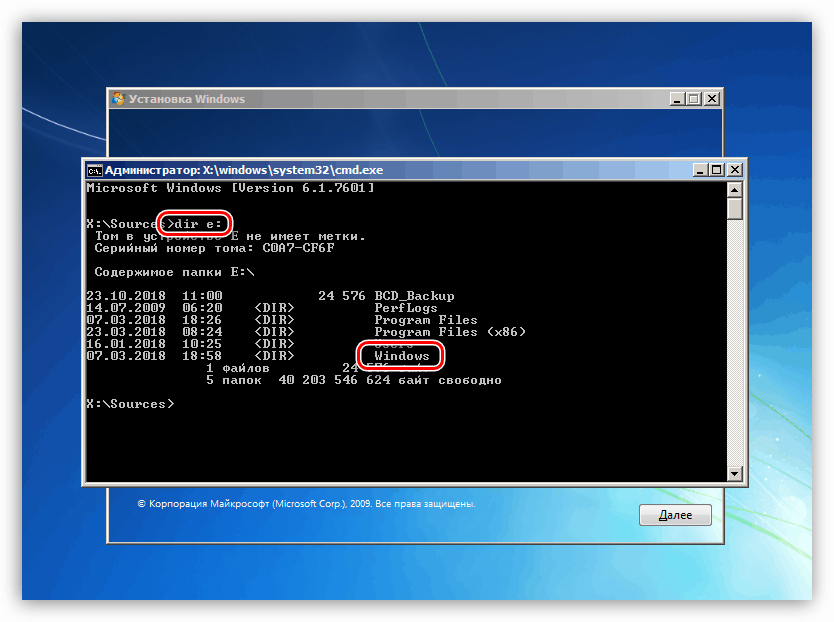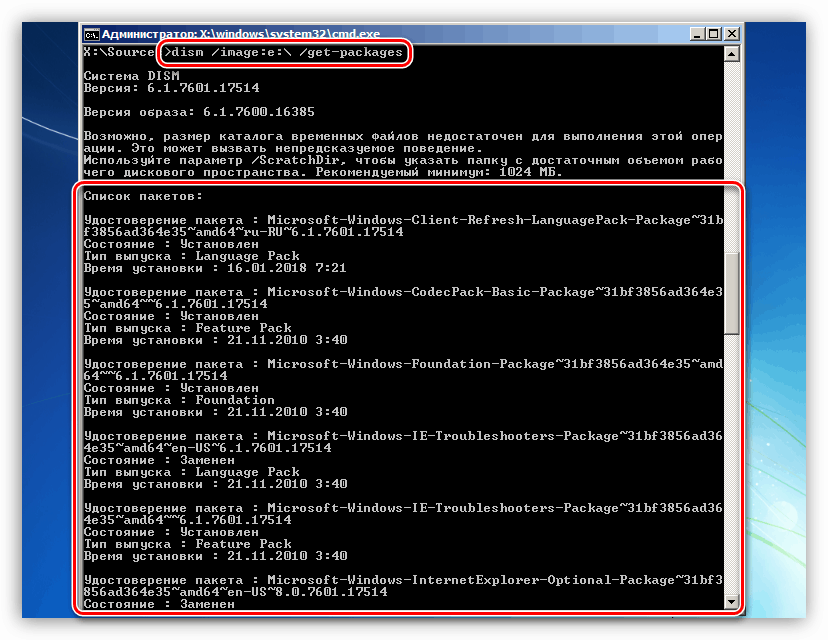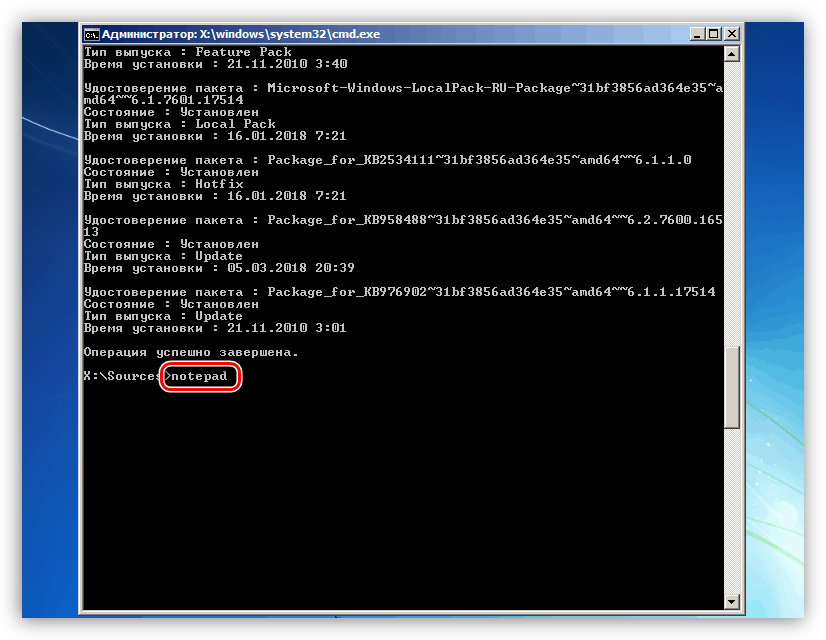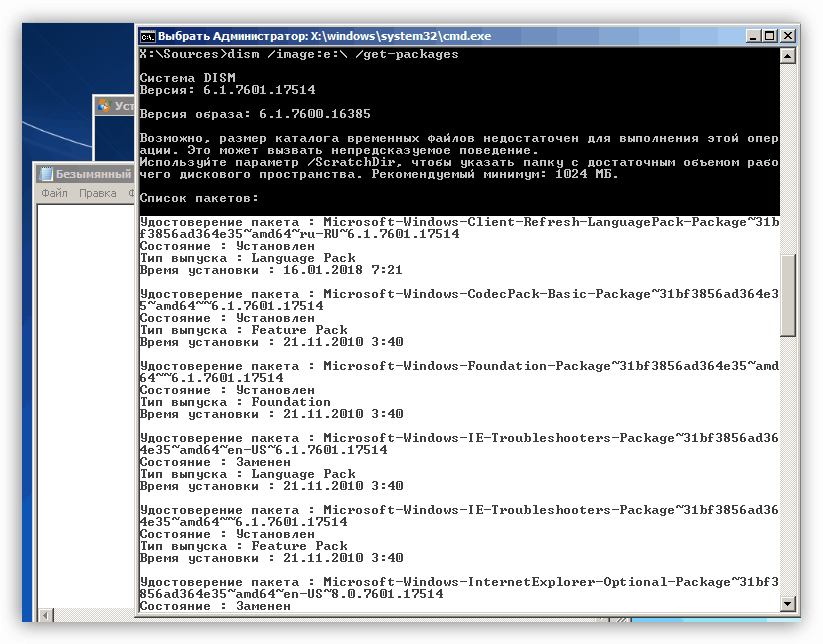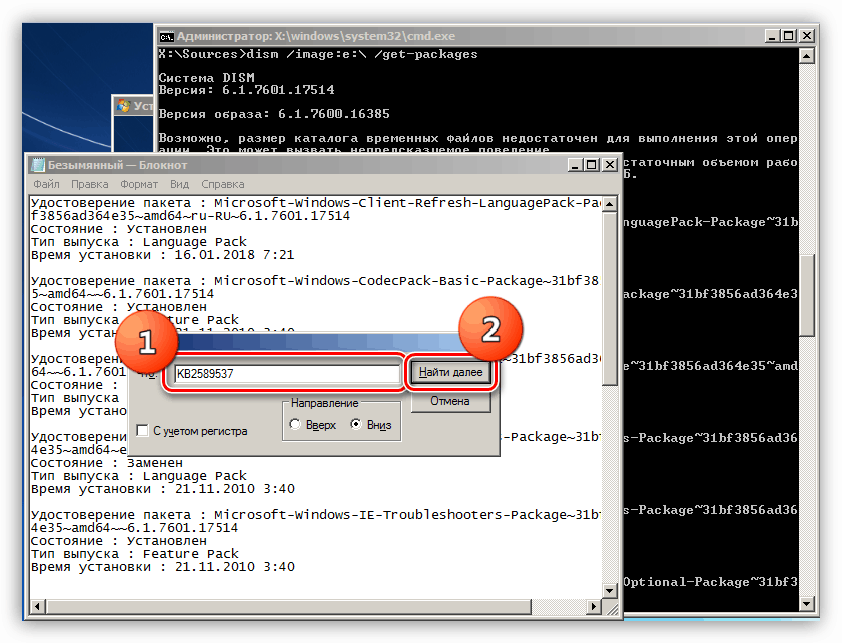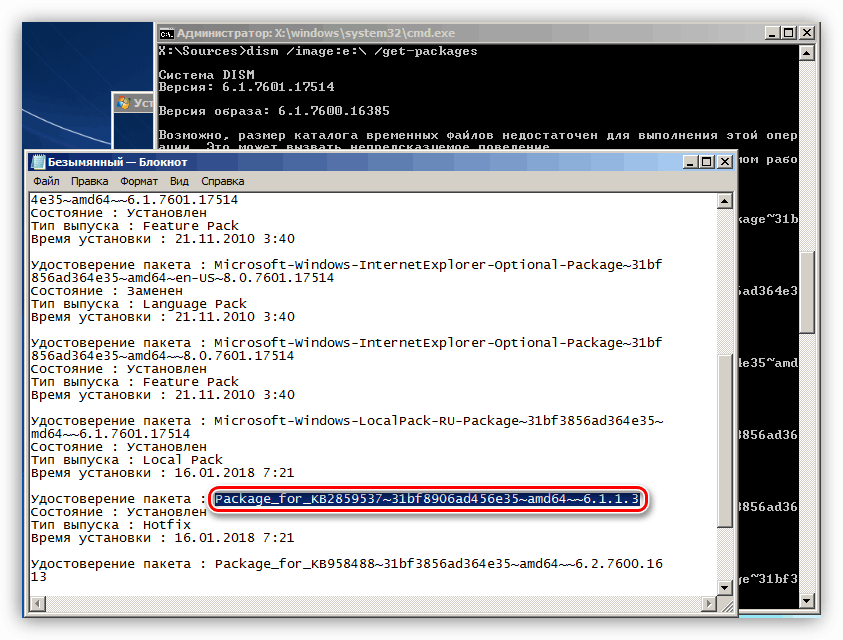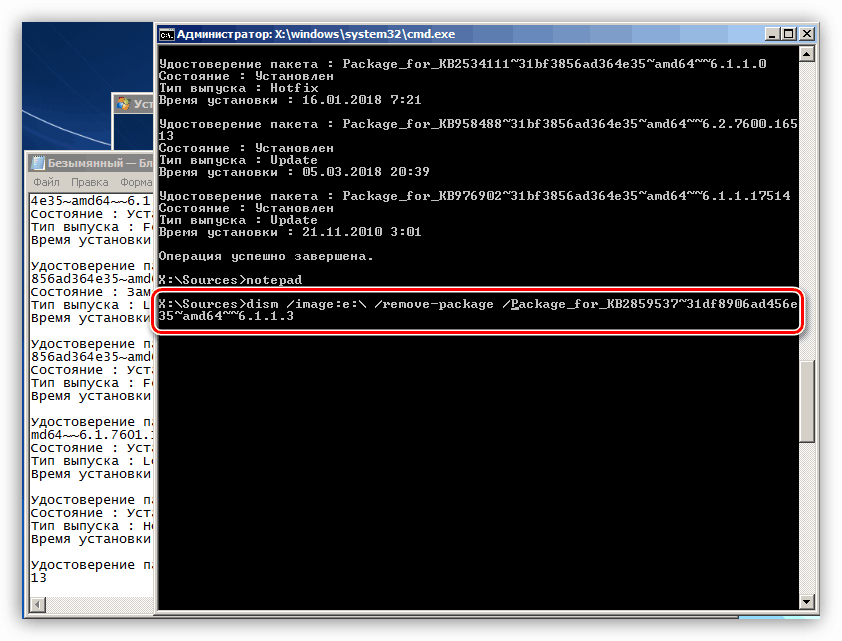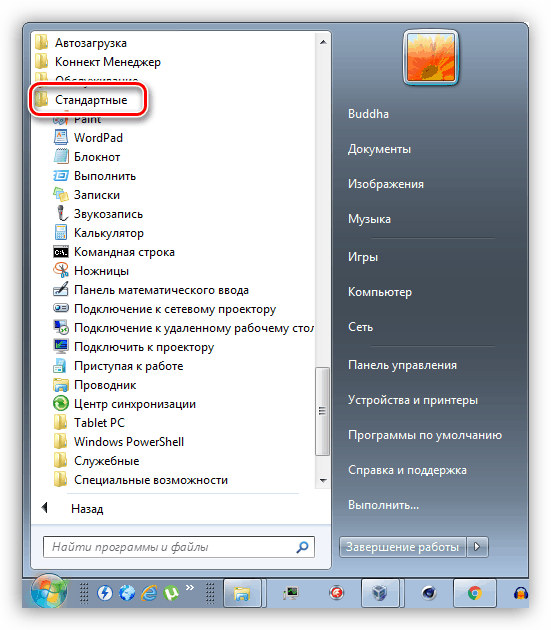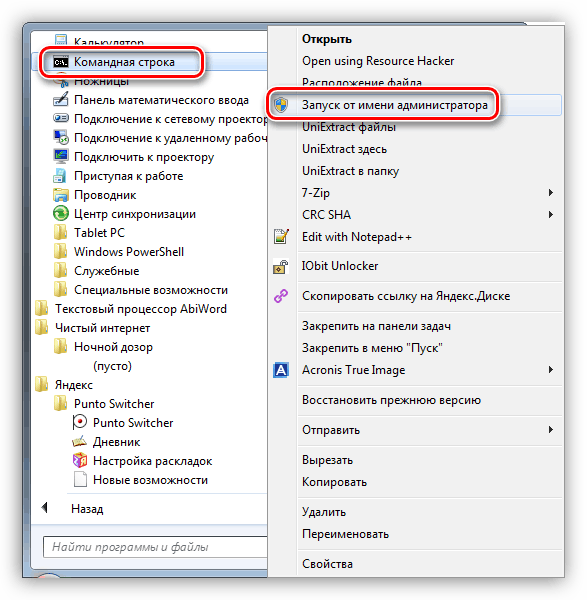Popravite uzroke pogreške 0xc0000005 u sustavu Windows 7
Windows operativni sustav, koji je vrlo složen softver, može raditi s pogreškama iz različitih razloga. U ovom članku ćemo raspravljati o tome kako riješiti problem s kodom 0xc0000005 prilikom pokretanja aplikacija.
Sadržaj
Ispravak pogreške 0xc0000005
Ovaj kôd, koji se prikazuje u dijaloškom okviru pogreške, govori nam o problemima u samoj aplikaciji ili o prisutnosti u sustavu koji ometa normalan rad svih programa ažuriranja. Problemi u pojedinim programima mogu se riješiti ponovnom instalacijom. Ako koristite hakirani softver, onda ga treba napustiti.
Više detalja: Dodavanje ili uklanjanje programa u sustavu Windows 7
Ako ponovna instalacija nije pomogla, prijeđite na metode opisane u nastavku. Suočeni smo sa zadatkom uklanjanja problematičnih ažuriranja, au slučaju da rezultat nije postignut, vratite sistemske datoteke.
Prva metoda: Upravljačka ploča
- Otvorite "Upravljačka ploča" i kliknite na vezu "Programi i značajke".
![Dođite do apleta Programi i značajke s upravljačke ploče sustava Windows 7. t]()
- Idite na "Pregled instaliranih ažuriranja".
![Prebacite se na pregled instaliranih ažuriranja na upravljačkoj ploči sustava Windows 7. t]()
- Trebamo ažuriranja u bloku "Microsoft Windows" . U nastavku donosimo popis onih koji podliježu "iseljenju".
KB:2859537
KB2872339
KB2882822
KB971033![Idite na popis sistemskih ažuriranja u sustavu Windows 7]()
- Pronađite prvo ažuriranje, kliknite na njega, kliknite RMB i odaberite "Delete" . Napominjemo da nakon uklanjanja svake stavke trebate ponovno pokrenuti računalo i provjeriti funkcionalnost aplikacija.
![Deinstalirajte ažuriranje sustava u sustavu Windows 7]()
Metoda 2: Command Line
Ova metoda će vam pomoći u slučajevima kada je, zbog neuspjeha, nemoguće pokrenuti ne samo programe, nego i sistemske alate - Upravljačku ploču ili njene aplete. Za rad nam je potreban disk ili flash pogon s instalacijskom distribucijom sustava Windows 7.
Više detalja: Vodič za instalaciju sustava Windows 7 s USB flash pogonom
- Nakon što instalacijski program preuzme sve potrebne datoteke i pokaže početni prozor, pritisnite tipku SHIFT + F10 za pokretanje konzole.
![Pokretanje naredbenog retka s programom Windows Installer 7]()
- Otkrivamo koja je particija tvrdog diska sustav, tj. Ona sadrži Windows mapu. To radi tim
dir e:Gdje je "e:" označeno slovo odjeljka. Ako mapa "Windows" na njemu nedostaje, onda pokušajte raditi s drugim slovima.
![Pronalaženje sistemske particije pomoću naredbenog retka u sustavu Windows 7]()
- Sada dobivamo popis instaliranih ažuriranja naredbom
dism /image:e: /get-packagesZapamtite da umjesto "e:" morate registrirati svoje particije. Uslužni program DISM dat će nam dugačak list s imenima i parametrima paketa za ažuriranje.
![Dobivanje popisa instaliranih ažuriranja iz naredbenog retka u instalacijskom programu sustava Windows 7]()
- Ručno pronalaženje željenog ažuriranja će biti problematično, tako da ćemo pokrenuti notepad s naredbom
notepad![Pokretanje Notepada iz naredbenog retka u instalacijskom programu sustava Windows 7]()
- Držite LMB i odaberite sve linije koje počinju s “Popis paketa” do “Operacija uspješno dovršena” . Imajte na umu da se kopira samo ono što je u bijelom području. Budite oprezni: trebamo sve znakove. Kopiranje se vrši klikom na RMB na bilo kojem mjestu u "Command Line" . Sve podatke je potrebno umetnuti u bilježnicu.
![Isticanje instaliranih ažuriranja u naredbenom retku sustava Windows 7]()
- U Notepadu, pritisnite kombinaciju tipki CTRL + F , unesite kôd za ažuriranje (popis gore) i kliknite "Pronađi sljedeće" .
![Potražite instalirano ažuriranje u naredbenom retku iz programa Windows 7 Installer]()
- Zatvorite prozor "Pronađi" , odaberite cijelo ime pronađenog paketa i kopirajte ga u međuspremnik.
![Kopiranje naziva servisnog paketa u međuspremnik u Windows 7 Command Prompt]()
- Idite na " command line" i upišite naredbu
dism /image:e: /remove-packageZatim dodajte "/" i umetnite ime klikom na desnu tipku miša. Tako bi se trebalo pokazati:
dism /image:e: /remove-package /PackageName:Package_for_KB2859537~31bf8906ad456e35~x86~~6.1.1.3U vašem slučaju, dodatni podaci (brojevi) mogu biti različiti, pa ih kopirajte samo s prijenosnog računala. Još jedna stvar: cijeli tim treba napisati u jednom redu.
![Uklonite servisni paket iz naredbenog retka u instalacijskom programu sustava Windows 7]()
- Na isti način brišemo sva ažuriranja s prikazanog popisa i ponovno pokrećemo računalo.
Treća metoda: Vraćanje sistemskih datoteka
Značenje ove metode je izvršavanje naredbi konzole za provjeru integriteta i vraćanje određenih datoteka u sistemske mape. Kako bi sve funkcioniralo, kao što nam je potrebno, "Command Line" trebao bi se pokrenuti kao administrator. To se radi na sljedeći način:
- Otvorite izbornik "Start" , zatim otvorite popis "Svi programi" i idite na mapu "Standard" .
![Idite u mapu sa standardnim programima iz izbornika Start u sustavu Windows 7]()
- Desnom tipkom miša kliknite na “Command Line” i odaberite odgovarajuću stavku u kontekstnom izborniku.
![Pokretanje naredbenog retka kao administratora u sustavu Windows 7]()
Naredbe koje će se izvršiti naizmjence:
dism /online /cleanup-image /restorehealth
sfc /scannow
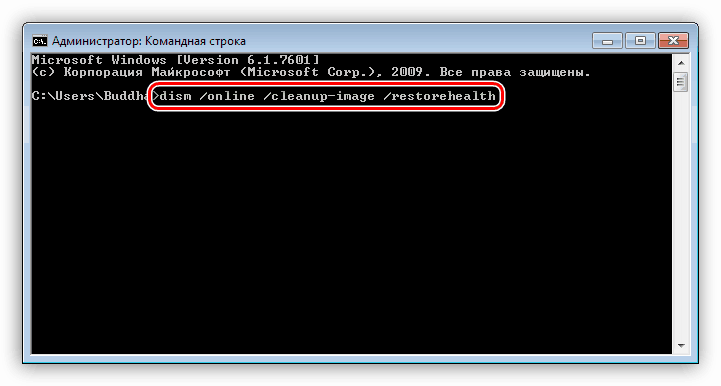
Nakon završetka svih operacija ponovno pokrenite računalo.
Napominjemo da ovu tehniku treba koristiti oprezno ako vaš Windows nije licenciran (graditi), kao i ako ste instalirali teme koje zahtijevaju zamjenu sistemskih datoteka.
zaključak
Ispravljanje pogreške 0xc0000005 je vrlo teško, pogotovo kada se koriste piratske Windows gradi i sjeckani programi. Ako te preporuke nisu donijele rezultate, promijenite Windows distribucijski komplet i promijenite "napukli" softver na besplatan ekvivalent.