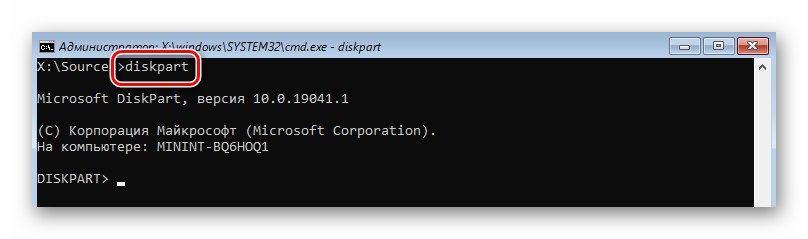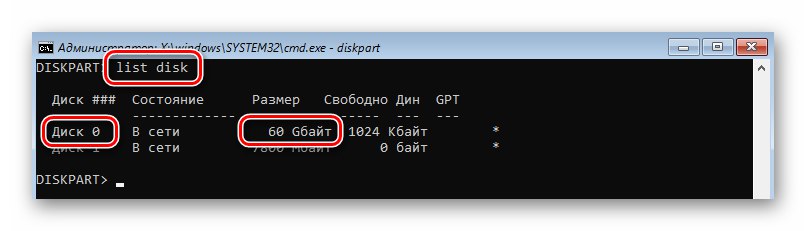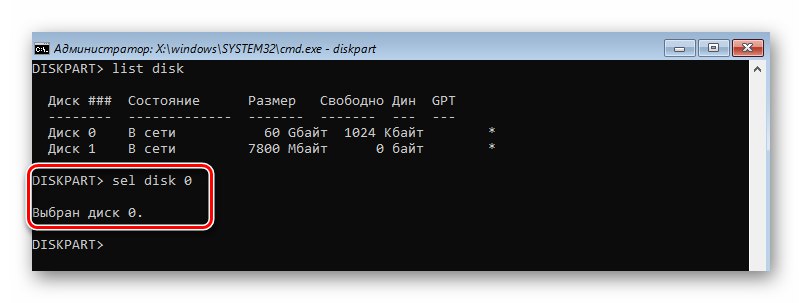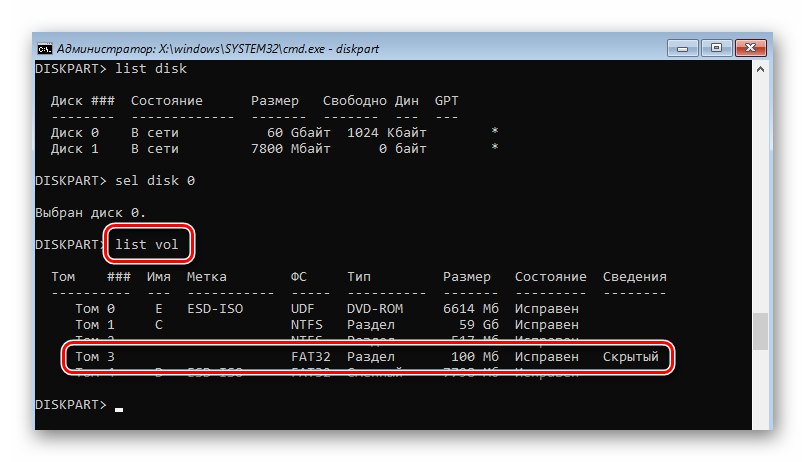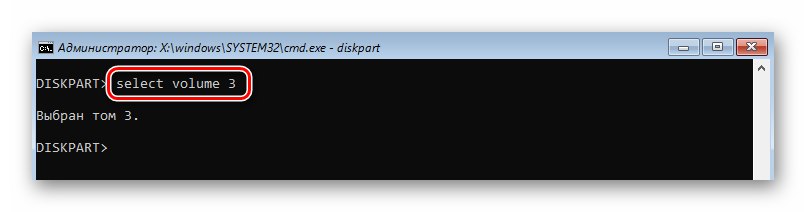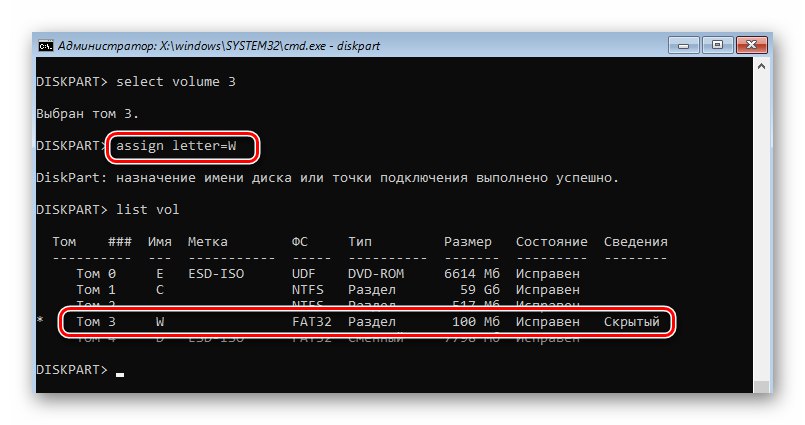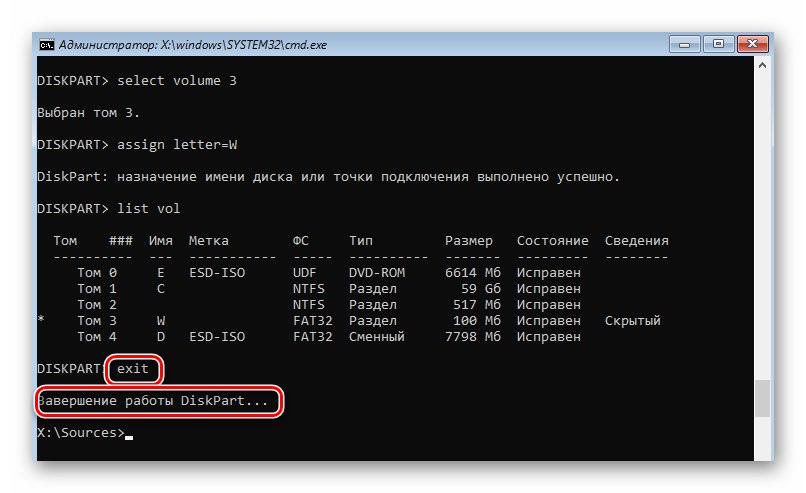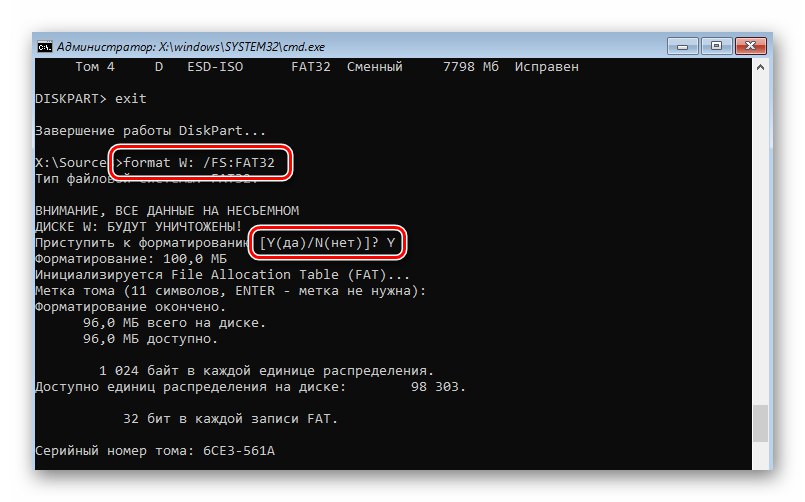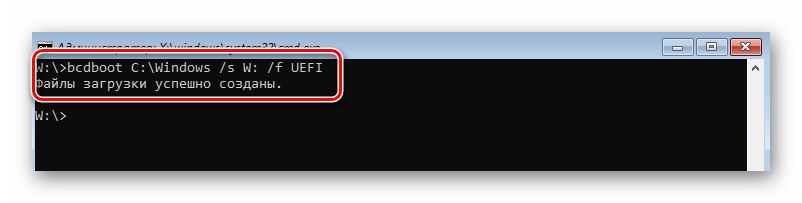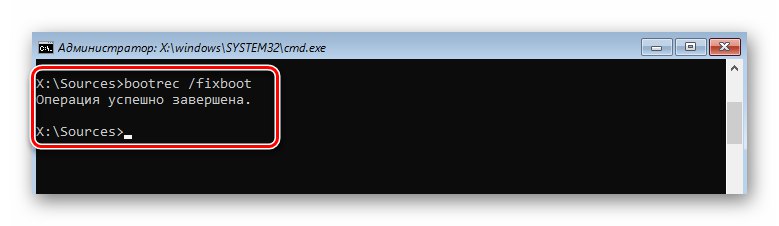Bilješka! Da biste koristili sve metode opisane u članku, trebat će vam operativni sustav Windows 10. snimljen na USB flash pogonu ili disku. Detaljne upute za izvođenje ove operacije napisane su u zasebnom članku.
Više detalja: Stvorite pokretački UEFI USB stick sa sustavom Windows 10
Metoda 1: Popravak integriranog pokretačkog programa
Svaki instalacijski pogon s operacijskim sustavom Windows 10 ima uslužni program koji može automatski otkriti i ispraviti pogreške u pokretaču, kao i naredbu povezanu s njim "Popravak"... Da biste ga koristili, morate učiniti sljedeće:
- Umetnite pogon za pokretanje u vaše računalo / prijenosno računalo i pokrenite ga s njega putem "Izbornik za pokretanje"... Ovi se koraci ne razlikuju od onih koji se izvode tijekom instalacije sustava Windows 10. Ako ne znate koji gumb pozivate "Izbornik za pokretanje"zatim pogledajte naš tematski vodič.
Više detalja: Vodič za instaliranje sustava Windows 10 s USB memorije ili diska
- Nakon pokretanja s instalacijskog pogona, kliknite "Unaprijediti"... U prvom dijaloškom okviru možete ostaviti zadane jezične opcije.
- U sljedećem kliku na gumb "Vraćanje sustava".
- U prozoru za odabir radnje kliknite gumb "Rješavanje problema".
- Zatim odaberite prvu stavku - Popravak pri pokretanju.
- Sljedeći je korak odabir operativnog sustava na kojem će se pokrenuti uslužni program za oporavak. Ako imate instalirano nekoliko operativnih sustava, odaberite onaj koji vam je potreban sa popisa pomoću strelica na tipkovnici i pritisnite "Unesi"... U suprotnom, vidjet ćete samo jednu stavku.
- Nakon toga, sustav će se automatski ponovno pokrenuti. Započet će postupak dijagnosticiranja računala.
- Ako se tijekom skeniranja sektora pokretanja pronađu pogreške, dodatak će ih pokušati automatski ispraviti. Na ekranu ćete vidjeti poruku i upit za ponovno pokretanje sustava. Učini to.
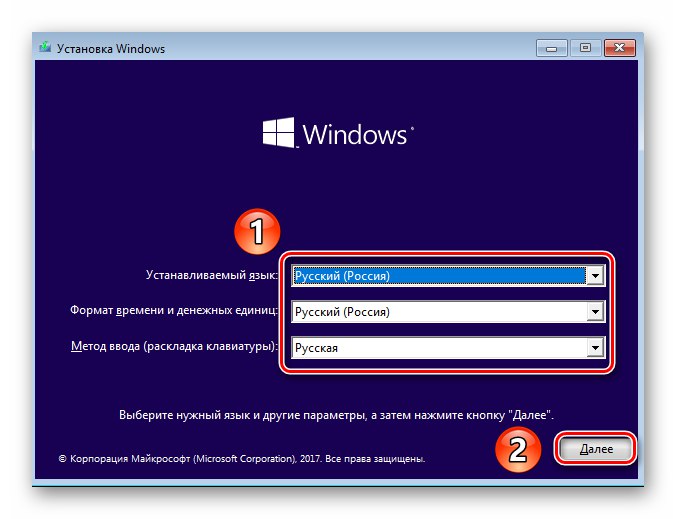
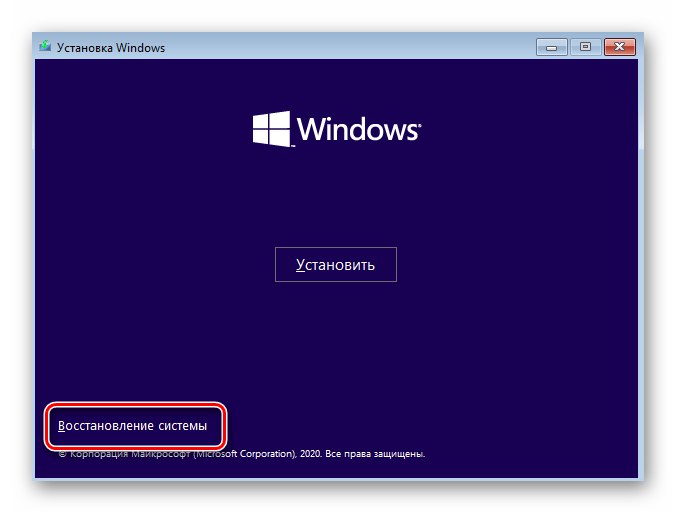

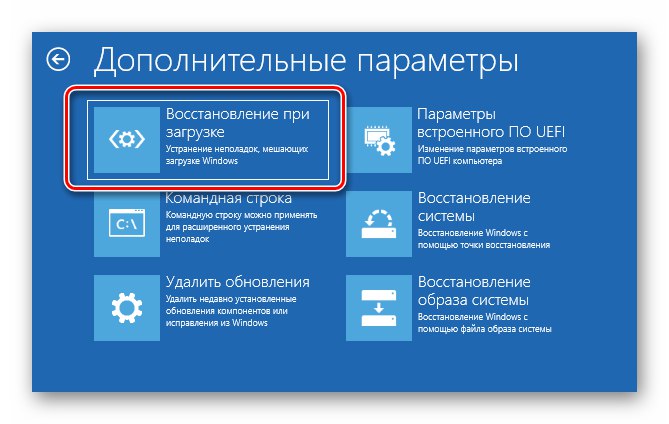
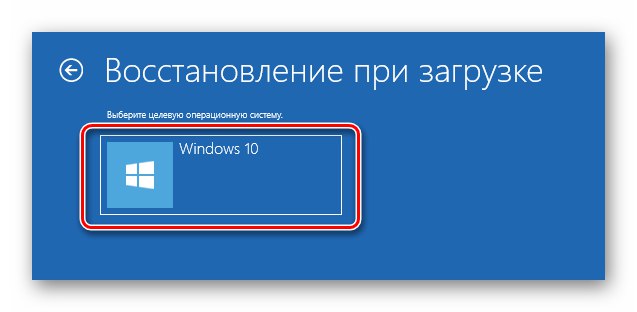
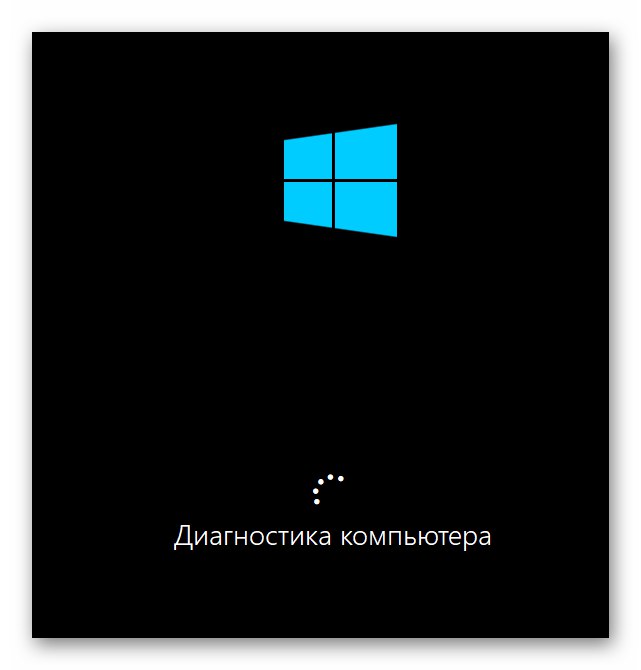
Nedostatak ove metode je što uslužni program ne pronalazi uvijek probleme. Ako ne uspije otkriti pogreške, pojavit će se donja poruka. U tom slučaju preporučujemo pritiskanje gumba "Dodatne mogućnosti" i idite izravno na sljedeću stavku.
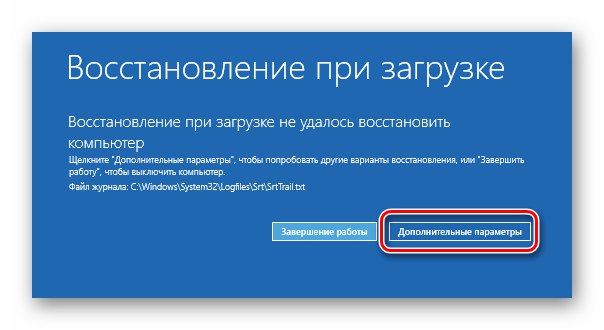
2. metoda: Prepišite sistem za pokretanje sustava
Ova metoda omogućit će vam da prepišete programski kôd i osigurate ispravan rad pokretača. "Bootmgr".
- Ponovite prva četiri koraka iz prethodne metode. Vaš je zadatak pritisnuti tipku "Rješavanje problema".
- U sljedećem prozoru, od predloženih parametara, odaberite "Naredbeni redak".
- U prozor koji se otvori unesite naredbu ispod. Promatrajte sve razmake i ne brkajte slova.
bootsect / nt60 sys - Ako ste sve učinili ispravno, pojavljuje se obavijest da je kôd za pokretanje uspješno ažuriran u svim pronađenim volumenima.
- Nakon toga, u isti prozor unesite naredbu
bootrec / fixboot... S velikim stupnjem vjerojatnosti pristup ovoj opremi bit će otvoren. - Ako uspije, samo zatvorite uslužni program "Naredbeni redak" i pritisnite tipku "Nastavi" u izborniku koji se pojavi.

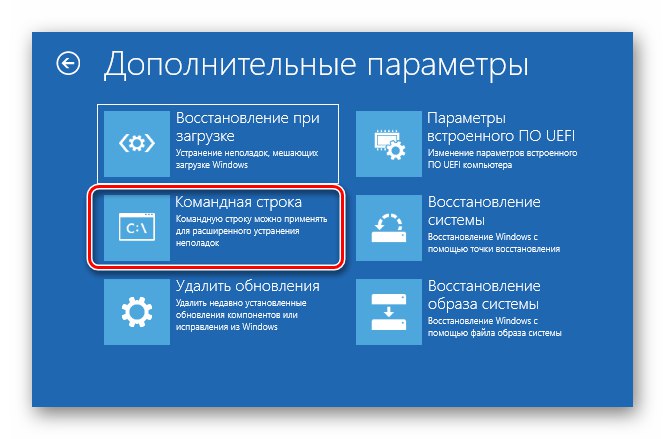
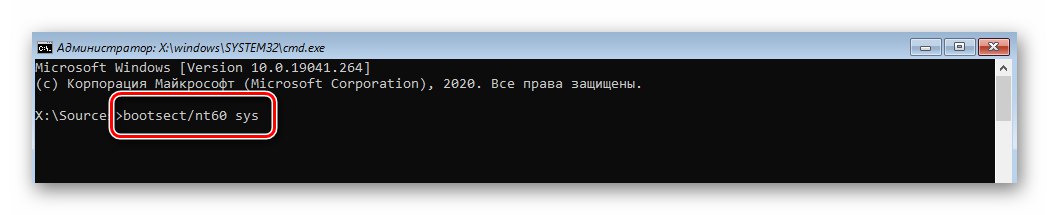
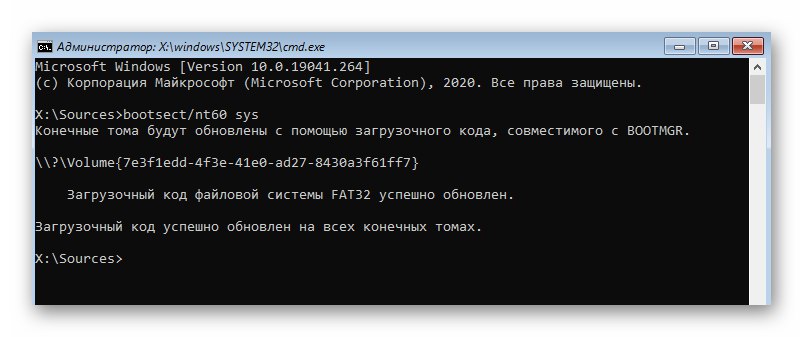
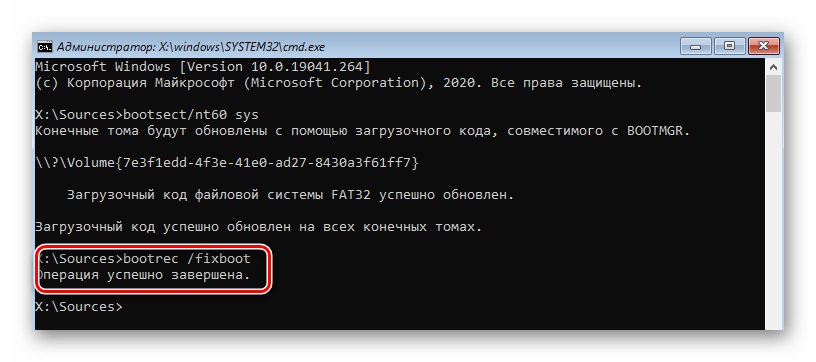
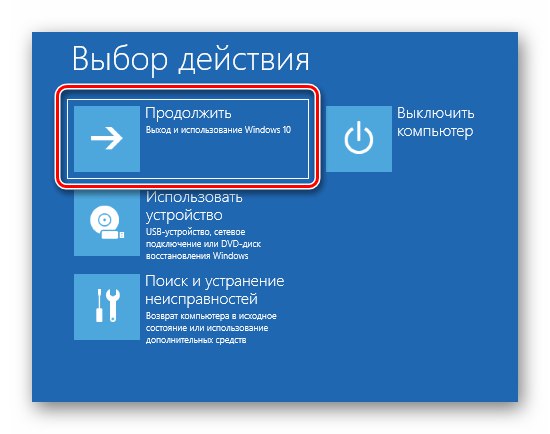
3. metoda: Oporavak zapisa o pokretanju
Jednako učinkovita metoda vraćanja pristupa naredbi "Popravak" je ažuriranje spremišta s parametrima pokretanja i glavnim zapisom pokretanja. Ova metoda provodi se na sljedeći način:
- Slično prethodnoj metodi, otvori Naredbeni redak s jelovnika "Rješavanje problema" dizanjem s instalacijskog medija.
- U prozor koji se otvori unesite naredbu
bootrec / rebuildbcdi pritisnite "Unesi"... Ovo će započeti potragu za svim instaliranim sustavima na povezanim pogonima. Ako u početku uslužni program ne otkrije nijedan OS, ponudit će vam da na popis dodate trenutni. Učini to. - Dalje, u isti prozor unesite naredbu
bootrec / fixmbri ponovno pritisnite "Unesi"... Ova će radnja prebrisati glavni MBR zapis sistemskog diska. - Nakon toga pokušajte ponovno izvršiti naredbu
bootrec / fixboot... Vjerojatno će se pristup uslužnom programu vratiti i vaš će se operativni sustav pravilno pokrenuti pri sljedećem ponovnom pokretanju.
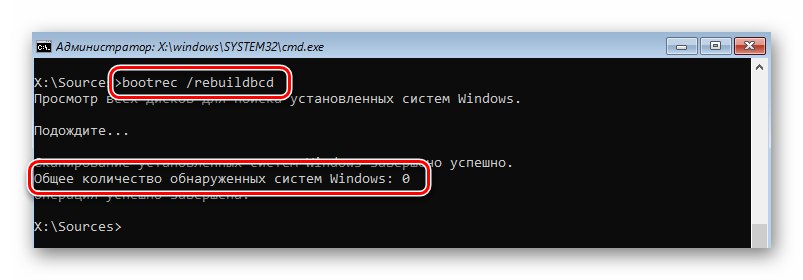
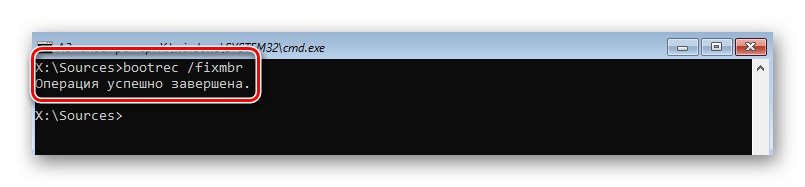
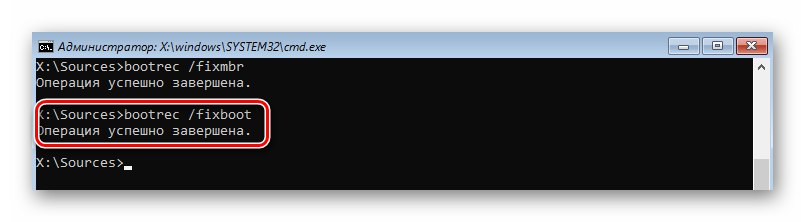
4. način: Formatirajte particiju za pokretanje
Prema zadanim postavkama na tvrdom je disku za učitavač sustava Windows 10 dodijeljena zasebna particija. U slučaju kritičnih problema, možete je pokušati potpuno ukloniti i ponovno instalirati.
- Prođite kroz pogon za pokretanje Naredbeni redak baš kao što smo to činili u dvije prethodne metode. U prozoru koji se pojavi pokrenite naredbu
diskpart... Ova će akcija pokrenuti upravitelj diskova. - Zatim, u istom prozoru, obradite naredbu
popisni disk... Kao rezultat, pojavit će se popis svih pogona povezanih s računalom. Trebate upamtiti broj diska na kojem je sustav instaliran. - Zatim morate odabrati isti disk. To se radi pomoću naredbe
sel disk Xgdje umjesto "X" trebate navesti broj pretraživanog HDD / SSD diska. U našem slučaju jest «0». - Sada morate otvoriti popis svih particija odabranog tvrdog diska. Da biste to učinili, upotrijebite naredbu
popis vol... Zabilježite broj glasnoće na kojem je pohranjen bootloader. U pravilu, takav svezak koristi sustav datoteka FAT32, skriven je i težak je najviše 500 MB. - Odaberite željenu glasnoću pomoću naredbe
odaberite glasnoću X... Ovdje opet umjesto "X" trebate zamijeniti svoju vrijednost. Imamo ga jednakog «3». - Sljedeći je korak dodijeliti jedinstveno slovo odabranom odjeljku. To se radi naredbom
dodijeliti slovo = X... Još jednom, umjesto "X" zamijenite svoje pismo. Može biti sve. Glavna stvar je da se odabrano slovo ne koristi za označavanje drugih particija na disku. Nakon izvršavanja naredbe možete ponovno pokrenutipopis volza provjeru izvršenih promjena. Dodijelili smo pismo "W". - Sada možete izaći iz ugriza "DiskPart"... Za ovo u Naredbeni redak Unesi
Izlazi pritisnite "Unesi". - Počnimo formatirati particiju pokretačkog programa. Da biste to učinili, pokrenite sljedeću naredbu:
format W: / FS: FAT32Umjesto toga "W" ne zaboravite staviti svoje pismo koje ste prethodno dodijelili tomu. Tijekom postupka formatiranja morat ćete potvrditi svoje namjere unošenjem slova "Y" i pritiskom "Unesi"... Osim toga, od vas će se zatražiti da imenujete glasnoću. To nije obavezno, pa ovaj korak možete preskočiti ponovnim pritiskom "Unesi"... Kao rezultat, trebali biste vidjeti sljedeću sliku:
- Sada ostaje samo ponovno upisati bootloader u formatirani volumen. Bez toga se sustav jednostavno neće pokrenuti. Da biste to učinili, pokrenite sljedeću naredbu:
C: Windows / s W: / f UEFIZamijeni opet za "W" vaše pismo. Ako je sve napravljeno ispravno, vidjet ćete poruku o uspješnom stvaranju datoteka.
- Napokon, pokušajte pokrenuti naredbu
bootrec / fixboot... Najvjerojatnije će mu se pristup vratiti.