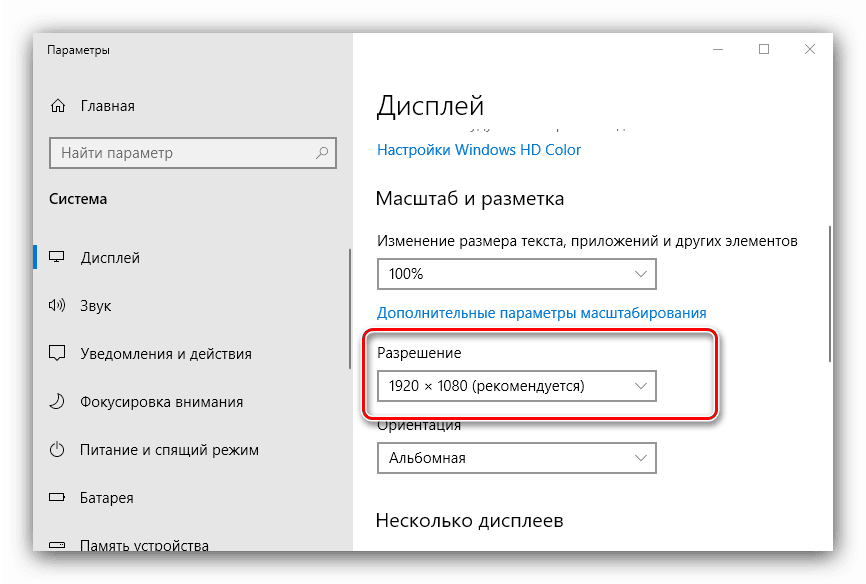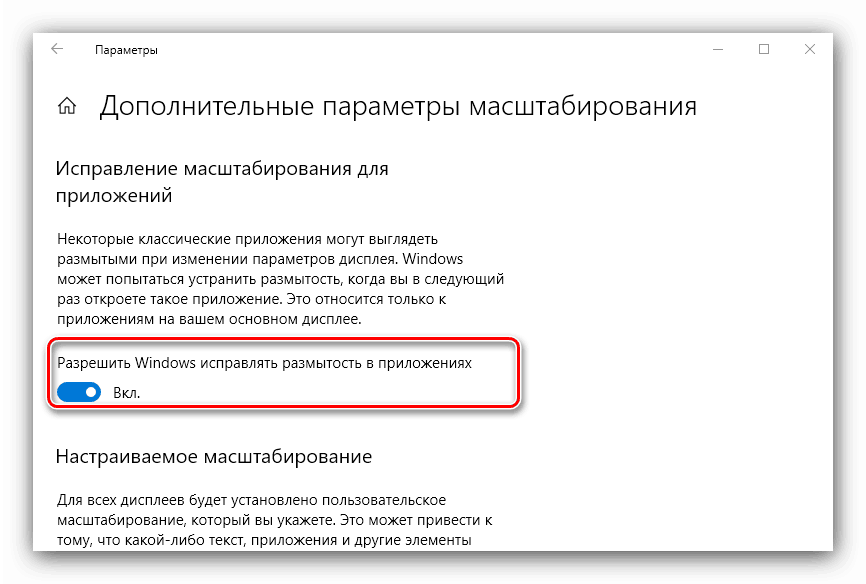Rješavanje problema zamućenja u sustavu Windows 10
Ponekad se nakon nadogradnje na "prvih deset" korisnici susreću s problemom u obliku mutne slike na zaslonu. Danas želimo razgovarati o tome kako ga eliminirati.
Sadržaj
Uklanjanje mutnog zaslona
Do ovog problema dolazi uglavnom zbog pogrešne razlučivosti, pogrešnog mjerenja ili zbog kvara u grafičkoj kartici ili upravljačkom programu monitora. Prema tome, kako ga eliminirati ovisi o uzroku pojavljivanja.
Prva metoda: Postavite ispravnu razlučivost
Taj se problem najčešće javlja zbog pogrešno odabrane rezolucije - na primjer, 1366 × 768 s „izvornim“ 1920 × 1080. To možete provjeriti i podesiti ispravne indikatore kroz “Display Settings” .
- Idite na "Desktop" , zadržite pokazivač iznad bilo kojeg praznog prostora na njemu i kliknite desnu tipku miša. Pojavit će se izbornik u kojem odaberete "Postavke prikaza" .
- Otvorite odjeljak "Display" , ako se to ne dogodi automatski, i idite na blok "Scale and Markup" . Pronađite padajući izbornik "Dozvole" u ovom bloku.
![Postavljanje razlučivosti za rješavanje problema s mutnim zaslonom u sustavu Windows 10]()
Ako je razlučivost postavljena na ovom popisu, pored indikatora na kojima nema natpisa (preporučeno) , otvorite izbornik i postavite ispravan.
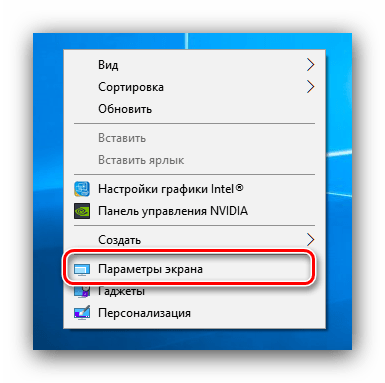
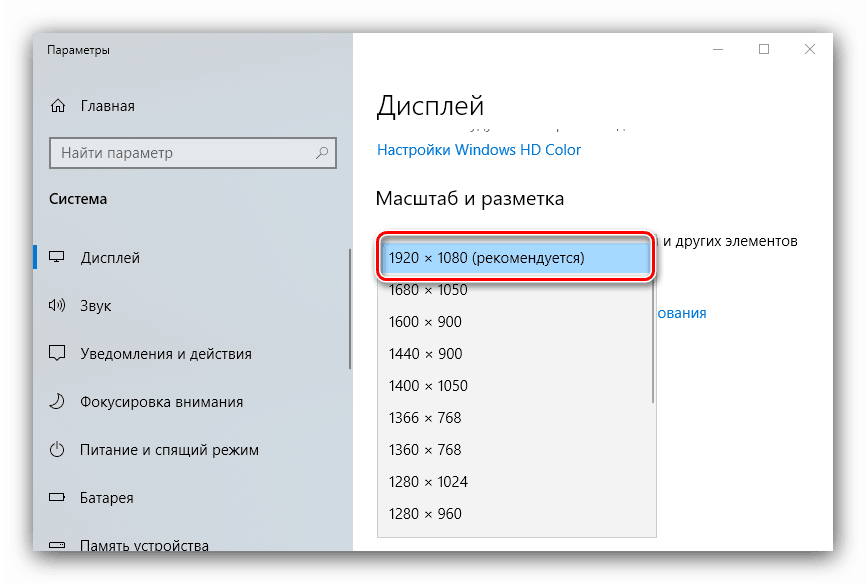
Prihvatite promjene i provjerite rezultat - problem će se riješiti ako je njegov izvor upravo to.
Metoda 2: Parametri skale
Ako promjena rezolucije nije rezultirala rezultatima, uzrok problema može biti nepravilno konfigurirano skaliranje. To možete riješiti na sljedeći način:
- Slijedite korake 1-2 iz prethodne metode, ali ovaj put pronađite popis "Promjena veličine teksta, aplikacija i drugih elemenata . " Kao iu slučaju dopuštenja, poželjno je odabrati parametar s postscriptom “(preporučeno)” .
- Najvjerojatnije će vas Windows tražiti da se odjavite kako biste primijenili promjene - da biste to učinili, otvorite gumb "Start" , kliknite na ikonu avatara računa i odaberite "Izlaz" .
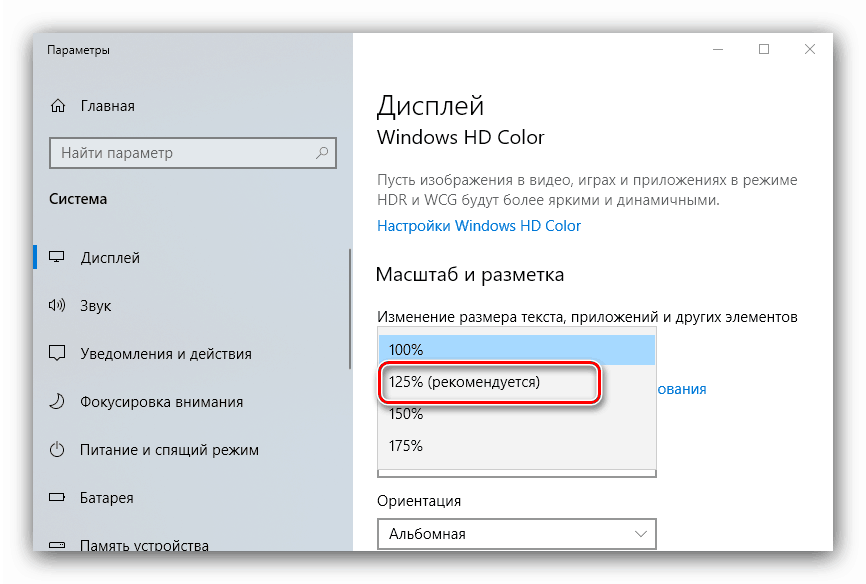
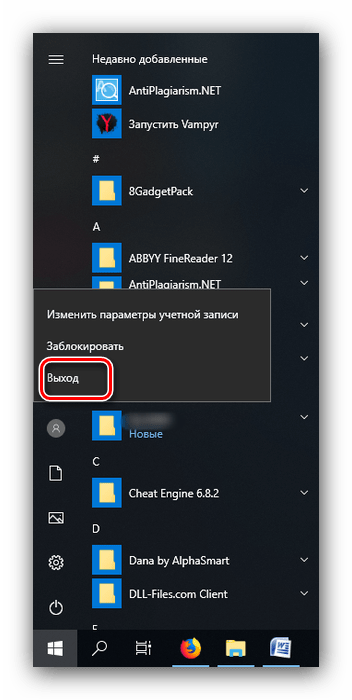
Zatim se ponovno prijavite - najvjerojatnije će vaš problem biti riješen.
Odmah provjerite rezultat. Ako preporučena ljestvica još uvijek proizvodi zamylennuyu sliku, stavite opciju "100%" - tehnički je onemogućeno povećanje slike. 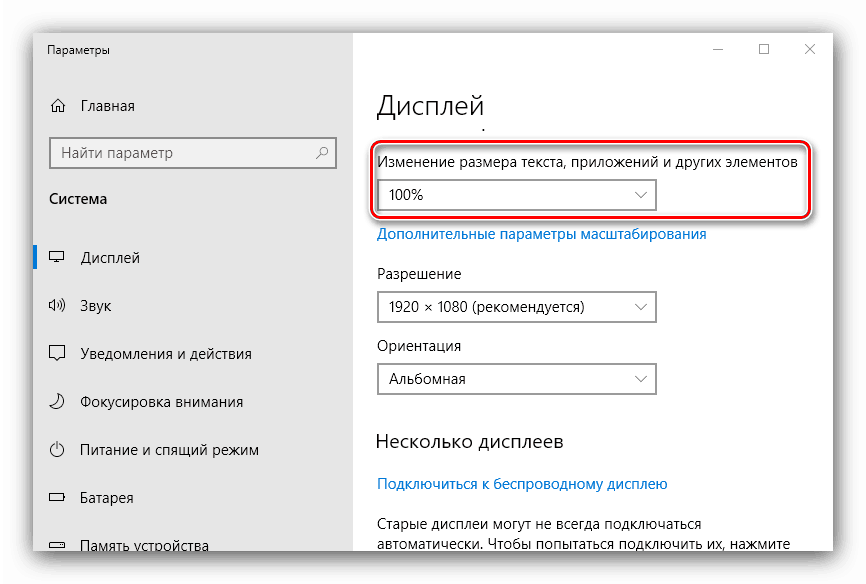
Onemogućavanje skaliranja svakako bi trebalo pomoći ako razlog leži u njemu. Ako su elementi na zaslonu premali, možete pokušati postaviti prilagođeno zumiranje.
- U prozoru parametara prikaza pomaknite se do bloka "Skala i označavanje" , u kojem kliknite na vezu "Napredne opcije skaliranja" .
- Prvo aktivirajte prekidač "Omogući sustav Windows da popravi zamućenje u aplikacijama" .
![Omogućite ispravljanje zamućenja kako biste popravili nejasan problem na zaslonu sustava Windows 10]()
Provjerite rezultat - ako sapun nije izgubljen, nastavite slijediti trenutne upute.
- Pod blokom „Prilagođeno skaliranje“ nalazi se polje za unos u koje možete unijeti proizvoljni postotak povećanja (ali ne manje od 100% i ne više od 500%). Trebali biste unijeti vrijednost veću od 100%, ali manju od preporučenog parametra: na primjer, ako se smatra da je preporučeno 125%, onda je smisleno staviti broj između 110 i 120.
- Kliknite na gumb "Primjeni" i provjerite rezultat - najvjerojatnije će zamućenje nestati, a ikone u sustavu i na "Radnoj površini" postati će prihvatljiva veličina.
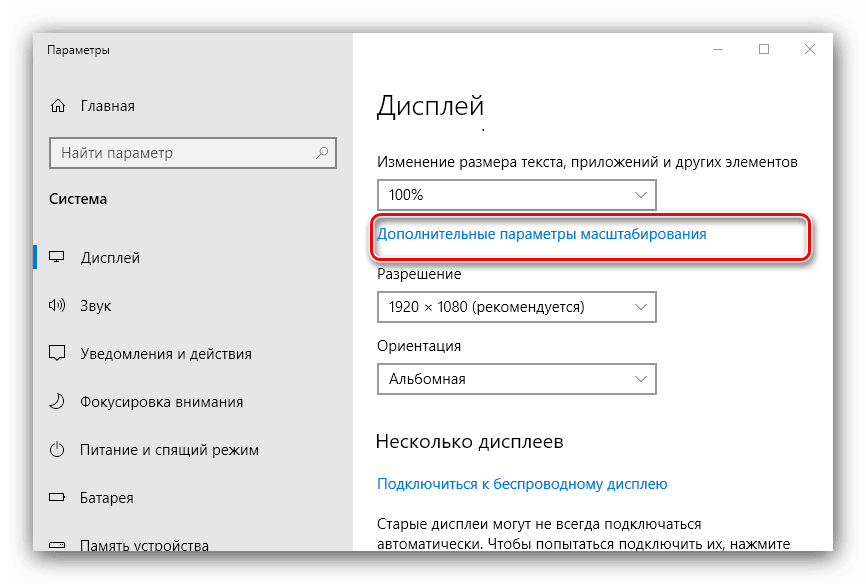
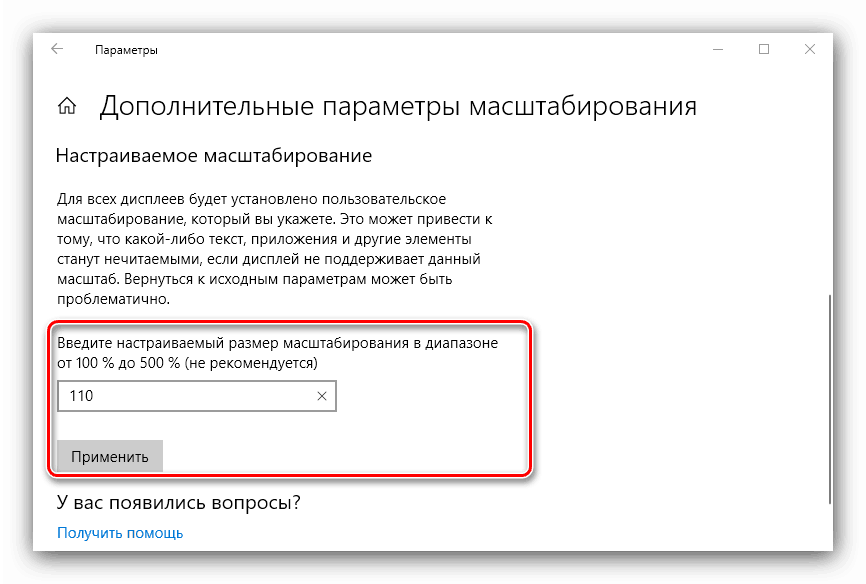
Treći način: uklonite mutne fontove
Ako samo tekst izgleda zamylennym, ali ne i cijela slika prikazana, možete pokušati omogućiti opcije izglađivanja fontova. Više o ovoj značajki i nijansama njezine uporabe možete saznati u sljedećem vodiču. 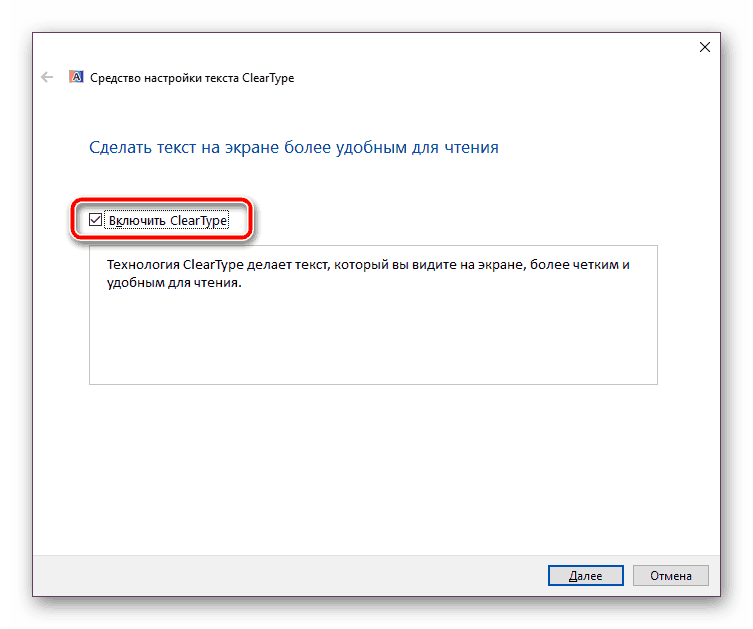
Više detalja: Uklanjanje mutnih fontova u sustavu Windows 10
Četvrta metoda: ažurirajte ili ponovno instalirajte upravljačke programe
Jedan od razloga za ovaj problem mogu biti nepravilni ili zastarjeli upravljački programi. Trebali biste ažurirati ili ponovno instalirati one za čipset matične ploče, grafičku karticu i monitor. Za korisnike prijenosnih računala s hibridnim video sustavom (ugrađeni energetski učinkoviti i diskretni grafički čipovi visokih performansi), morate ažurirati upravljačke programe za oba GPU-a.
Više detalja:
Instaliranje upravljačkih programa za matičnu ploču
Potražite i instalirajte upravljačke programe za monitor
Ponovno instalirajte upravljačke programe za grafičku karticu
zaključak
Uklanjanje zamućenih slika na računalu s operacijskim sustavom Windows 10 na prvi pogled nije previše teško, ali ponekad problem može biti u samom sustavu ako nijedna od gore navedenih metoda ne pomaže.