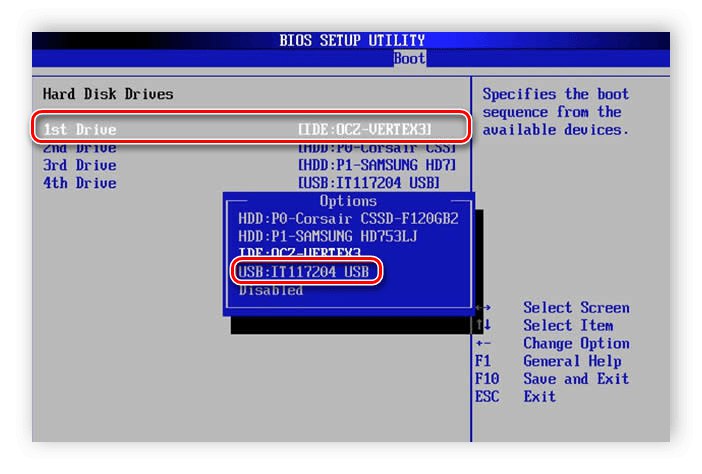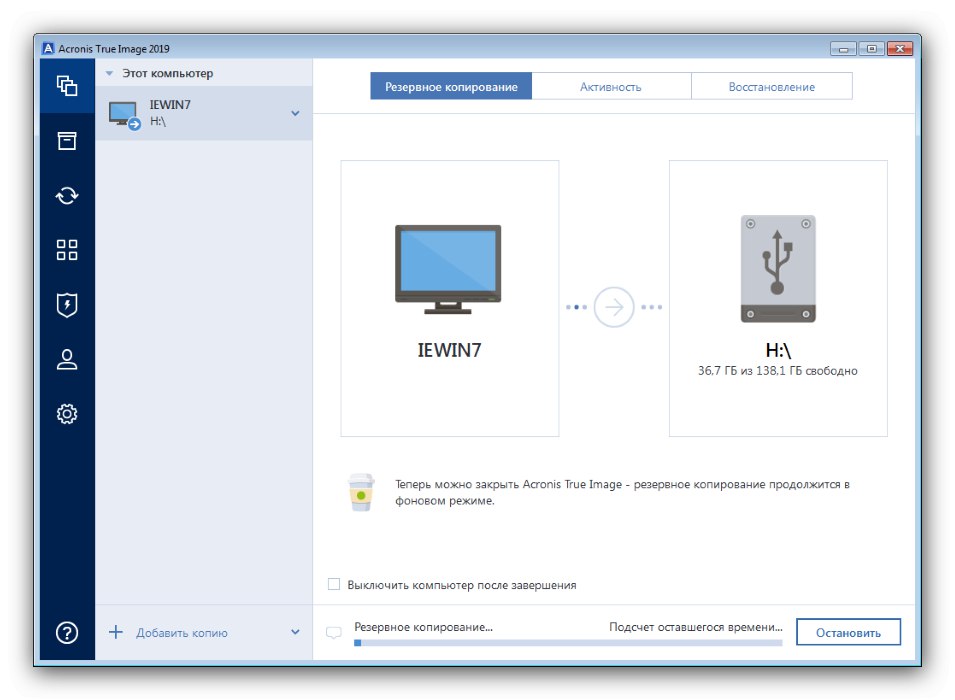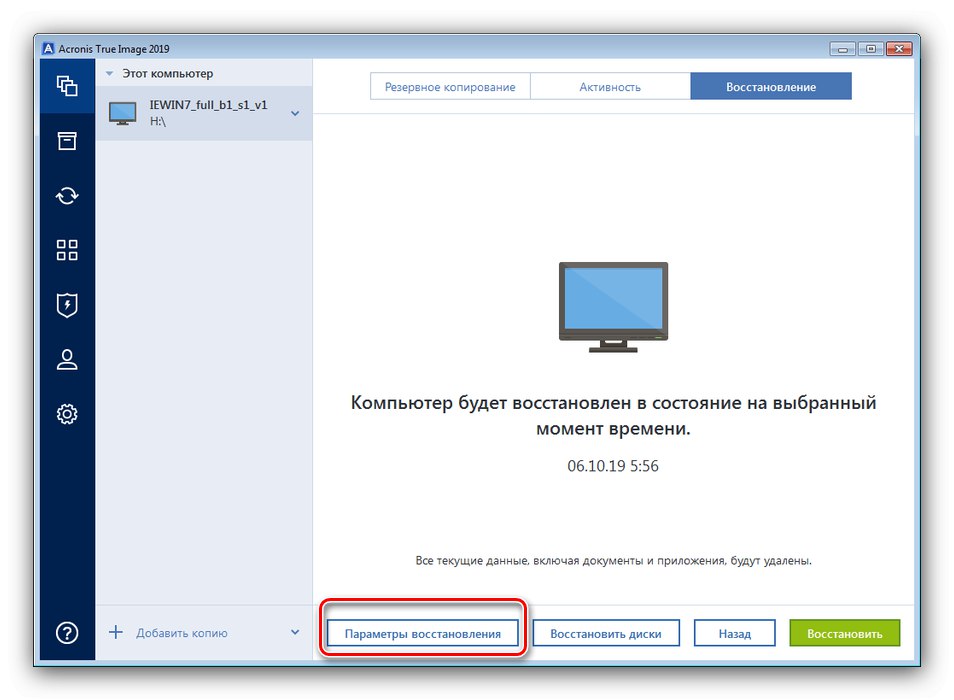Ponekad će iz jednog ili drugog razloga korisnici možda trebati formatirati tvrdi disk. Ako postupak izvodite kao i obično, OS sa svim prilagođenim postavkama će se izgubiti. Međutim, postoji način da očistite tvrdi disk bez uklanjanja operativnog sustava.
Formatiramo računalo dok štedimo sustav Windows 7
Metoda koja će vam omogućiti da očistite računalo ili prijenosno računalo i spasite sustav je upotreba softvera treće strane poznatog kao Acronis True Image. Prvi korak je preuzimanje programa.
Sam postupak sastoji se od nekoliko faza: priprema, stvaranje sigurnosne kopije sustava, formatiranje diska i vraćanje OS-a iz kopije.
Faza 1: Priprema
Prva i najvažnija faza u postizanju danas postavljenog cilja je priprema, jer konačni uspjeh ovisi o ispravno izvedenim operacijama. U ovoj fazi trebali biste pripremiti sav hardver i softver.
- Za hardver trebamo bljeskalicu s najmanje 4 GB volumena i vanjski tvrdi disk od 256 GB ili više ili stabilnu internetsku vezu i račun jedne od popularnih pohrana u oblaku. Bljesak će se koristiti kao pogon za pokretanje, vanjski HDD kao rezervna pohrana. Ako nema diska, ali postoji brzi Internet i račun usluge oblaka Akronis, možete ga koristiti.
- Od softvera, uz gore spomenutu Acronis True Image, trebat će vam i pokretačka slika s mogućnošću formatiranja računala - to može biti Acronis Disk Director, jedna od WinPE slika ili bilo koji drugi prikladan paket.
- Nakon što odaberete sve što trebate, stvorite medij za pokretanje ili medij pomoću programa Acronis True Image i softvera za formatiranje računala.
Više detalja:
Kako stvoriti USB pogon koji se može pokrenuti pomoću programa Acronis True Image
Kako pravilno stvoriti USB bljeskalicu iz LiveCD-a - Konfigurirajte BIOS ciljanog računala za pokretanje generiranog medija.
![Stavite USB bljesak u BIOS za formatiranje računala bez uklanjanja sustava Windows 7]()
Lekcija: Kako konfigurirati BIOS za pokretanje s USB bljeskalice
Provjerite ispravnost svih pogona i prijeđite na sljedeći korak.
Faza 2: Stvorite sigurnosnu kopiju
Sljedeći korak, koji će vam omogućiti spremanje instaliranog OS-a, je stvaranje njegove sigurnosne kopije. To se radi na sljedeći način:
- Spojite pogon s Acronis True Image i pokrenite ga. Pričekajte da se softver pokrene.
- U izborniku s lijeve strane odaberite stavku sigurnosne kopije - ona nije potpisana, pa se vodite snimkom zaslona u nastavku - a zatim kliknite veliki gumb "Odaberite pohranu".
- Otvorit će se izbornik s izborom željenog mjesta za pohranu sigurnosne kopije. Trebamo ili povezani vanjski pogon ili pohranu u oblaku.
Bilješka! U najnovijim verzijama Akronis True Image, samo je vlastita usluga u oblaku programa dostupna za pretplatu!
Odaberite potrebnu vrstu za koju jednostavno kliknite lijevu tipku miša.
- Nakon povratka na prethodni zaslon upotrijebite gumb Stvorite kopiju.
- Započet će postupak stvaranja OS slike - ovisno o količini pohrane, može potrajati nekoliko sati, pa budite strpljivi.
![Postupak stvaranja sigurnosne kopije u programu Acronis True Image za formatiranje računala bez deinstalacije sustava Windows 7]()
Nakon što program signalizira kraj postupka kopiranja, zatvorite Acronis True Image.
- Po potrebi napravite i sigurnosnu kopiju korisničkih datoteka, a zatim isključite računalo i prijeđite na sljedeći korak.
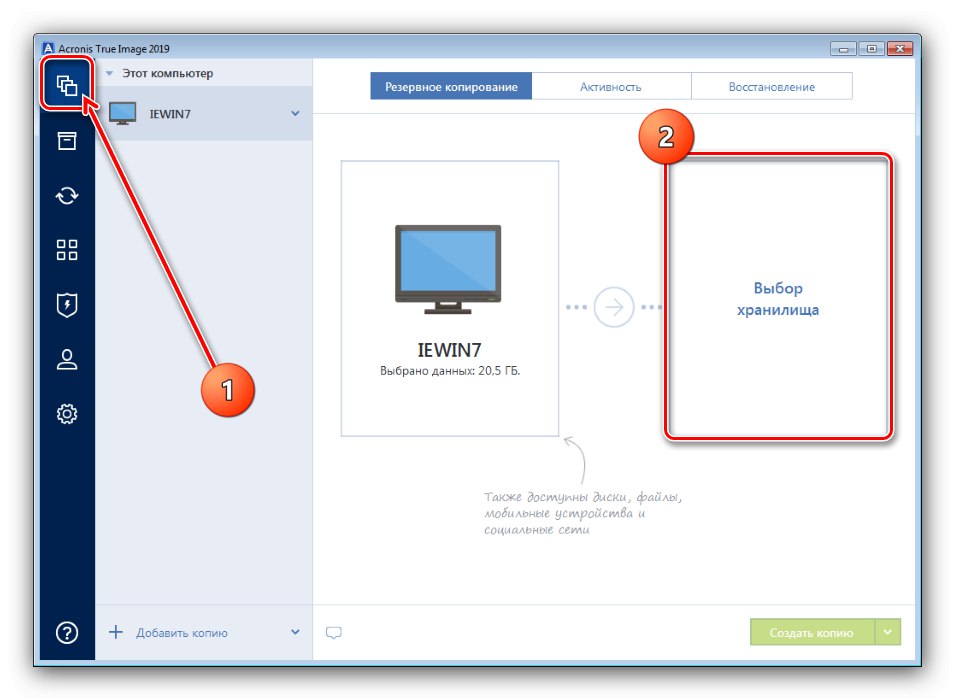
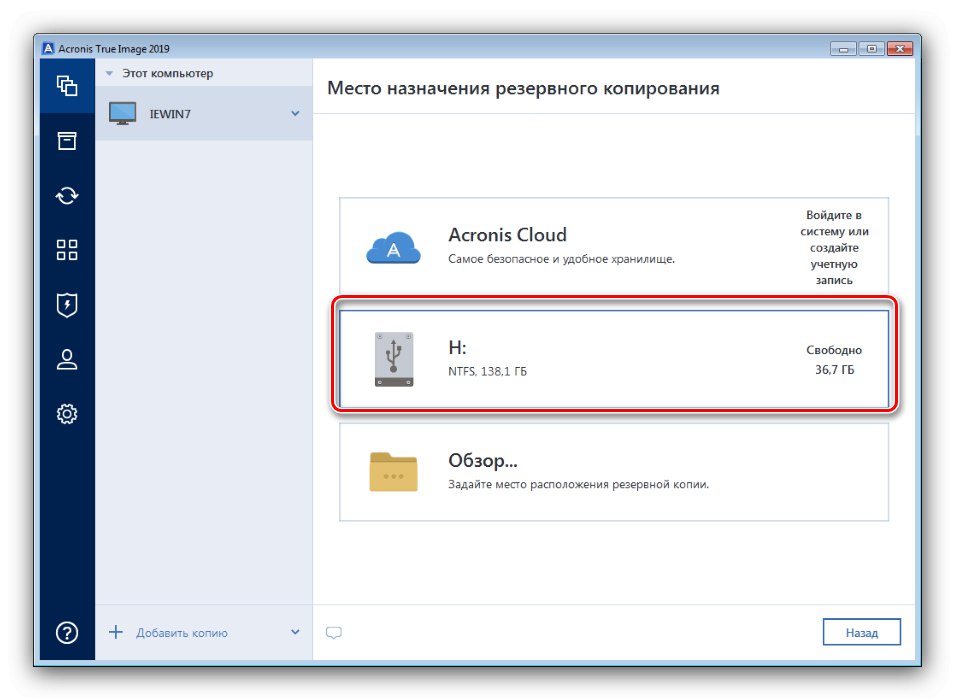
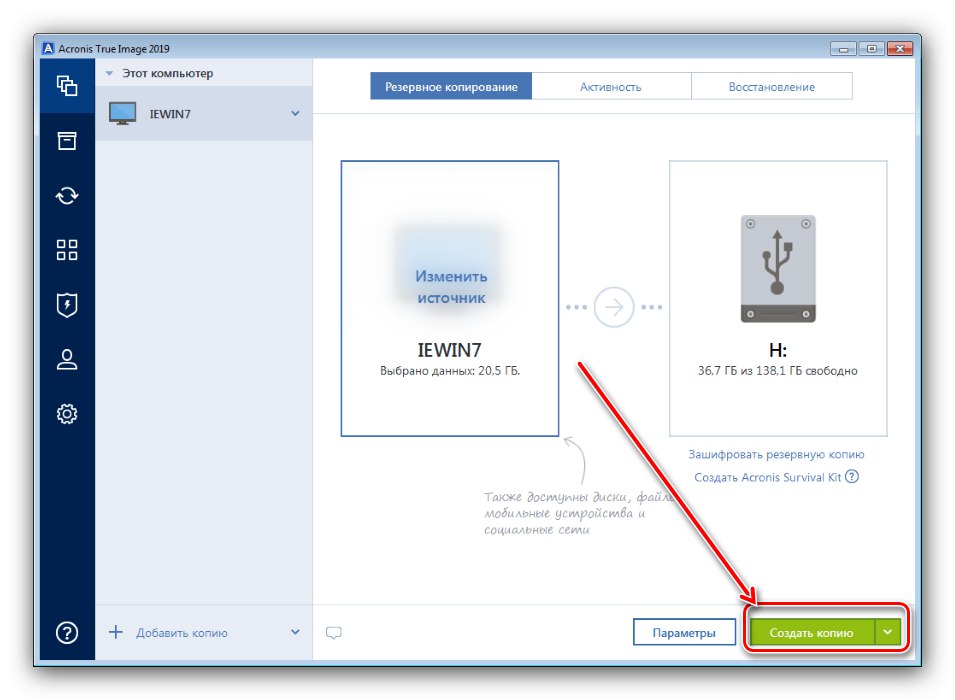
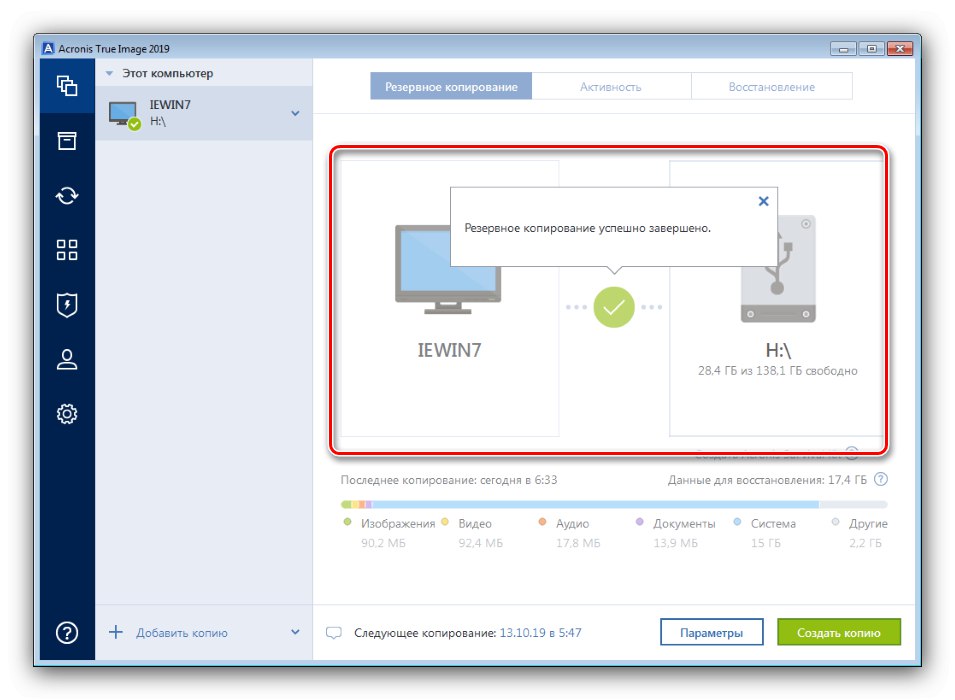
Faza 3: Formatiranje računala
U ovoj ćemo fazi očistiti pogon ciljanog računala. U tu svrhu možete koristiti bilo koja sredstva - glavno je da se postupak izvodi ispod slike pokretanja. Dostupne mogućnosti formatiranja HDD-a opisane su u zasebnom odjeljku.
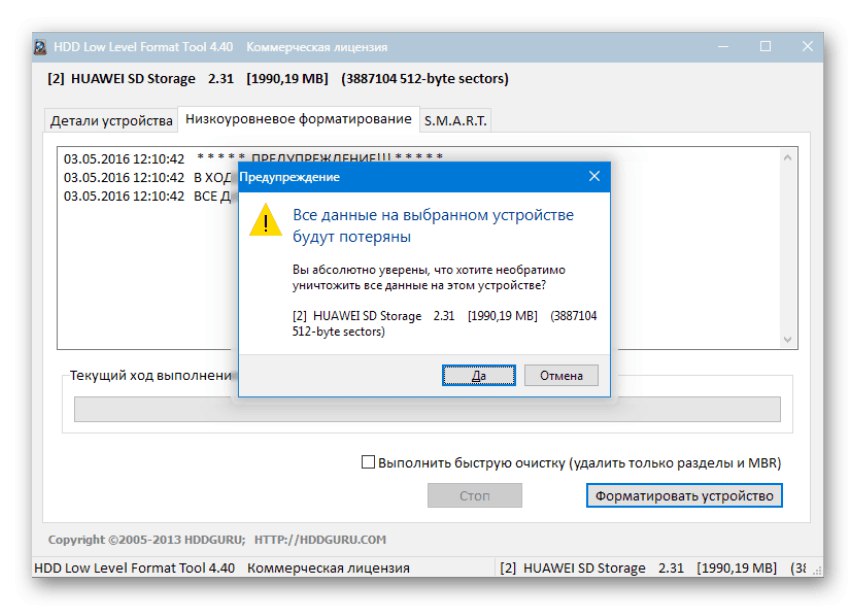
Lekcija: Kako formatirati tvrdi disk
Na primjer, koristit ćemo drugi program tvrtke Acronis, Direktor diska.
- Dizanje s USB ključa sa programskom slikom.U izborniku opcija koji se pojavi odaberite stavku koja odgovara dubini bita vašeg OS-a.
- Nakon kratkog pokretanja pojavit će se popis prepoznatih pogona. Označite onu koju želite, a zatim upotrijebite izbornik s lijeve strane, gdje odaberite opciju "Format".
- Pojavljuje se prozor s opcijama postupka. Odaberite željeni datotečni sustav, prilagodite veličinu klastera i kliknite "U REDU".
- Nakon završetka formatiranja, sustav će vas o tome obavijestiti. Isključite računalo, uklonite USB bljesak s Disk Director-om (ili drugim sličnim softverom) i povežite pogon s Acronis True Image na vaše računalo.
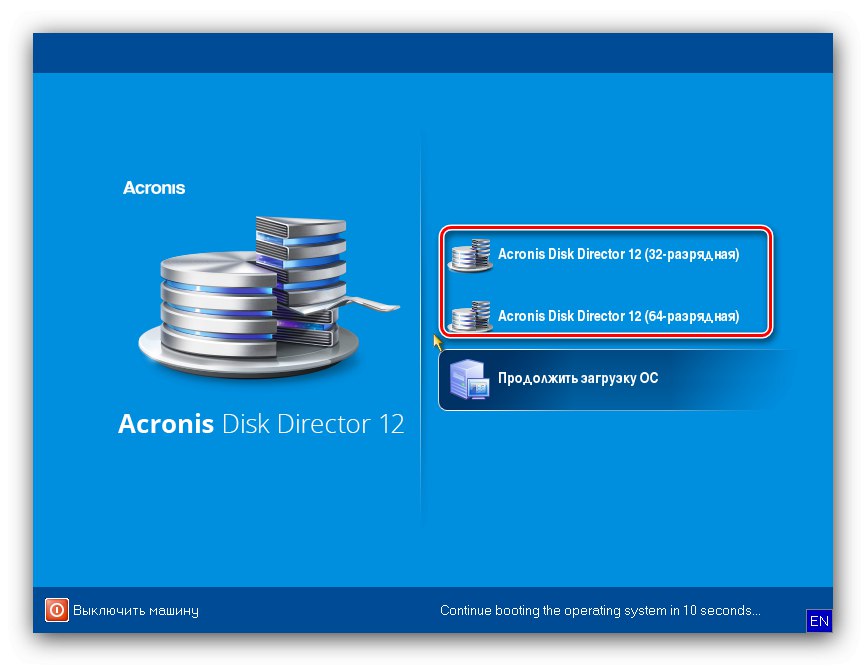
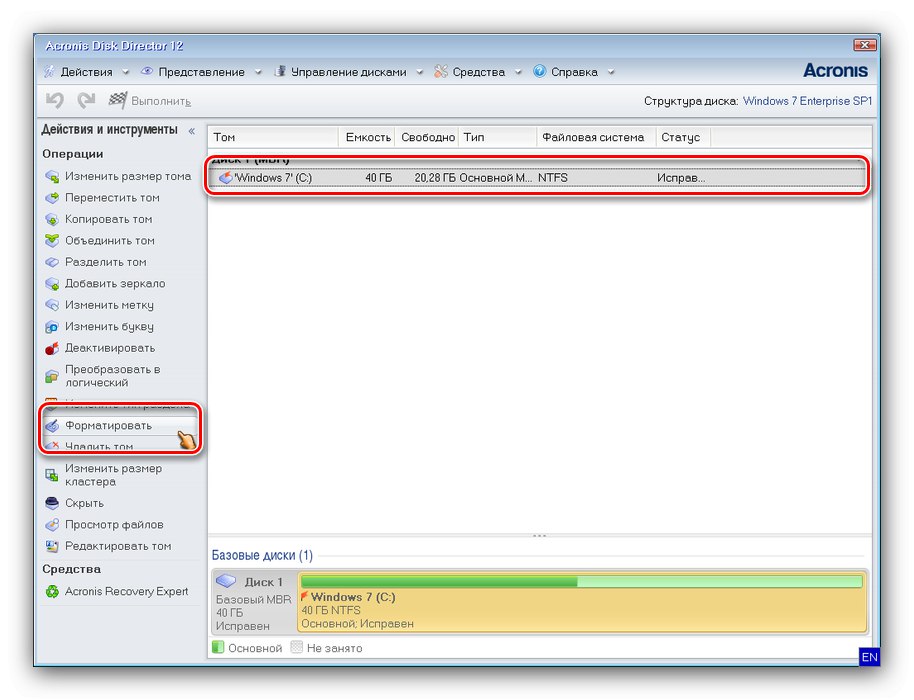
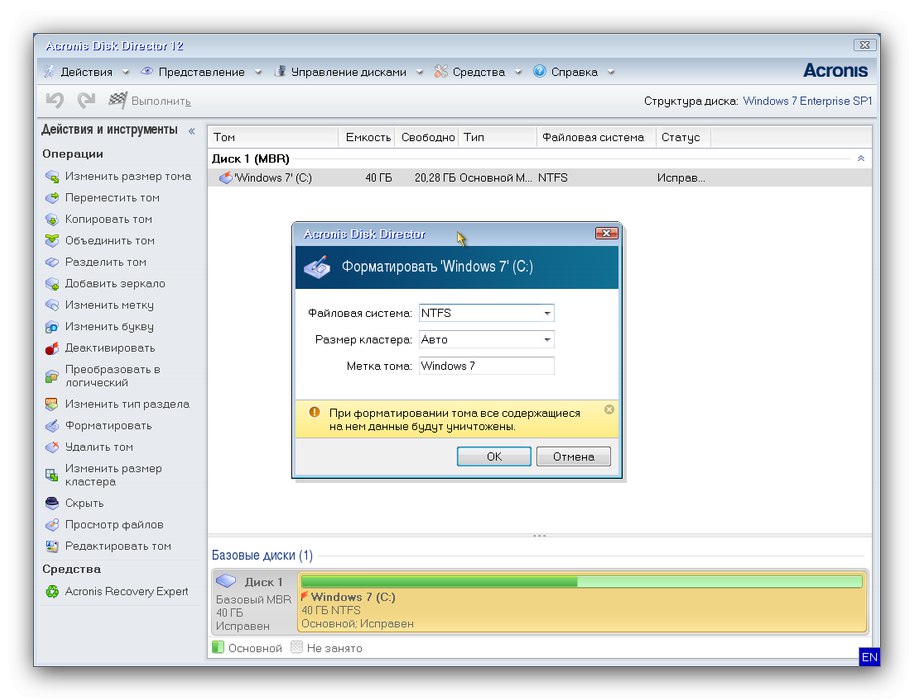
Faza 4: Vraćanje iz sigurnosne kopije
Nakon čišćenja računala, možete i trebate koristiti sigurnosnu kopiju napravljenu u prvoj fazi.
- Ponovite korake 1-2 niza iz 1. faze, ali ovaj put prebacite se na karticu "Oporavak"... Odaberite izvor - vanjski HDD ili pohranu u oblaku.
- Sada, kako bismo izbjegli probleme, savjetujemo vam da omogućite provjeru sigurnosne kopije. Da biste to učinili, kliknite gumb Mogućnosti oporavka.
![Izradite sigurnosnu kopiju mogućnosti oporavka nakon formatiranja računala bez deinstalacije sustava Windows 7]()
Sljedeći prebacite na karticu "Dodatno" i proširite odjeljak "Ček"... Provjerite mogućnosti "Provjera sigurnosne kopije" i "Provjera datotečnog sustava"a zatim pritisnite "U REDU".
- Provjerite želite li vratiti ispravnu sliku, a zatim kliknite "Ponovno uspostavi".
- Kao i u slučaju kopiranja, vrijeme oporavka ovisi o količini podataka, pa će i ovaj postupak potrajati puno vremena. U tom će procesu program zatražiti ponovno podizanje sustava - učinite to.
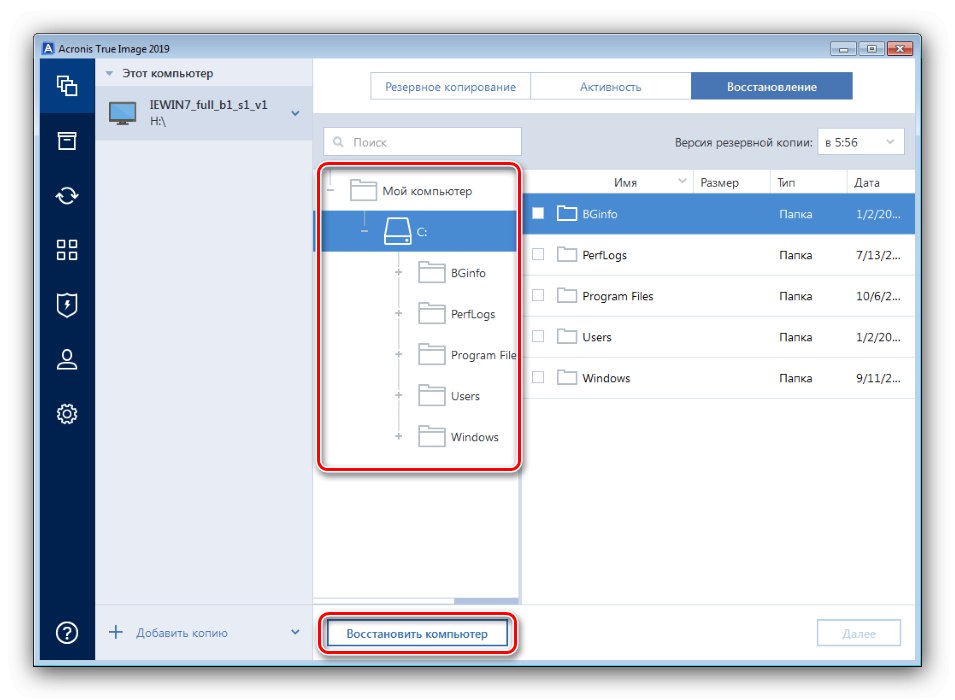
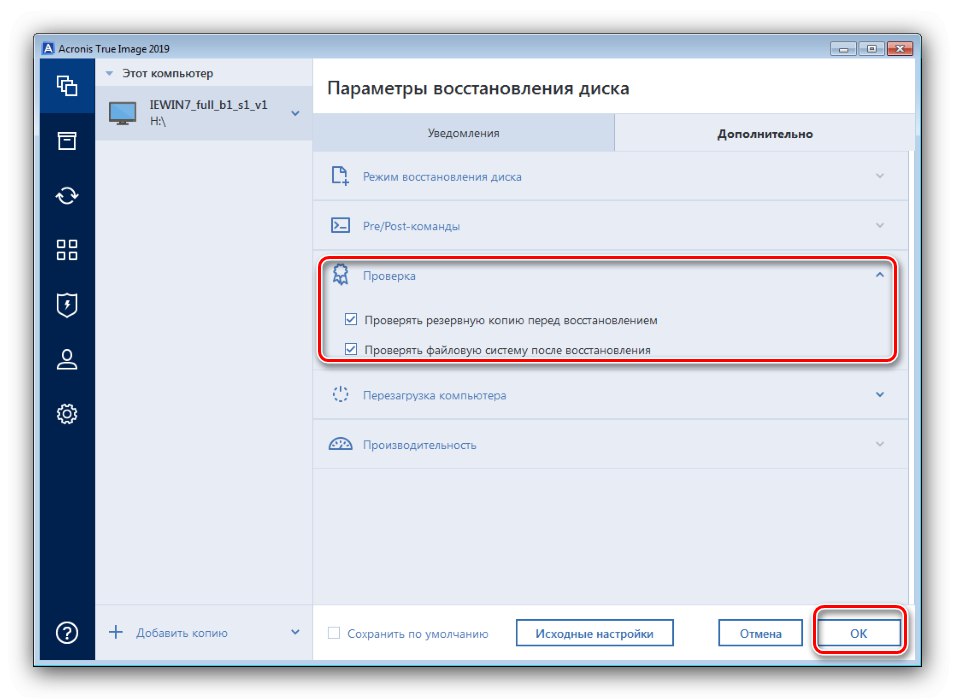
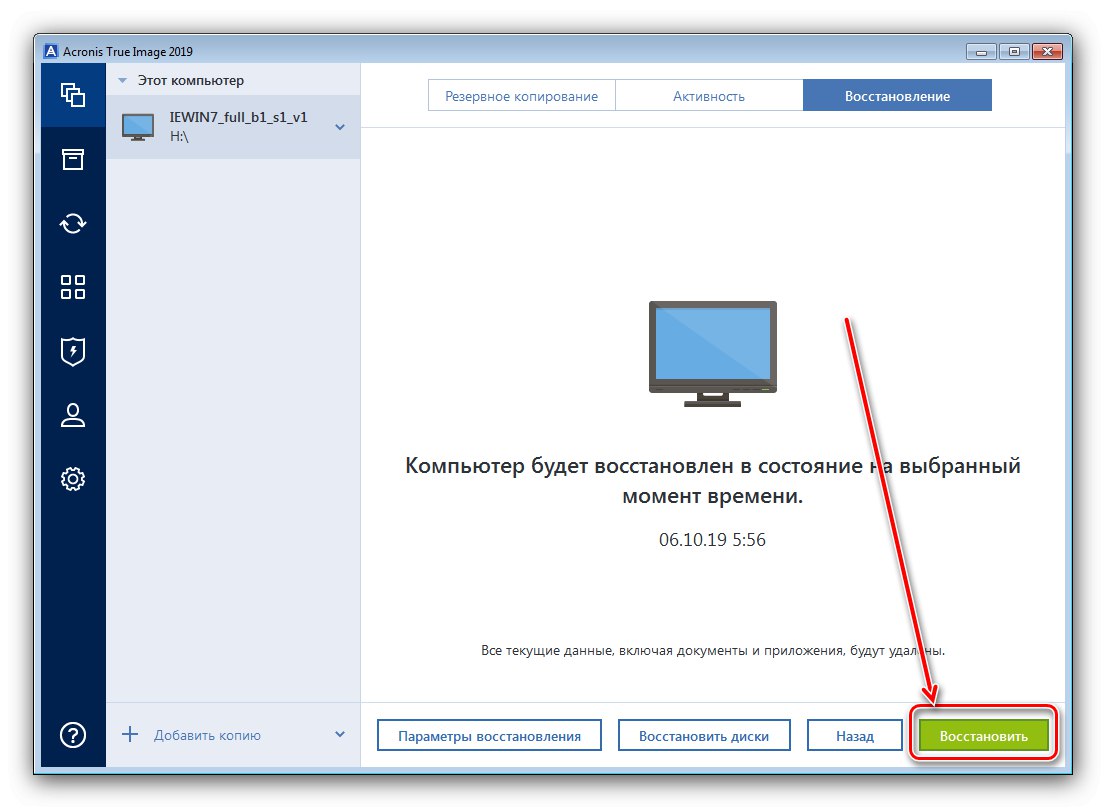
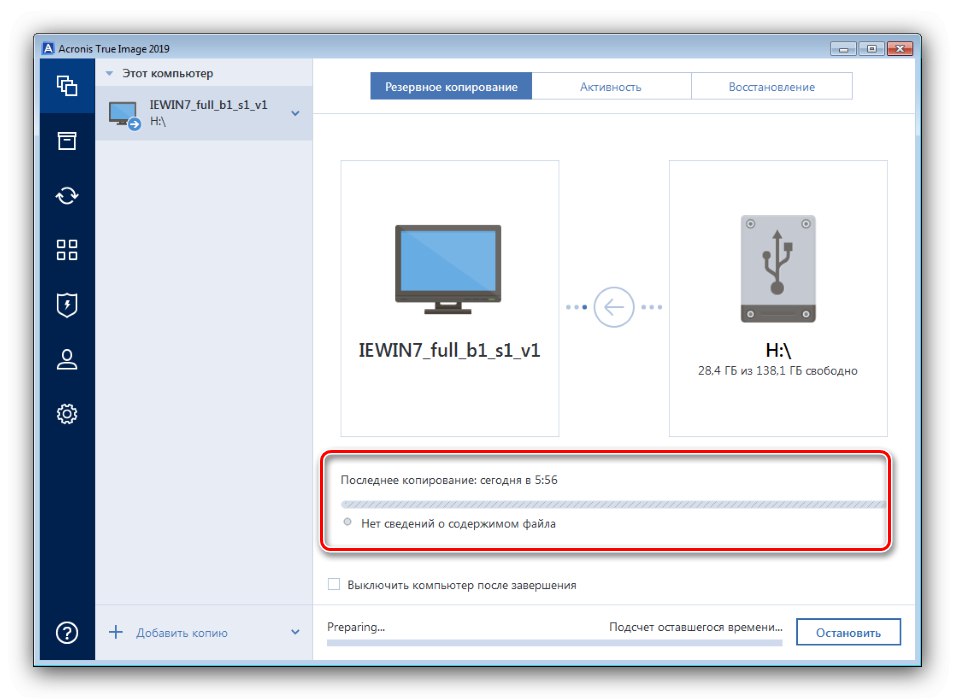
Ako je operacija dovršena bez grešaka, program će vas obavijestiti o uspješnom završetku. Možete zatvoriti i isključiti računalo pomoću programa Acronis True Image. Ne zaboravite ukloniti USB bljeskalicu i prebaciti BIOS za pokretanje s tvrdog diska i provjeriti rezultat - najvjerojatnije će se vaš sustav vratiti na svježe formatirani disk bez posljedica.
Rješavanje nekih problema
Nažalost, gore opisani postupak ne ide uvijek glatko - u jednoj ili drugoj fazi njegovog izvođenja mogli biste naići na određene pogreške. Analizirajmo one najčešće.
Računalo ne prepoznaje USB bljeskalicu ili vanjski tvrdi disk
Jedan od najčešćih problema koji može imati mnogo razloga. Najvjerojatnije je ili sam pogon nekako neispravan, ili ste pogriješili tijekom faze pripreme. Najbolje rješenje bilo bi ga zamijeniti.
Pogreške se pojavljuju tijekom izrade sigurnosne kopije
Ako se tijekom stvaranja sigurnosne kopije pojave pogreške s različitim kodovima, to može značiti probleme s pohranom na kojoj je izrađena sigurnosna kopija. Provjerite ima li vanjskog tvrdog diska pogrešaka.
Lekcija: Provjera ispravnosti tvrdog diska
Ako je s pogonom sve u redu, problem je možda na programskoj strani. U tom se slučaju obratite tehničkoj podršci Acronisa.
Stranica tehničke podrške na službenim web stranicama Acronisa
Pojavljuju se pogreške prilikom vraćanja iz sigurnosne kopije
Ako se pogreške pojave prilikom vraćanja sigurnosne kopije, najvjerojatnije je sigurnosna kopija oštećena. U većini slučajeva to znači da se sustav ne može vratiti. No neke podatke i dalje možete spremiti - za to trebate otvoriti datoteku sigurnosne kopije u TIB formatu i pokušati vratiti podatke.
Više detalja:
Kako otvoriti TIB
Oporavak podataka sa slike diska
Zaključak
Razmotrili smo metodu pomoću koje možete formatirati računalo bez uklanjanja OS-a, u našem slučaju Windows 7. Kao što vidite, postupak je jednostavan, ali oduzima puno vremena.