R-Studio: algoritam za korištenje programa
Nijedan korisnik nije imun na gubitak podataka s računala ili s vanjskog pogona. To se može dogoditi u slučaju kvara diska, napada virusa, oštrog prekida napajanja, pogrešnog uklanjanja važnih podataka, zaobilaženja košare ili iz košarice. Pola nevolje, ako izbrišete informacije zabavne prirode, ali ako postoje vrijedni podaci o medijima? Za vraćanje izgubljenih podataka postoje posebni programi. Jedan od najboljih od njih zove se R-Studio. Razgovarajmo više o tome kako koristiti R-Studio.
sadržaj
Oporavak podataka s tvrdog diska
Glavna funkcija programa je vratiti izgubljene podatke.
Da biste pronašli izbrisanu datoteku, možete najprije pogledati sadržaj particije diska na mjestu gdje se prethodno nalazila. Da biste to učinili, kliknite naziv particije diska i kliknite gumb na gornjoj ploči "Prikaži sadržaj diska".
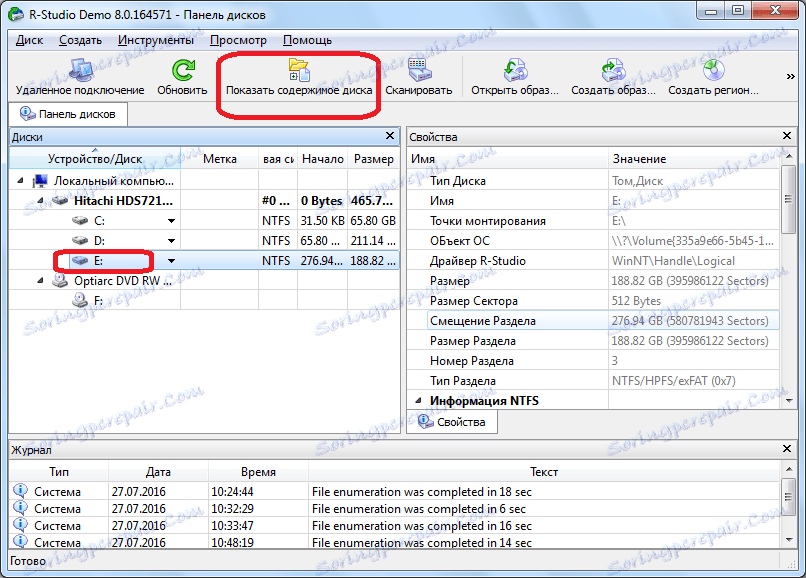
Obrada podataka s diska počinje s P-Studio programom.
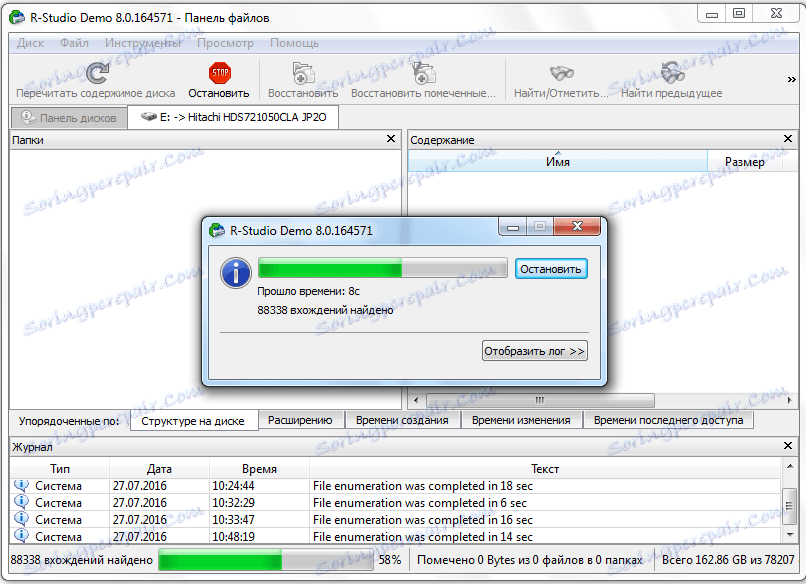
Nakon što se proces obrade dogodio, možemo promatrati datoteke i mape koje se nalaze u ovom odjeljku diska, uključujući i obrisane. Izbrisane mape i datoteke označene su crvenim X.
Da biste vratili željenu mapu ili datoteku, provjerite ga s oznakom i kliknite gumb na alatnoj traci "Vraćanje označeno".
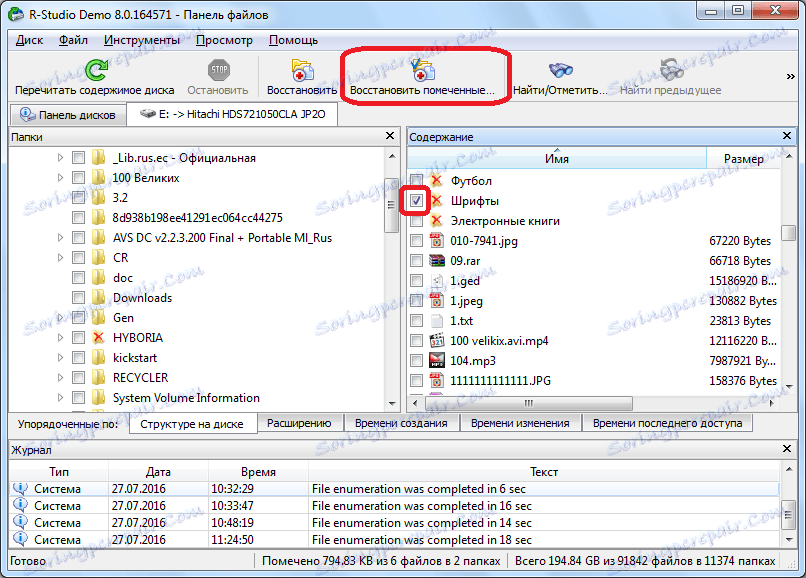
Nakon toga otvara se prozor u kojem moramo navesti mogućnosti oporavka. Najvažnije je navesti direktorij u kojem će se mapa ili datoteka vratiti. Nakon što odaberemo mapu za spremanje i po želji napravimo druge postavke, kliknite na gumb "Da".
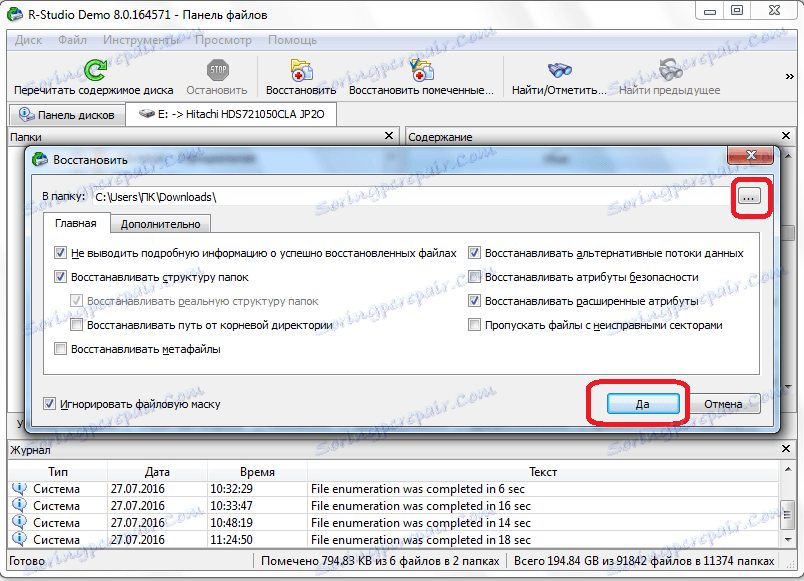
Nakon toga, datoteka se vraća u direktorij koji smo naveli ranije.
Valja napomenuti da je u demo verziji programa moguće vratiti samo jednu datoteku istovremeno, a zatim ne više od 256 KB veličine. Ako je korisnik kupio licencu, skupni povrat datoteka i mapa neograničene veličine postaje mu dostupan.
Vraćanje potpisa
Ako niste pronašli mapu ili datoteku koja vam je potrebna tijekom skeniranja diska, to znači da je njihova struktura već bila povrijeđena zbog snimanja novih datoteka na vrhu izbrisanih stavki ili je došlo do nenormalnog kršenja strukture diska. U tom slučaju, jednostavna skeniranja sadržaja diska ne pomažu, a trebate potpuni pregled potpisnika. Da biste to učinili, odaberite željenu particiju diska i kliknite gumb "Scan" (Skeniraj).
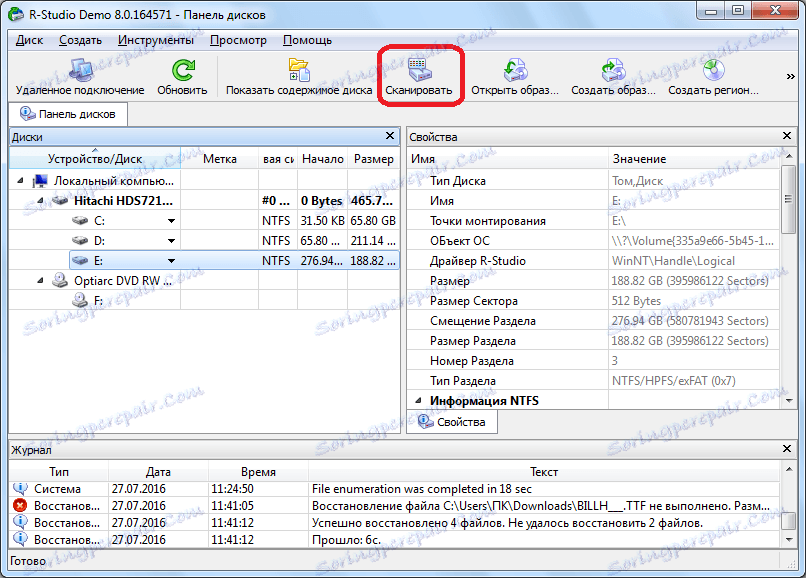
Nakon toga otvorit će se prozor u kojem možete postaviti postavke skeniranja. Napredni korisnici mogu ih mijenjati, ali ako niste jako upoznati u takvim stvarima, bolje je da ne dodirnete ništa ovdje jer su programeri za zadano postavili optimalne postavke za većinu slučajeva. Samo kliknite gumb "Skeniranje".
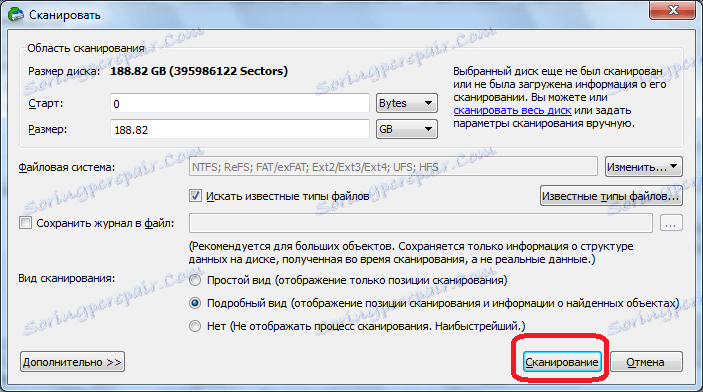
Pokrenut je postupak skeniranja. Potrebno je relativno dugo vremena, pa ćete morati pričekati.

Nakon dovršetka skeniranja, idite na odjeljak "Pronađeno potpisima".
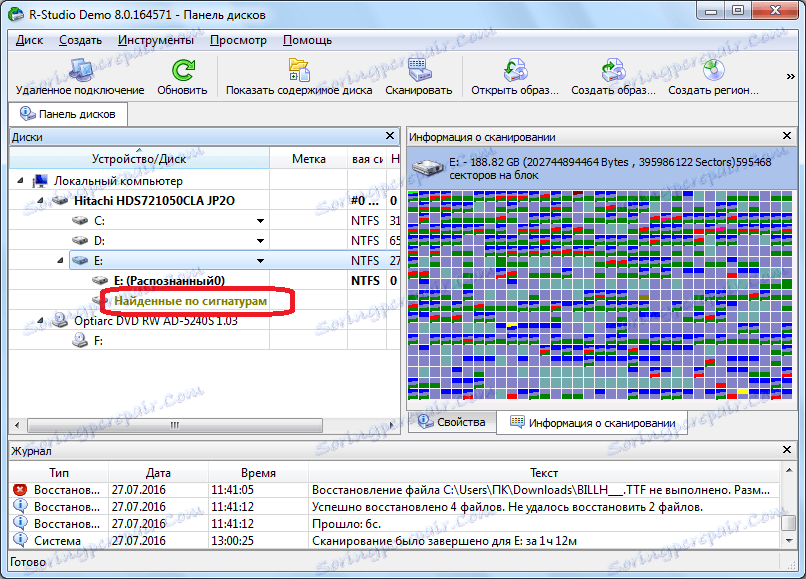
Zatim kliknite na natpis u desnom prozoru programa P-Studio.
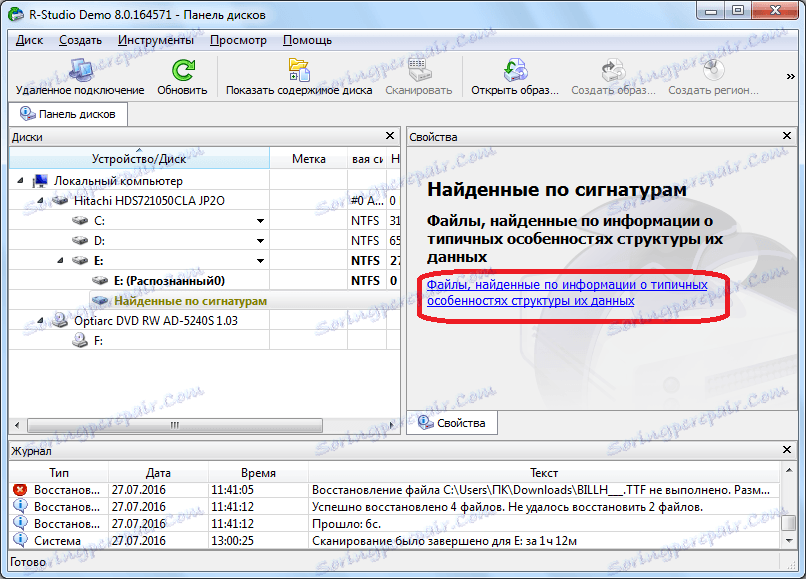
Nakon kratke obrade podataka otvara se popis pronađenih datoteka. Grupirane su u zasebne mape prema vrsti sadržaja (arhivi, multimedija, grafika itd.).
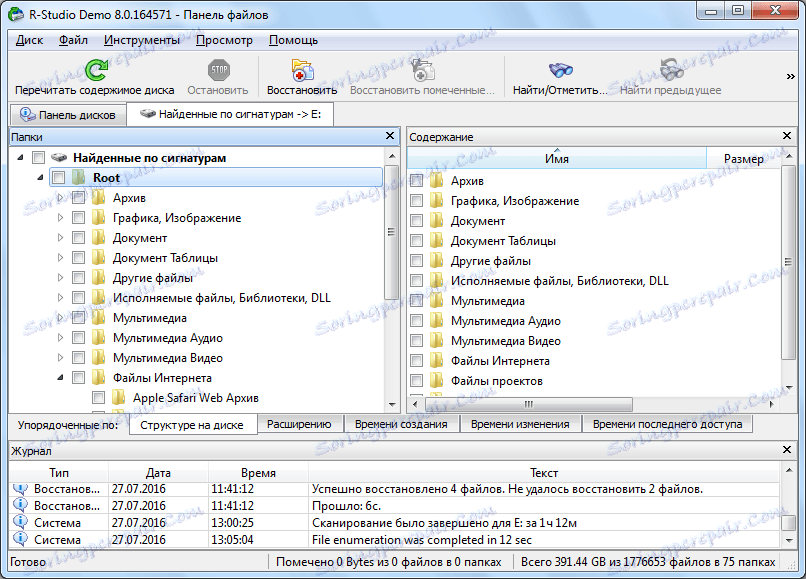
U datotekama koje su pronašli potpisi, struktura njihovog postavljanja na tvrdi disk nije spremljena, kao što je to bilo u prethodnom načinu oporavka, i imena i vremenske oznake su izgubljene. Stoga, da pronađemo element koji nam je potreban, morat ćemo pogledati sadržaj svih datoteka sličnog produžetka sve dok ne pronađemo ono što nam je potrebno. Da biste to učinili, jednostavno kliknite desnom tipkom miša na datoteku, kao u uobičajenom upravitelju datoteka. Nakon toga otvorit će se preglednik za ovu vrstu datoteka instaliranih u sustavu prema zadanim postavkama.
Vraćanje podataka, kao i prethodno: označite željenu datoteku ili mapu s oznakom i kliknite na gumb "Vrati označeno" na alatnoj traci.
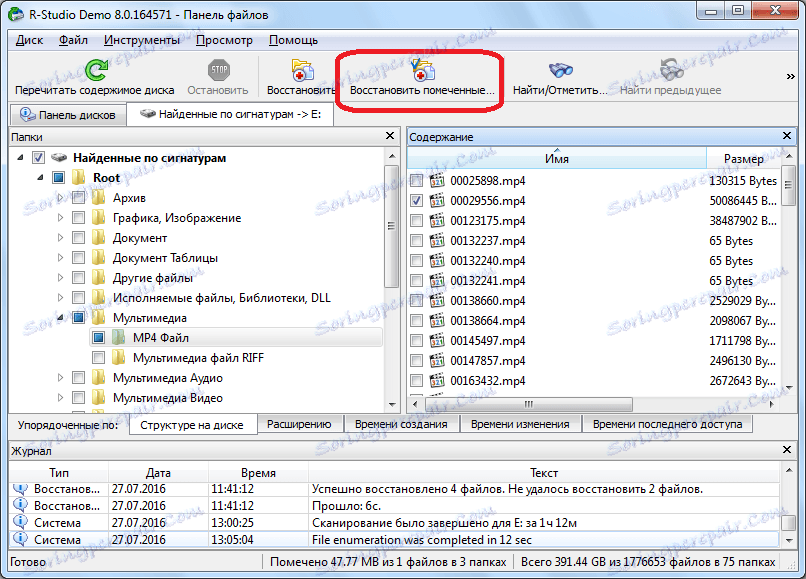
Uređivanje podataka diska
Činjenica da program R-Studio nije samo aplikacija za oporavak podataka, nego i multifunkcionalni kombajni za rad s diskovima, dokazuje činjenica da ima alat za uređivanje informacija o diskovima, što je hex editor. Uz to, možete urediti svojstva NTFS datoteka.
Da biste to učinili, kliknite lijevu tipku miša na datoteci koju želite urediti i odaberite stavku "Preglednik-uređivač" u kontekstnom izborniku. Ili jednostavno unesite Ctrl + E.
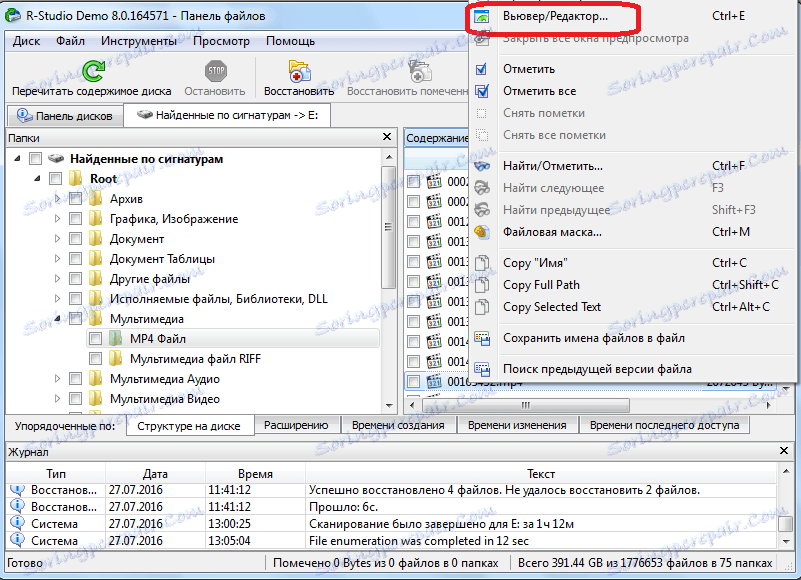
Nakon toga otvara se urednik. No, treba napomenuti da u njoj mogu raditi samo profesionalci i vrlo dobro obučeni korisnici. Normalan korisnik može uzrokovati ozbiljnu štetu na datoteci neučinkovito korištenjem ovog alata.
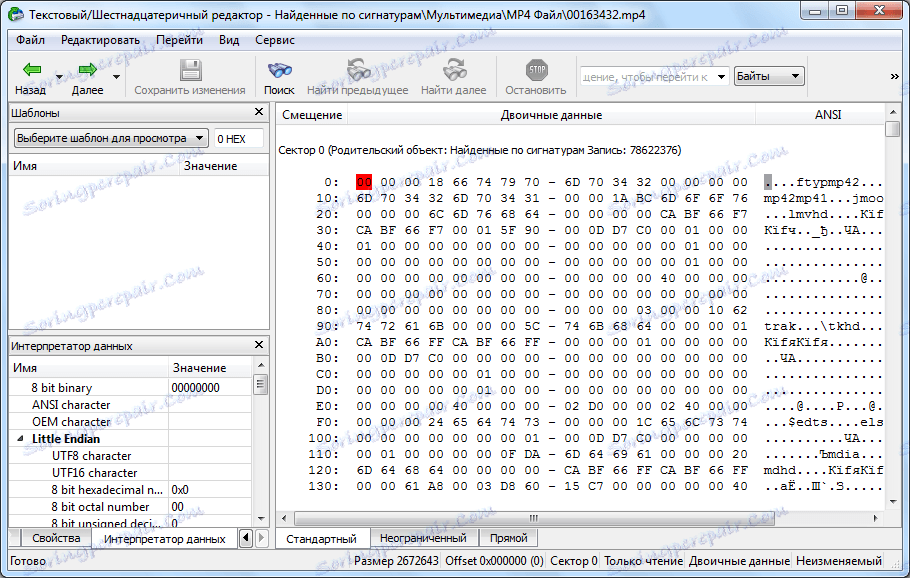
Izrada slike diska
Osim toga, program R-Studio vam omogućuje stvaranje slika cijelog fizičkog diska, njegovih particija i pojedinačnih direktorija. Ovaj se postupak može koristiti kao sigurnosna kopija i za daljnje manipulacije s diskom sadržaja, bez rizika od gubitka podataka.
Da biste pokrenuli taj postupak, kliknite lijevu tipku miša na objektu (fizički disk, particija diska ili mapa) koja nam je potrebna, a u rezultatnom kontekstnom izborniku idite na stavku "Create Image".
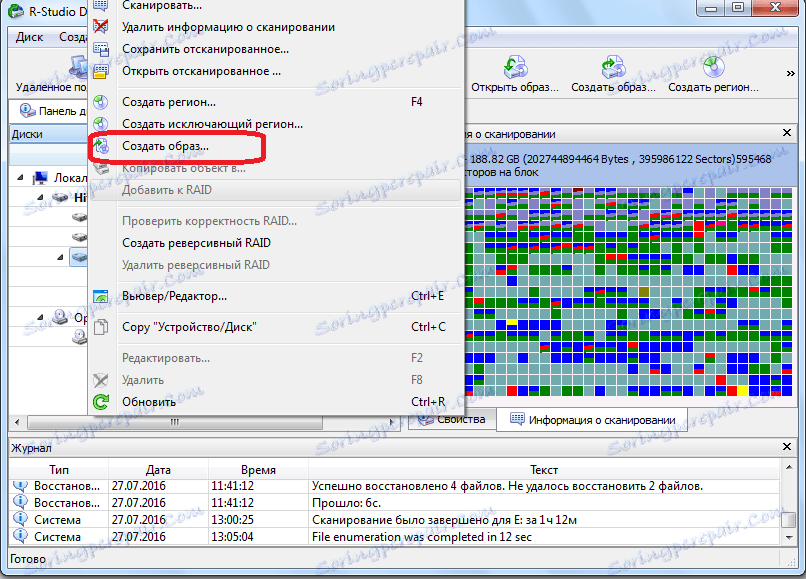
Nakon toga otvorit će se prozor u kojem korisnik može postaviti postavke za stvaranje slike za sebe, a posebno odrediti mjesto slike koja će se stvoriti. Najbolje od svega, ako je to prijenosni medij. Možete ostaviti i zadane vrijednosti. Da biste izravno pokrenuli postupak stvaranja slike, kliknite gumb "Da".
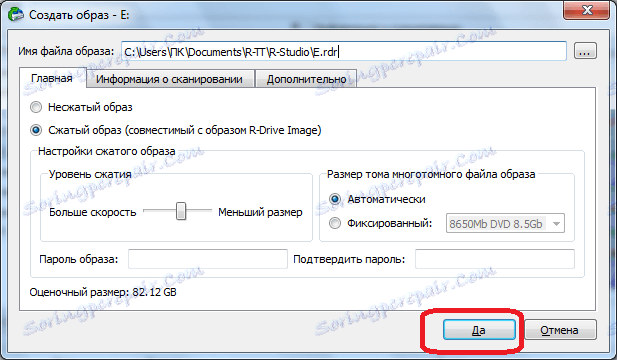
Nakon toga započinje postupak stvaranja slike.
Kao što vidite, R-Studio nije samo obična aplikacija za oporavak datoteka. U svojoj funkcionalnosti postoje mnoge druge mogućnosti. Na detaljnom algoritmu za obavljanje nekih radnji dostupnih u programu zaustavili smo se u ovom pregledu. Ova uputa o radu u R-Studiou nesumnjivo će biti korisna, kako za apsolutne početnike, tako i za korisnike s određenim iskustvom.
