Instaliranje dodataka za VirtualBox
VirtualBox Guest Additions (dodatak gostovskom operacijskom sustavu) je produžni paket koji se uvodi u operativni sustav gosta i proširuje svoje mogućnosti integracije i interakcije s hostom (realnim) operativnim sustavom.
Dodaci, na primjer, omogućuju vam povezivanje virtualnog računala s pravom mrežom, bez kojeg ne možete razmjenjivati datoteke stvaranjem zajedničkih mapa i izlazom virtualnog stroja na Internet.
Pored toga, dodatke gostima omogućuje vam povezivanje upravljačkog programa za videozapis koji vam omogućuje promjenu proširenja zaslona virtualnog računala putem apleta "Personalizacija" .
Slika s dodacima uključena je u distribuciju VirtualBoxa, preuzeto s službene stranice, osim toga ne mora se preuzeti.
Postavite sliku
Postoje dva načina povezivanja slike.
Prvi je kroz postavke virtualnog stroja u upravitelju. U tom slučaju uređaj mora biti zaustavljen.
1. Na popisu odaberite željeni stroj i kliknite "Konfiguriraj" .
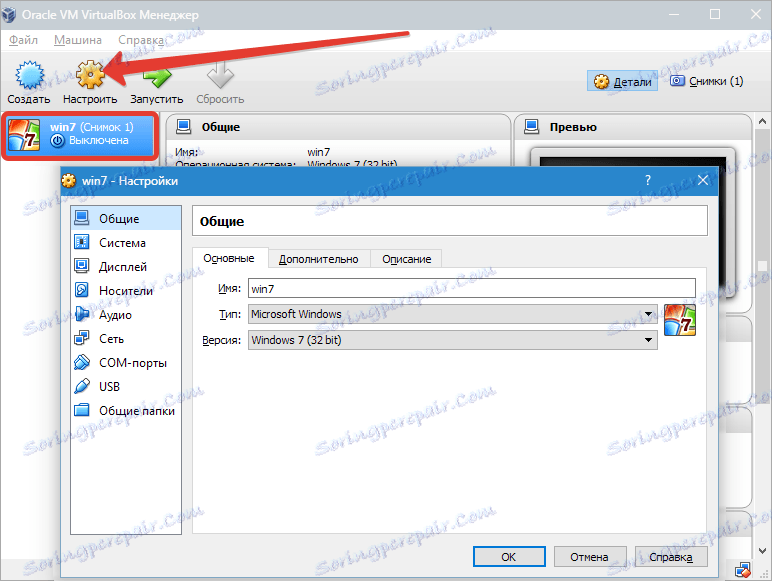
2. Idite na karticu "Mediji" , odaberite virtualni CD pogon i kliknite ikonu za odabir slike. Zatim odaberite "Odaberite sliku optičkog diska" .
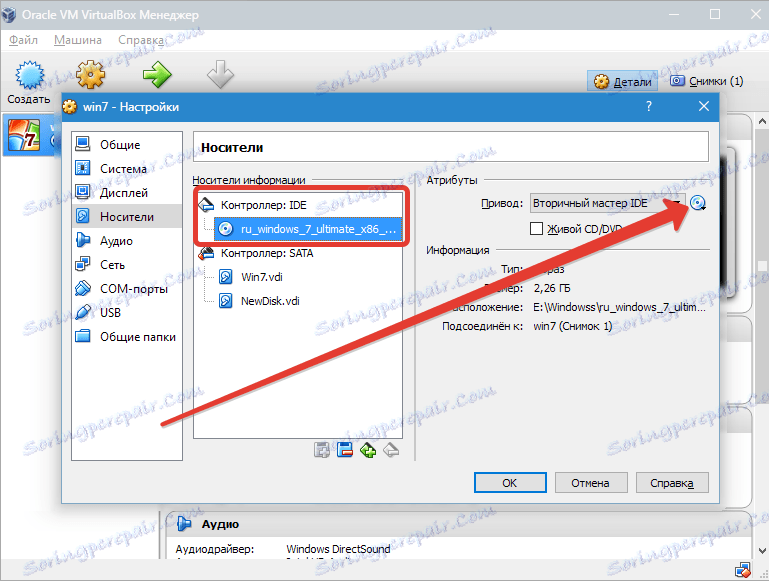

3. U otvorenom prozoru nalazimo sliku dodataka. U korijenskoj je mapi instaliran VirtualBox.
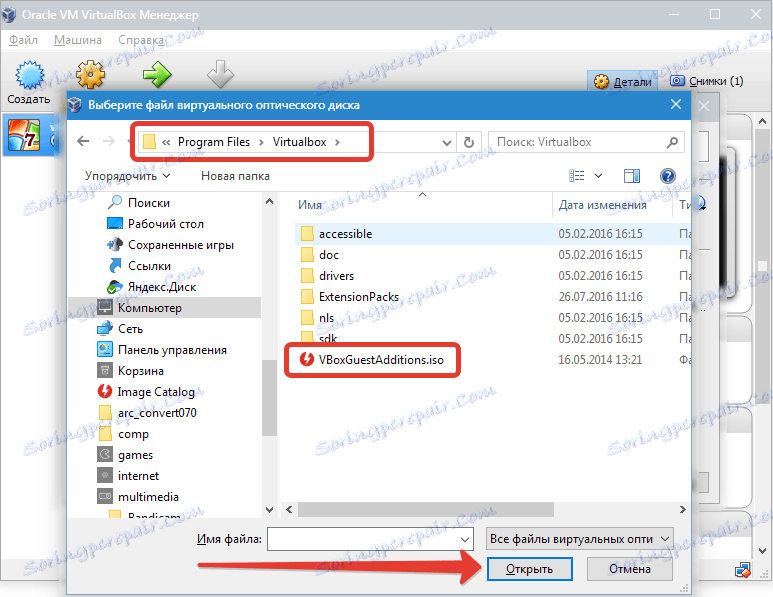
4. Slika je montirana, sada pokrećemo virtualni stroj.

5. Otvorite mapu "Računalo" (u virtualnom) i pogledajte montiranu sliku.
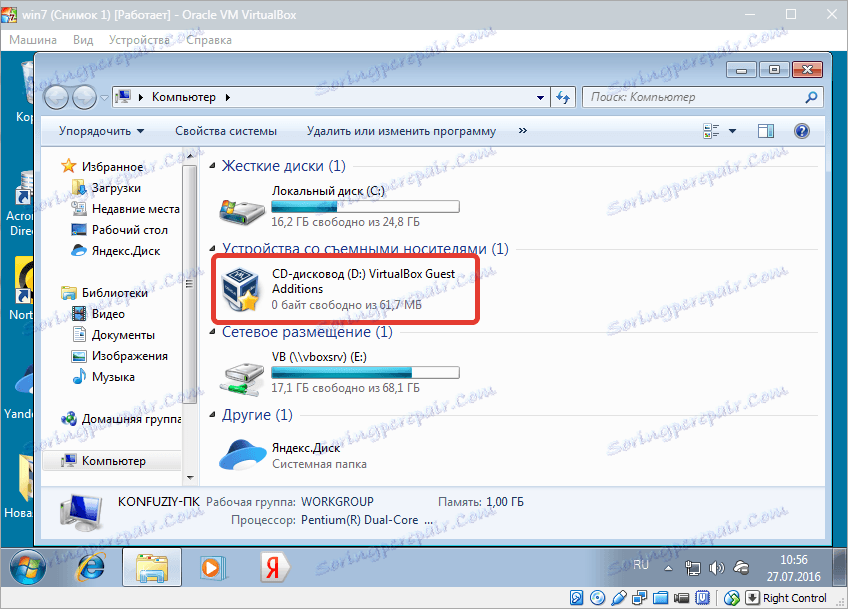
Ovo rješenje je univerzalno za povezivanje diskovnih slika na virtualne strojeve. To može biti korisno u slučaju povezivanja slike koja nije dio distribucije.
Drugi, puno lakši način je povezivanje dodataka gostima izravno s izbornika pokretnog stroja.
1. Idite na izbornik "Uređaji" i odaberite opciju "Dodaj sliku za dodatnu sliku diska OS-a za gost" .
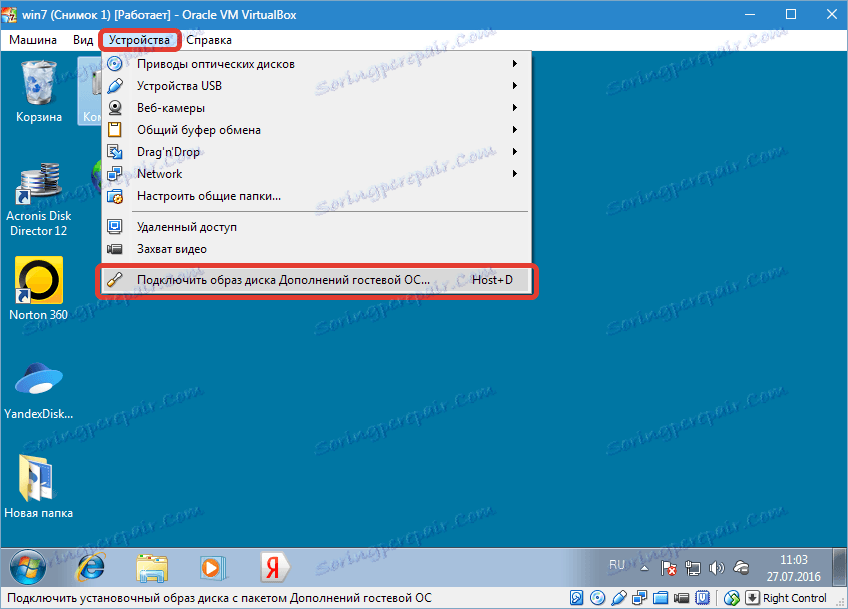
Kao iu prethodnoj verziji, slika se pojavljuje u mapi "Računalo" na virtualnom stroju.
instalacija
1. Otvorite montirani disk s dodacima i pokrenite datoteku VBoxWindowsAdditions . Postoje i moguće opcije: možete pokrenuti univerzalni program za instalaciju ili odabrati verziju, s obzirom na dubinu bita gostovskog operacijskog sustava.
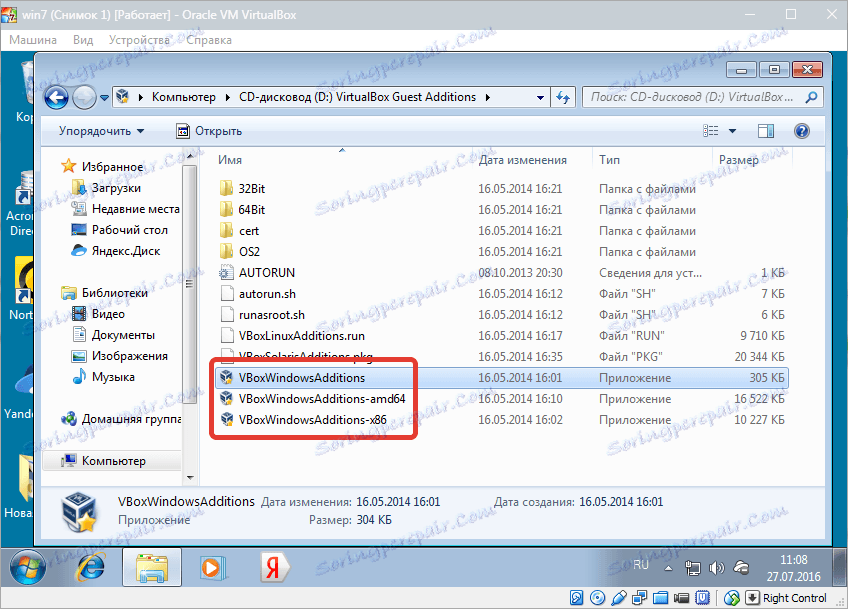
2. U otvorenom prozoru instalacijskog programa kliknite "Dalje" .
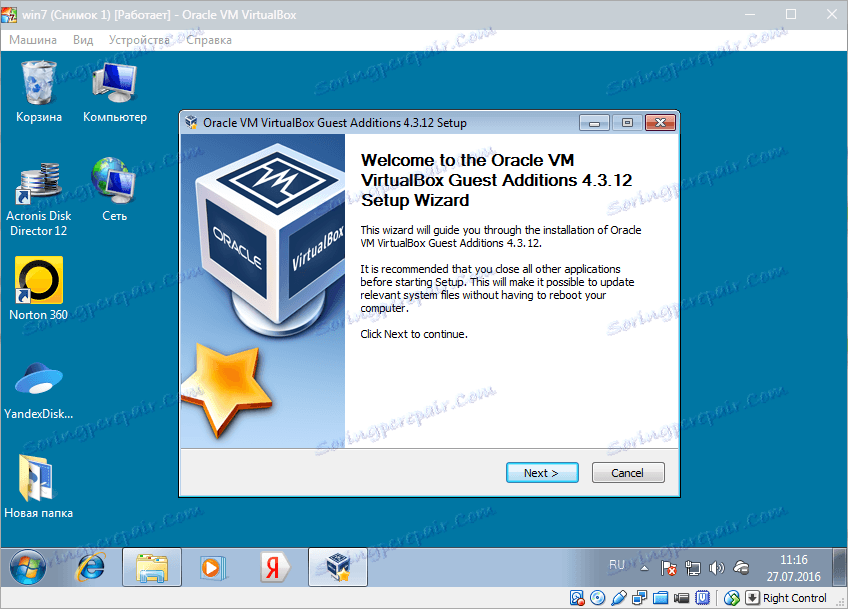
3. Odaberite mjesto za instalaciju. U tom slučaju nemojte mijenjati ništa.
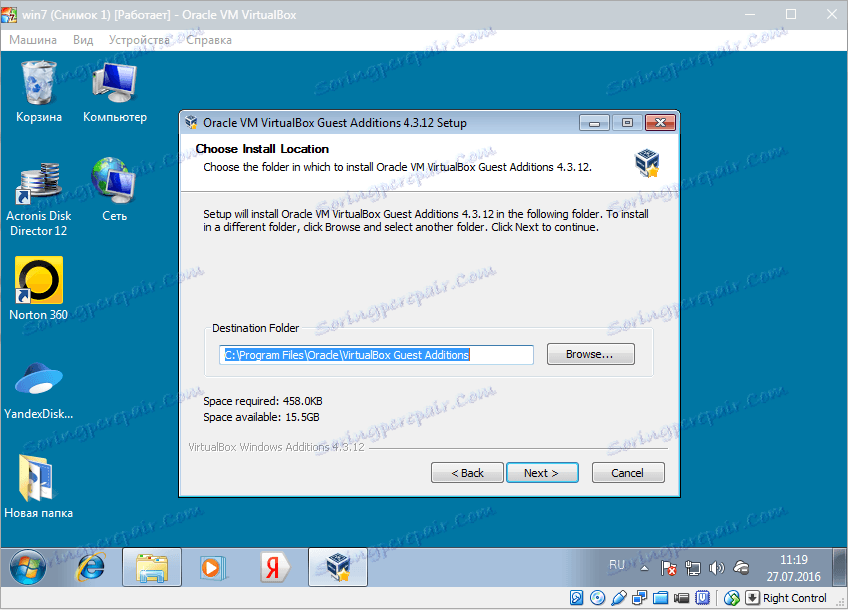
4. Ovdje vidimo prazan potvrdni okvir pokraj "Izravna 3D podrška" . Ovaj upravljački program može se instalirati samo u sigurnom načinu rada, stoga nemojte stavljati lutku i kliknite "Instaliraj" .
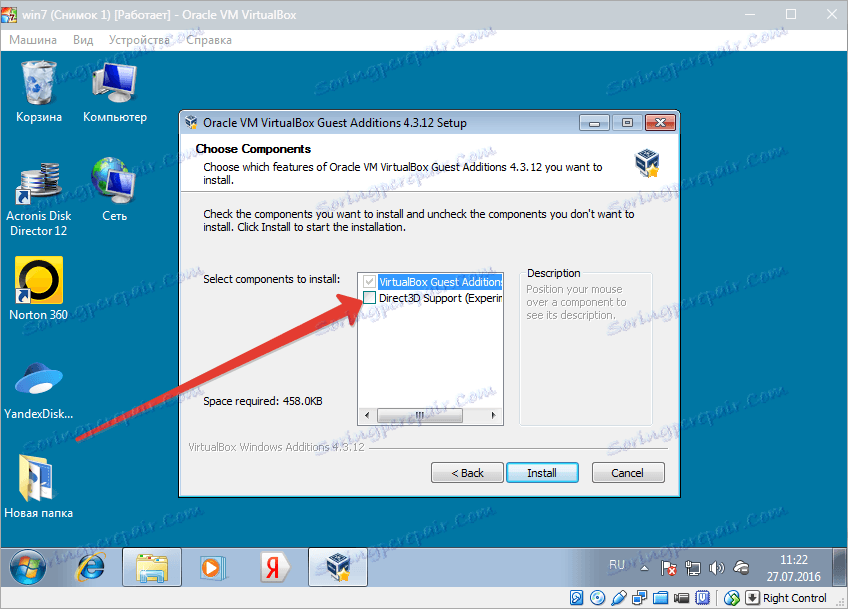
5. Tijekom postupka instalacije pojavit će se nekoliko prozora koji će vas potaknuti da potvrdite instalaciju upravljačkih programa. Svugdje se slažemo.
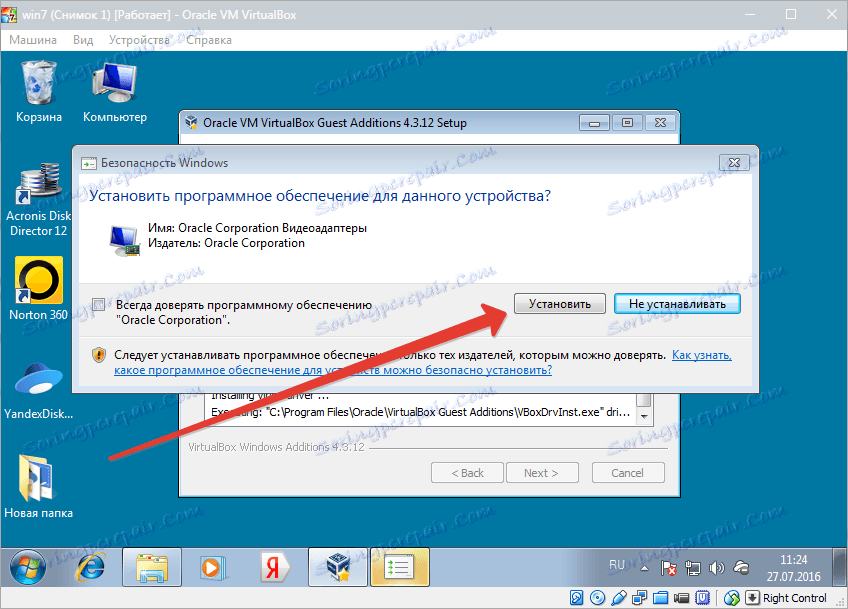
6. Nakon dovršetka instalacije, VirtualBox od vas traži da ponovno pokrenete uređaj. To mora biti učinjeno.
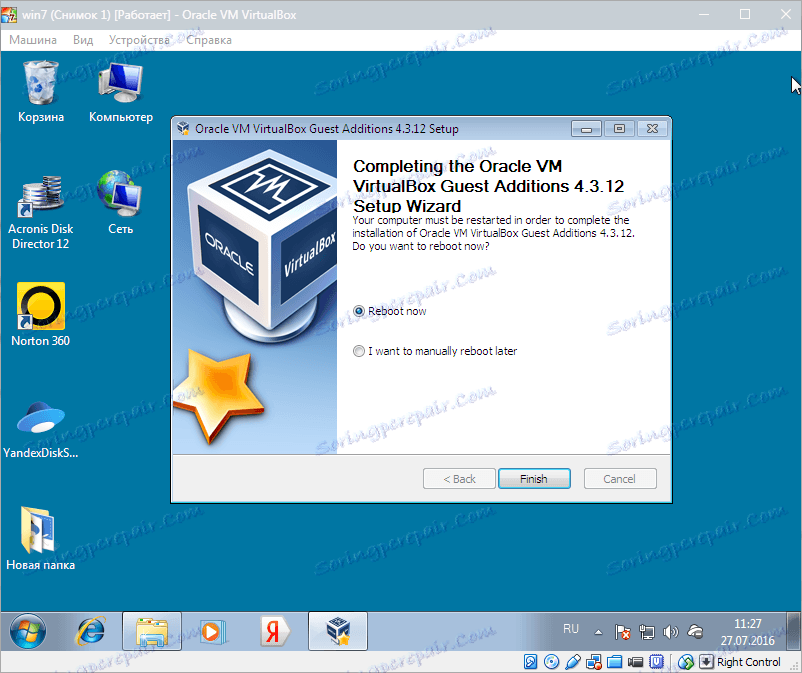
Time se dovršava instalacijski postupak za VirtualBox Guest Additions . Sada možete promijeniti razlučivost zaslona, stvarati javne mape i pristupiti Internetu s virtualnog računala.
