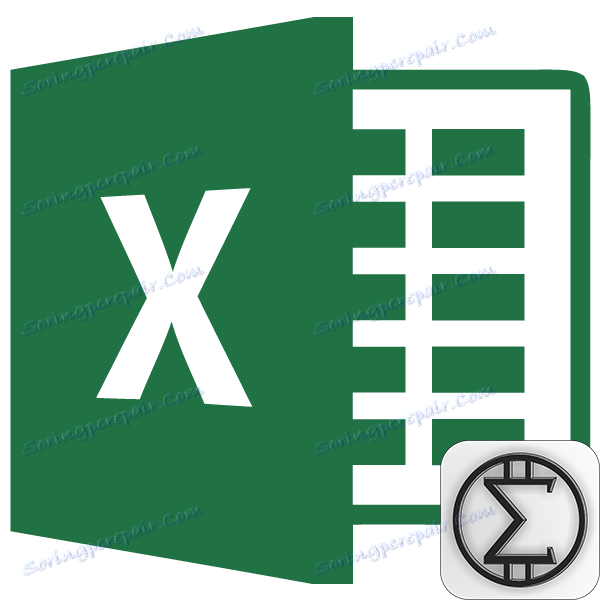Microsoft Excel: privremeni rezultati
Kod rada s tablicama često postoje slučajevi u kojima se, pored općih rezultata, traži bušenje i posredovanje. Na primjer, u tablici prodaje robe za mjesec u kojem svaka pojedina linija označava iznos prihoda od prodaje određene vrste proizvoda dnevno, možete usporediti dnevne privremene rezultate od prodaje svih proizvoda, a na kraju tablice navesti iznos ukupnog mjesečnog prihoda za poduzeće. Otkrijmo kako možete napraviti subtotalne u programu Microsoft Excel.
Uvjeti korištenja funkcije
No, nažalost, nisu svi tablice i skupovi podataka prikladni za primjenu funkcije podzbrojanja na njih. Glavni uvjeti uključuju sljedeće:
- Tablica mora biti u obliku običnog ćelije;
- Zaglavlje tablice trebalo bi se sastojati od jedne crte i staviti na prvu liniju listova;
- U tablici ne bi trebalo biti redaka s praznim podacima.
Izrada podzbrojeva
Da biste izradili subtotalne, idite na karticu "Podaci" u programu Excel. Odaberite bilo koju ćeliju u tablici. Nakon toga kliknite na gumb "Podskupina", koji se nalazi na vrpci u bloku alata "Struktura".
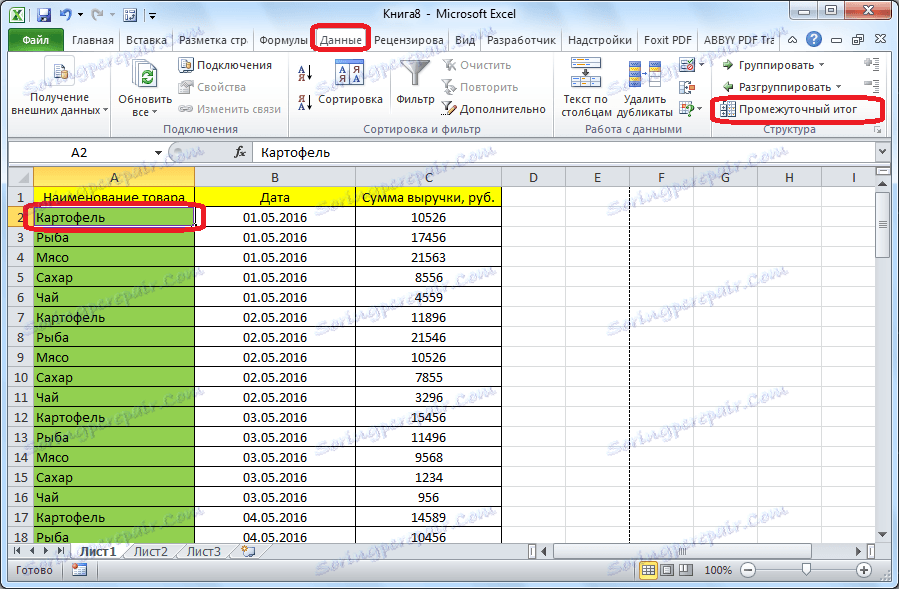
Zatim se otvara prozor u kojem želite konfigurirati izvođenje podzbrojeva. U ovom primjeru moramo vidjeti ukupni prihod za sve proizvode za svaki dan. Vrijednost datuma nalazi se u stupcu s istim nazivom. Stoga u polju "Za svaku izmjenu" odabiremo stupac "Datum".
U polju "Operacija" odaberite vrijednost "Iznos" jer moramo odgovarati iznosu za taj dan. Osim iznosa, dostupne su i mnoge druge operacije, među kojima postoje:
- količina;
- maksimalna;
- bar;
- proizvoda.
Budući da se podaci o prihodu prikazuju u stupcu "Iznos prihoda", zatim u polju "Dodaj zbroje prema", odaberemo ga s popisa stupaca ove tablice.
Osim toga, trebate provjeriti okvir, ako nije instaliran, u blizini opcije "Zamijeni trenutne iznose". To će vam omogućiti da ponovno izračunate tablicu, ako ne napravite postupak izračunavanja podzbrojeva s njom ne po prvi put, nemojte duplicirati zapis iste rezultate više puta.
Ako označite "Kraj stranice između skupina", svaki blok tablice s podzbrojnicima bit će ispisan na zasebnoj stranici kada se ispisuju.
Kada provjerite vrijednost "Rezultati pod podacima", subtotali će se postaviti pod blok redaka, čiji je zbroj u njima prikvačen. Ako poništite ovaj okvir, rezultati će biti prikazani iznad redaka. No, sam je korisnik koji određuje koliko je prikladan. Za većinu ljudi prikladnije je staviti iznose ispod redaka.
Nakon dovršetka svih postavki za podzbrojeve kliknite gumb "OK".
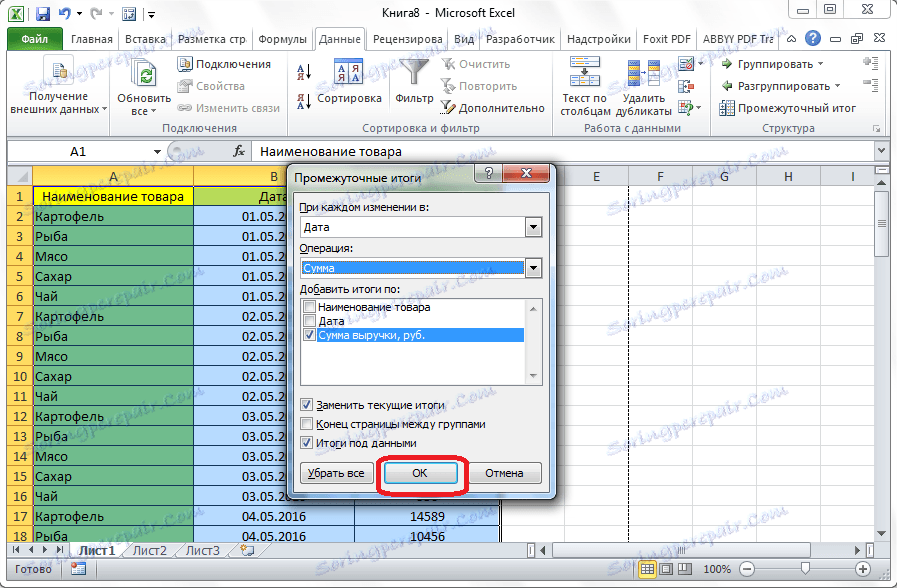
Kao što možete vidjeti, privremeni rezultati pojavljuju se u našoj tablici. Osim toga, sve skupine redaka u kombinaciji s jednim podzbrojom mogu se svesti na najmanju moguću mjeru klikom na minus znak lijevo od stola, nasuprot određenoj skupini.
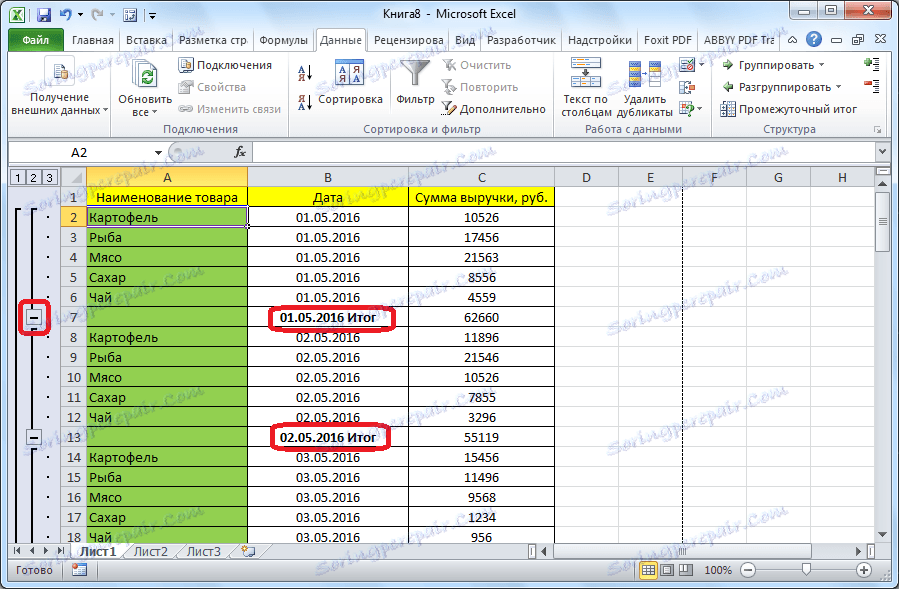
Na taj način možete srušiti sve redove u tablici, ostavljajući samo prosječne i ukupne iznose vidljivima.
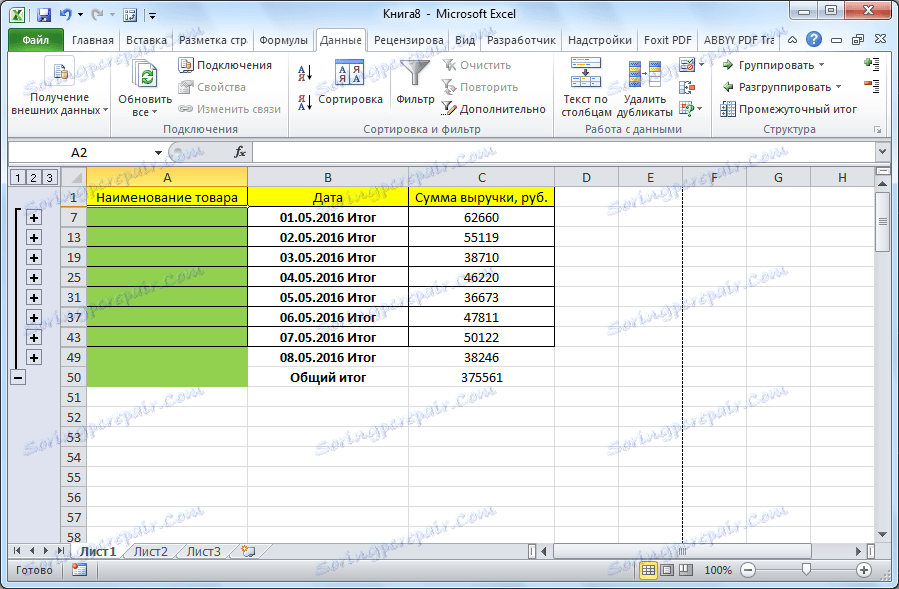
Također treba napomenuti da ako promijenite podatke u retke tablice, ponovno izračunavanje podzbrojeva bit će automatski.
Formula "INTERMEDIATE.TIGO"
Osim toga, moguće je izlaziti subtotale ne preko gumba na vrpci, već pomoću opcije za pozivanje posebne funkcije pomoću gumba "Insert function". Za to, klikom na ćeliju na kojoj će se prikazati subtotal, kliknite gumb koji se nalazi lijevo od retka formule.
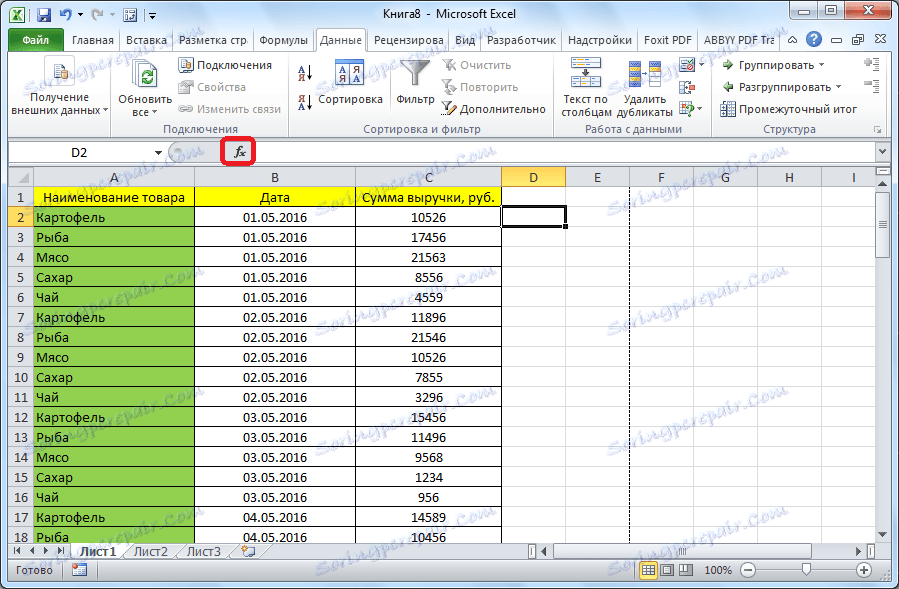
Otvara se Čarobnjak za funkcije. Među popisom funkcija tražimo stavku "INTERMEDIATE.TOGS". Odaberite ga i kliknite gumb "U redu".
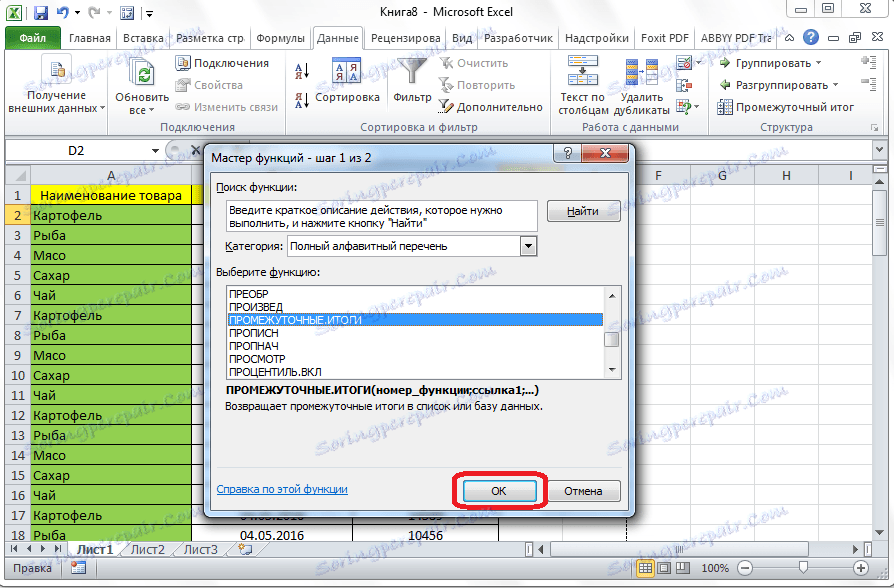
Otvara se prozor u kojem morate unijeti argumente na tu funkciju. U retku "Funkcijski broj" morate unijeti broj jedne od jedanaest mogućnosti obrade:
- aritmetička sredina;
- broj stanica;
- broj punjenih stanica;
- maksimalnu vrijednost u odabranom skupu podataka;
- minimalna vrijednost;
- proizvod podataka u stanicama;
- standardna devijacija uzorka;
- standardna devijacija stanovništva;
- iznos;
- varijance u uzorku;
- varijance populacije.
Dakle, u polje ulazimo broj akcije koji se želi primijeniti u određenom slučaju.
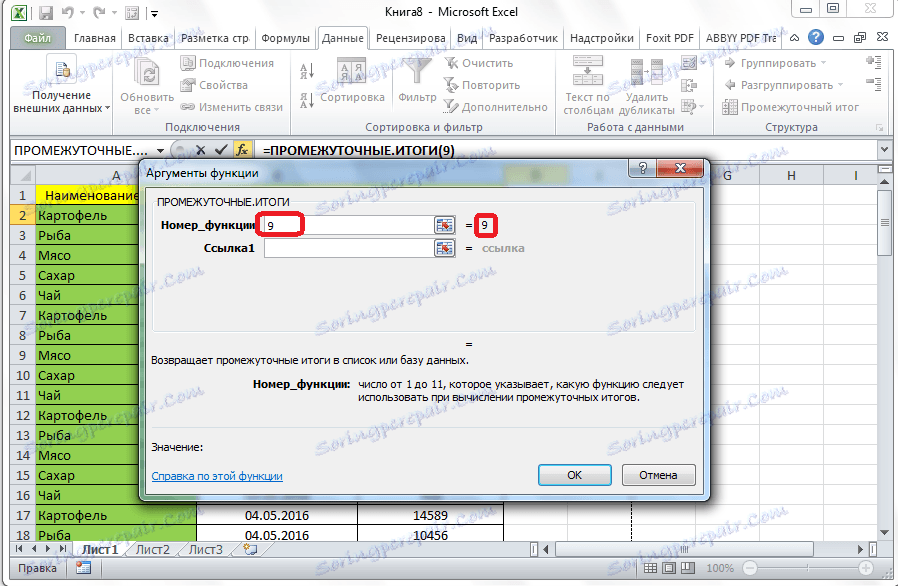
U stupcu "Reference 1" morate navesti referencu na niz ćelija za koje želite postaviti srednje vrijednosti. Dopušteno je uvođenje do četiri različita polja. Prilikom dodavanja koordinata raspona stanica odmah se pojavljuje prozor za mogućnost dodavanja sljedećeg raspona.
Budući da ručni unos dometa nije prikladan u svim slučajevima, možete jednostavno kliknuti gumb desno od obrasca za unos.
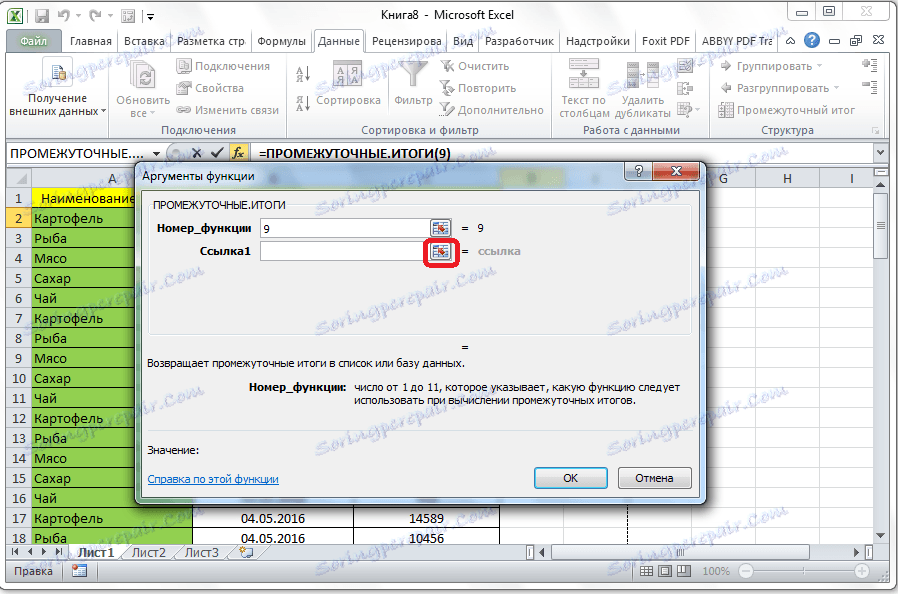
U ovom slučaju, prozor argumenata funkcije minimiziran je. Sada možete samo označiti pokazivač željenim skupom podataka. Nakon što se automatski unese u obrazac, kliknite gumb desno od njega.
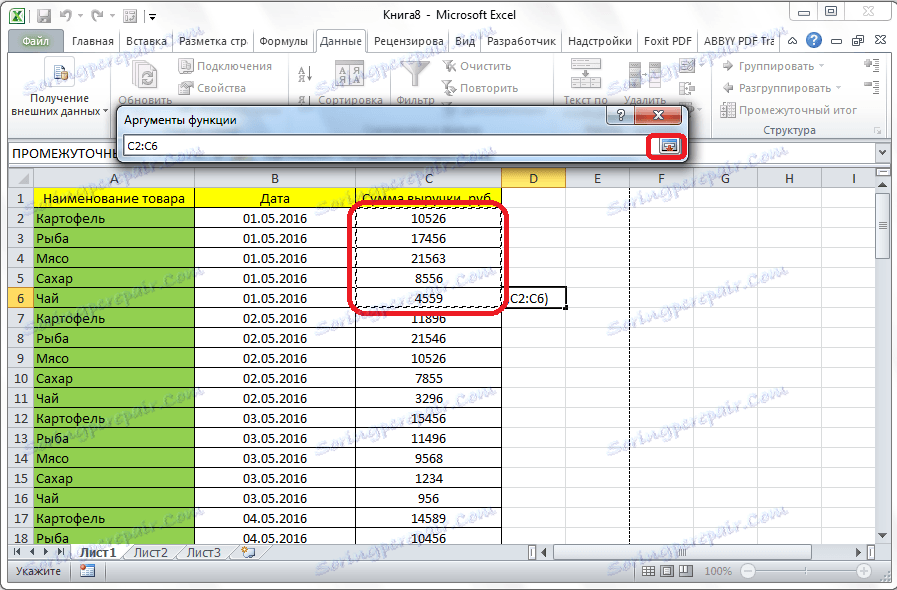
Ponovno se otvara prozor funkcija argumenata. Ako želite dodati jedan ili više skupova podataka, dodajte isti algoritam, koji je gore opisan. U suprotnom kliknite gumb "U redu".
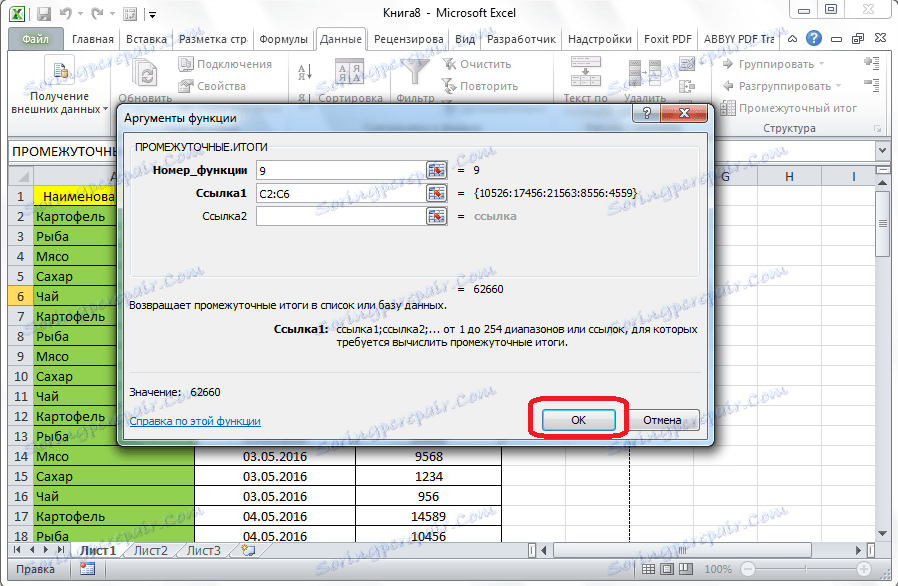
Nakon toga, subtotali odabranog područja podataka generirat će se u ćeliji u kojoj se ta formula nalazi.
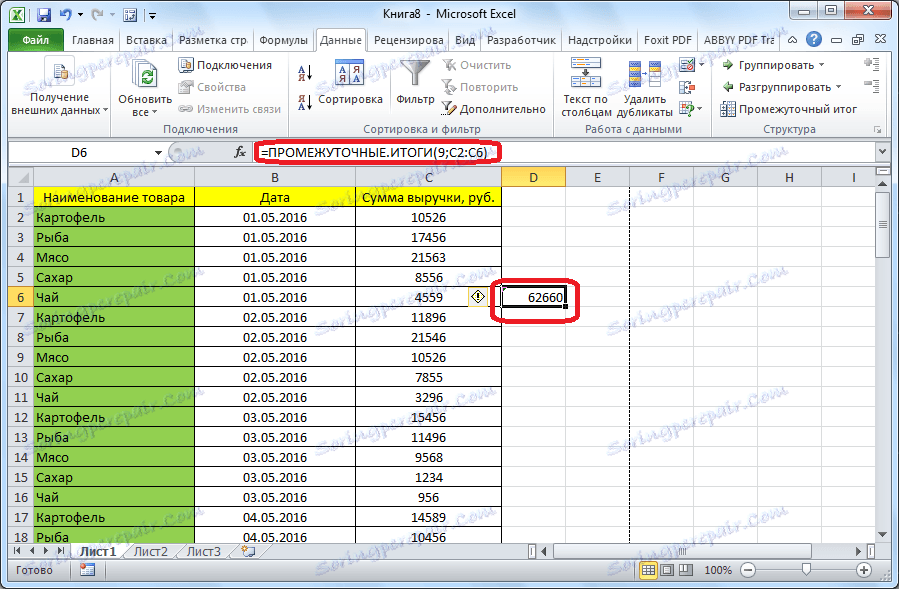
Sintaksa ove funkcije je sljedeća: "INTERMEDIATE.TOGS (function_number, array_units_lots). U našem konkretnom slučaju formula će izgledati ovako: "INTERMEDIATE.STOTS (9; C2: C6)". Ova funkcija, koristeći ovu sintaksu, može se unijeti u ćelije i ručno, bez pozivanja Čarobnjaka za funkcije. Samo, neophodno je ne zaboraviti, prije nego formula u ćeliji staviti znak "=".
Kao što vidite, postoje dva glavna načina generiranja subtotalnih podataka: pomoću gumba na vrpci i posebnom formulom. Osim toga, korisnik mora utvrditi koja će se vrijednost prikazati kao ukupni zbroj: suma, minimalna, prosječna, maksimalna vrijednost itd.