Praktični gadgeti za isključivanje računala u sustavu Windows 7
Većina korisnika koristi standardni gumb Start kako bi isključili svoje računalo. Nije svatko zna da je ovaj postupak može biti više zgodan i brže instaliranjem posebnog gadgeta na "Desktop" . O aplikacijama za izvođenje ove operacije u sustavu Windows 7 i raspravit će se u ovom članku.
Pogledajte i: Pogledajte Gadget za Windows 7
Sadržaj
Gadgeti za isključivanje računala
U sustavu Windows 7 postoji cijeli niz ugrađenih naprava, ali nažalost, među njima nedostaje aplikacija specijalizirana za zadatak o kojem raspravljamo u ovom članku. Zbog odbijanja tvrtke Microsoft da podržava gadgete, potreban softver te vrste sada se može preuzeti samo na web-lokacijama trećih strana. Neki od tih alata omogućuju vam ne samo isključivanje računala, već i dodatne značajke. Na primjer, omogućite mogućnost unaprijed postavljenog slobodnog vremena. Zatim ćemo pogledati najprikladnije od njih.
Prva metoda: isključivanje
Počnimo s opisom gadgeta koji se zove Shutdown, koji je preveden na ruski kao "Shutdown" .
- Nakon preuzimanja pokrenite instalacijsku datoteku. U dijaloškom okviru koji se pojavi, jednostavno kliknite "Instaliraj".
- Na radnoj površini pojavit će se ljuska Shutdown.
- Kao što možete vidjeti, sučelje ovog gadgeta je vrlo jednostavno i intuitivno, budući da ikone kopiraju odgovarajuće Windows XP gumbe i imaju istu svrhu. Kada kliknete lijevi element, računalo se isključuje.
- Klik na središnju tipku ponovno pokreće računalo.
- Klikom na desni element možete se odjaviti i promijeniti trenutnog korisnika.
- Na dnu gadgeta ispod gumba nalazi se sat koji prikazuje vrijeme u satima, minutama i sekundama. Ovdje se informacije izvlače iz sistemskog sata računala.
- Da biste prešli na postavke isključivanja, zadržite pokazivač miša iznad ljuske gadgeta i kliknite ikonu ključa koja se pojavljuje na desnoj strani.
- Jedini parametar koji možete promijeniti u postavkama je izgled ljuske sučelja. Možete odabrati opciju koja odgovara Vašem ukusu klikom na gumbe u obliku strelica ulijevo i udesno. Istovremeno će se u središnjem dijelu prozora prikazati različite mogućnosti oblikovanja. Kada se pojavi prihvatljiva vrsta sučelja, kliknite "U redu" .
- Odabrani dizajn primijenit će se na gadget.
- Da biste dovršili Shutdown, postavite pokazivač iznad njega, ali ovaj put odaberite križ s ikona s desne strane.
- Gadget će biti onemogućen.
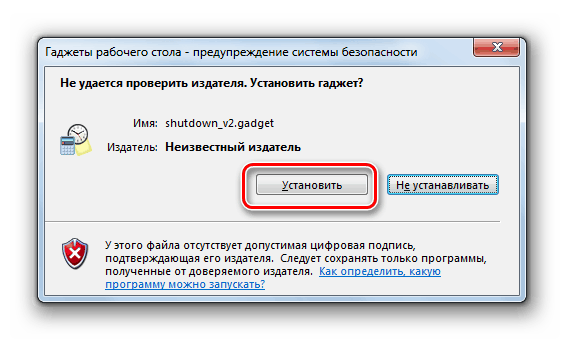
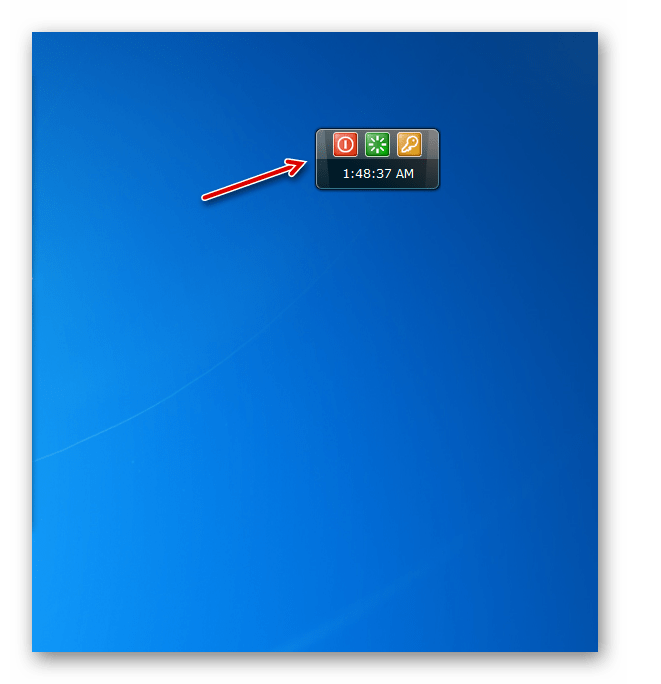
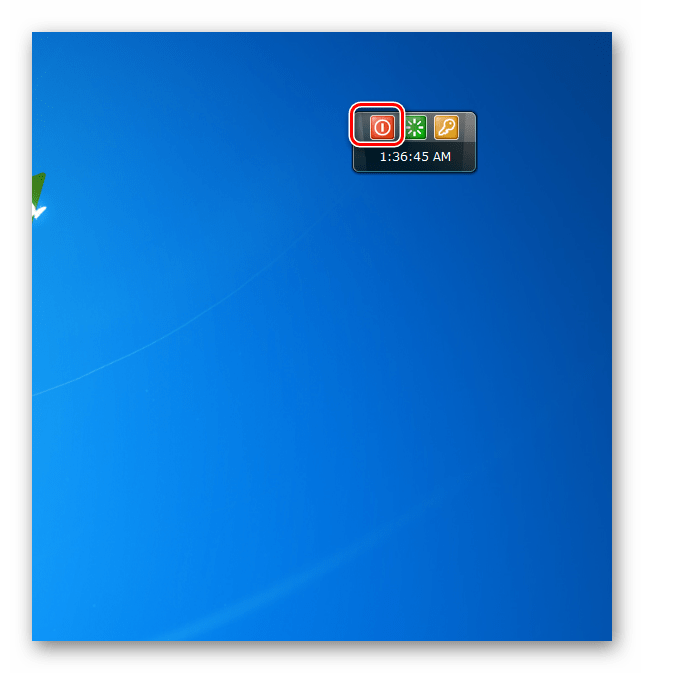
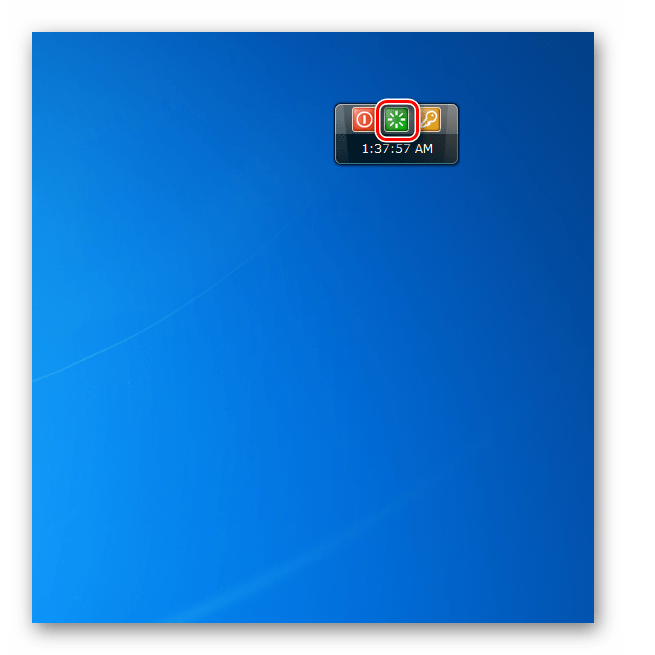
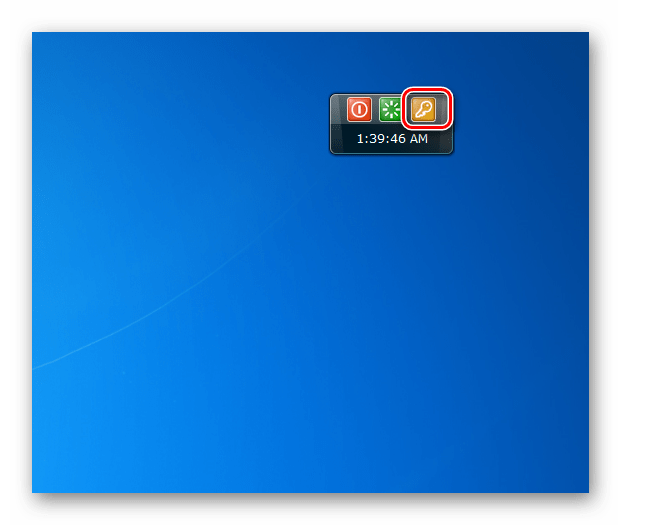
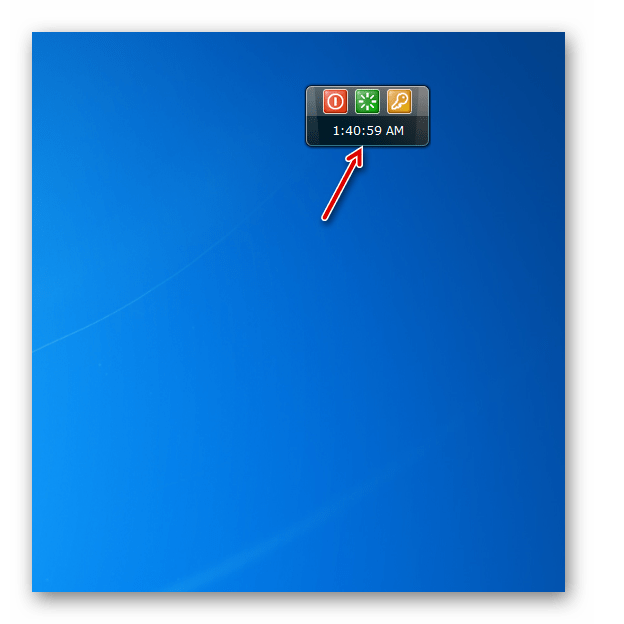
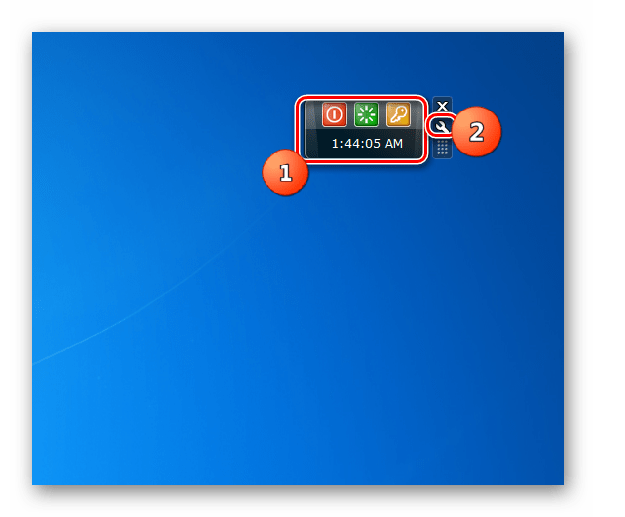
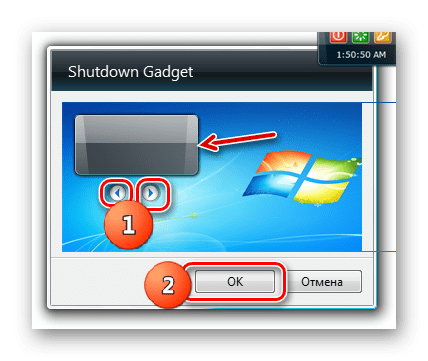
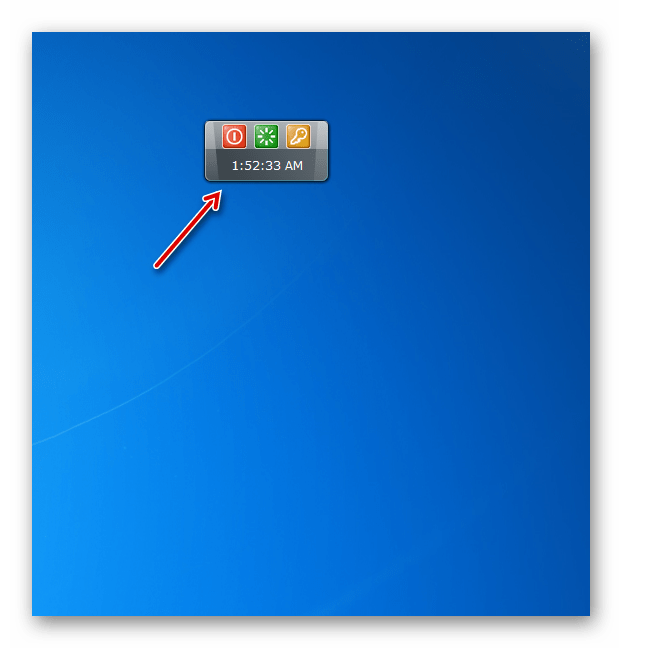
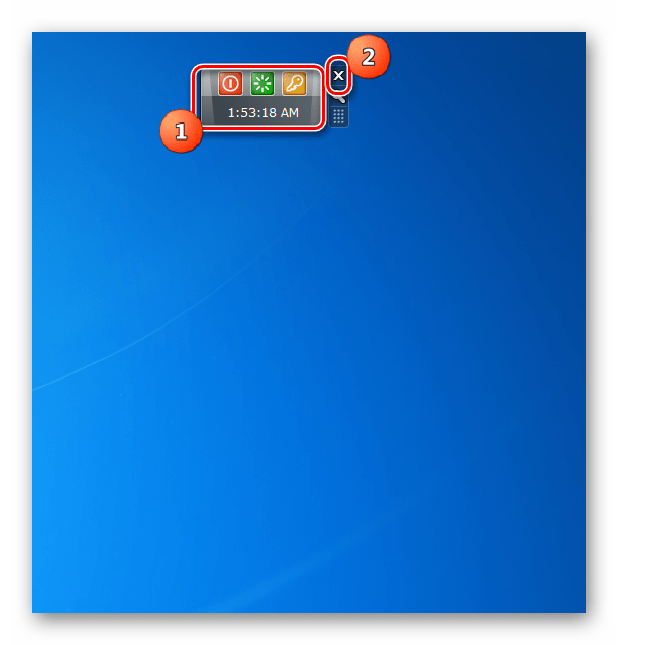
Naravno, ne možete reći da Shutdown obiluje velikim brojem funkcija. Glavna i gotovo jedina svrha toga je omogućiti isključivanje računala, ponovno pokretanje računala ili odjavu bez otvaranja izbornika Start , ali jednostavno klikom na odgovarajuću stavku na radnoj površini .
Metoda 2: Gašenje sustava
Zatim ćemo istražiti gadget kako bismo isključili računalo koje se zove System Shutdown. On, za razliku od prethodne verzije, ima mogućnost pokretanja odbrojavanja timera do planirane akcije.
- Pokrenite preuzetu datoteku iu dijaloškom okviru koji se odmah pojavi kliknite "Instaliraj" .
- Na radnoj površini pojavit će se ljuska System Shutdown.
- Klik na crveni gumb s lijeve strane isključit će računalo.
- Ako kliknete na narančastu ikonu smještenu u sredini, u ovom slučaju, ona će ući u stanje mirovanja.
- Klikom na desnu zelenu tipku ponovno ćete pokrenuti računalo.
- Ali to nije sve. Ako niste zadovoljni skupom tih radnji, možete otvoriti naprednu funkcionalnost. Lebdite iznad ljuske gadgeta. Pojavit će se red alata. Kliknite na strelicu koja pokazuje prema gornjem desnom kutu.
- Otvorit će se drugi red gumba.
- Klikom na prvu lijevu stranu ikone dodatnog retka odjavit ćete se.
- Ako kliknete na plavi središnji gumb, računalo će se zaključati.
- U slučaju da je pritisnuta krajnja lijeva ikona boje jorgovana, korisnik može biti promijenjen.
- Ako ne želite isključiti računalo odmah, ali nakon određenog vremena, morate kliknuti na ikonu u obliku trokuta, koji se nalazi u gornjem dijelu ljuske gadgeta.
- Počinje odbrojavanje vremena, koje je zadano postavljeno na 2 sata. Nakon određenog vremena računalo će se isključiti.
- Ako se predomislite da isključite računalo, a zatim da zaustavite tajmer, samo kliknite na ikonu s desne strane.
- Ali što učiniti ako trebate isključiti računalo ne nakon 2 sata, već nakon drugog vremenskog razdoblja, ili ako ga ne želite isključiti, već izvesti neku drugu radnju (primjerice, ponovno pokrenuti ili pokrenuti stanje hibernacije)? U tom slučaju, morate ići na postavke. Zadržite pokazivač miša iznad ljuske sustava Shutdown. U okviru alata koji se pojavi kliknite ikonu ključa.
- Otvorite postavke sustava Shutdown.
- U poljima "Set Timer" odredite broj sati, minuta i sekundi nakon kojih će se dogoditi željena radnja.
- Zatim kliknite na padajući popis "Akcija na kraju odbrojavanja . " S popisa koji se pojavi odaberite jednu od sljedećih operacija:
- zatvaranje;
- iskorištenje;
- Stanje mirovanja;
- ponovno;
- Promijeni korisnika;
- Lock.
- Ako ne želite da mjerač vremena počne odmah, a ne da ga pokrećete kroz glavni prozor za isključivanje sustava, kao što smo vidjeli gore, označite okvir "Automatski pokreni odbrojavanje" .
- Minutu prije kraja odbrojavanja, oglasit će se zvučni signal koji će upozoriti korisnika da će se operacija uskoro dogoditi. No, možete promijeniti rok za slanje ovog zvuka klikom na padajući popis "Beep for ..." . Otvorit će se sljedeće opcije:
- 1 minutu;
- 5 minuta;
- 10 minuta;
- 20 minuta;
- 30 minuta;
- 1 sat
Odaberite odgovarajuću stavku za vas.
- Osim toga, moguće je promijeniti zvuk signala. Da biste to učinili, kliknite na gumb desno od "alarm.mp3" i odaberite audio datoteku na tvrdom disku koju želite koristiti u tu svrhu.
- Nakon što ste izvršili sva podešavanja, kliknite “OK” za spremanje unesenih parametara.
- Gadget System Shutdown bit će konfiguriran za izvođenje planirane akcije.
- Za isključivanje gašenja sustava koristite standardnu shemu. Lebdite iznad njegovog sučelja i kliknite križ među alatima koji se pojavljuju s desne strane.
- Gadget će biti isključen.
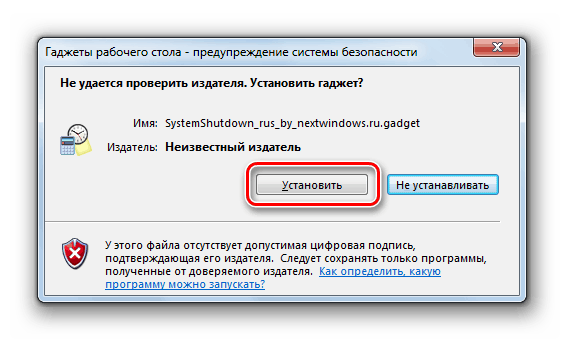
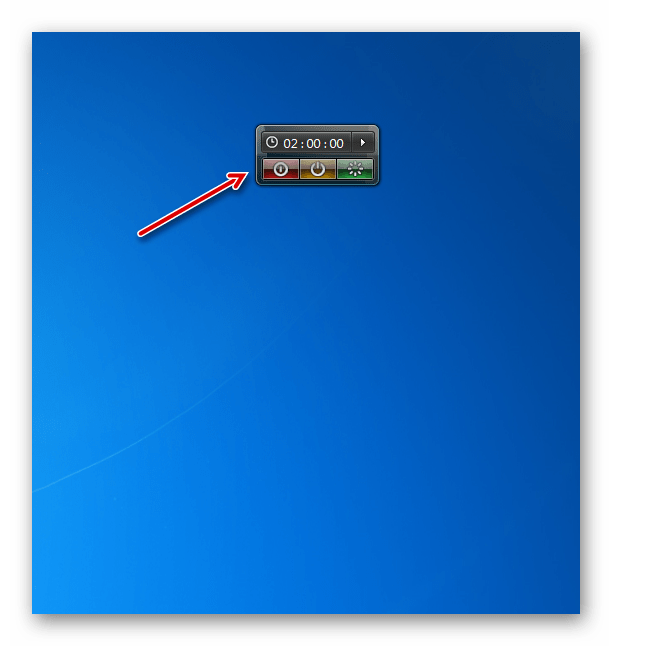
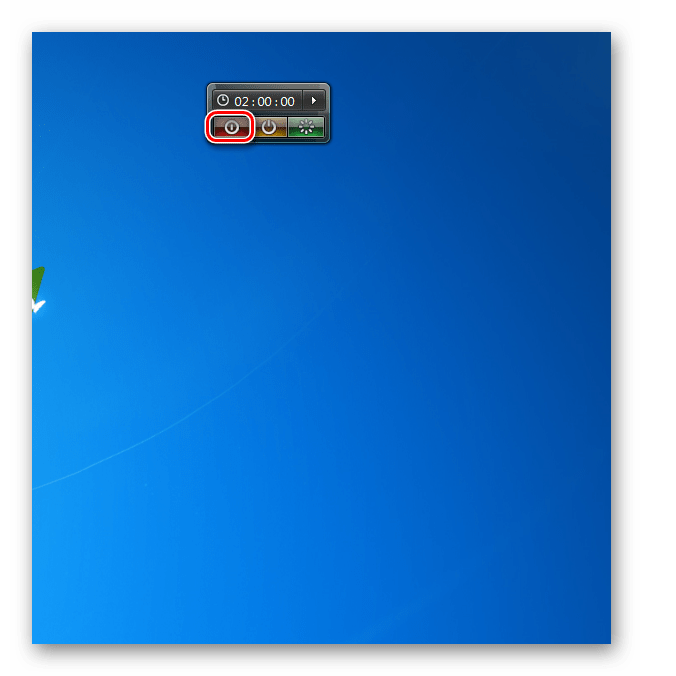
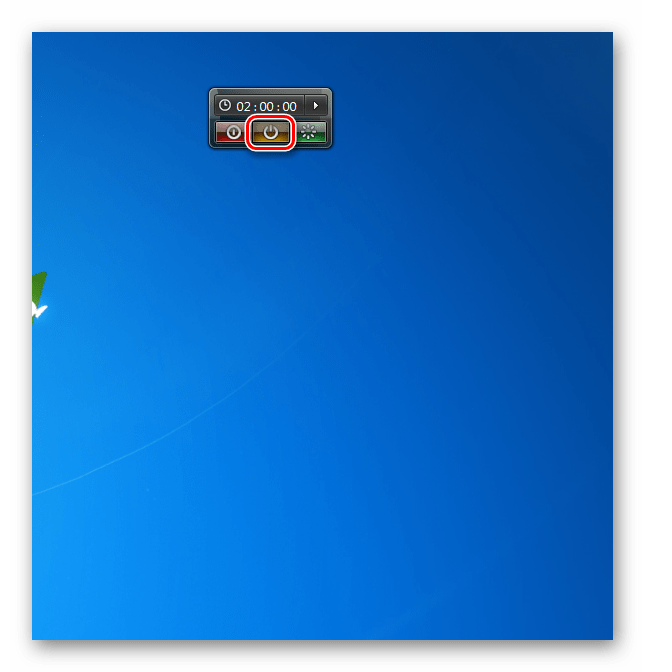
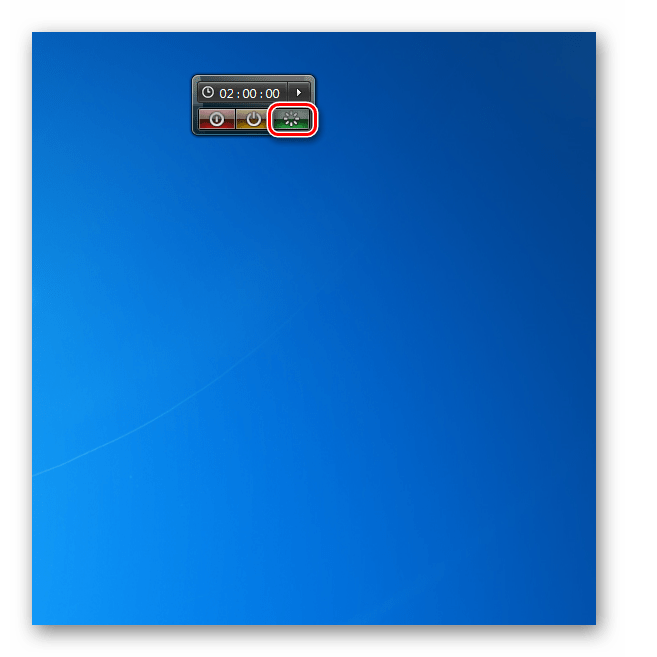
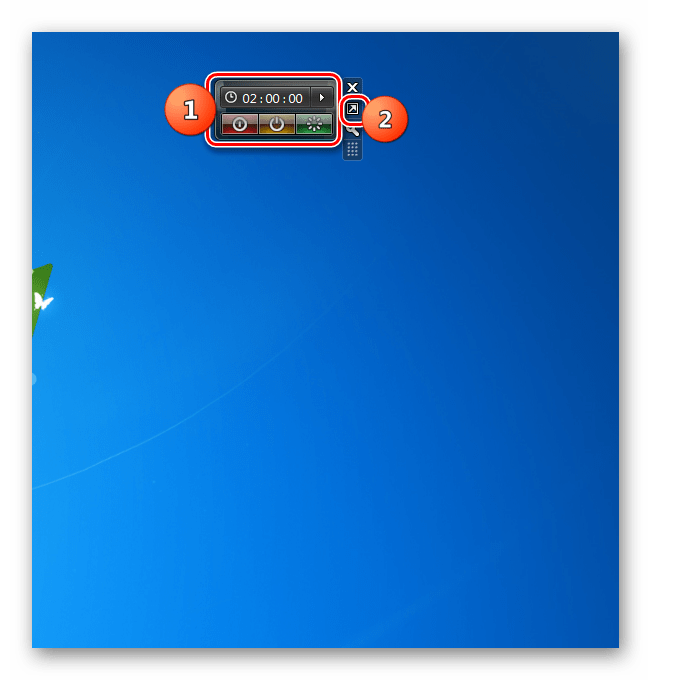
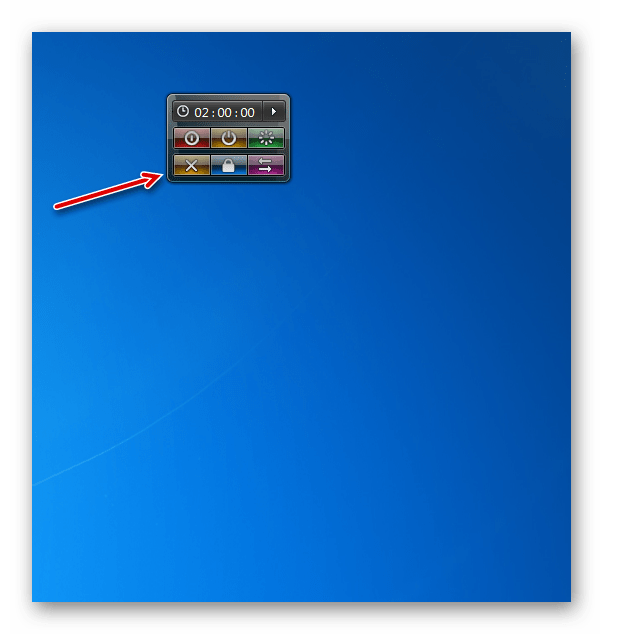
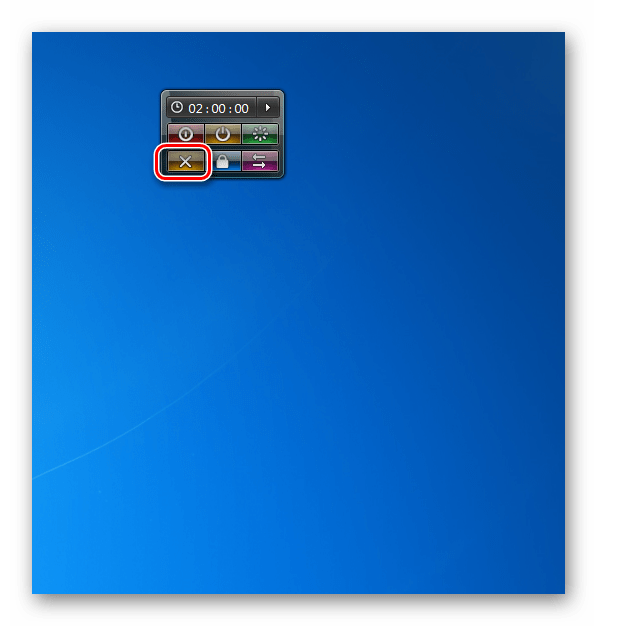
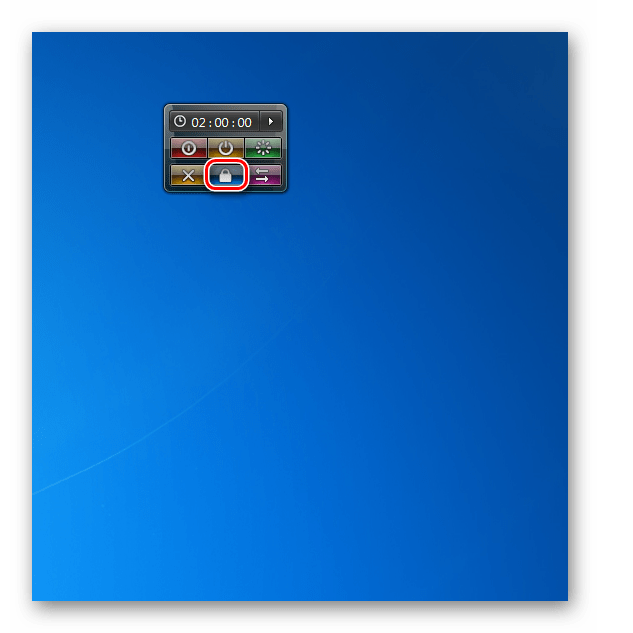
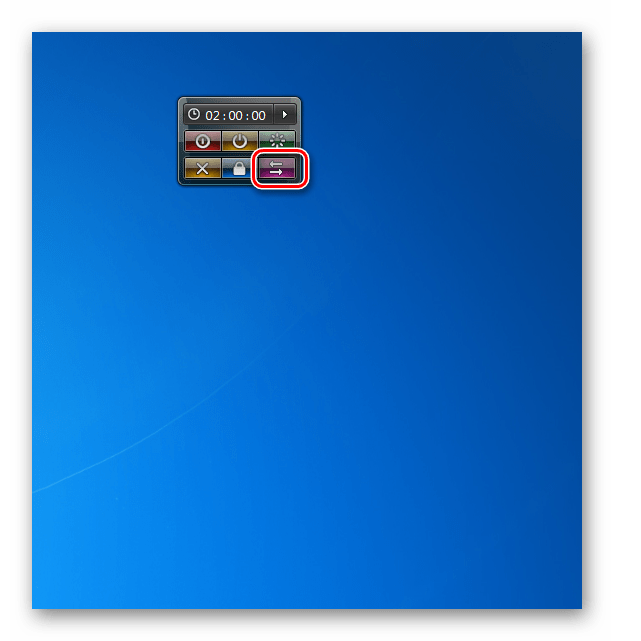
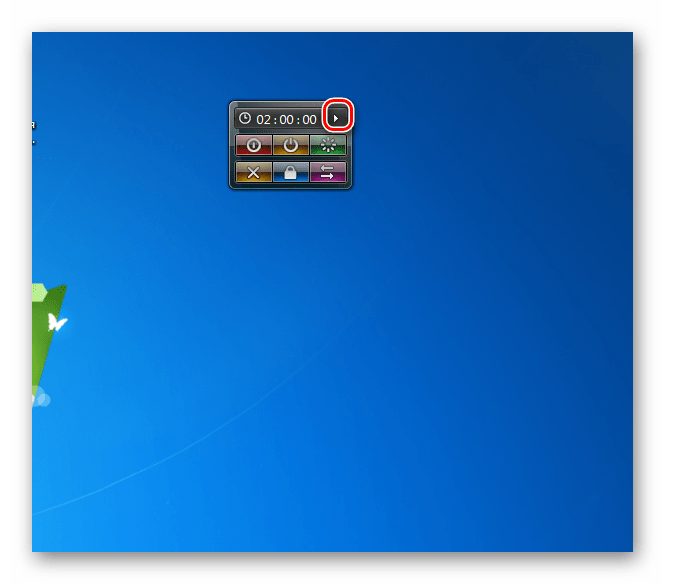
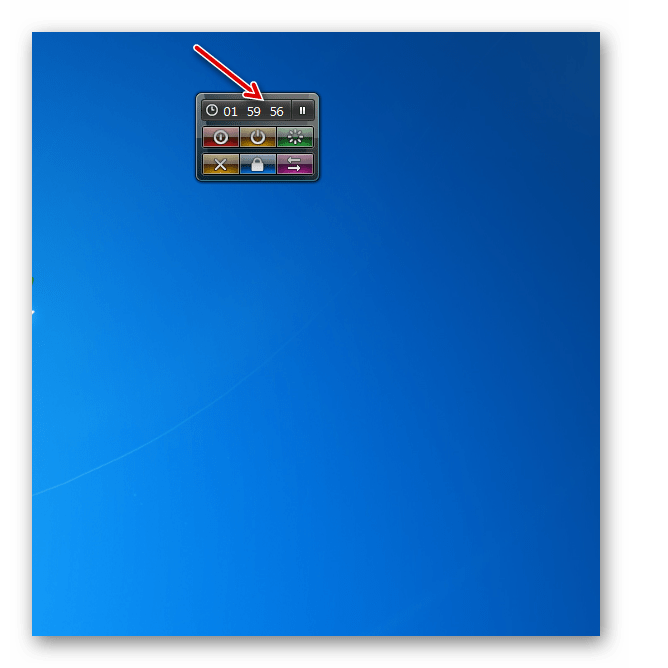
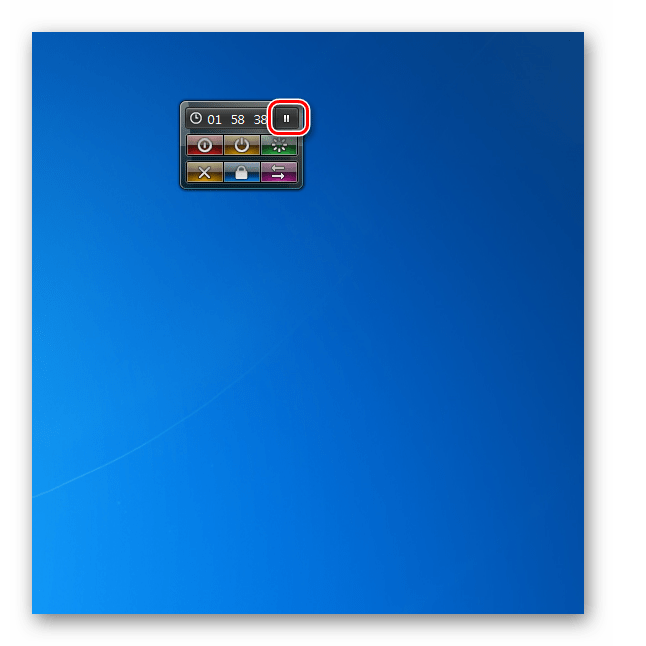
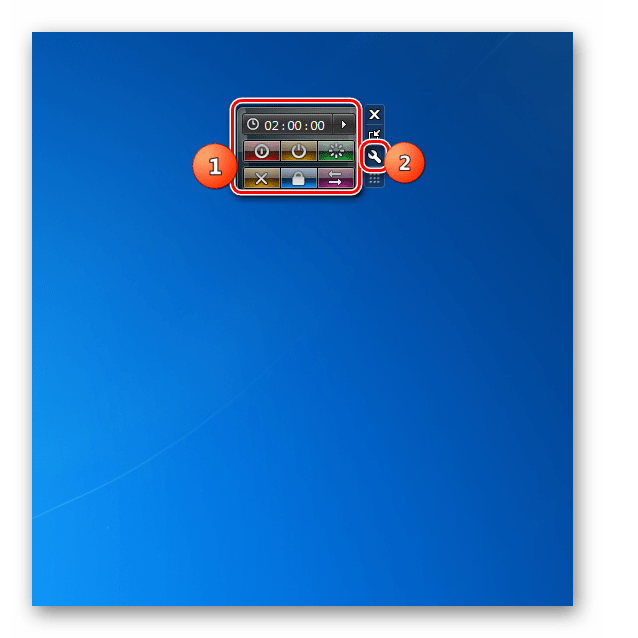
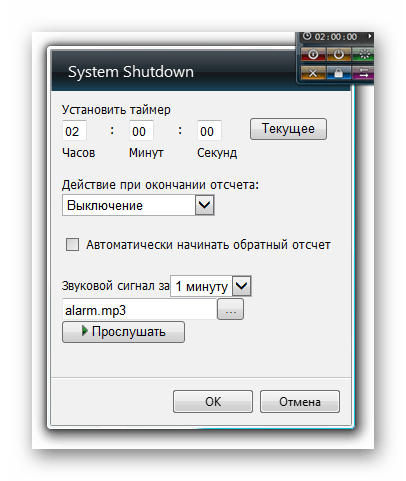
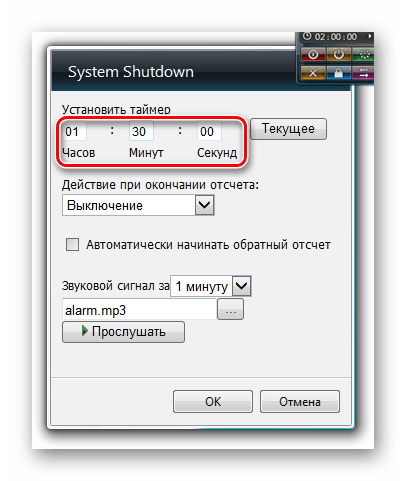
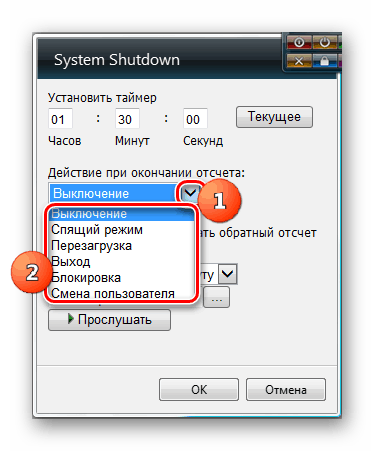
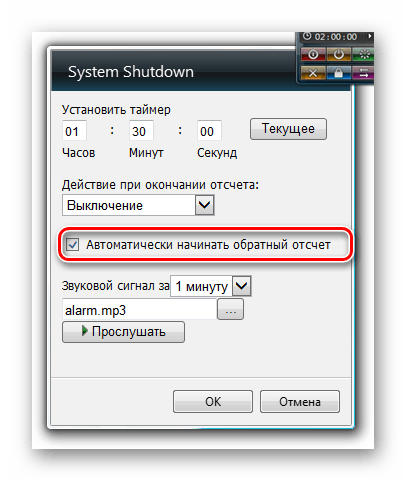
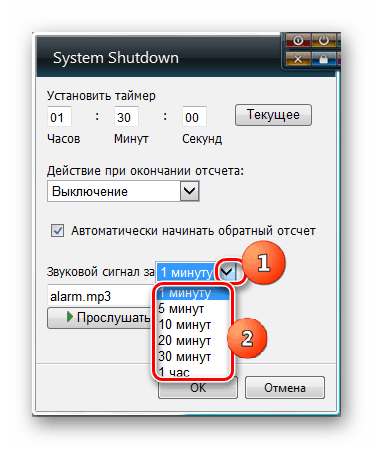
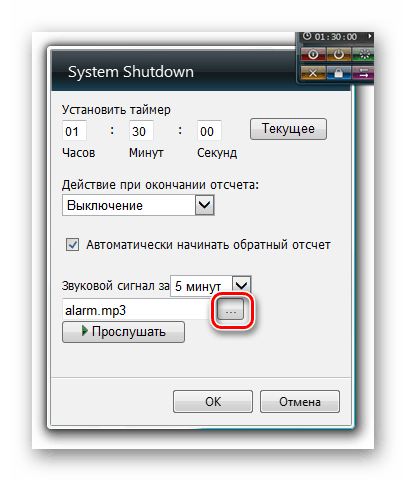
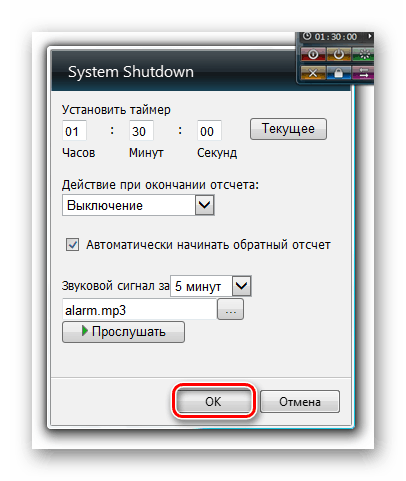
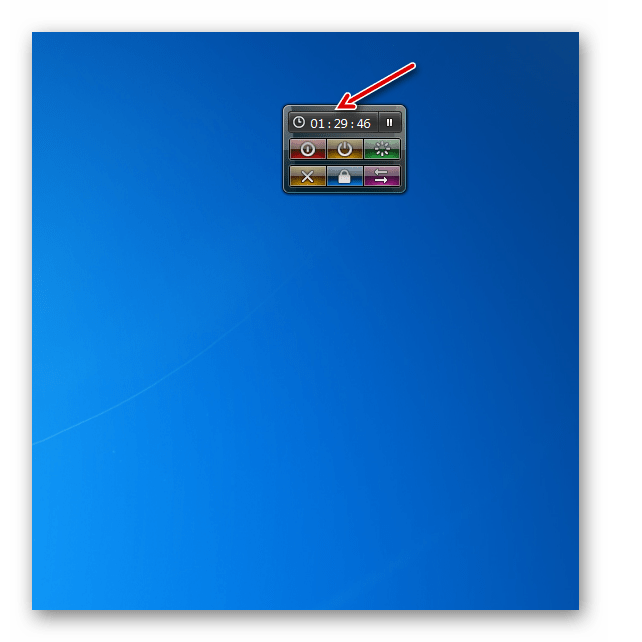
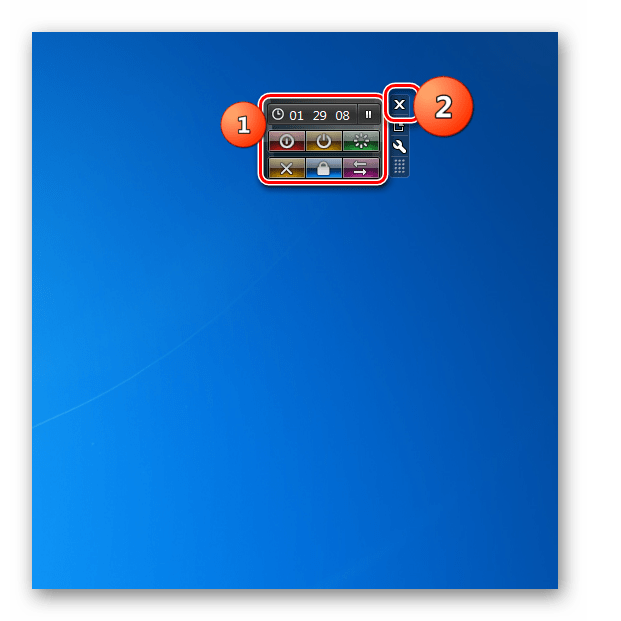
Metoda 3: Automatsko isključivanje
Sljedeći gadget za isključivanje koji ćemo pogledati zove se AutoShutdown. On je u funkcionalnosti superiorniji od svih prethodno opisanih kolega.
- Pokrenite preuzetu datoteku "AutoShutdown.gadget" . U otvorenom dijaloškom okviru odaberite "Instaliraj" .
- Ljuska AutoShutdown pojavit će se na radnoj površini .
- Kao što možete vidjeti, ovdje ima više gumba nego u prethodnom gadgetu. Klikom na krajnji lijevi element možete isključiti računalo.
- Kada kliknete na gumb desno od prethodne stavke, računalo prelazi u stanje čekanja.
- Klikom na središnju stavku ponovno će se pokrenuti računalo.
- Nakon klika na element koji se nalazi desno od središnjeg gumba, sustav se odjavljuje s mogućnošću izmjene korisnika po želji.
- Klikom na najekstremniji gumb na desnoj strani sustav se zaključava.
- No postoje slučajevi kada korisnik može slučajno kliknuti na gumb, što će dovesti do nenamjernog isključivanja računala, njegovog ponovnog pokretanja ili drugih radnji. Da bi se to spriječilo, ikone mogu biti skrivene. Da biste to učinili, kliknite na ikonu iznad njih u obliku obrnutog trokuta.
- Kao što možete vidjeti, svi gumbi su postali neaktivni i sada čak i ako slučajno kliknete na jedan od njih, ništa se neće dogoditi.
- Da biste vratili mogućnost kontrole računala putem određenih gumba, morate ponovno pritisnuti trokut.
- U ovom gadgetu, kao iu prethodnom, možete postaviti vrijeme kada će se ta ili ona akcija izvršiti automatski (ponovno pokretanje, isključivanje računala itd.). Da biste to učinili, idite na postavke AutoShutdown. Da biste prešli na parametre, pomaknite pokazivač iznad ljuske gadgeta. Kontrolne ikone pojavit će se s desne strane. Kliknite na onu koja izgleda kao ključ.
- Otvara se prozor postavki.
- Da biste zakazali određenu manipulaciju, prije svega, u bloku "Odabir akcije" označite potvrdni okvir pored stavke koja odgovara stvarnoj proceduri za vas, i to:
- Ponovno pokretanje (ponovno pokretanje);
- Zimski san (dubok san);
- zatvaranje;
- očekivanje;
- jedinica;
- Izlaz iz sustava.
Možete odabrati samo jednu od gore navedenih opcija.
- Nakon odabira određene opcije polja polja Timer i Time postaju aktivna. U prvom možete unijeti razdoblje u satima i minutama, nakon čega će se pojaviti akcija odabrana u prethodnom koraku. U području "Vrijeme" možete odrediti točno vrijeme, prema satu vašeg sustava, nakon čega će se izvršiti željena radnja. Kada unosite podatke u neku od navedenih skupina polja, informacije u drugom će se automatski sinkronizirati. Ako želite da se ova radnja povremeno izvodi, označite okvir pored opcije "Ponovi" . Ako vam to ne treba, ne biste trebali staviti znak. Da bi zadatak s navedenim parametrima bio raspoređen, kliknite “OK” .
- Nakon toga, prozor s postavkama se zatvara, glavna ljuska gadgeta prikazuje sat s vremenom zakazanog događaja, kao i brojač vremena prije nego se pojavi.
- U prozoru s postavkama automatskog isključivanja možete postaviti i dodatne parametre, ali preporučuje se da ih koriste samo napredni korisnici koji jasno razumiju što će rezultirati njihovim uključivanjem. Da biste prešli na ove postavke, kliknite gumb "Napredne opcije" .
- Vidjet ćete popis dodatnih opcija koje možete koristiti ako želite, i to:
- Uklanjanje oznaka;
- Uključivanje prisilnog sna;
- Dodavanje oznake "Prisilni san" ;
- Omogući hibernaciju;
- Onemogući stanje hibernacije.
Važno je napomenuti da se većina tih dodatnih funkcija AutoShutdown u sustavu Windows 7 može koristiti samo u načinu rada onemogućio UAC , Nakon što ste izvršili potrebne postavke, ne zaboravite kliknuti "OK" .
- Kroz prozor postavki također možete dodati novu karticu "Hibernation" , koja nije u glavnom ljusci, ili vratiti drugu ikonu ako ste je prethodno uklonili putem dodatnih opcija. Da biste to učinili, kliknite odgovarajuću ikonu.
- Pod naljepnicama u prozoru s postavkama možete odabrati drugi dizajn za glavnu ljusku AutoShutdown. Da biste to učinili, pomičite se kroz razne opcije za bojanje sučelja pomoću gumba "Desno" i "Lijevo" . Kliknite "U redu" kada se pronađe odgovarajuća opcija.
- Osim toga, možete promijeniti izgled ikona. Da biste to učinili, kliknite na konfiguraciju gumba .
- Otvorit će se popis od tri stavke:
- Svi gumbi;
- Nema gumba "Čekanje" ;
- Nema gumba za hibernaciju (zadano).
Postavljanjem prekidača odaberite odgovarajuću opciju i kliknite "U redu" .
- Izgled ljuske AutoShutdown bit će promijenjen u skladu s postavkama koje ste unijeli.
- AutoShutdown se isključuje na standardni način. Lebdite iznad pokazivača ljuske i među alatima koji se prikazuju s desne strane, kliknite na ikonu u obliku križa.
- Automatsko isključivanje je isključeno.
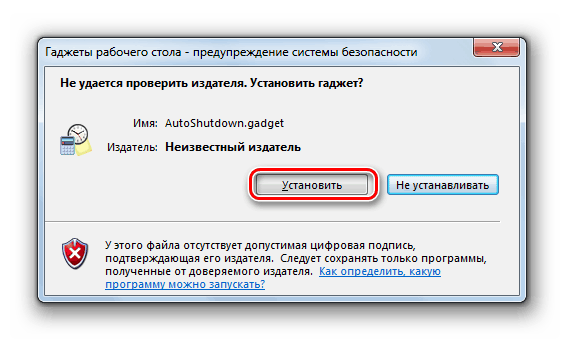
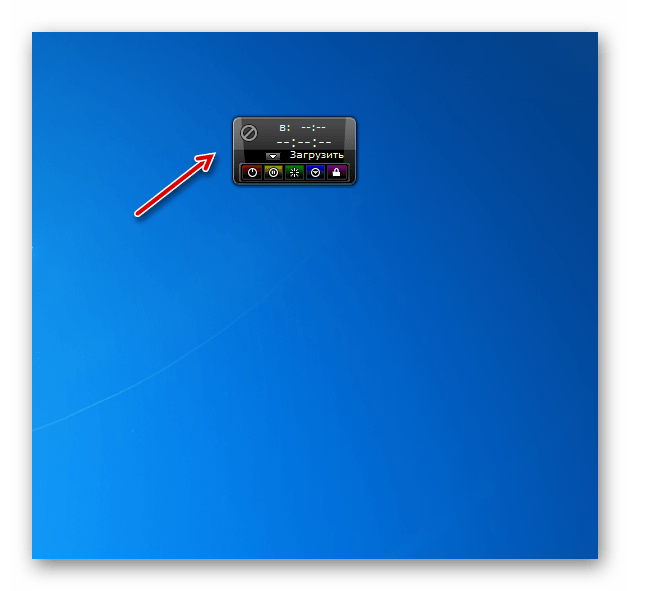
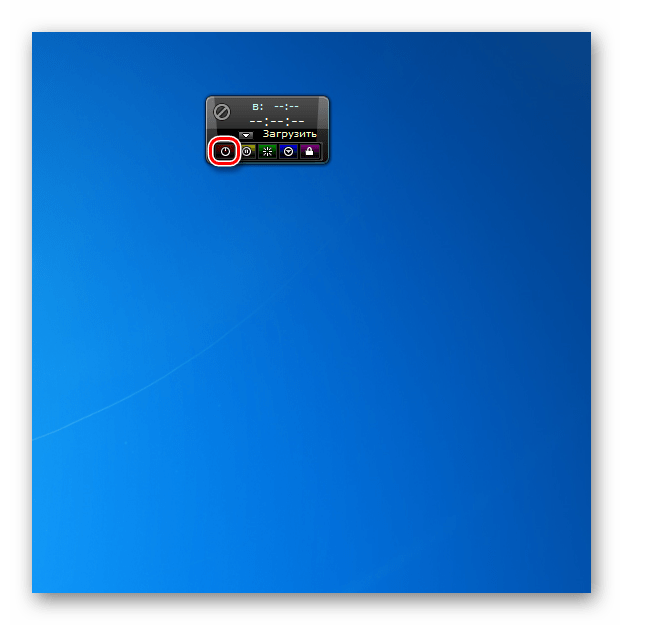
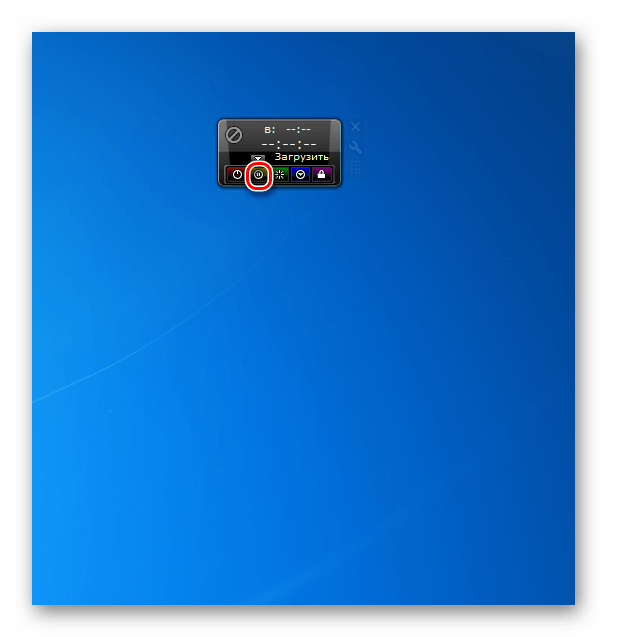
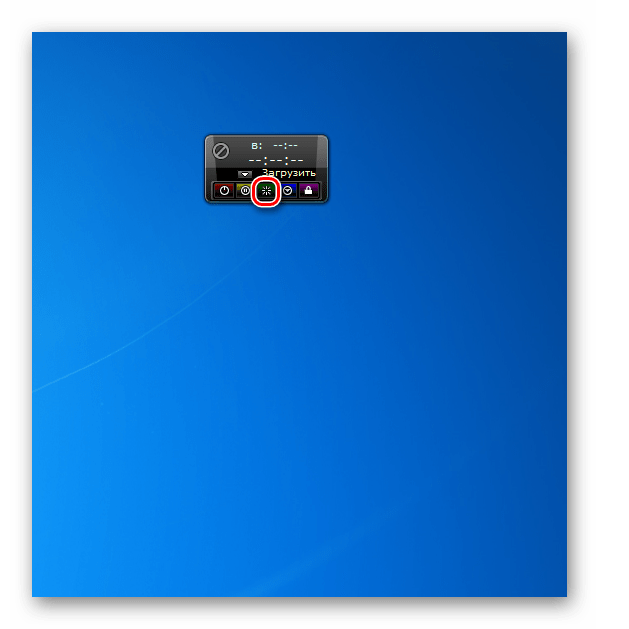
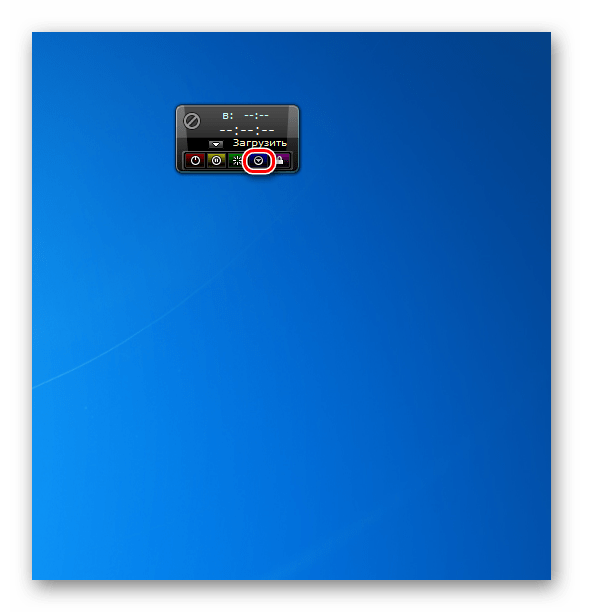
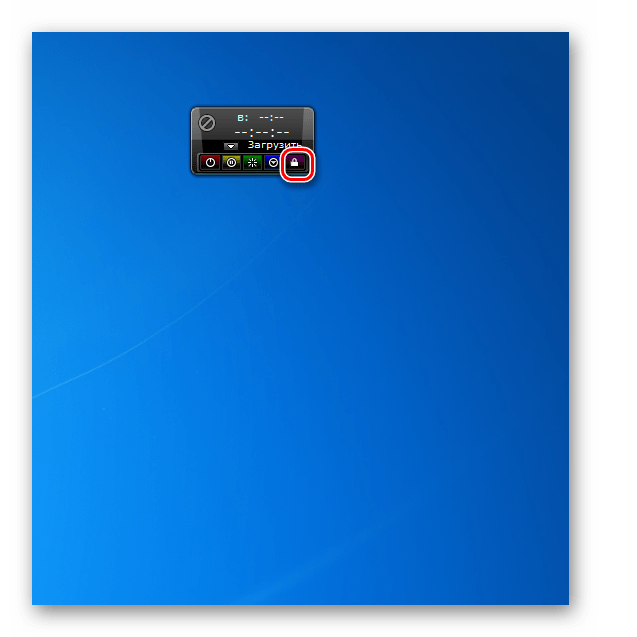
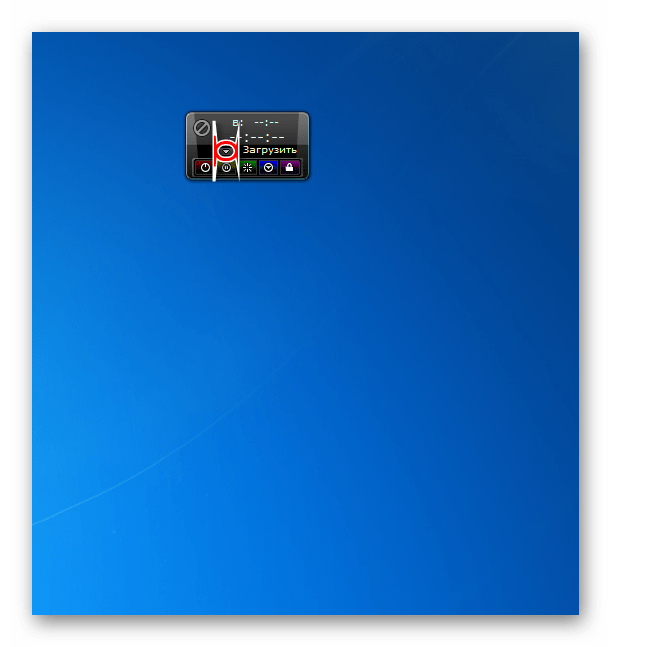
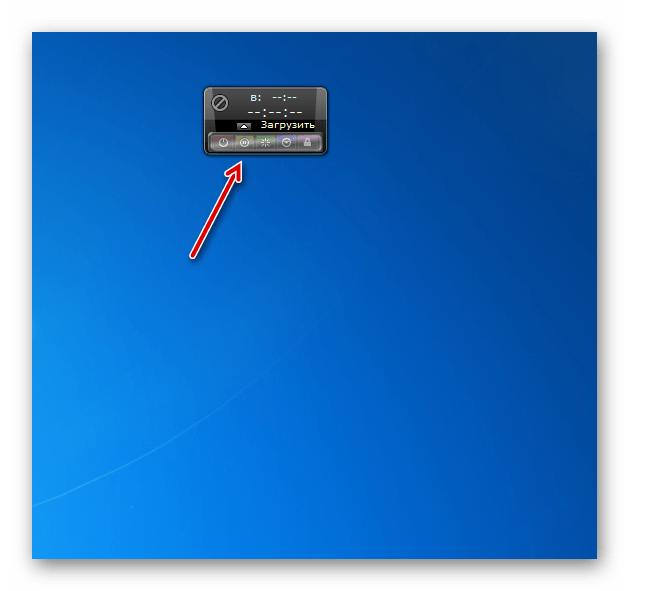
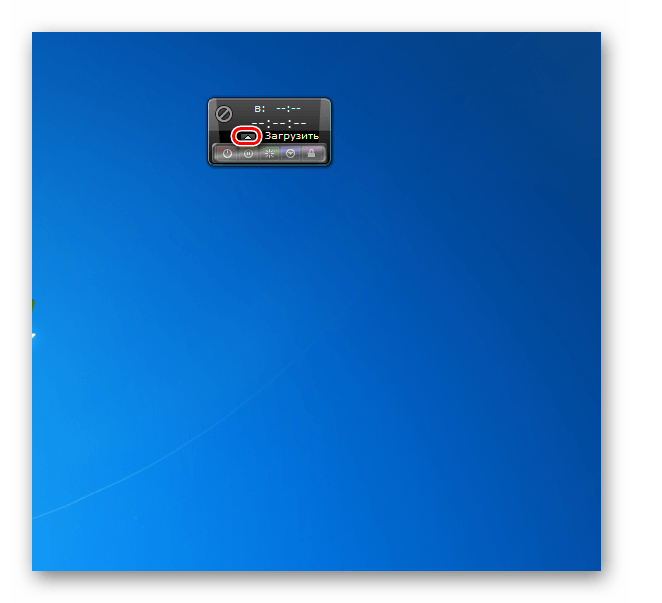
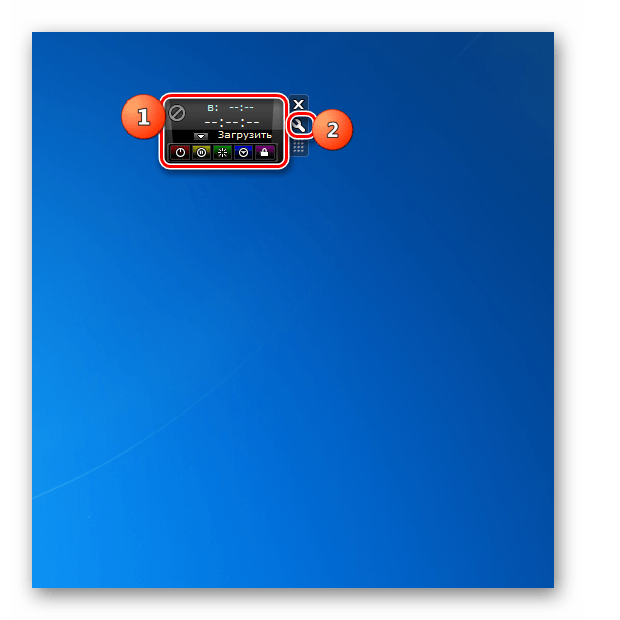
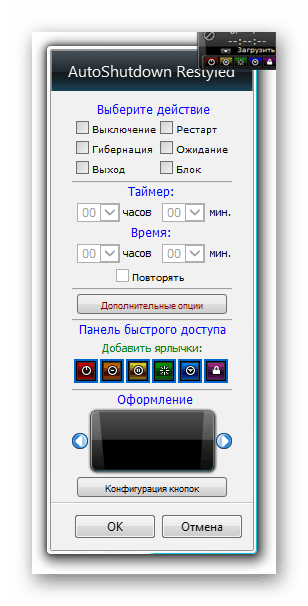
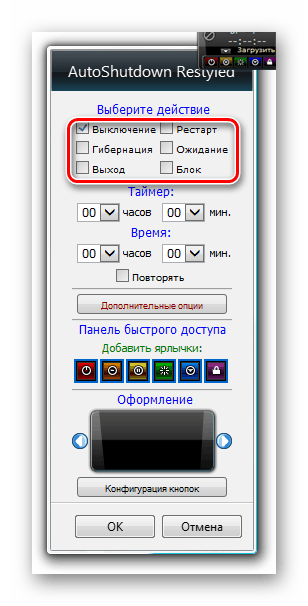
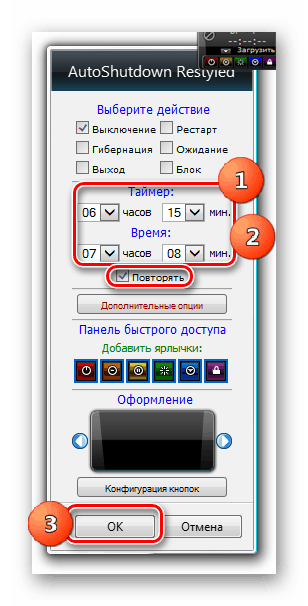
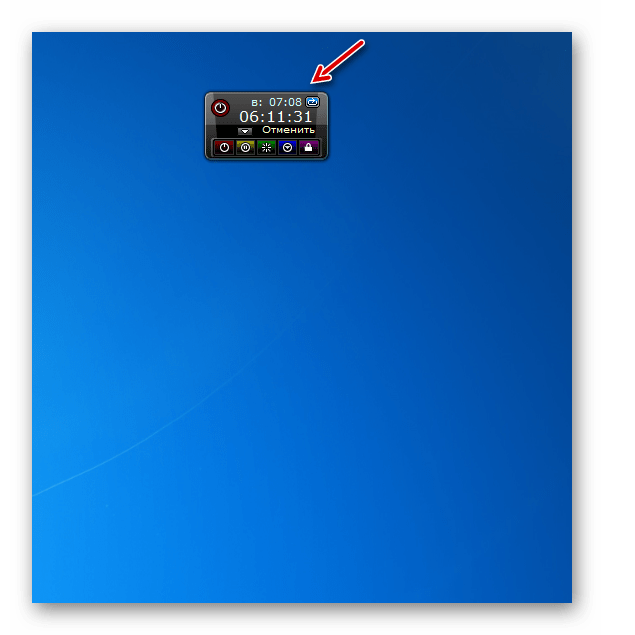
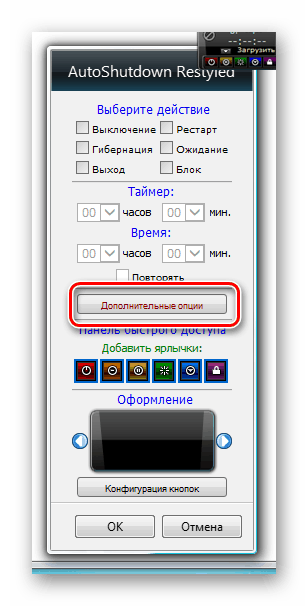
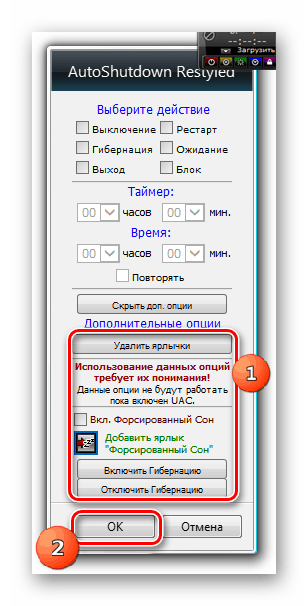
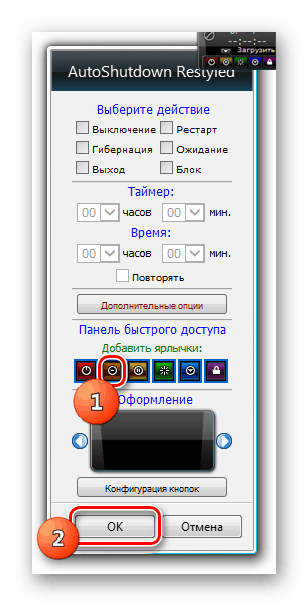
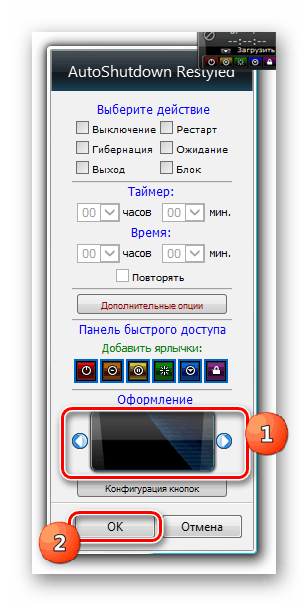
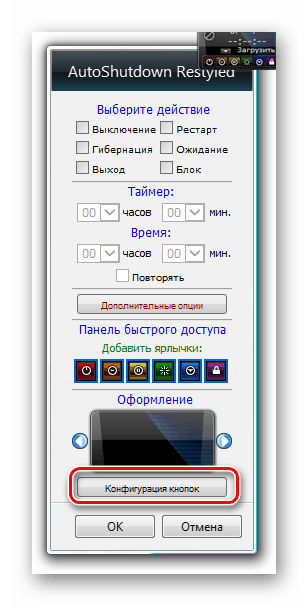
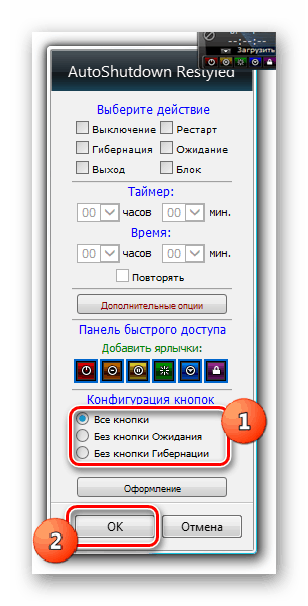
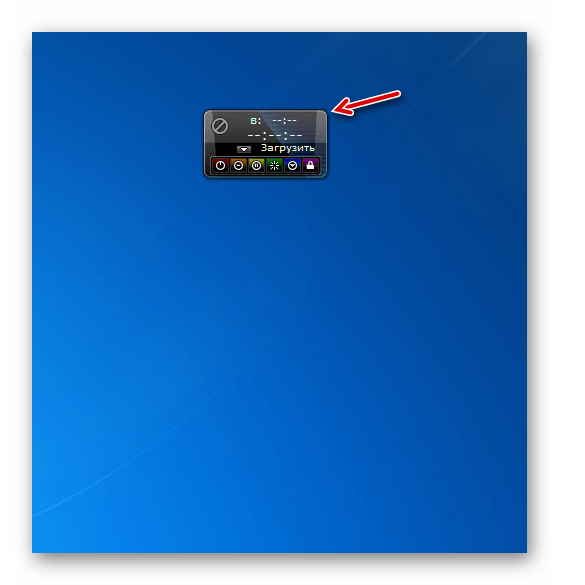
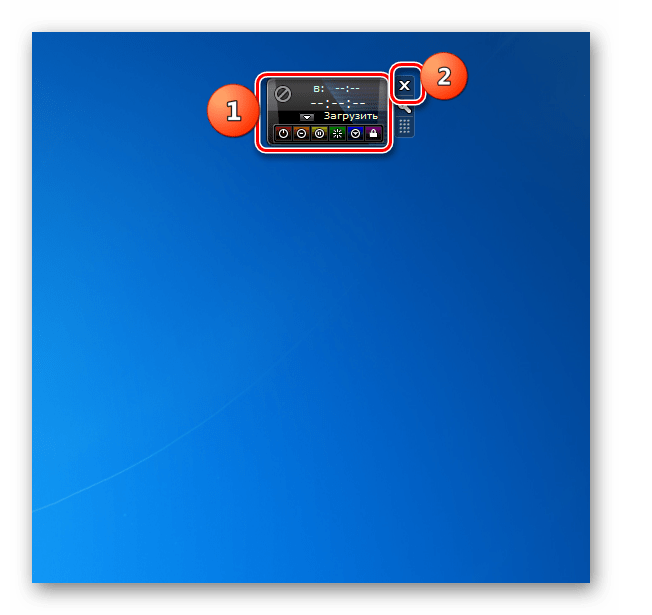
Nismo opisali sve gadgete za isključivanje računala iz postojećih opcija. Međutim, nakon čitanja ovog članka, imat ćete ideju o njihovim mogućnostima, pa čak i moći odabrati odgovarajuću opciju. Za one korisnike koji vole jednostavnost, najprikladniji Shutdown s najmanjim skupom značajki. Ako trebate isključiti računalo pomoću tajmera, obratite pažnju na gašenje sustava. U slučaju kada je potrebna još snažnija funkcionalnost, AutoShutdown će vam pomoći, ali korištenje nekih značajki ovog gadgeta zahtijeva određenu razinu znanja.