Pogreška "rpc poslužitelj nije dostupan" u sustavu Windows 7
Pogreška "RPC poslužitelj nije dostupan" može se pojaviti u različitim situacijama, ali uvijek znači da je došlo do kvara u operacijskom sustavu Windows 7. Ovaj poslužitelj je odgovoran za pozivanje udaljenih radnji, odnosno omogućuje izvođenje operacija na drugim računalima ili vanjskim uređajima. Stoga se pogreška najčešće pojavljuje prilikom ažuriranja nekih upravljačkih programa, pokušaja ispisa dokumenta, pa čak i prilikom pokretanja sustava. Pogledajmo pobliže kako riješiti taj problem.
Rješenje o pogrešci "RPC Server Unavailable" u sustavu Windows 7
Potraga za uzrokom je vrlo jednostavna, jer je svaki događaj zabilježen u dnevniku u kojem se prikazuje kôd pogreške, što će vam pomoći pronaći pravi način da ga riješite. Prijelaz na pregled časopisa je sljedeći:
- Otvorite "Start" i idite na "Upravljačka ploča" .
- Odaberite "Administracija" .
- Otvorite prečac "Preglednik događaja" .
- U otvorenom prozoru prikazat će se ova pogreška, ona će biti na samom vrhu ako se prebacite na prikazivanje događaja odmah nakon nastanka problema.

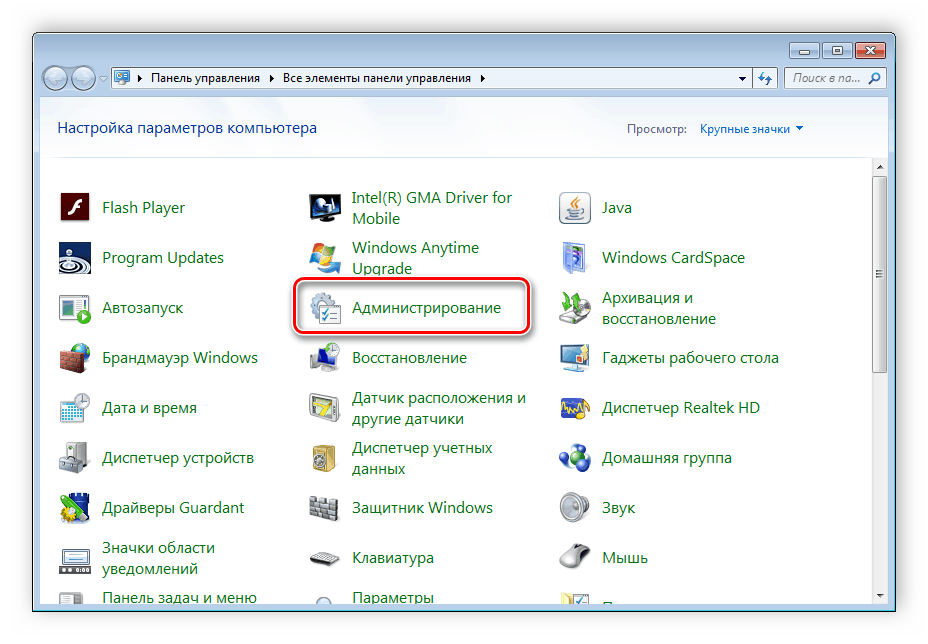
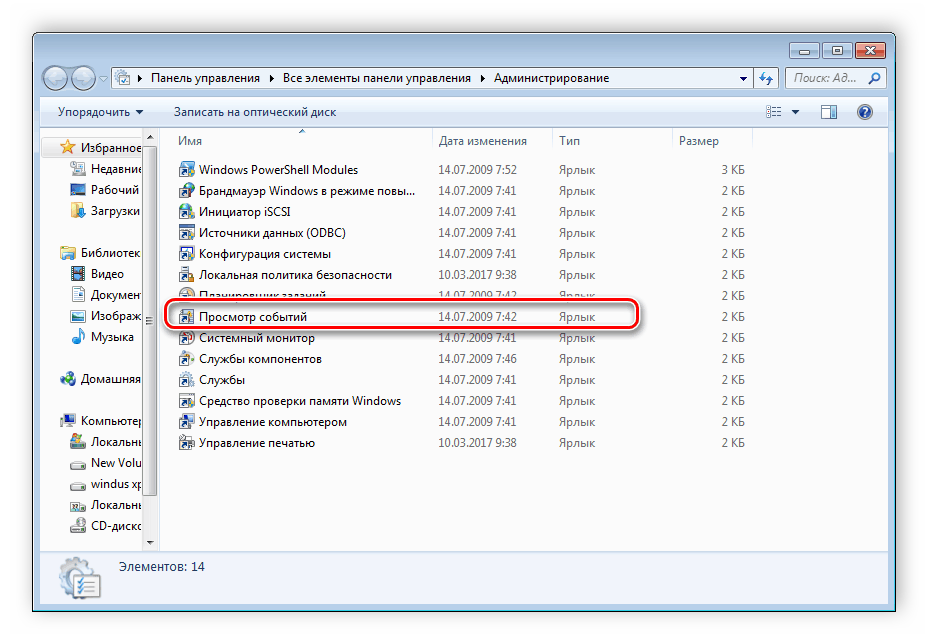
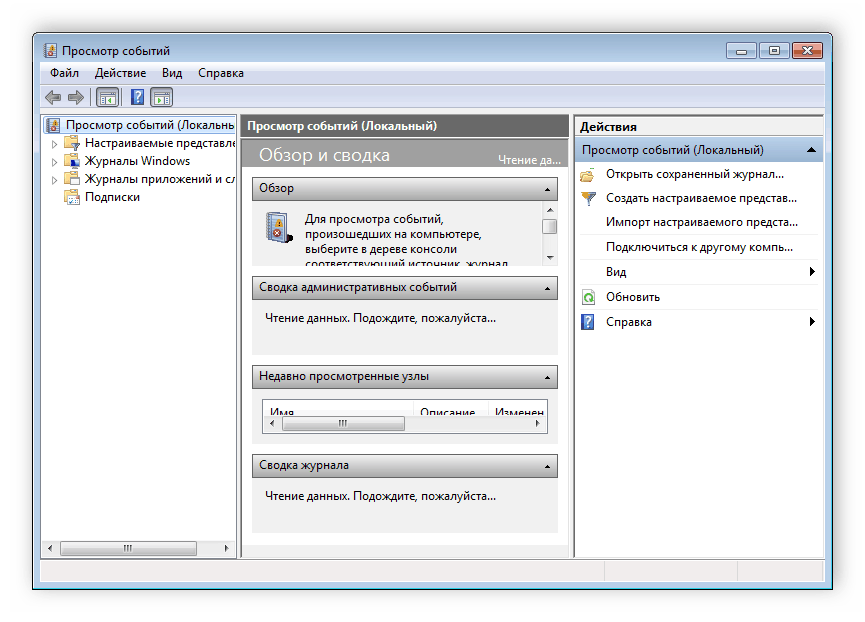
Ova provjera je potrebna ako se pogreška pojavi sama od sebe. Tipično, zapisnik događaja će prikazati kod 1722, što znači da postoji problem sa zvukom. U većini drugih slučajeva to je zbog vanjskih uređaja ili pogrešaka datoteka. Pogledajmo pobliže sve načine rješavanja problema s RPC poslužiteljem.
Metoda 1: Kôd pogreške: 1722
Ovaj problem je najpopularniji i popraćen je nedostatkom zvuka. U tom slučaju postoji problem s nekoliko usluga sustava Windows. Stoga, korisnik mora ove postavke postaviti samo ručno. To se radi vrlo jednostavno:
- Idite na "Start" i odaberite "Control Panel" .
- Otvori upravu .
- Pokrenite prečac "Usluge" .
- Odaberite uslugu Windows Audio Endpoint Builder .
- U stupcu "Tip pokretanja" morate postaviti parametar "Ručno" . Ne zaboravite primijeniti promjene.

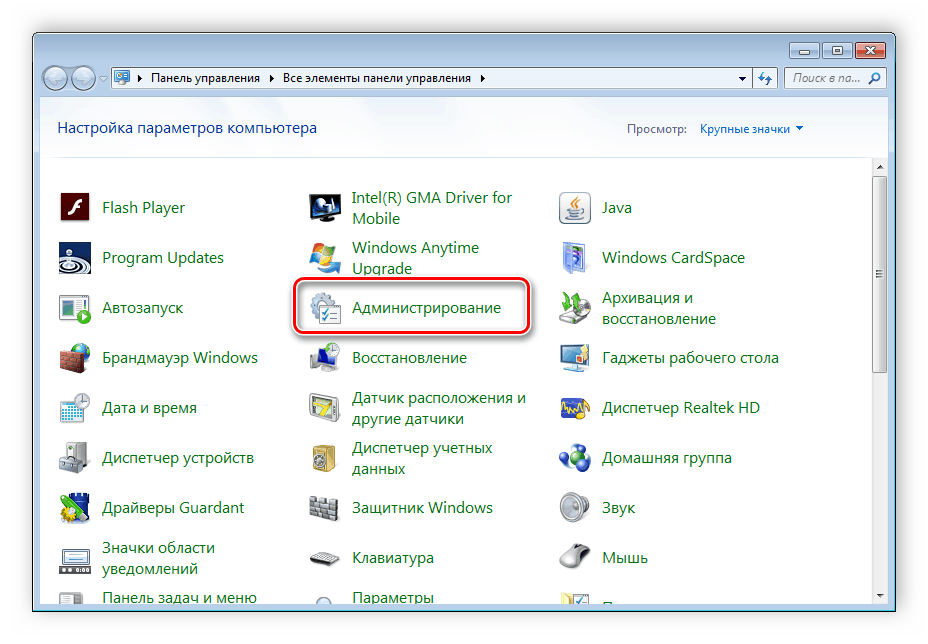
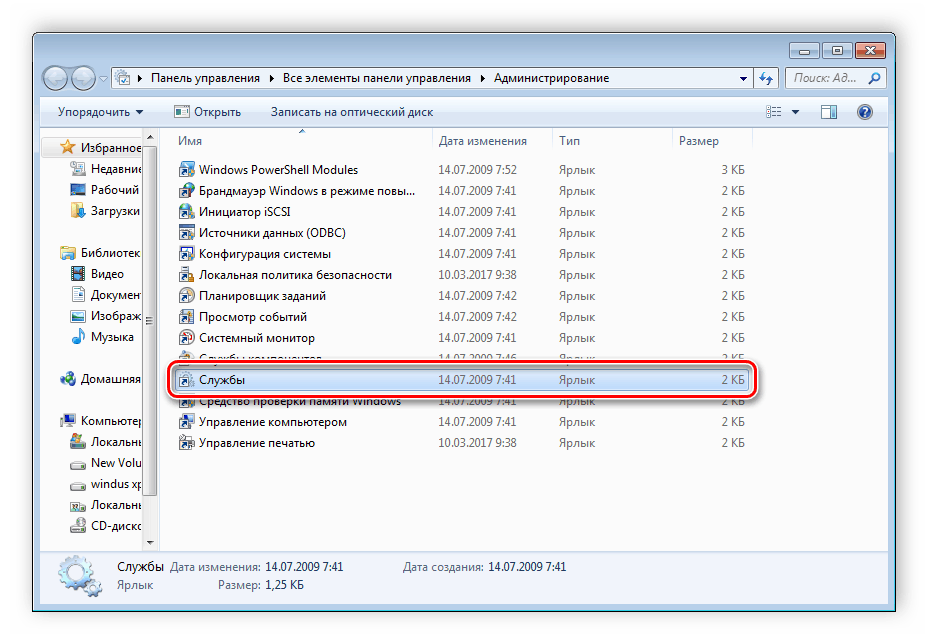
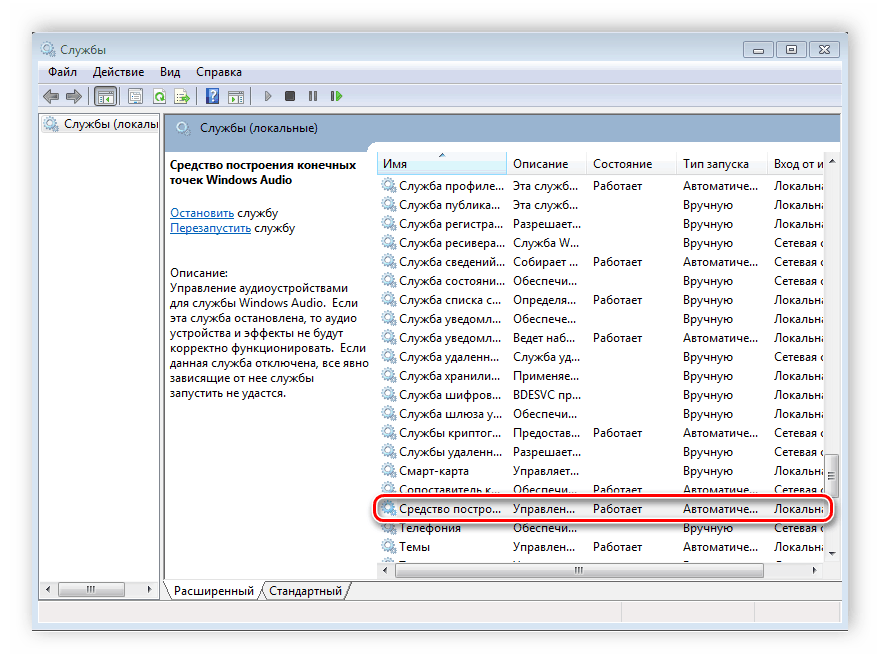
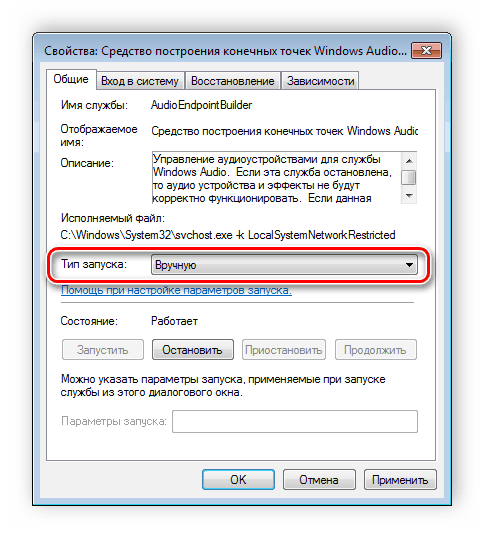
Ako još uvijek nema zvuka ili se pojavi pogreška, tada u istom izborniku s uslugama trebate pronaći: "Remote registry" , "Power" , "Server" i "Remote procedure call" . Otvorite svaki servisni prozor i provjerite radi li. Ako je u tom trenutku bilo koji od njih onemogućen, tada ga treba pokrenuti ručno, analogno gore opisanoj metodi.
Druga metoda: onemogućite vatrozid za Windows
Windows Defender možda neće dopustiti neke pakete, primjerice tijekom pokušaja ispisa dokumenta. U tom slučaju primit ćete pogrešku o nedostupnoj RPC usluzi. U tom slučaju vatrozid će morati biti privremeno ili trajno onemogućen. To možete učiniti na bilo koji način koji vam odgovara.
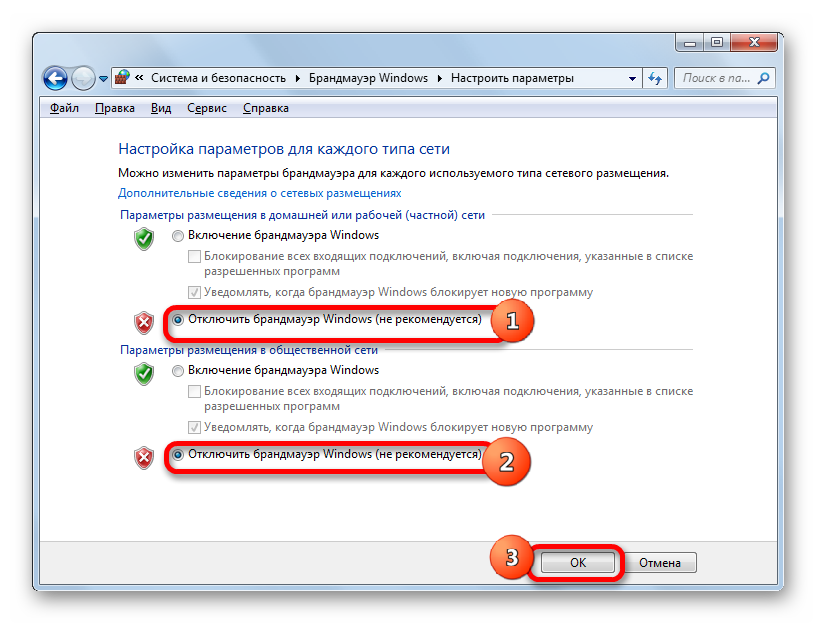
Više informacija o onemogućavanju ove značajke potražite u našem članku.
Više detalja: Onemogući vatrozid u sustavu Windows 7
Treća metoda: Ručno pokrenite zadatak services.msc
Ako se problem pojavi tijekom pokretanja sustava, ovdje može pomoći ručno pokretanje svih usluga pomoću upravitelja zadataka. To je vrlo jednostavno, morate učiniti samo nekoliko jednostavnih koraka:
- Pritisnite Ctrl + Shift + Esc da biste pokrenuli Upravitelj zadataka.
- S skočnog izbornika Datoteka odaberite Novi zadatak .
- U redak unesite services.msc
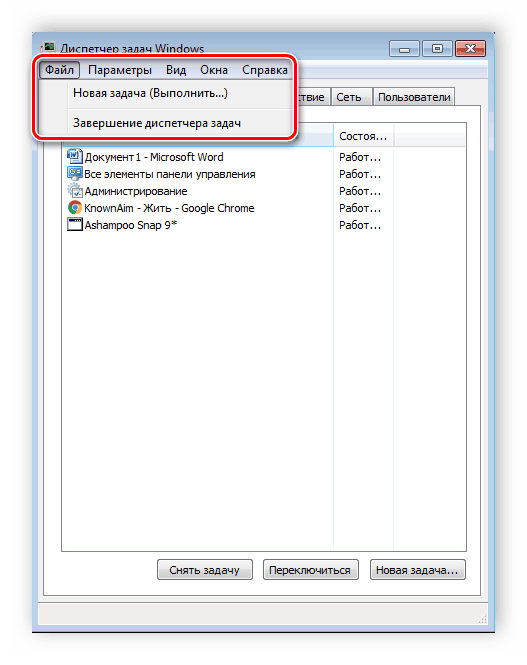

Sada bi greška trebala nestati, ali ako to nije pomoglo, tada upotrijebite jednu od drugih prikazanih metoda.
Četvrta metoda: Otklanjanje poteškoća sa sustavom Windows
Drugi način koji će biti koristan onima koji imaju pogrešku javlja se odmah nakon podizanja sustava. U tom slučaju trebat ćete koristiti standardnu značajku za otklanjanje poteškoća. Počinje na sljedeći način:
- Odmah nakon uključivanja računala pritisnite F8 .
- Pomoću tipkovnice za pomicanje po popisu odaberite "Rješavanje problema s računalom".
- Pričekajte do kraja postupka. Tijekom tog postupka nemojte isključivati računalo. Ponovno pokretanje će se dogoditi automatski, a sve pronađene pogreške bit će uklonjene.
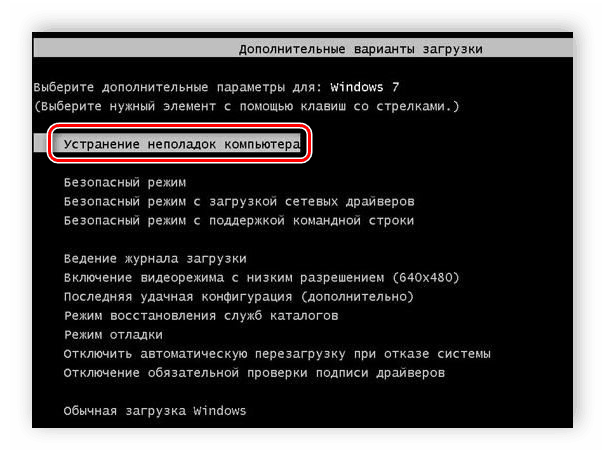
Peta metoda: Pogreška u programu FineReader
Mnogi koriste program ABBYY FineReader za otkrivanje teksta na slikama. Radi pomoću skeniranja, što znači da se vanjski uređaji mogu spojiti, zbog čega se javlja ova pogreška. Ako prethodni načini nisu pomogli u rješavanju problema s pokretanjem ovog softvera, tada ostaje samo ovo rješenje:
- Ponovo otvorite "Start" , odaberite "Control Panel" i idite na "Administration" .
- Pokrenite prečac "Usluge" .
- Pronađite uslugu ovog programa, kliknite je desnom tipkom miša i zaustavite.
- Sada ostaje samo ponovno pokretanje sustava i ponovno pokretanje programa ABBYY FineReader, problem bi trebao nestati.
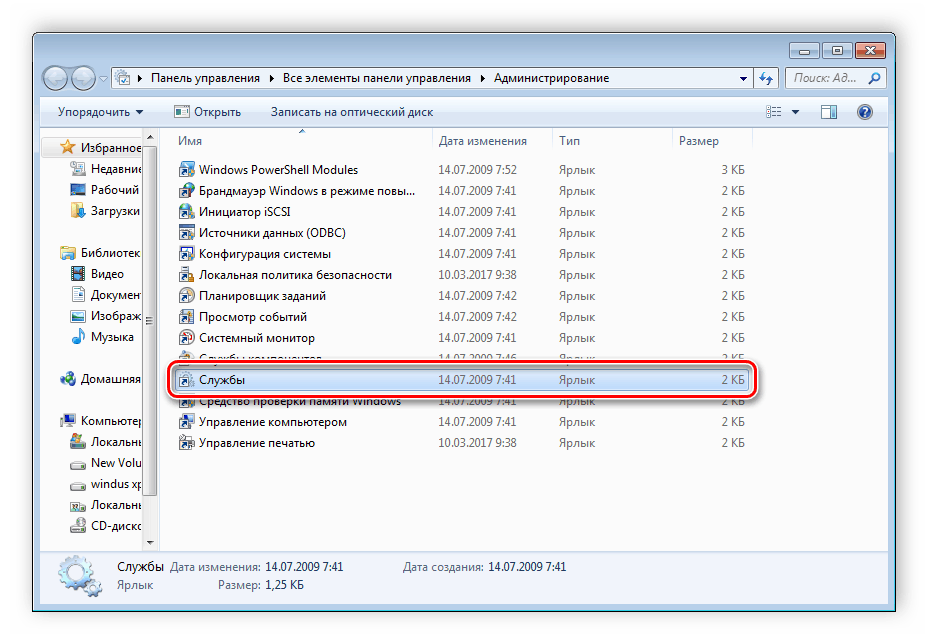
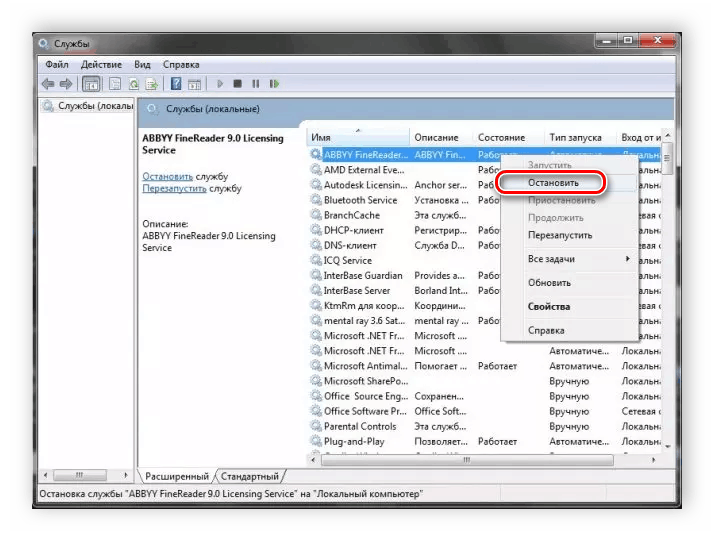
Metoda 6: Provjerite ima li virusa
Ako problem nije otkriven pomoću zapisnika događaja, to znači da postoji mogućnost da slabosti poslužitelja koriste zlonamjerne datoteke. Otkriti i ukloniti ih samo uz pomoć antivirusa. Odaberite jedan od najprikladnijih načina čišćenja računala od virusa i koristite ga.
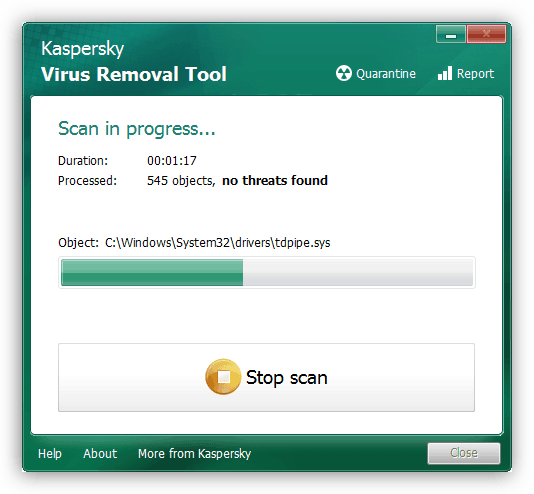
Pročitajte više o čišćenju računala od zlonamjernih datoteka u našem članku.
Više detalja: Borba protiv računalnih virusa
Osim toga, ako su, ipak, pronađene zlonamjerne datoteke, preporuča se zabilježiti antivirus, budući da crv nije automatski otkriven, program ne izvršava svoje funkcije.
Pogledajte i: Antivirus za Windows
U ovom članku detaljno smo ispitali sve glavne načine rješavanja pogreške "RPC poslužitelj nije dostupan". Važno je isprobati sve opcije, jer se ponekad ne zna točno što je uzrokovalo taj problem, jedna stvar sigurno će pomoći riješiti problem.
