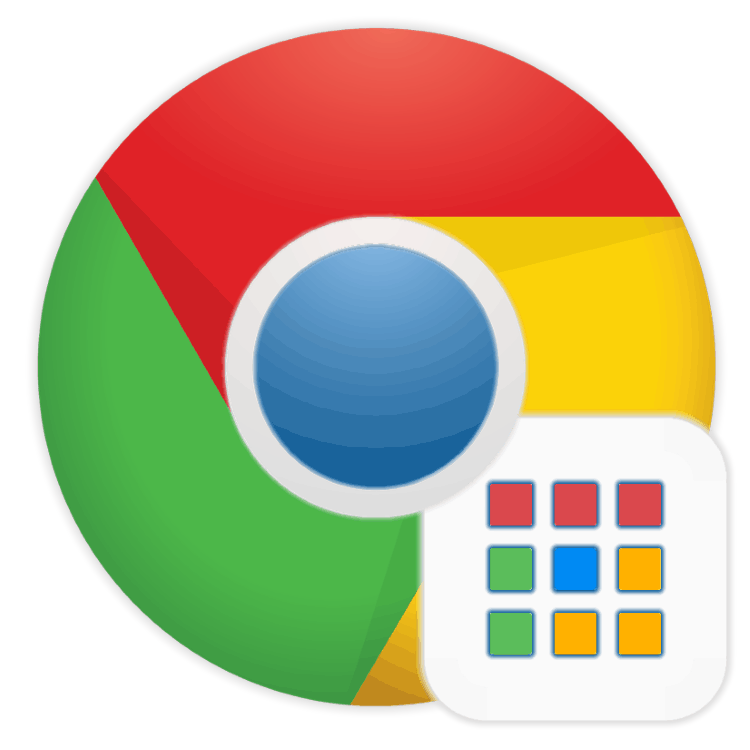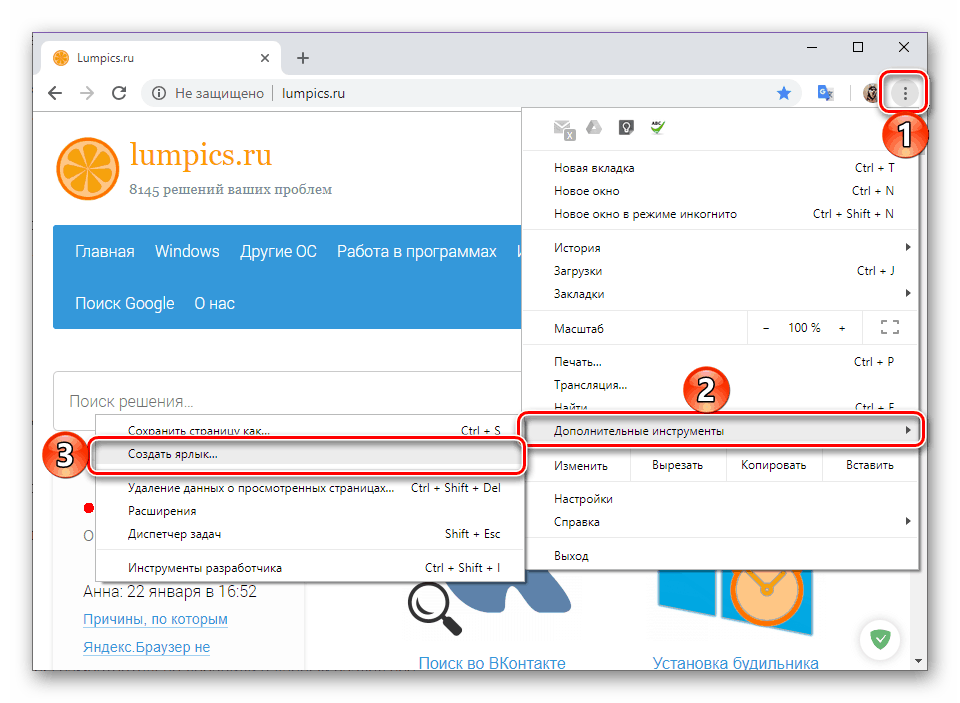Googleove marke preglednih aplikacija
Google proizvodi dosta proizvoda, ali njihova tražilica, Android OS i Google Chrome preglednik najviše su traženi među korisnicima. Osnovna funkcionalnost potonjeg može se proširiti kroz razne dodatke predstavljene u trgovini tvrtke, ali uz njih postoje i web aplikacije. O njima ćemo govoriti u ovom članku.
Sadržaj
Aplikacije Google preglednika
"Google Apps" (drugo ime - "Usluge" ) u izvornom obliku je određeni analogni izbornik Start u sustavu Windows, element Chrome OS-a, premješten s njega u druge operacijske sustave. Istina, radi samo u pregledniku Google Chrome , a može u početku biti skrivena ili nedostupna. Tada ćemo razgovarati o tome kako aktivirati ovaj odjeljak, koje aplikacije sadrži prema zadanim postavkama i što su, kao i kako dodati nove elemente u ovaj skup.
Standardni skup aplikacija
Prije početka izravnog pregleda web aplikacija Google trebalo bi pojasniti što su oni. U biti, to su iste knjižne oznake, ali s jednom važnom razlikom (osim očito drugačijeg položaja i izgleda) - elementi odjeljka "Usluge" mogu se otvoriti u zasebnom prozoru kao samostalni program (ali s nekim rezervacijama), a ne samo na novoj kartici preglednika. Izgleda ovako: 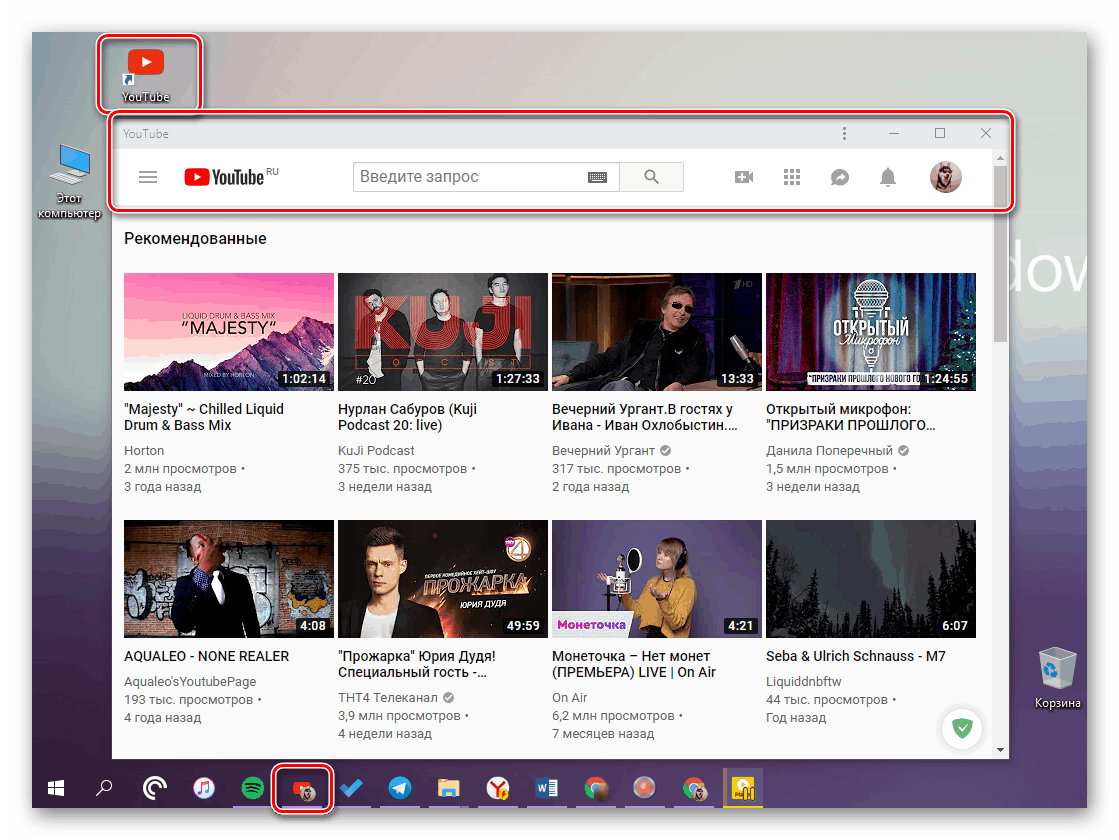
U Google Chromeu postoji samo sedam predinstaliranih aplikacija - to je internetska trgovina Chrome WebStore, Dokumenti, Disk, YouTube , Gmail , Prezentacije i tablice. Kao što možete vidjeti, čak ni sve popularne usluge Korporacije Dobra nisu prikazane na ovom malom popisu, ali možete ih proširiti ako želite. 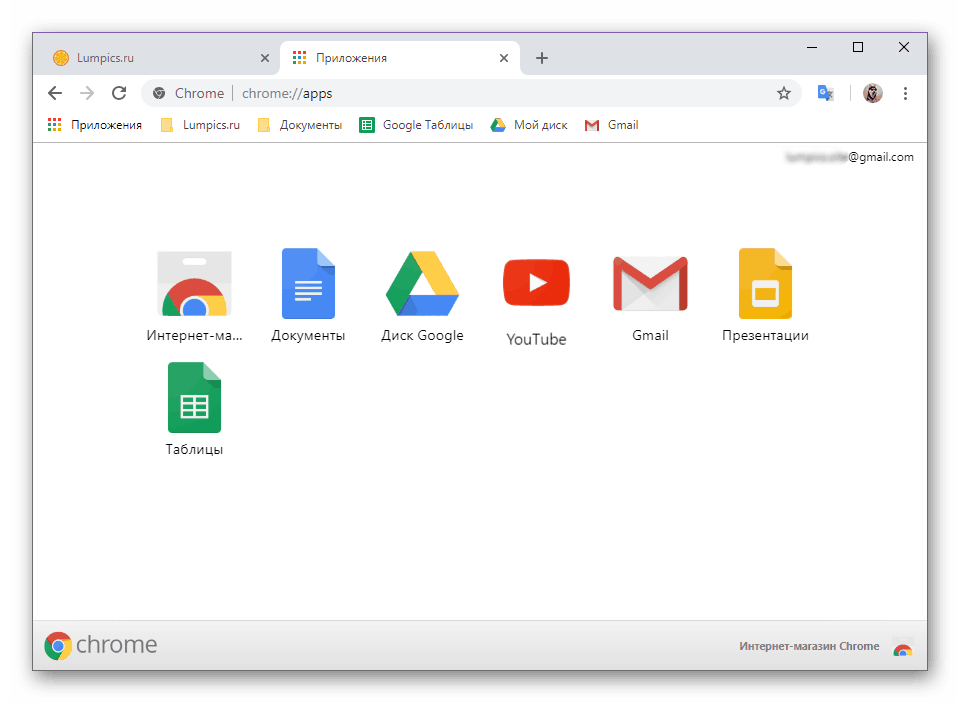
Omogući Google Apps
Uslugama u pregledniku Google Chrome možete pristupiti putem trake oznaka - samo kliknite gumb "Aplikacije" . No, prvo, traka oznaka u pregledniku nije uvijek prikazana, točnije, prema zadanim se postavkama može pristupiti samo s početne stranice. Drugo - gumb za koji smo zainteresirani za pokretanje web-aplikacija može biti potpuno odsutan. Da biste ga dodali, učinite sljedeće:
- Kliknite gumb da biste otvorili novu karticu da biste otvorili početnu stranicu web-preglednika, a zatim desnom tipkom miša kliknite traku oznaka.
- U kontekstnom izborniku odaberite gumb "Prikaži" " , čime se ispred njega postavlja kvačica.
- Gumb "Aplikacije" pojavit će se na samom početku ploče oznaka na lijevoj strani.
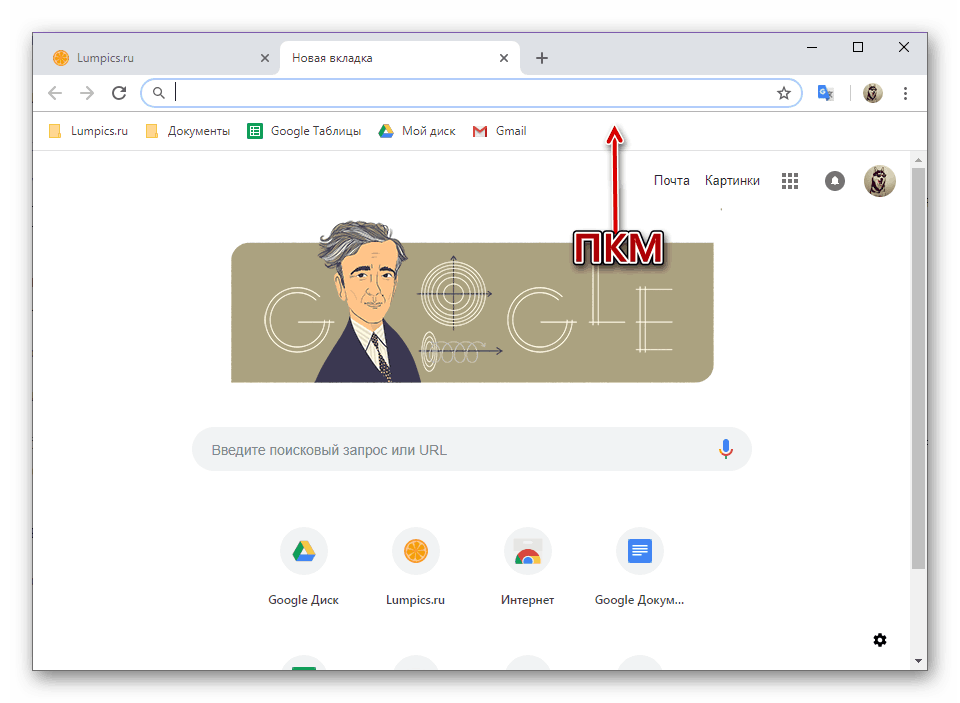
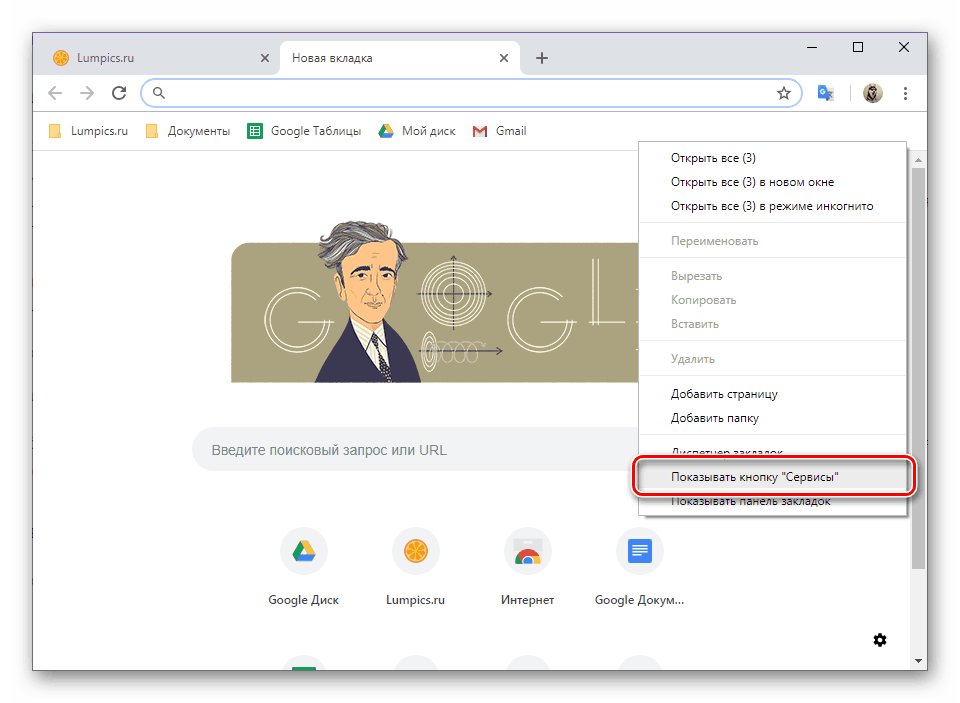
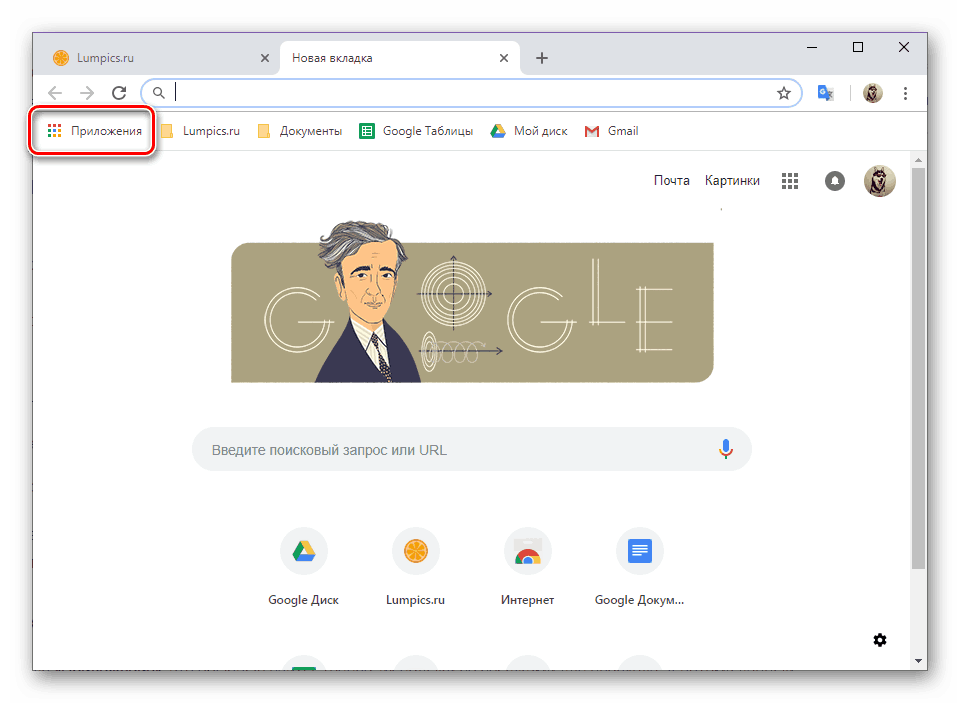
Isto tako, oznake možete prikazati na svakoj stranici preglednika, odnosno u svim karticama. Da biste to učinili, jednostavno odaberite posljednju stavku u kontekstnom izborniku - "Prikaži traku oznaka" . 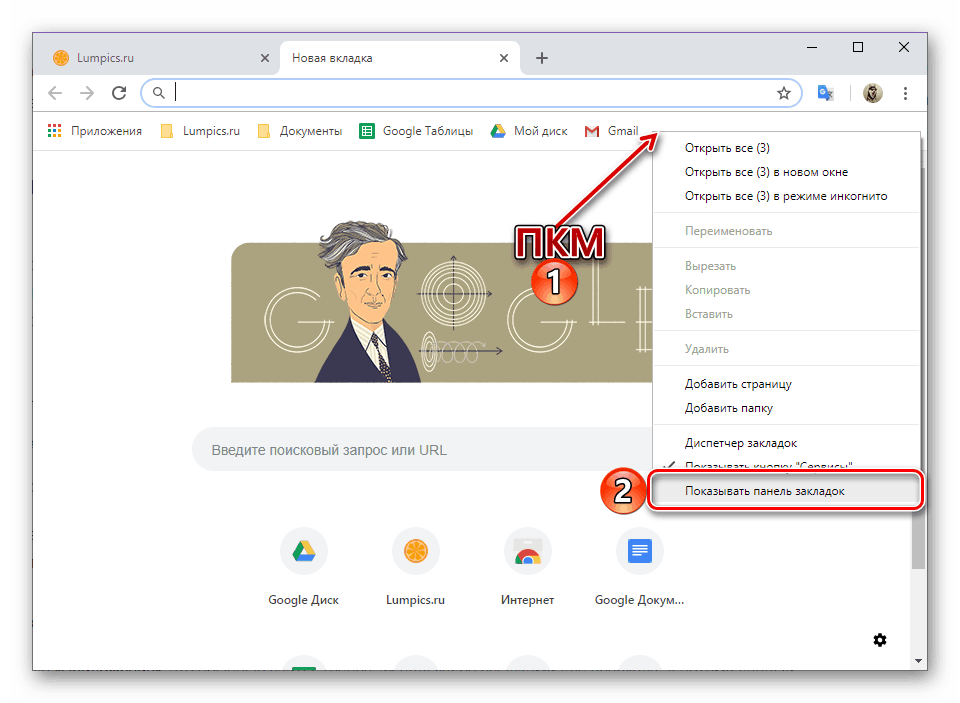
Dodavanje novih web-aplikacija
Googleove usluge dostupne u odjeljku "Aplikacije" redovite su web-lokacije, točnije, njihovi prečaci s vezama koje idu. I zato što se ovaj popis može nadopuniti na gotovo isti način kao što se radi s oznakama, ali s nekoliko nijansi.
Pogledajte i: Označavanje web-lokacija u pregledniku Google Chrome
- Najprije idite na web-lokaciju koju namjeravate pretvoriti u aplikaciju. Bolje je ako je ovo njegova glavna stranica ili ona koju želite vidjeti odmah nakon lansiranja.
- Otvorite izbornik preglednika Google Chrome, zadržite pokazivač iznad Dodatni alati , a zatim kliknite Stvori prečac .
![Izradite prečac web-lokacije u pregledniku Google Chrome]()
U skočnom prozoru, ako je potrebno, promijenite zadano ime, a zatim kliknite Stvori . - Stranica web-lokacije bit će dodana u izbornik "Aplikacije" . Osim toga, na radnoj površini pojavit će se prečac za brzo pokretanje.
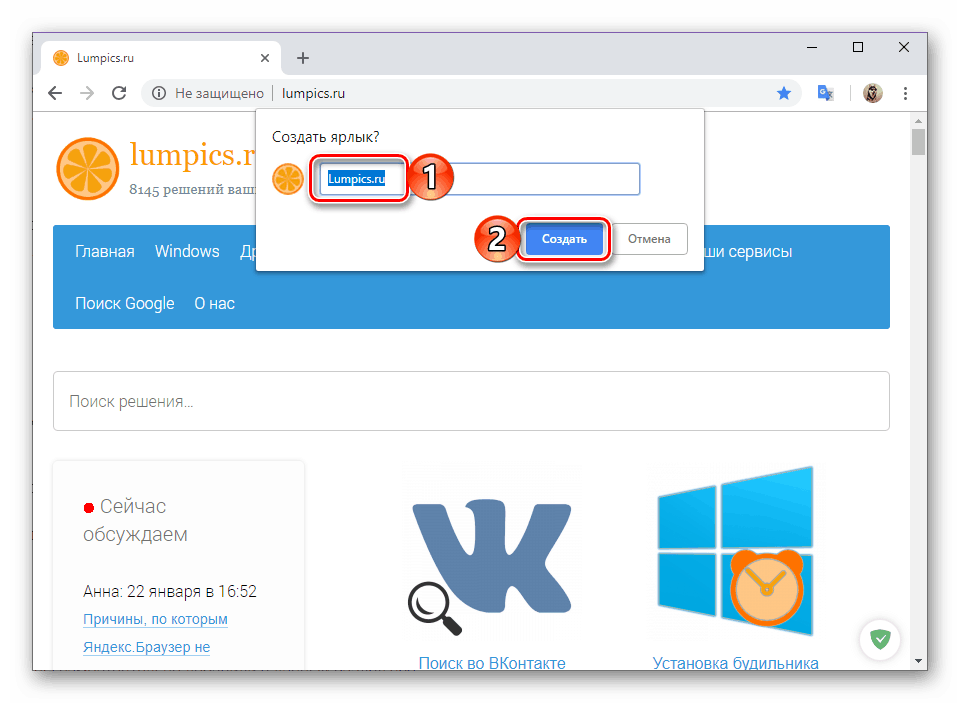
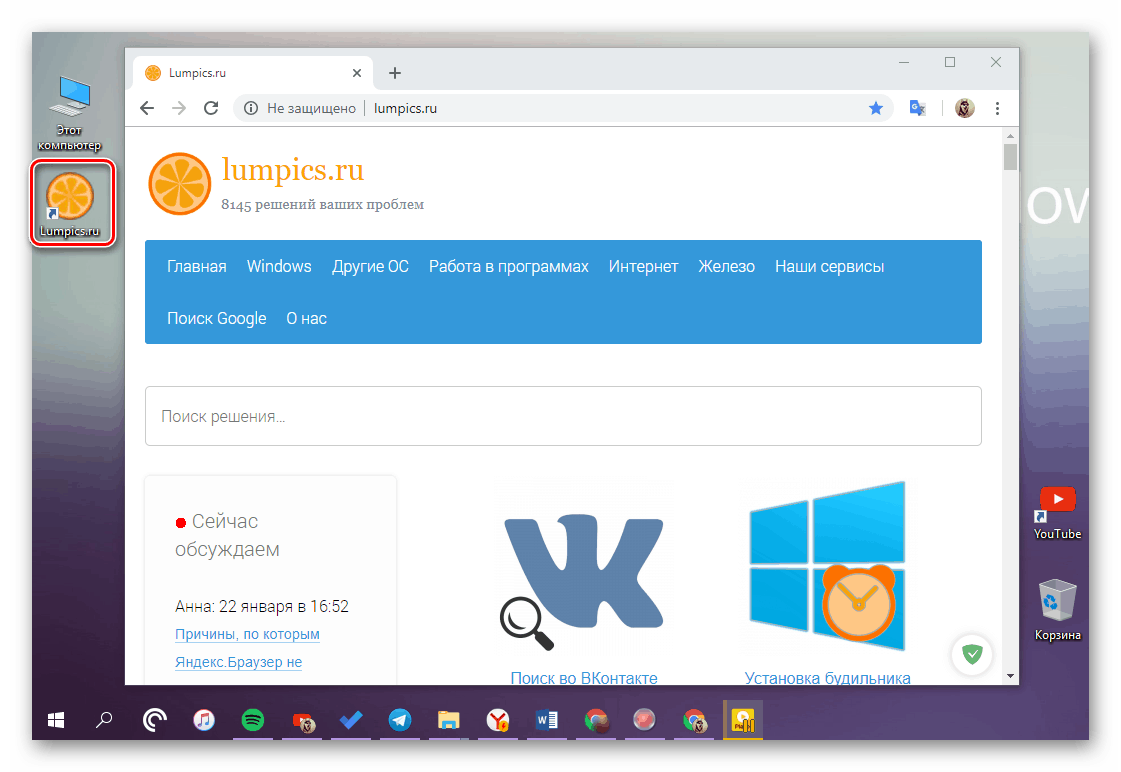
Kao što smo već rekli, web aplikacija stvorena na ovaj način otvorit će se u novoj kartici preglednika, odnosno zajedno sa svim drugim web-lokacijama.
Stvaranje prečaca
Ako želite da se standardne Google usluge ili web-lokacije koje ste sami dodali u ovaj odjeljak web-preglednika otvaraju u odvojenim prozorima, učinite sljedeće:
- Otvorite izbornik "Aplikacije" i kliknite desnom tipkom miša na prečac web-lokacije čiji parametri pokretanja želite promijeniti.
- U kontekstnom izborniku odaberite stavku „Otvori u novom prozoru“ . Osim toga, na radnoj površini možete stvoriti prečac , ako ga prije nije bilo.
- Od tog trenutka, web stranica će se otvoriti u zasebnom prozoru, a od uobičajenih elemenata preglednika bit će samo izmijenjena adresna traka i pojednostavljeni izbornik. Okno s karticama, poput oznaka, nedostaje.
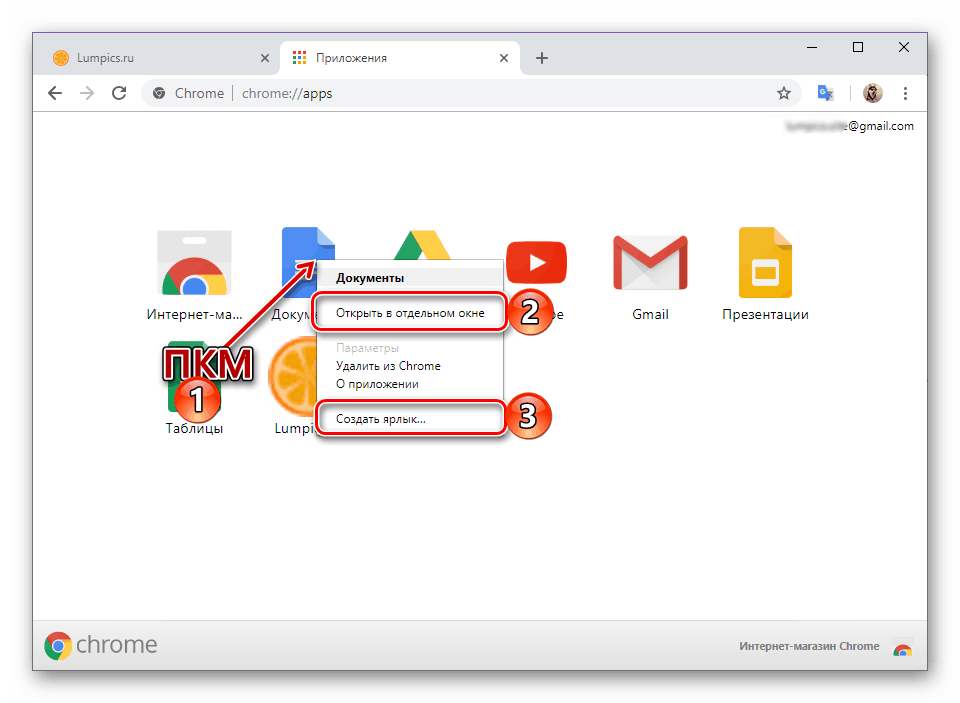
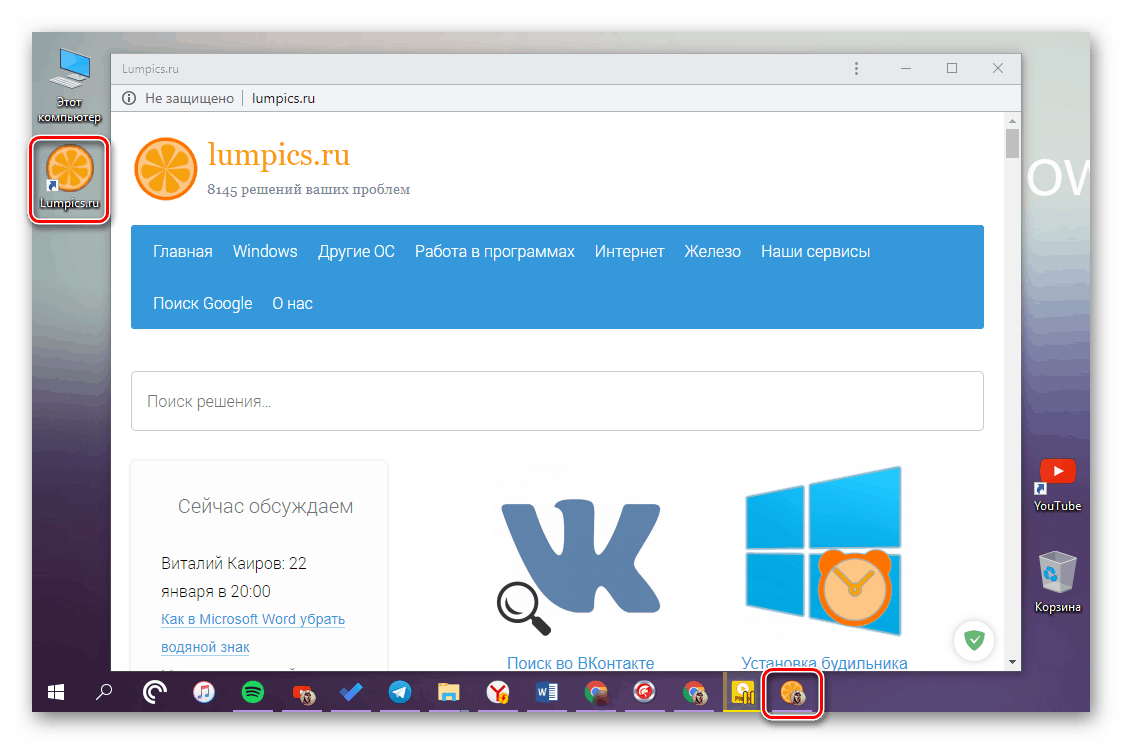
Na isti način možete pretvoriti bilo koju drugu uslugu s popisa u aplikaciju.
Pogledajte i:
Kako spremiti karticu u pregledniku Google Chrome
Stvaranje prečaca usluge YouTube na radnoj površini sustava Windows
zaključak
Ako često morate raditi s vlasničkim Googleovim uslugama ili bilo kojim drugim web-mjestima, pretvorite ih u web-aplikacije ne samo da ćete dobiti pojednostavljeni analogni odvojeni program, već i osloboditi Google Chrome od nepotrebnih kartica.