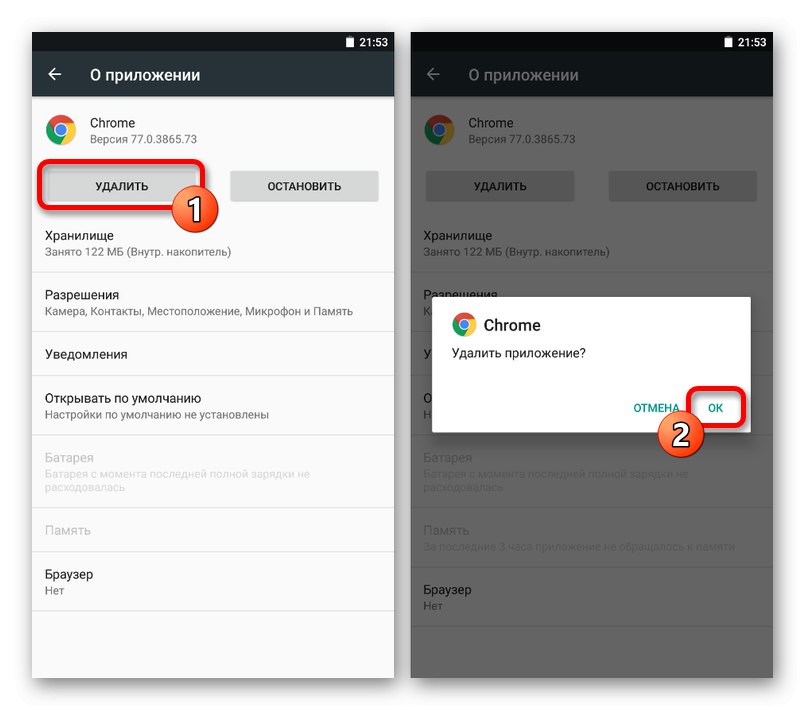Opcija 1: PC verzija
Problemi s Googleovom tražilicom u pregledniku Krom jer računalo može biti povezano s vrlo velikim brojem kvarova koji dolaze izravno od programera i zbog kvarova sustava. Da biste isključili prvu opciju, preporučujemo da ako imate poteškoća posjetite stranicu s informacijama o statusu djela i, ako sve stabilno funkcionira, tek onda prijeđite na donji materijal.
Provjerite status Googleovih usluga
1. metoda: Riješite uobičajene probleme
Češće nego ne, funkcionalnost web stranice, uključujući Google, nije ograničena na samo jedan preglednik. Zbog toga se, prije svega, vrijedi upoznati s općenitim rješenjima o kojima se govori u odvojenim uputama na web mjestu, istodobno obraćajući više pozornosti na parametre operacijskog sustava, a posebno Windows Defendera.
Više detalja:
Zašto Google pretraživanje ne radi
Preglednik Chrome neće otvoriti stranice
Uklanjanje pogreške "Sranje ..." u Chromeu
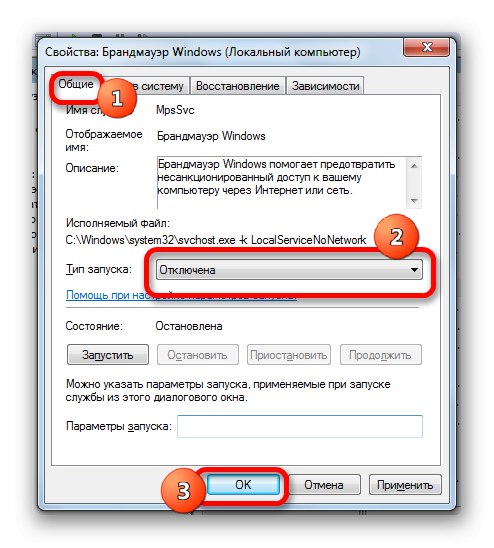
2. način: Promijenite svoju tražilicu
Ako radije koristite adresnu traku za unos upita i navigaciju do rezultata pretraživanja kada upotrebljavate Google Chrome, ali se umjesto Googlea nalazite u drugoj tražilici, problem je najvjerojatnije zbog netočnih postavki. Kao rješenje možete jednostavno otvoriti parametre kroz glavni izbornik programa, posjetiti pododjeljak "Sustav pretraživanja" i kroz set padajućeg popisa "Google".
Više detalja: Postavljanje tražilice u Chromeu na računalu
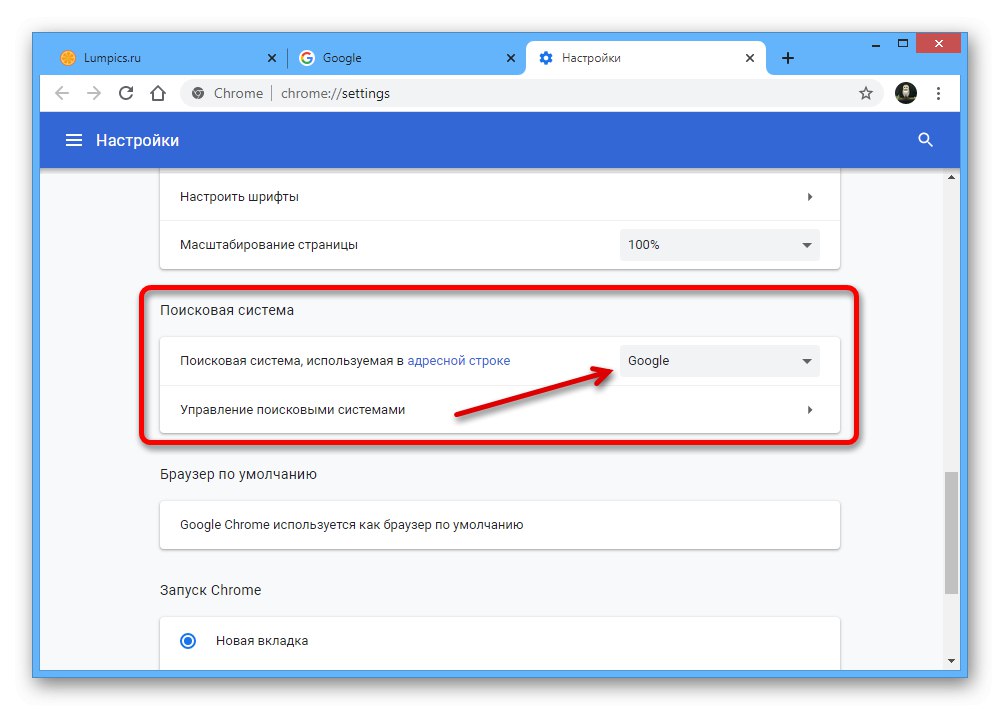
Programi i proširenja treće strane mogu utjecati na prisilnu promjenu pretraživanja, koja se većinom odnosi na softver Yandexa, poput vizualnih oznaka ili Zen-a. U pravilu će biti dovoljno za otvaranje "Proširenja" i uklonite nepotrebne programe.
Pročitajte također: Kako onemogućiti Yandex Zen u Chromeu
3. metoda: postavke sadržaja
Ako neki pojedinačni elementi Google pretraživanja ne rade ispravno, bilo da se slike ne prikazuju ili glasovno pretraživanje ne radi, postavke sadržaja mogu biti uzrok kvara. U tom ćete slučaju morati posjetiti pojedinačne parametre ili upotrijebiti globalno resetiranje.
- Otvorite web mjesto Googleove tražilice u Chromeu i na lijevoj strani adresne trake kliknite LMB na ikoni brave. Kroz ovaj izbornik morate prijeći na odjeljak "Postavke web mjesta".
- Pažljivo pročitajte popis u koloni "Dopuštenja" a gdje je postavljen parametar "Blok", promijenite vrijednost u "Dopusti" ili druga opcija s potpisom "Zadano"... Obratite posebnu pozornost na linije JavaScript, "Slike" i "Mikrofon"
- Također postoji mogućnost automatskog vraćanja parametara u prvobitno stanje. Da biste to učinili, pritisnite gumb Poništi sva dopuštenja i potvrdite radnju kroz skočni prozor.
- Ako nakon poduzetih radnji web mjesto ne radi pravilno, na istoj stranici s parametrima sadržaja, možete dodatno upotrijebiti opciju "Izbriši podatke" u pododjeljku "Korištenje".
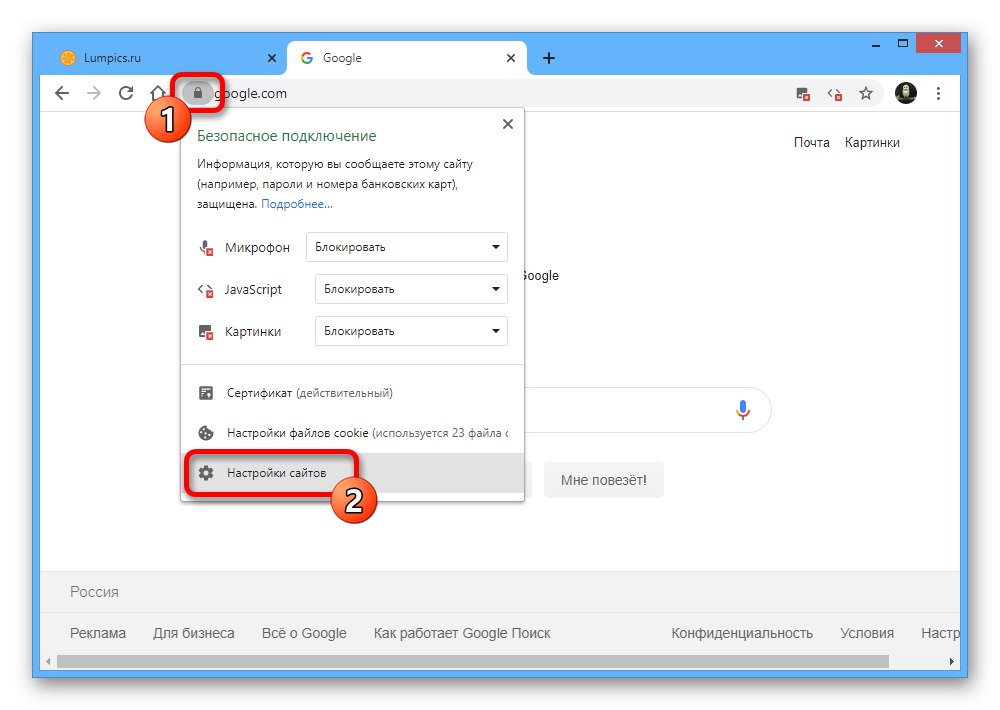
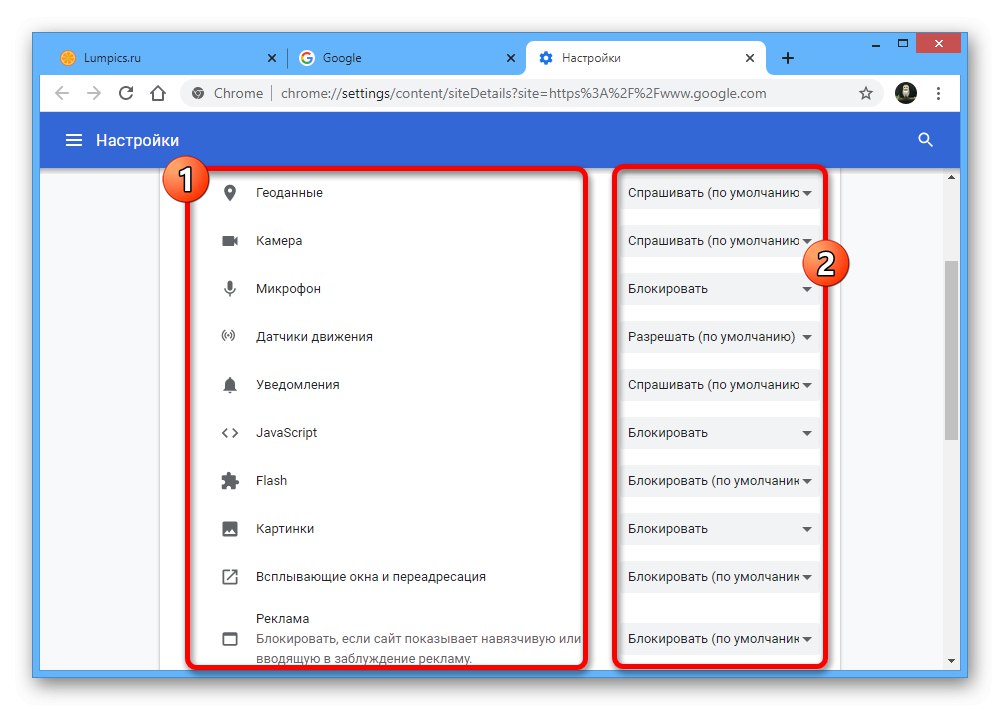
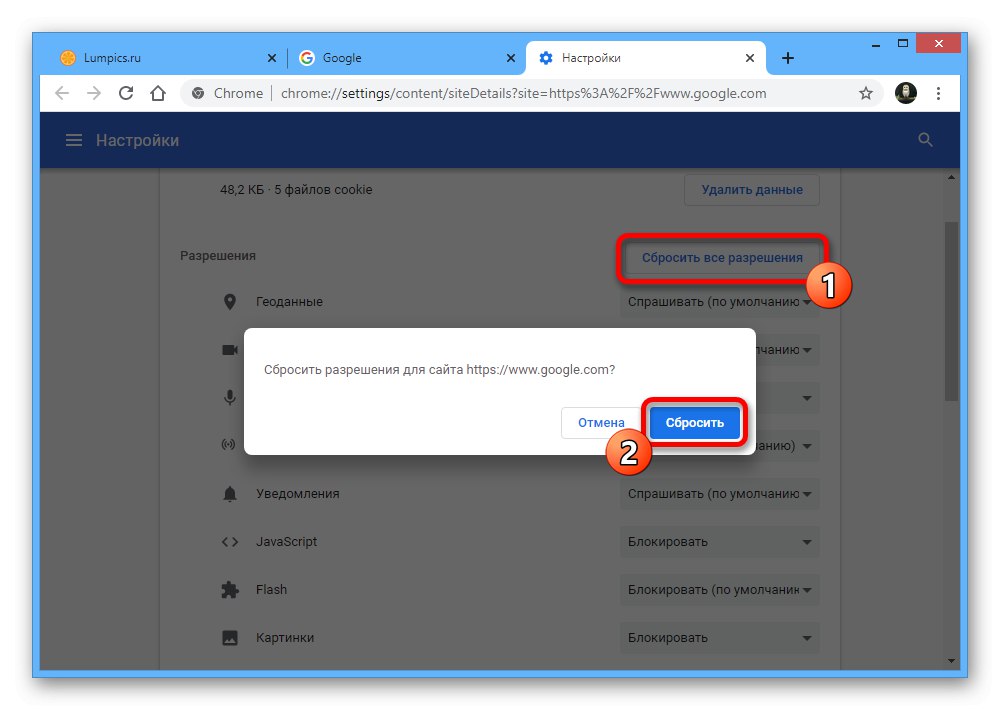
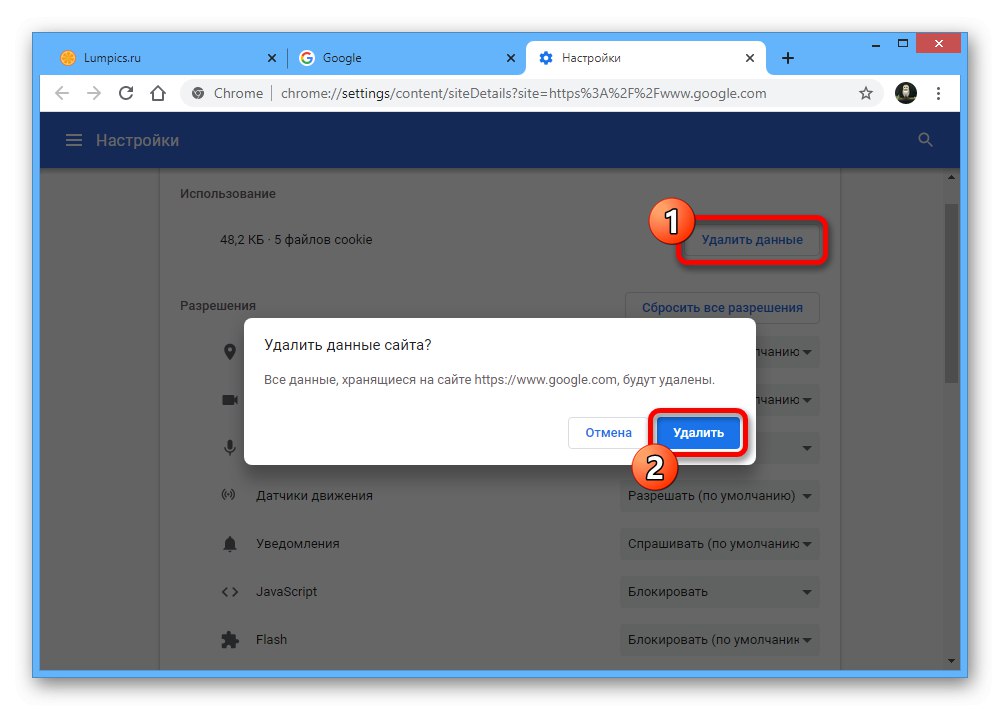
Imajte na umu da ćete, iako bilo kakve promjene u prikazanim postavkama, iako su spremljene same, da biste se pravilno primijenili, morati ponovo otvoriti web mjesto tražilice ili ažurirati karticu, najbolje tipkovnim prečacem "CTRL + F5".
4. metoda: testirajte mikrofon
Mogućnost glasovnog pretraživanja putem Googlea dostupna je prema zadanim postavkama na bilo kojem računalu, a aktivira se LMB klikom na ikonu mikrofona, ako su odgovarajuća dopuštenja prethodno postavljena u parametrima sadržaja.Međutim, neuspjeh ove funkcije može biti uzrokovan i pogrešnim postavkama mikrofona, stoga je važno provjeriti i pravilno kalibrirati rad uređaja za snimanje zvuka.
Pročitajte više: Postavljanje mikrofona u Windows 7, Windows 8 i Windows 10
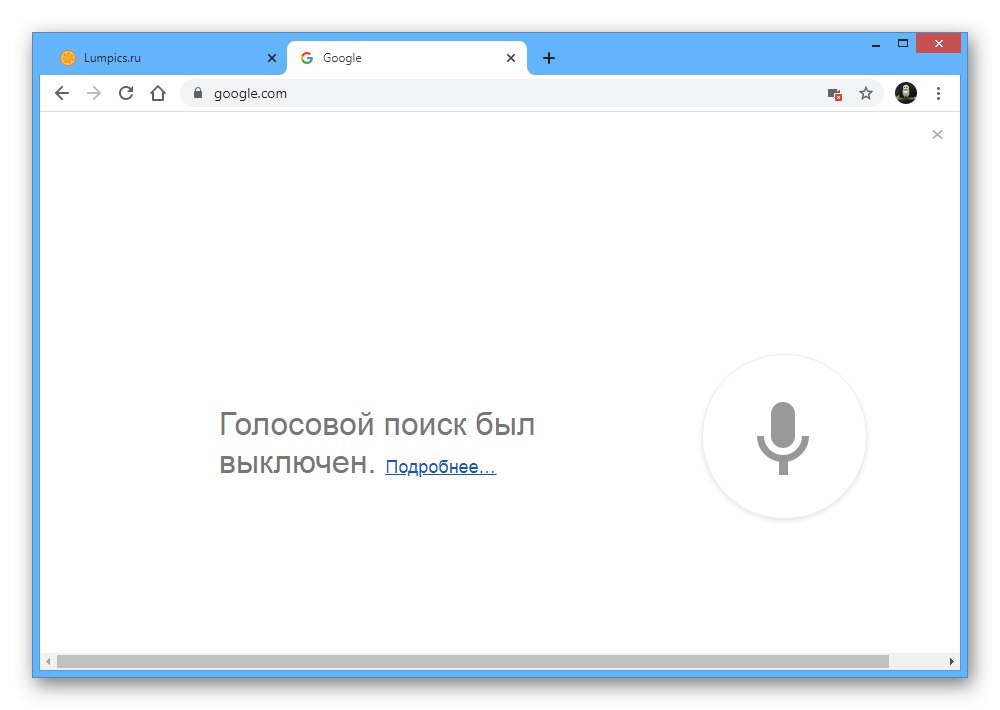
5. metoda: Brisanje podataka o poslu
Povremeno je razlog neuspjeha Google pretraživanja u Chromeu greška u radnim podacima koji su pohranjeni na računalu i učitani umjesto potpunog učitavanja web mjesta. Ovaj se problem može djelomično riješiti brisanjem kolačića u postavkama sadržaja za željeni resurs, kao što smo spomenuli u trećoj metodi, ali najbolje je izvršiti potpuno čišćenje prema sljedećim uputama.
Pročitajte više: Čišćenje priče i predmemorija u Chromeu
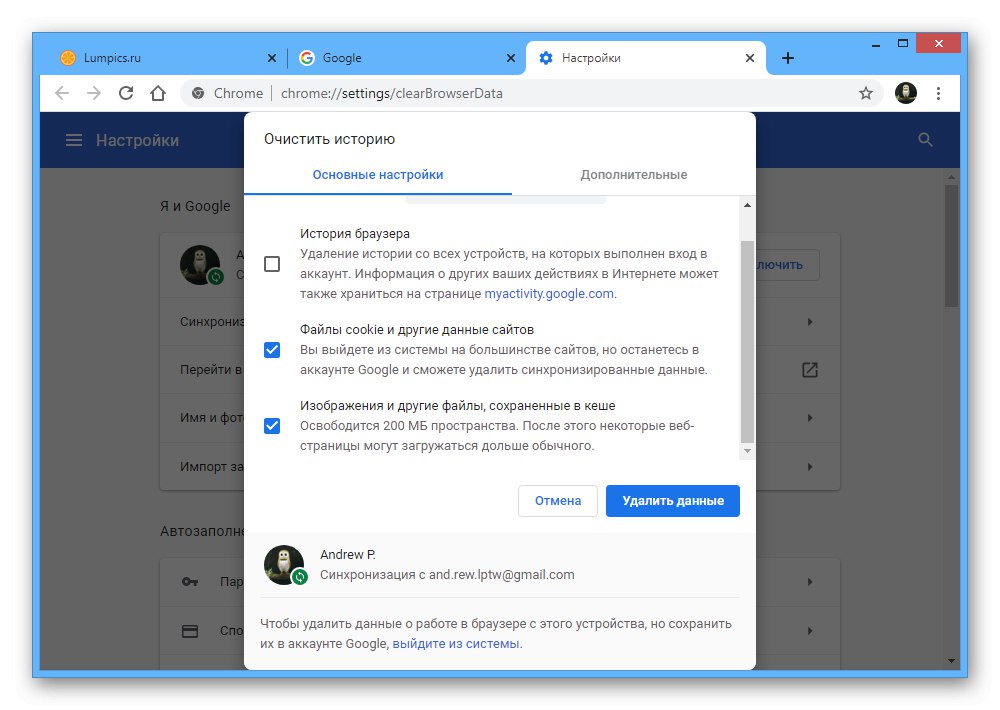
6. metoda: Onemogućite proširenja
Vrlo često instalirana proširenja, što se posebno odnosi na blokatore oglasa, iako izvršavaju svoje glavne zadatke, negativno utječu na rad nekih resursa. Iz tog razloga, ako samo neki od elemenata na Googleovoj web lokaciji ne rade s ispravnim postavkama sadržaja, privremeno onemogućavanje dodataka može vam pomoći.
Više detalja:
Isključenje i brisanje proširenja u Chromeu
Onemogućite blokatore oglasa u Chromeu
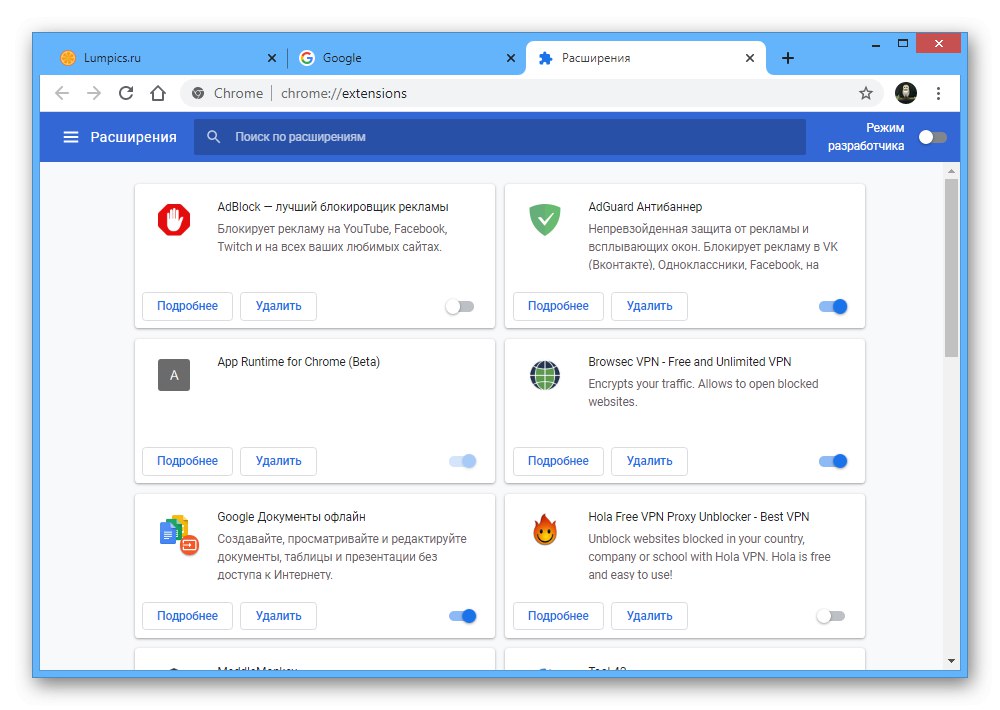
Metoda 7: vraćanje na tvorničke postavke
Ako niti jedna od prethodnih metoda nije pomogla riješiti problem s pronalaženjem Googlea u Chromeu, jedno od posljednjih i najradikalnijih rješenja bit će vraćanje na tvorničke postavke. To će vam omogućiti da vratite postavke preglednika u prvobitno stanje, automatski onemogućite proširenja i obrišete podatke o radu web stranica.
Više detalja: Vraćanje na tvorničke postavke u pregledniku Google Chrome
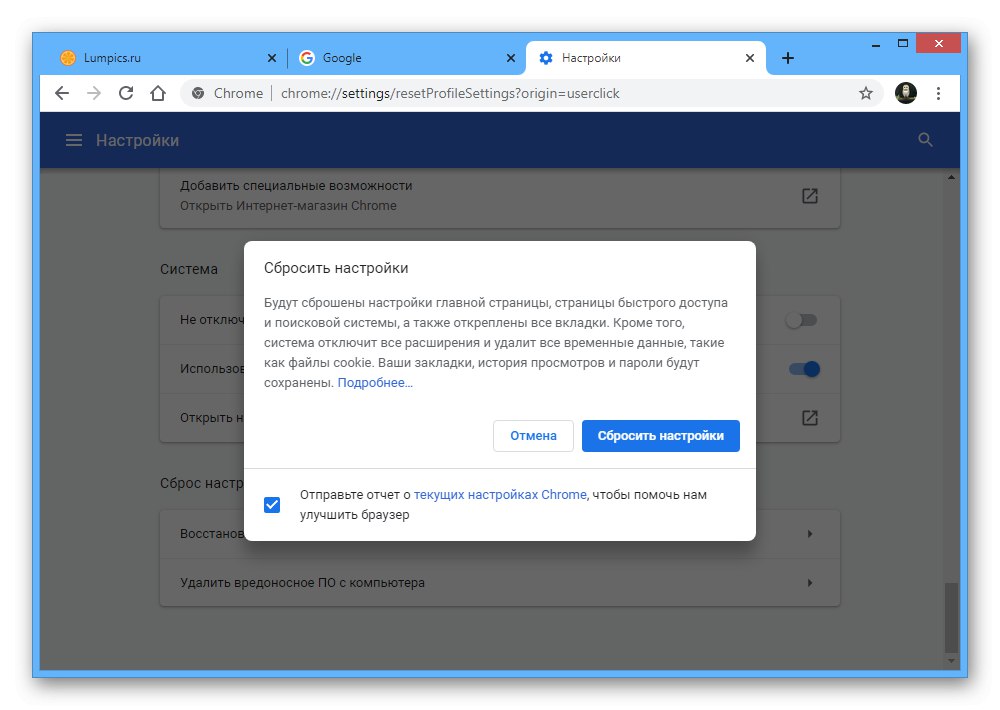
U nedostatku rezultata i nakon toga, potpuna ponovna instalacija preglednika i dalje može pomoći. To smo također opisali u uputama za vraćanje performansi Chromea, spomenutim u prvoj metodi.
Opcija 2: Mobilna verzija
Na mobilnim uređajima u pregledniku Krom mogu biti i problemi s google tražilicom. Kao i na računalu, prije čitanja uputa svakako pripazite na status Googlea pomoću veze iz prvog odjeljka članka.
1. način: Promijenite svoju tražilicu
Da biste riješili problem s otvaranjem potpuno drugačije tražilice u mobilnom pregledniku Chrome tijekom unosa zahtjeva putem adresne trake, morat ćete otvoriti "Postavke" i kao "Pretraživač" instalirati "Google"... Postupak promjene također smo opisali u drugoj uputi.
Više detalja: Postavljanje tražilice u Chromeu na telefonu
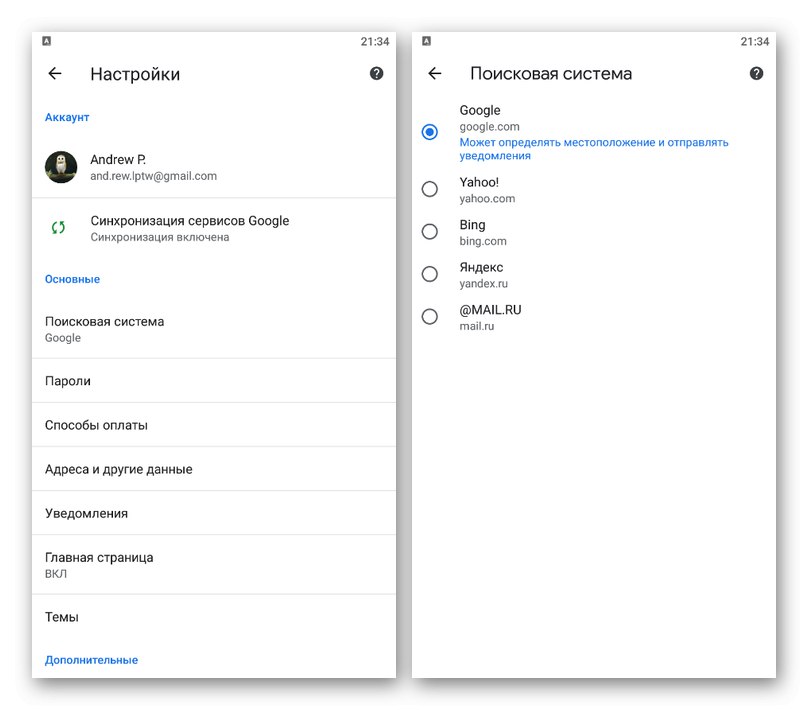
2. metoda: Postavke sadržaja
Mobilna verzija Chromea ima puno manji broj opcija, što se odnosi i na postavke pojedinih web stranica, uključujući Google. Međutim, čak i unatoč tome, uvođenje promjena i dalje može utjecati na izvedbu nekih značajki poput glasovnog pretraživanja.
- Pomoću gornje veze idite na Googleovu početnu stranicu i dodirnite označenu ikonu na lijevoj strani adresne trake. Kroz izbornik koji se pojavi kasnije, morate otvoriti odjeljak "Postavke web mjesta".
- Da biste pravilno nastavili web mjesto, jednostavno kliknite gumb "Obriši i resetiraj" i potvrdite radnju putem skočnog prozora.
- Na istom zaslonu pronađite blok "Korištenje" i dodirnite ikonu za brisanje s desne strane crte "Zauzet u sjećanju"... Ova se radnja također mora potvrditi u zasebnom prozoru.
- Izmjene na ovaj način, između ostalog, olakšavaju vraćanje mikrofona u rad. To je zbog činjenice da nakon resetiranja nećete morati tražiti i mijenjati postavke aplikacije, jer će biti dovoljno kliknuti ikonu mikrofona na glavnoj stranici tražilice i koristiti vezu "Dopusti".
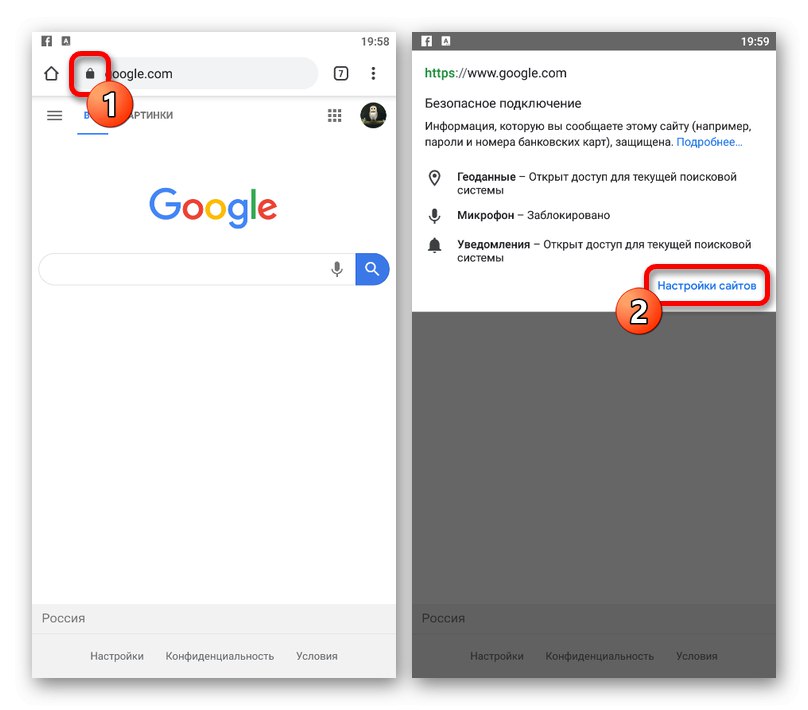
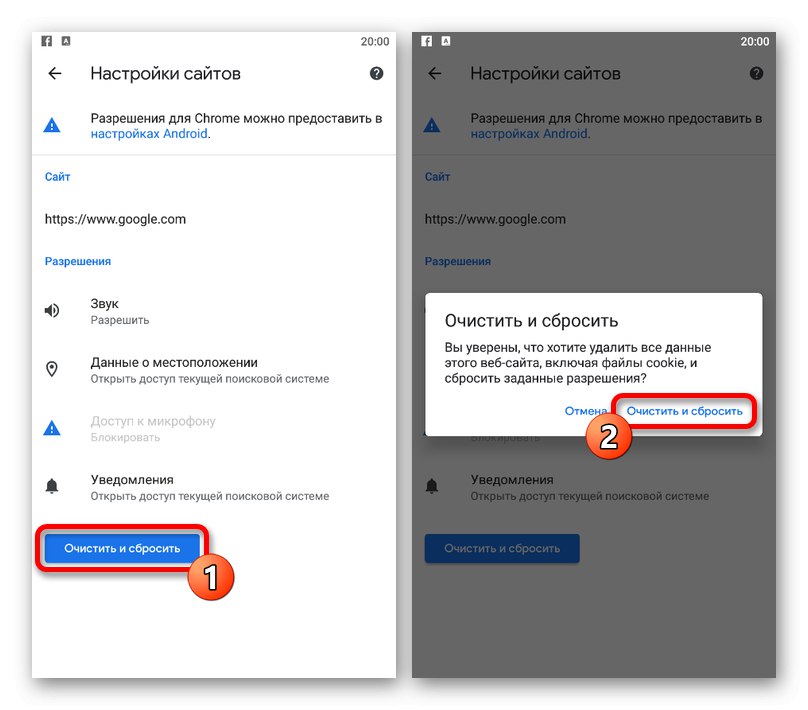
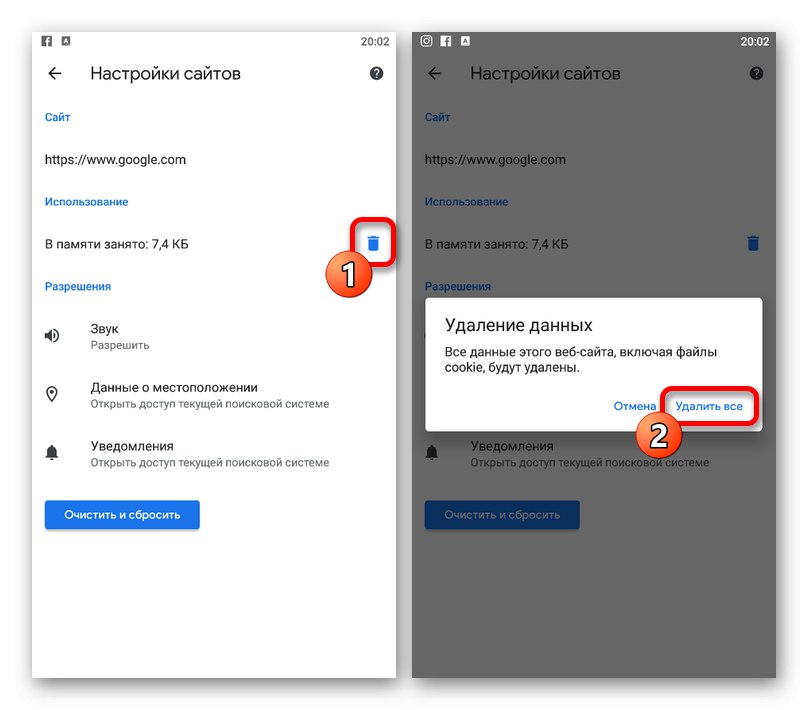
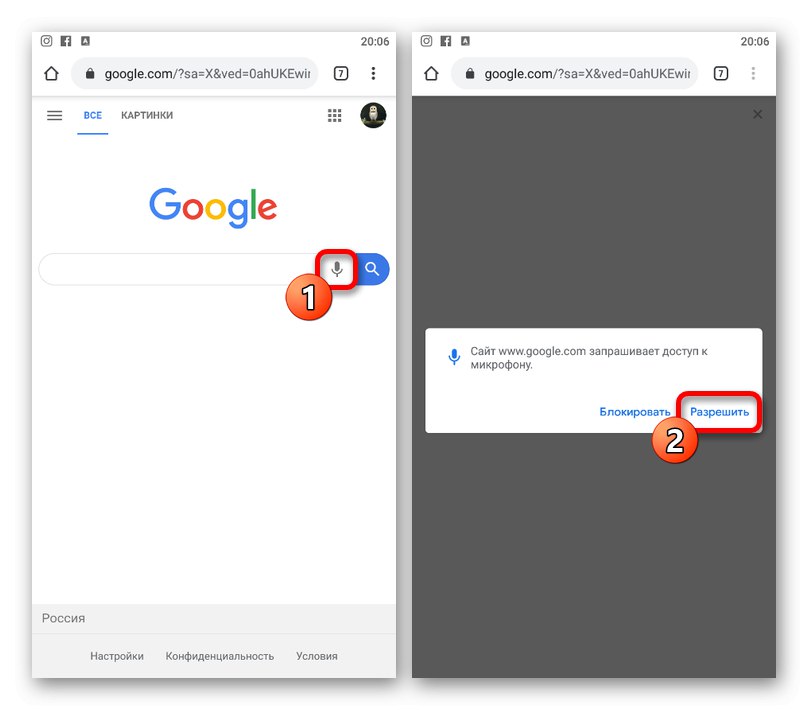
Napominjemo da se nakon resetiranja parametara i podaci o radu web lokacije resetiraju na nulu. Iz tog se razloga možete ograničiti na drugi korak.
3. način: brisanje povijesti
Ako vam resetiranje postavki web mjesta s prethodne opcije ne pomogne, kao alternativno rješenje možete izbrisati povijest i predmemoriju čitavog preglednika. U ove svrhe Chrome nudi odjeljak "Osobni podaci" u "Postavke"čija je uporaba opisana odvojeno.
Više detalja: Brisanje povijesti u Google Chromeu na telefonu
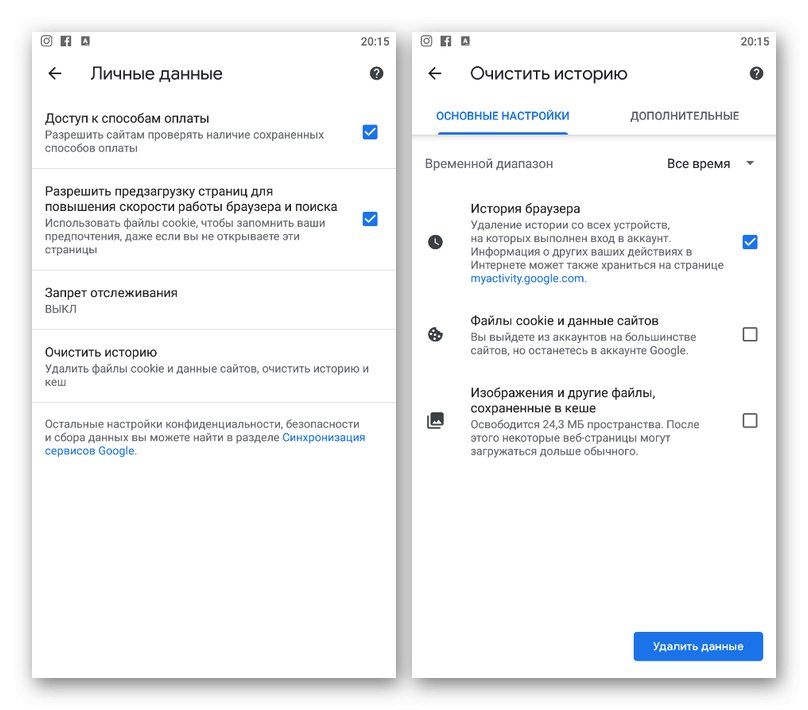
4. metoda: Brisanje podataka aplikacije
Standardni Chromeovi parametri usmjereni na brisanje podataka iz memorije nemaju uvijek pozitivan učinak na izvedbu programa. Srećom, Android platforma također nudi zasebne postavke za svaku aplikaciju za brisanje podataka i stabiliziranje preglednika.
Pročitajte također: Brisanje predmemorije na pametnom telefonu
- Otvorite aplikaciju "Postavke" i idite na odjeljak "Prijave"... Ovdje morate odabrati preglednik s popisa "Krom".
Napomena: Točan naziv i mjesto stavki mogu se razlikovati u različitim verzijama OS-a.
- Dodirnite blok "Pohrana" i upotrijebite gumb "Očisti predmemoriju"... U nekim se slučajevima potrebni parametri mogu predstaviti izravno na stranici s informacijama o programu.
- Nakon potvrde čišćenja postupak završava. Međutim, osim toga, možete i otvoriti odjeljak "Upravljanje web stranicama" i očistite pomoću opcije "Obriši sve podatke".

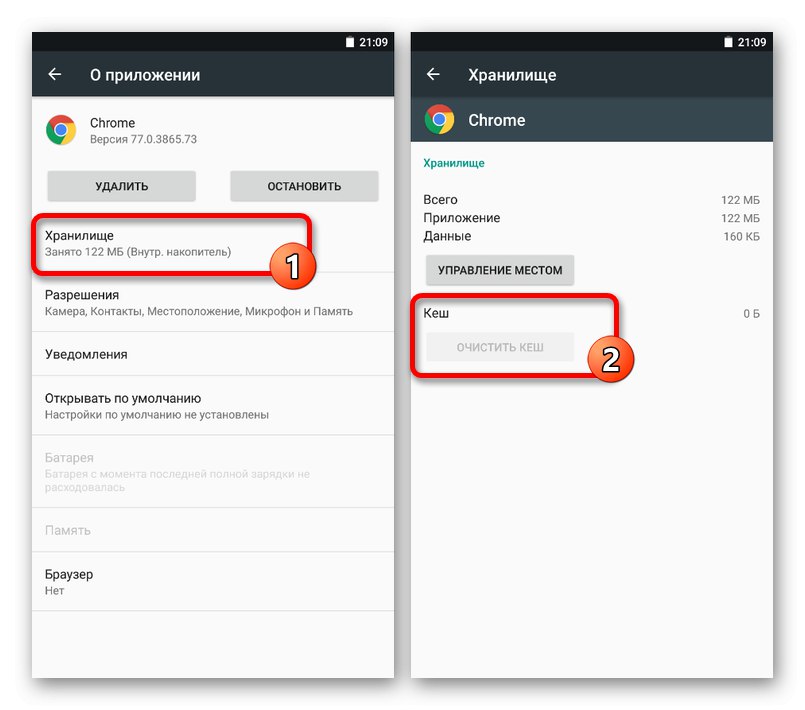
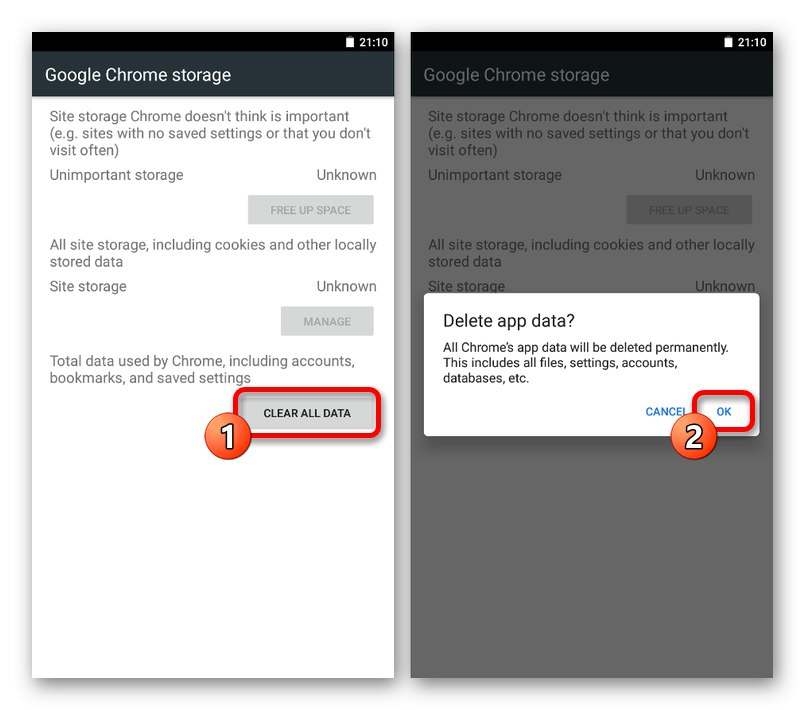
Kada upotrebljavate iOS uređaj, neće uspjeti pojedinačno obrisati radne podatke za Chrome.
Pročitajte također: Brisanje predmemorije na iPhoneu
5. metoda: Ponovno instalirajte preglednik
Najglobalnije rješenje je potpuno uklanjanje i ponovna instalacija Google Chromea sa službene stranice u trgovini aplikacija koja je dostupna na jednoj od donjih poveznica. Istodobno, sasvim ga je moguće izbrisati s iste stranice kako ne biste tražili zasebni odjeljak u parametrima sustava.
Preuzmite Google Chrome iz trgovine Google Play
Preuzmite Google Chrome iz App Storea
Više detalja: Uklonite aplikacije s telefona