Postavljanje mikrofona u sustavu Windows 10
Ako niste zadovoljni radom mikrofona u sustavu Windows 10, sve se može popraviti uobičajenom postavkom. Ovo je prilično jednostavan postupak koji ne smije uzrokovati ozbiljne poteškoće.
sadržaj
Prilagodite mikrofon u sustavu Windows 10
Možete prilagoditi mikrofon pomoću programa ili standardnih alata. Koju opciju odabrati - odlučite na temelju svojih ciljeva.
Način 1: Besplatni zvučni zapis
Postoji velik broj posebnih programa snimanja koji se mogu lako prilagoditi vašim potrebama. Na primjer, postoje Besplatni zvučni snimač , Besplatni MP3 snimač zvuka i drugi korisni softver. U sustavu Windows 10 postoji i standardna aplikacija za snimanje zvuka - "Voice Recorder", ali u njemu nema detaljnih postavki.
Zatim ćemo pogledati tuning algoritam pomoću primjera Free Sound Recorder programa koji osim uobičajenog glasovnog snimanja omogućuje snimanje zvuka iz bilo kojeg programa.
- Instalirajte i pokrenite program.
- Na glavnom izborniku se prebacite na "Prikaži prozore miksera" .
- Sada možete odabrati uređaj za snimanje i prilagoditi njezin volumen i ravnotežu.
- Idite na "Opcije" .
- Na kartici "Automatic Gain Control" označite odgovarajući okvir. Na taj način možete ručno podesiti parametre dolaznog signala.
- Kliknite "U redu" .
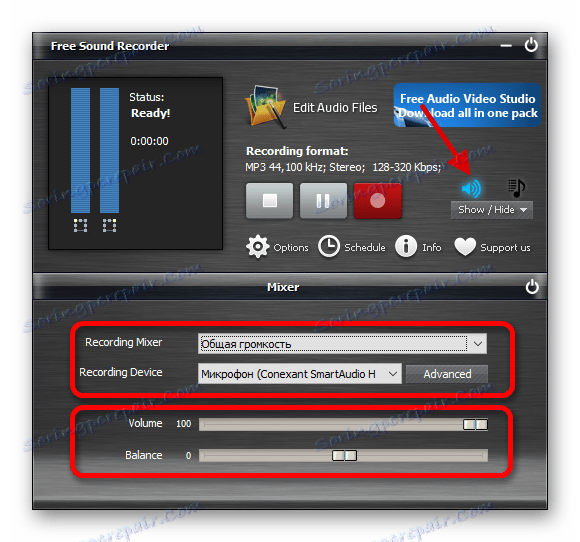
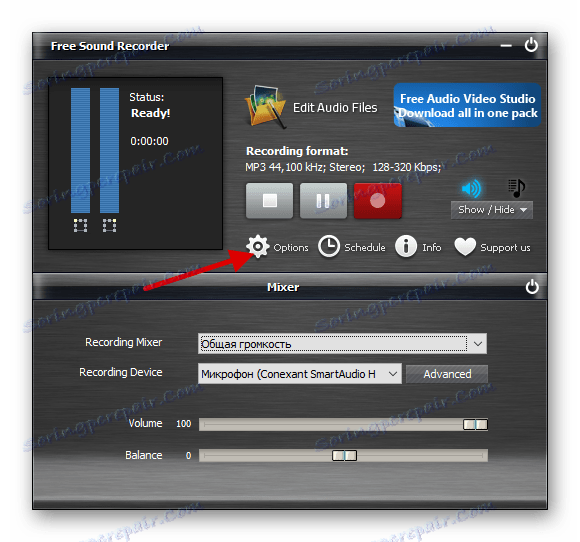
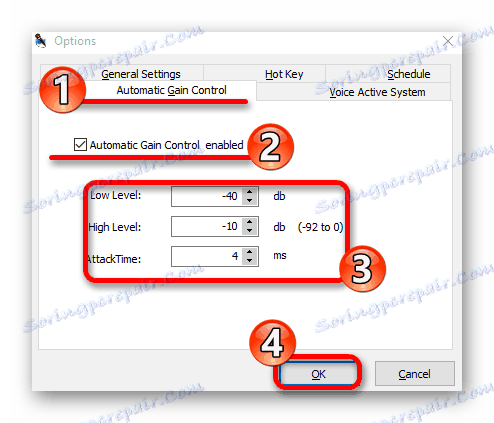
Besplatni Snimač zvuka nije jedini program koji vam omogućuje da prilagodite mikrofon. Na primjer, u Skype Postoje i određene opcije za upravljanje radom ovog uređaja.
Više detalja:
Mi konfiguriramo mikrofon u Skypeu
Programi za snimanje zvuka s mikrofona
Metoda 2: Standardni alati
Pomoću alata sustava također možete prilagoditi mikrofon. Ova metoda je prikladna jer ne morate tražiti i preuzeti ništa na svoje računalo. Osim toga, sve možete razumjeti za nekoliko minuta, jer sve aplikacije trećih strana ne podržavaju ruski jezik i imaju jednostavno sučelje.
- U ladici pronađite ikonu zvuka i kliknite ga desnom tipkom miša.
- U kontekstnom izborniku otvorite "Uređaji za snimanje" .
- Odaberite mikrofon i kliknite "Svojstva" .
- Na kartici "Slušajte" možete promijeniti uređaj za reprodukciju.
- U odjeljku "Razine" možete prilagoditi dobitak mikrofona i glasnoću dolaznog signala.
- U Naprednom možete dobiti eksperiment sa zadanim formatom i drugim opcijama. Također možete imati i karticu Poboljšanja u kojima možete uključiti zvučne efekte.
- Nakon svih manipulacija, nemojte zaboraviti primijeniti parametre klikom na odgovarajući gumb u donjem oknu.
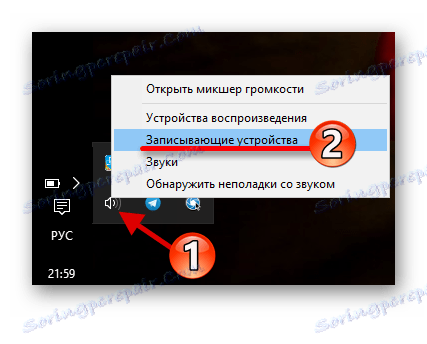
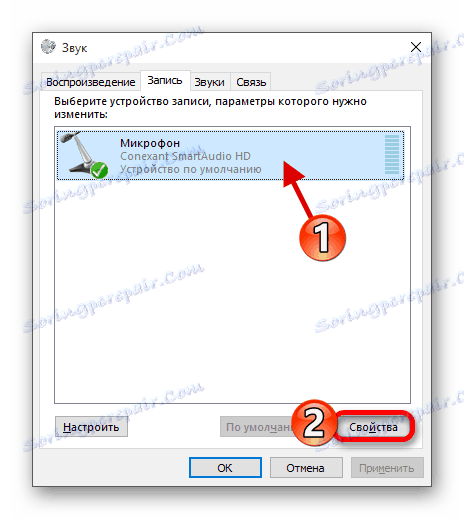
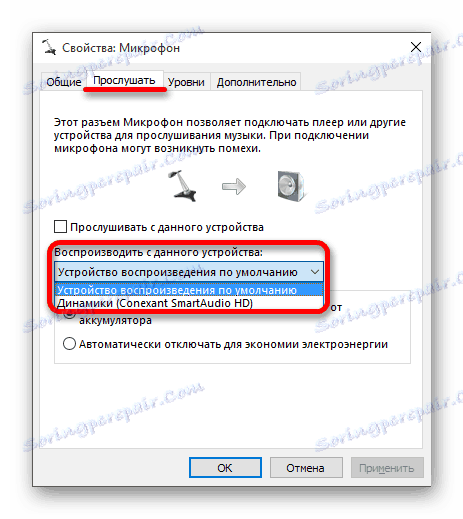
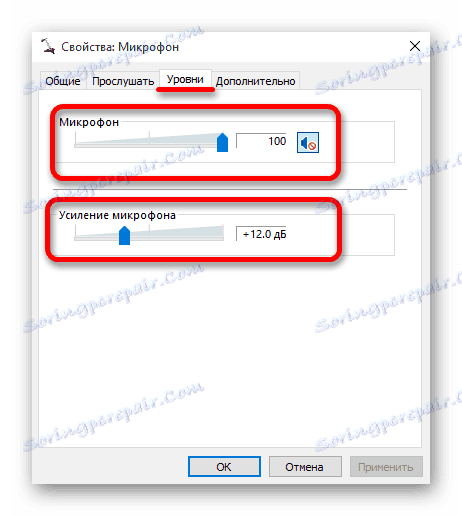
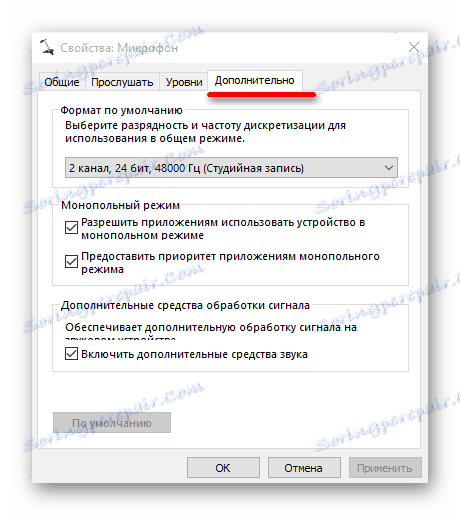
Ako nakon podešavanja mikrofona postane lošiji, vratite vrijednosti na standardno. Samo idite na svojstva uređaja i kliknite gumb " Zadano" u odjeljku "Napredno" .
Sada znate da pomoću programa i ugrađenih alata sustava možete prilagoditi mikrofon u sustavu Windows 10. Ako vam nešto ne pođe, uvijek možete jednostavno resetirati parametre na zadanu vrijednost.
Vidi također: Rješavanje problema neucinkovitosti mikrofona u sustavu Windows 10
