Quik Desktop vlasničko je rješenje tvrtke GoPro, dizajnirano za rad sa snimkama snimljenim kamerama istog proizvođača. Ovdje možete uređivati, objavljivati i unositi druge promjene pomoću ugrađenih opcija. Međutim, neki korisnici mogu imati problema prilikom pokušaja pokretanja Quik Desktop na sustavu Windows 10. Postoje četiri načina za rješavanje ovog problema. Dalje, želimo ih detaljno pregledati kako bi se svaki korisnik mogao nositi s tim problemom.
Rješavanje problema s pokretanjem GoPro Quik Desktop na sustavu Windows 10
Problem najčešće uzrokuju nestandardne postavke jezika operativnog sustava, što je povezano s ne potpuno ispravnim funkcioniranjem samog softvera. Međutim, ovo rješenje smatra se vremenski najneugodnijim i najnezgodnijim zbog potrebe za promjenom jezika sučelja, pa predlažemo da počnete s lakšim opcijama i provjerite njihovu učinkovitost. Ako prva metoda ne uspije, samo prijeđite na sljedeću da biste ponavljali točnu ispravku.
Metoda 1: Pokrenite u načinu kompatibilnosti
Počnimo s preporukama programera, koje su objavljene na službenim web stranicama. Prvi od njih uključuje uključivanje načina kompatibilnosti s prethodnim verzijama OS-a, tako da se lansiranje izvodi ispravno. Da biste to učinili, morat ćete izvršiti sljedeće radnje:
- Desnom tipkom miša kliknite ikonu programa i odaberite stavku u kontekstnom izborniku "Svojstva".
- Premjesti na karticu "Kompatibilnost".
- Označi predmet markerom "Pokreni program u načinu kompatibilnosti za:" i na skočnom popisu navedite Windows Vista (servisni paket 2)... Po želji možete pokušati postaviti dodatne parametre ako ova promjena nije donijela željeni učinak. Nakon dovršenja konfiguracije kliknite na "Prijavite se" i nastavite s ispitivanjem metode.
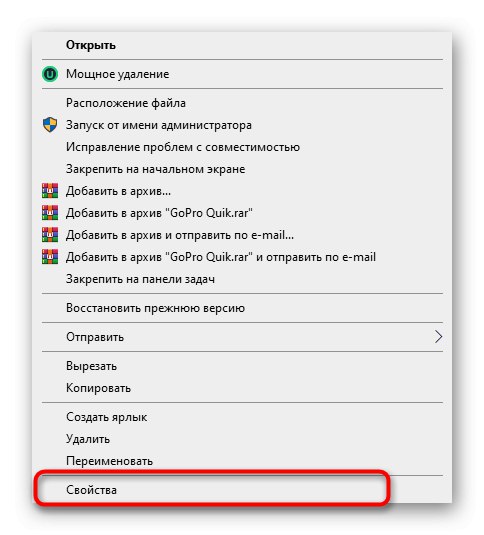
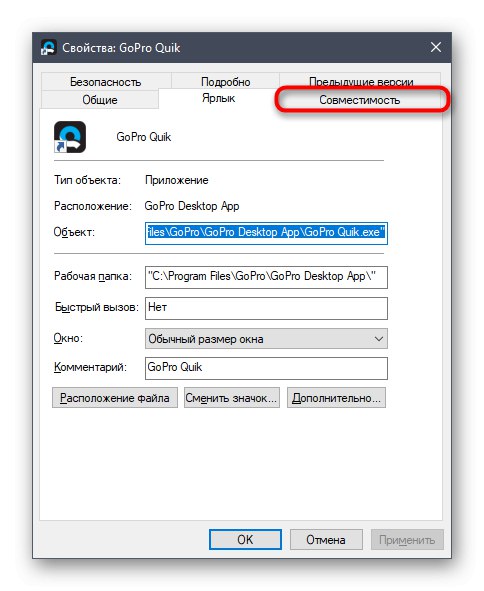
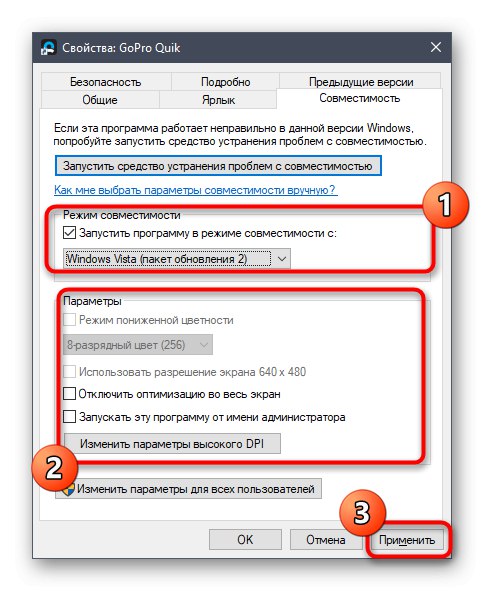
Ako je ova metoda neučinkovita, preporučuje se vratiti sve promijenjene parametre u njihovo zadano stanje, tako da u budućnosti to neće utjecati na pokretanje Quik Desktop-a. Nakon toga nastavite s primjenom sljedeće metode.
2. način: Stvorite novog korisnika s administratorskim pravima
Zbog nekih internih problema s Quik Desktopom koje programeri ne objašnjavaju, ponekad se aplikacija ne može pokrenuti zbog administratorskog računa. Preporučuju izradu novog profila i dodjeljivanje odgovarajućih prava na njega, što izgleda ovako:
- Otvorite izbornik "Početak" i odaberite tamo "Opcije".
- Idite na odjeljak "Računi".
- Pomoću ploče s lijeve strane prebacite se na odjeljak "Obitelj i ostali korisnici".
- Ovdje kliknite na gumb "Dodaj korisnika za ovo računalo".
- Prijavite se na svoj račun putem e-pošte ili slijedite upute za izradu računa koji se pojavljuje u istom prozoru.
- Nakon uspješnog dodavanja korisnika u njegovu liniju, kliknite gumb "Promjena vrste računa".
- U obrascu koji se pojavi upotrijebite skočni popis, gdje to navedite "Administrator" i potvrdite radnju.
- Dalje, morat ćete izbrisati jednu od datoteka povezanih s dotičnim softverom u korisničkim mapama trenutnog računa. Da biste to učinili, slijedite put
C: UsersUSERNAMEAppDataLocalGoPro. - Pronađite objekt u odredišnoj mapi goproapp.json i kliknite je desnom tipkom miša.
- U kontekstnom izborniku koji se pojavi zanima vas ta stavka "Izbrisati".
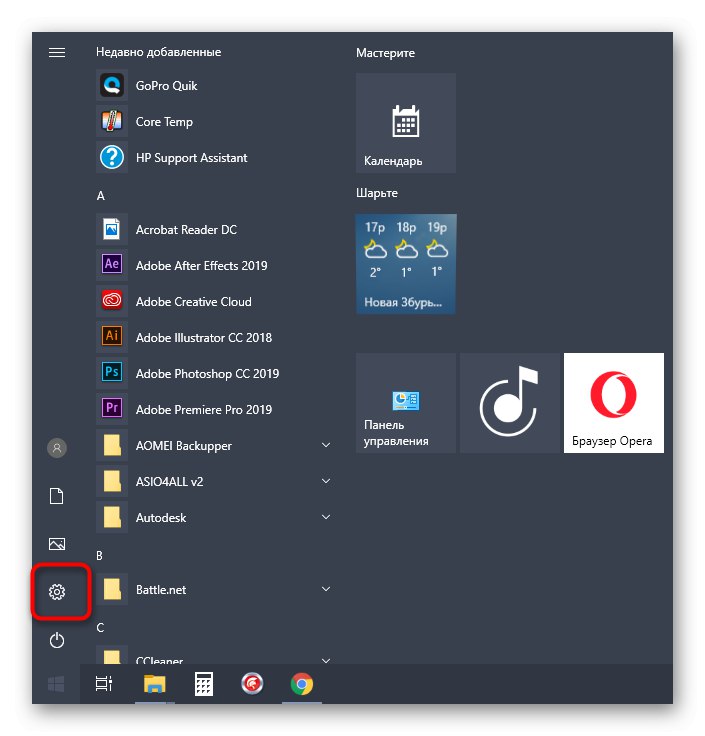
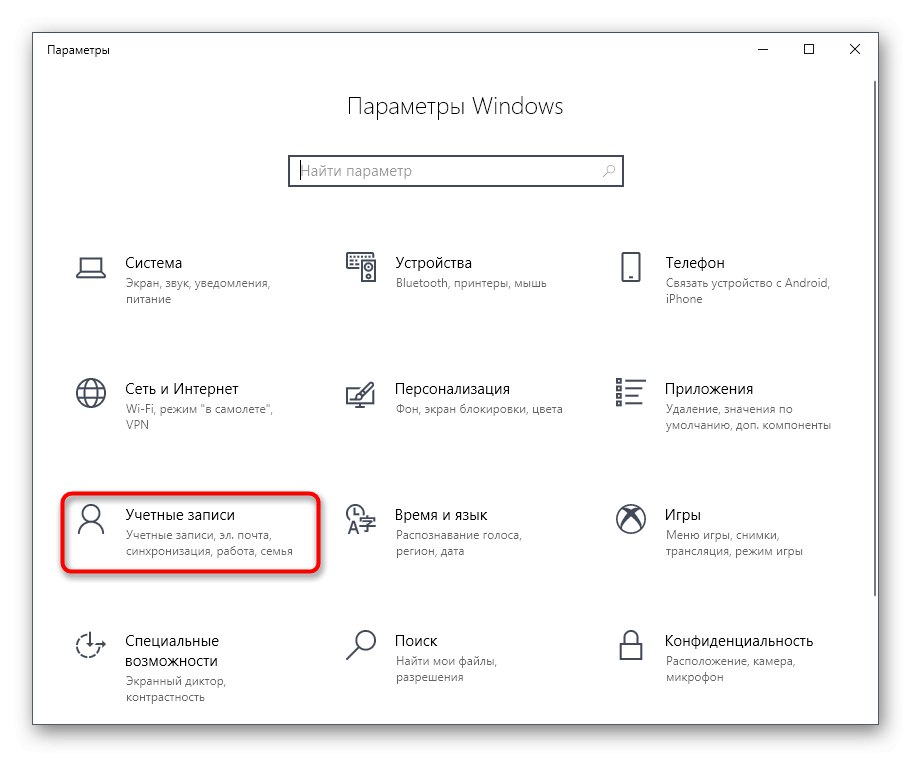
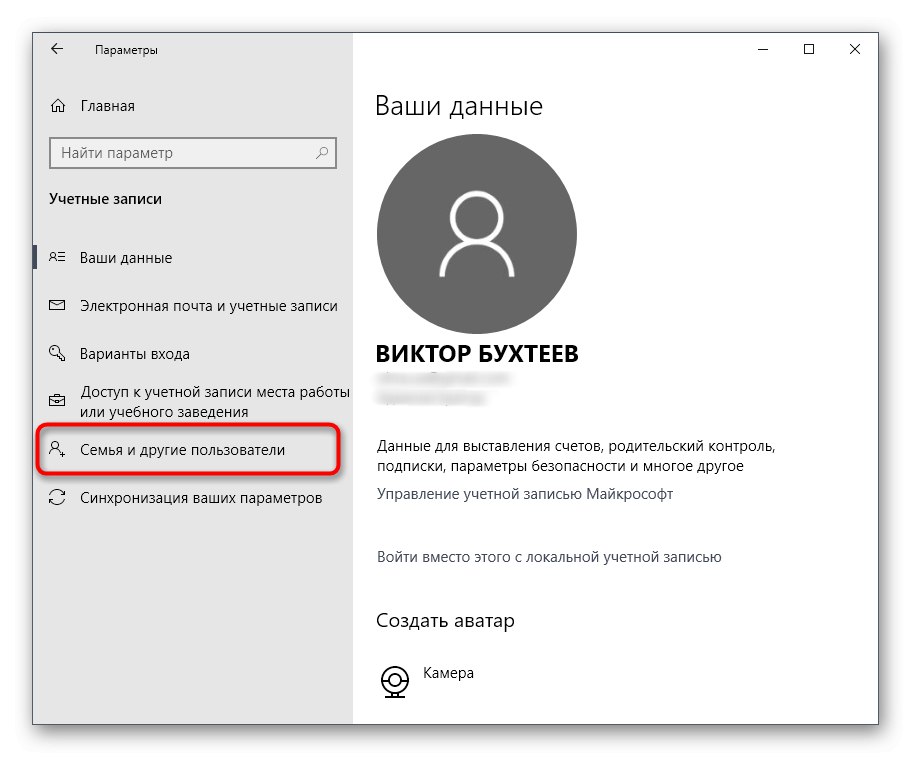
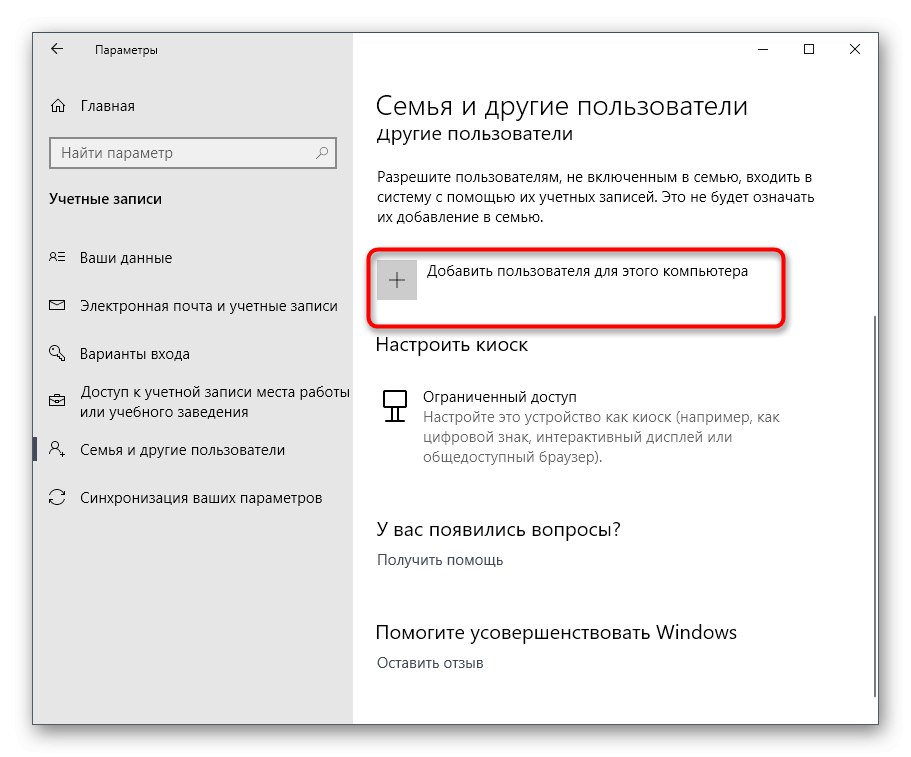
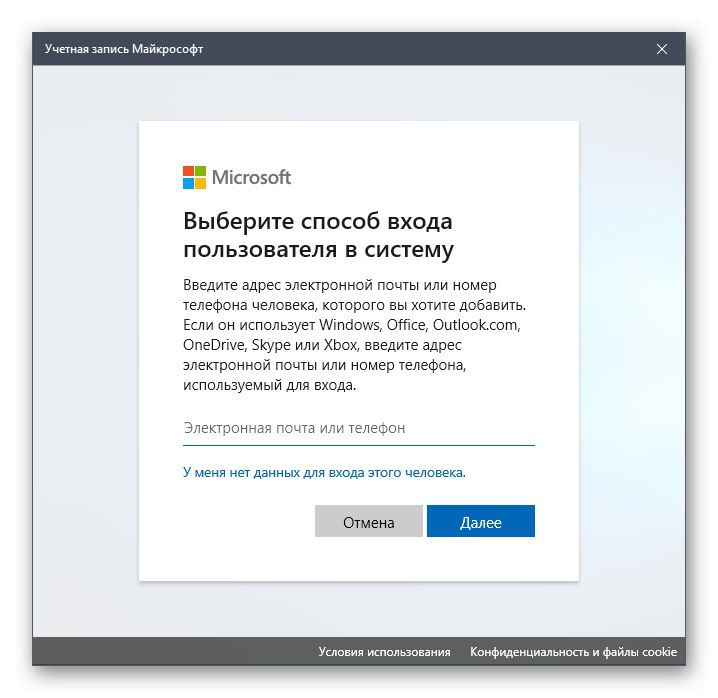
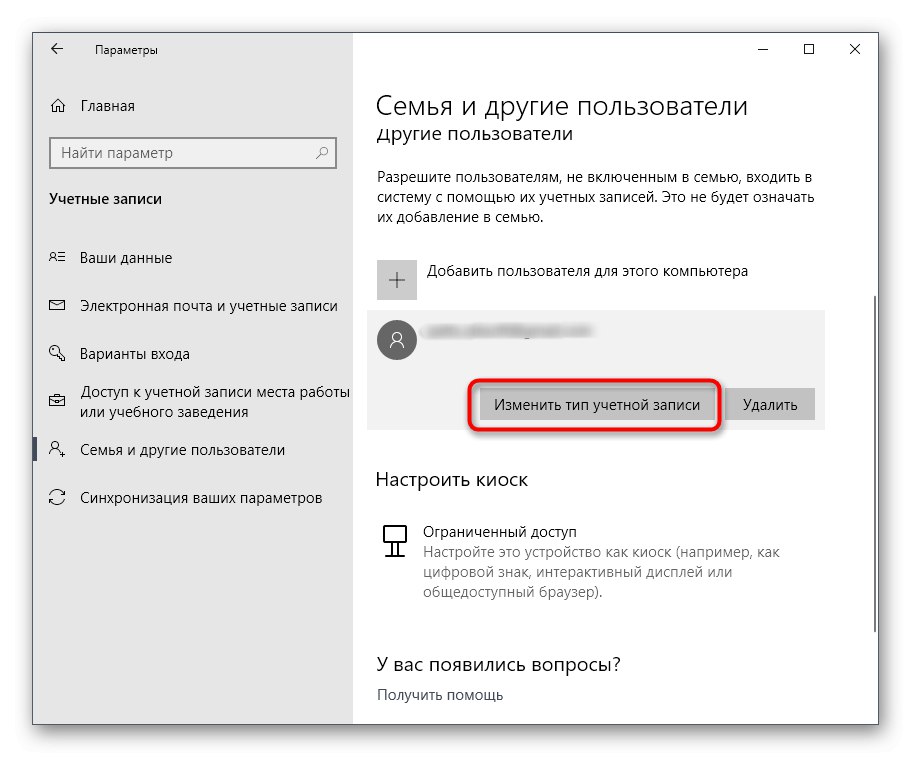
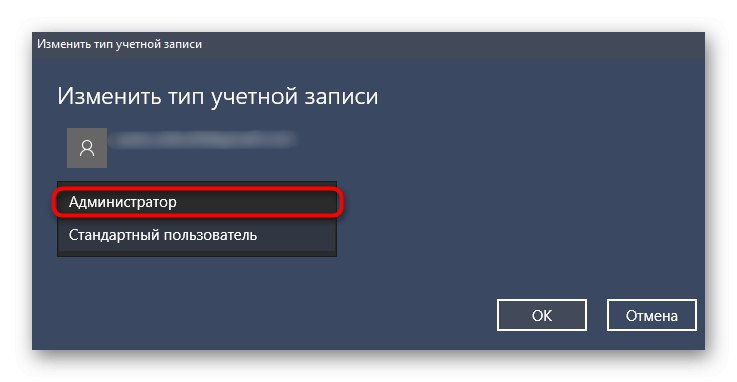

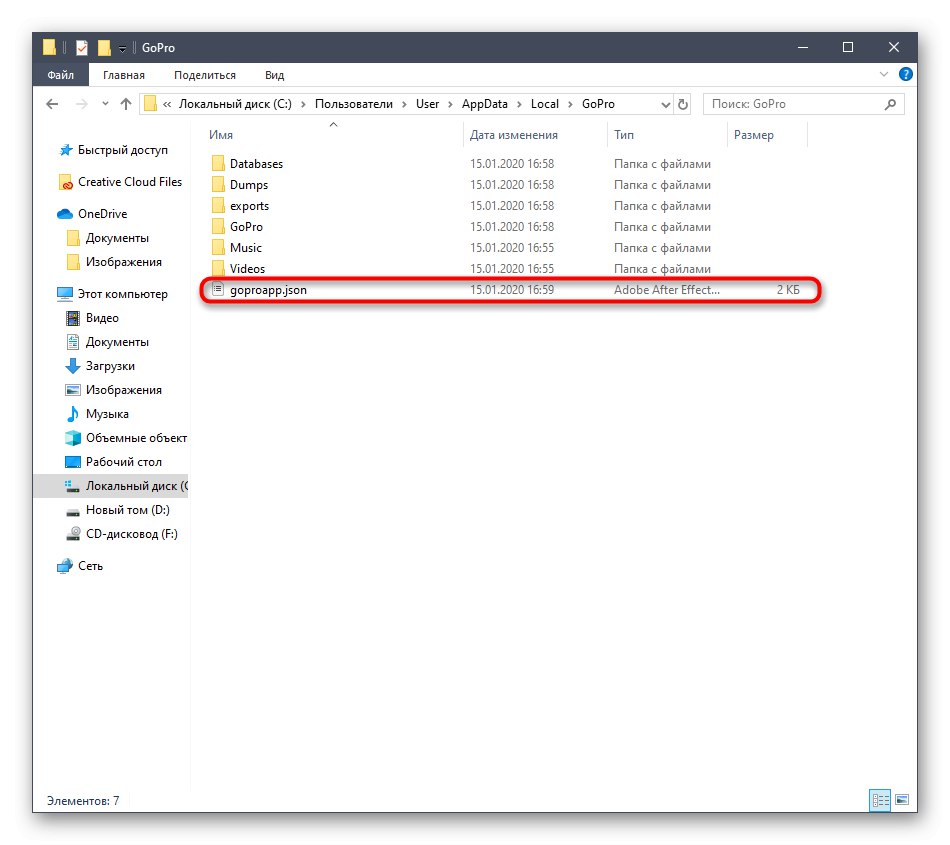
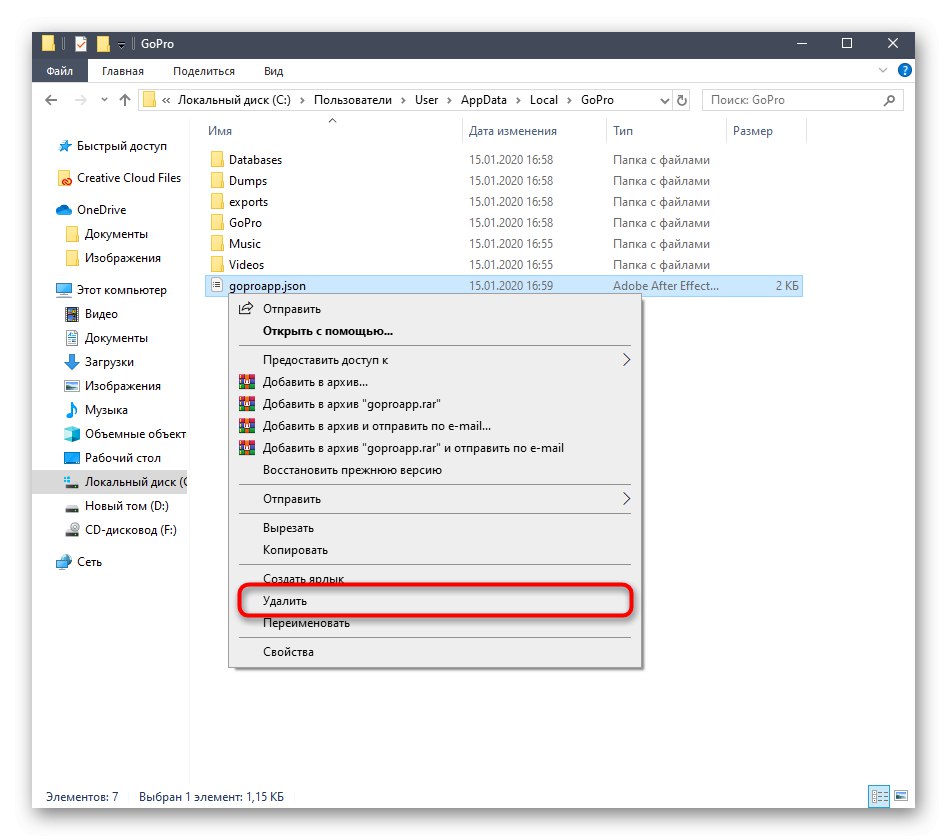
Sada vrijedi završiti trenutnu sesiju i prijaviti se pod računom novostvorenog korisnika. Obavezno pokrenite Quik Desktop kao administrator da biste vidjeli je li problem riješen.
3. metoda: Instalirajte paket značajki medija
Za dotični operativni sustav postoji zasebni skup datoteka koji se naziva Media Feature Pack za N verzije sustava Windows 10. Dodaje važne komponente odgovorne za interakciju s multimedijskim podacima. U nekim slučajevima njihova odsutnost može izazvati probleme s pokretanjem Quik Desktop-a, pa preuzmimo potreban instalacijski program.
Preuzmite Media Feature Pack za N verzije sustava Windows 10 sa službenog web mjesta
- Koristite gornju vezu za otvaranje stranice za preuzimanje. Tamo kliknite na gumb "Preuzimanje datoteka".
- Odaberite verziju programa za instaliranje koja će odgovarati bitnom stanju vašeg operativnog sustava, a zatim kliknite "Sljedeći".
- Pričekajte da se završi preuzimanje izvršne datoteke, a zatim ga pokrenite na prikladan način, na primjer, kroz odjeljak "Preuzimanja" u pregledniku.
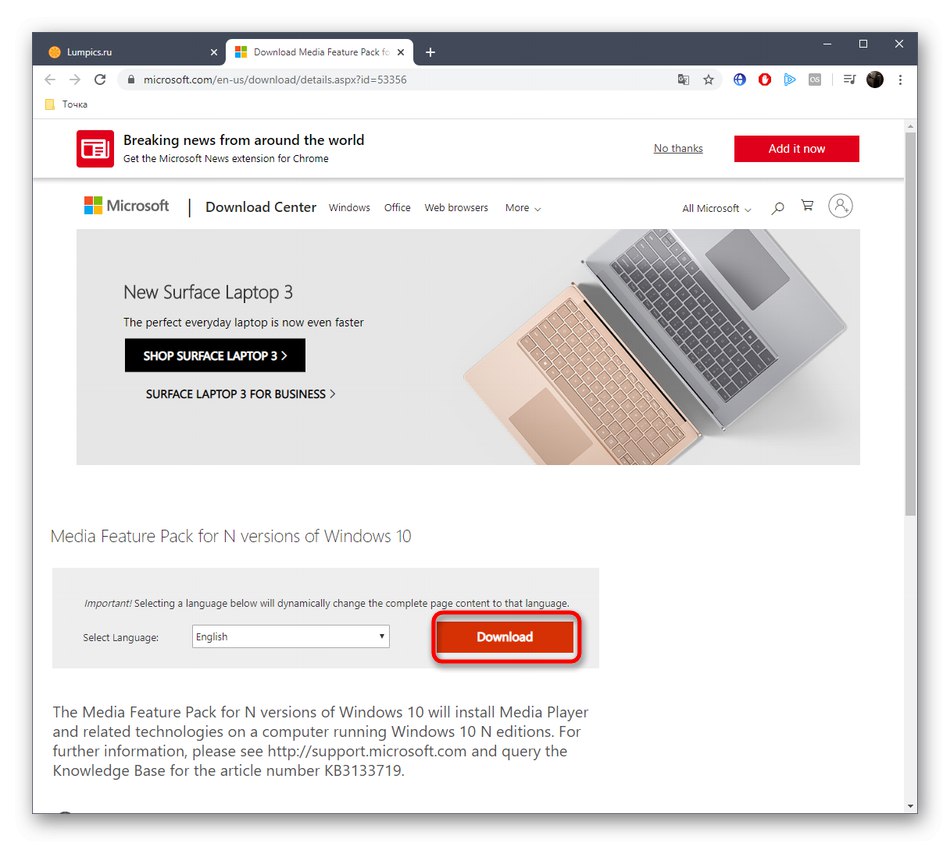
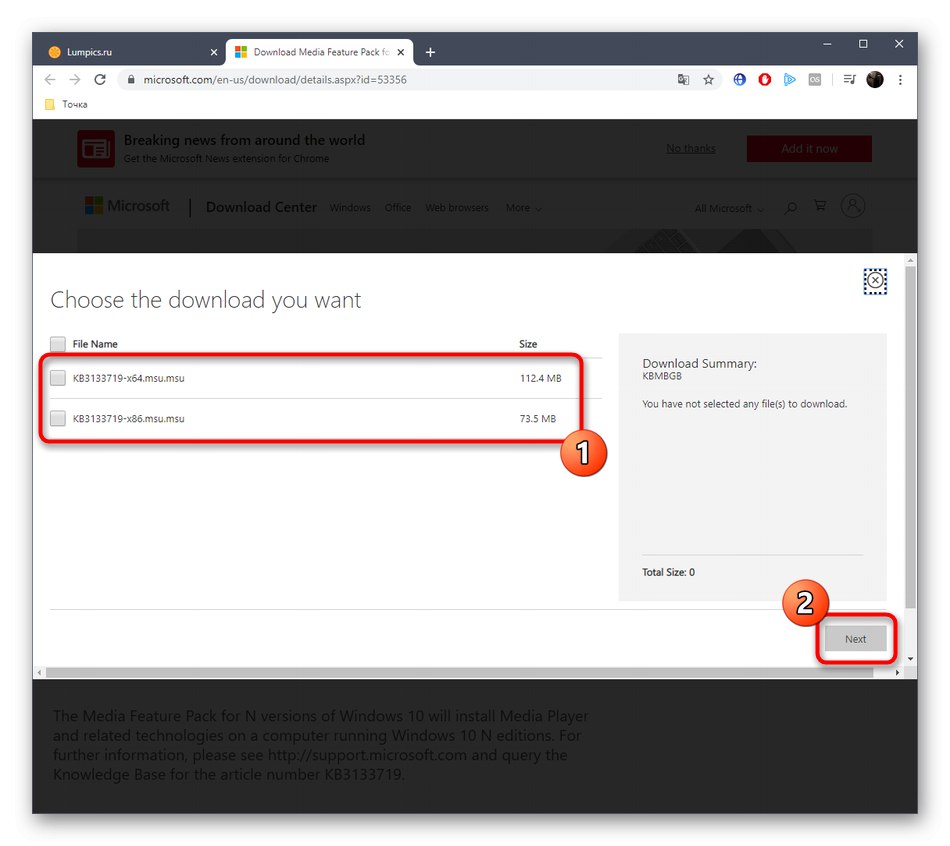
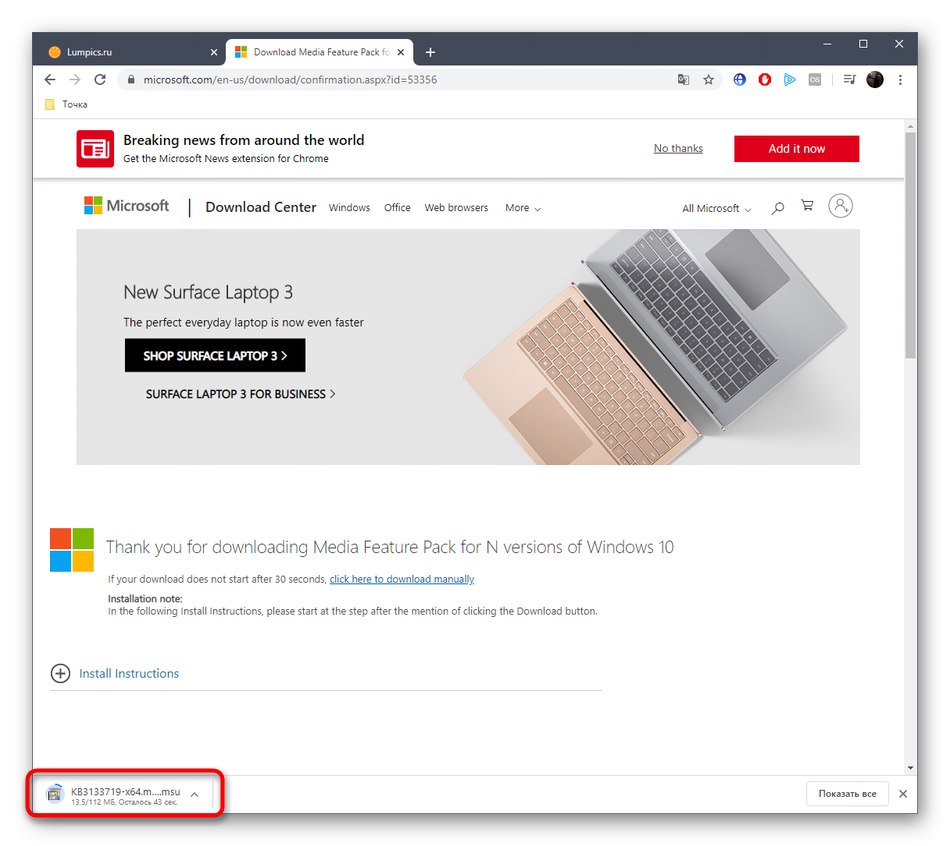
Pojavit će se zaseban instalacijski prozor, gdje sve što trebate jest slijediti upute. Zatim ponovo pokrenite računalo da bi sve promjene stupile na snagu i testirajte da ova opcija radi.
4. metoda: Promjena regije i jezika u sustavu Windows 10
Sada prijeđimo na najosnovniju metodu o kojoj smo govorili na početku članka. Njegova je suština u promjeni regije i jezika na engleski, što će pomoći u rješavanju problema prilikom pokretanja softvera.
- Otkriti "Početak" i idite u "Opcije".
- Ovdje odaberite odjeljak "Vrijeme i jezik".
- Pomoću ploče s lijeve strane pređite na kategoriju "Regija".
- U poglavlju "Država ili regija" proširite skočni popis.
- Molimo navedite "Ujedinjeno Kraljevstvo".
- Dalje, trebate ići na "Jezik".
- Na popisu jezika sučelja odaberite "Engleski (Sjedinjene Države)".
- Potvrdite prijelaz na novu lokalizaciju ponovnim pokretanjem trenutne sesije operativnog sustava.
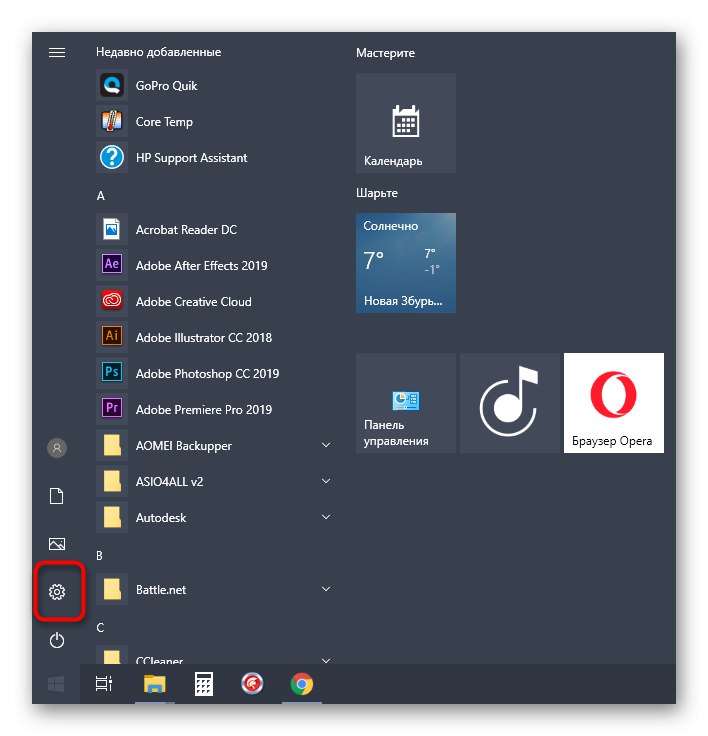
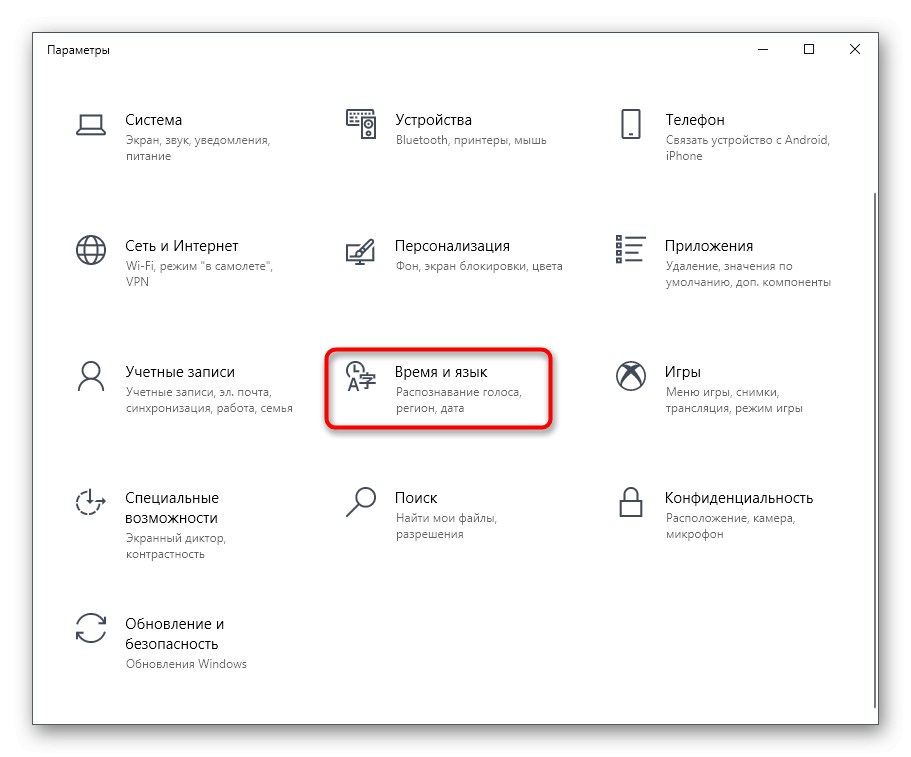

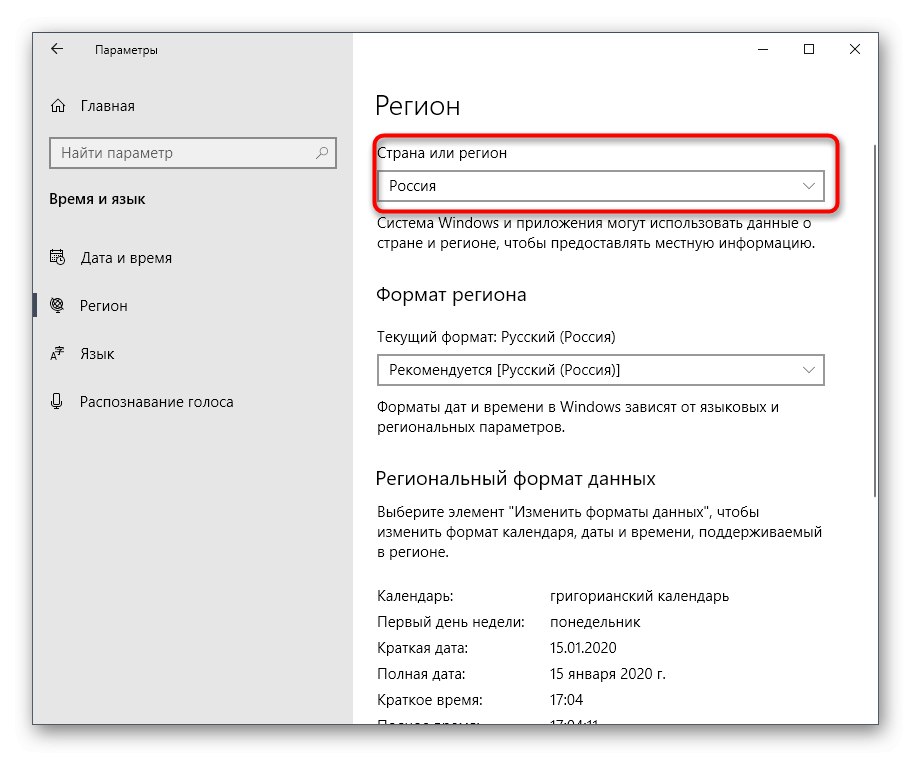
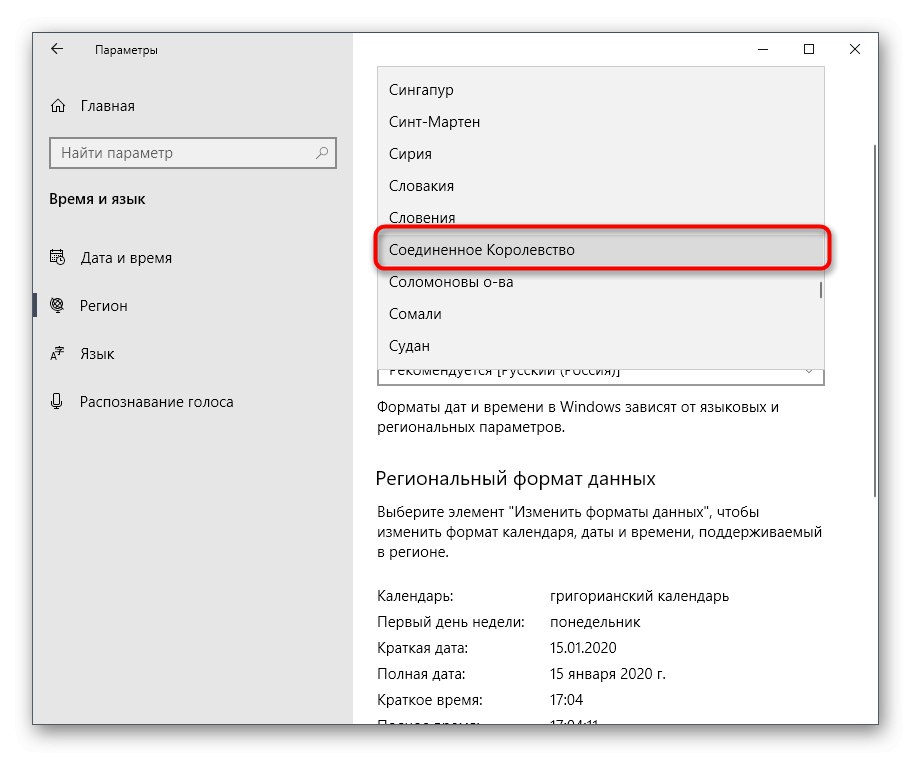
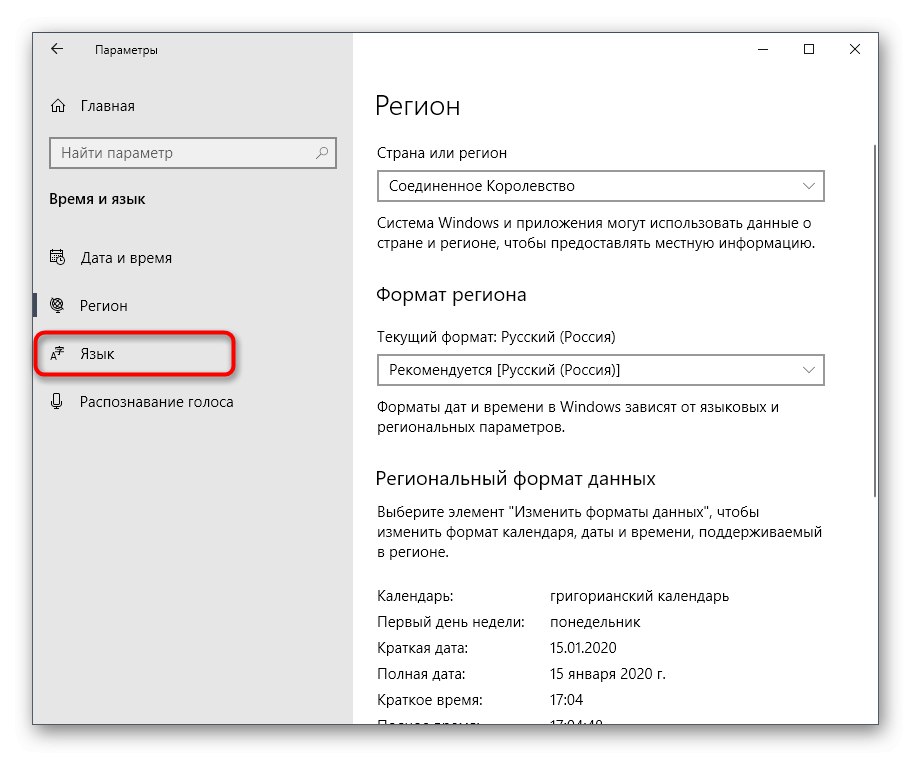
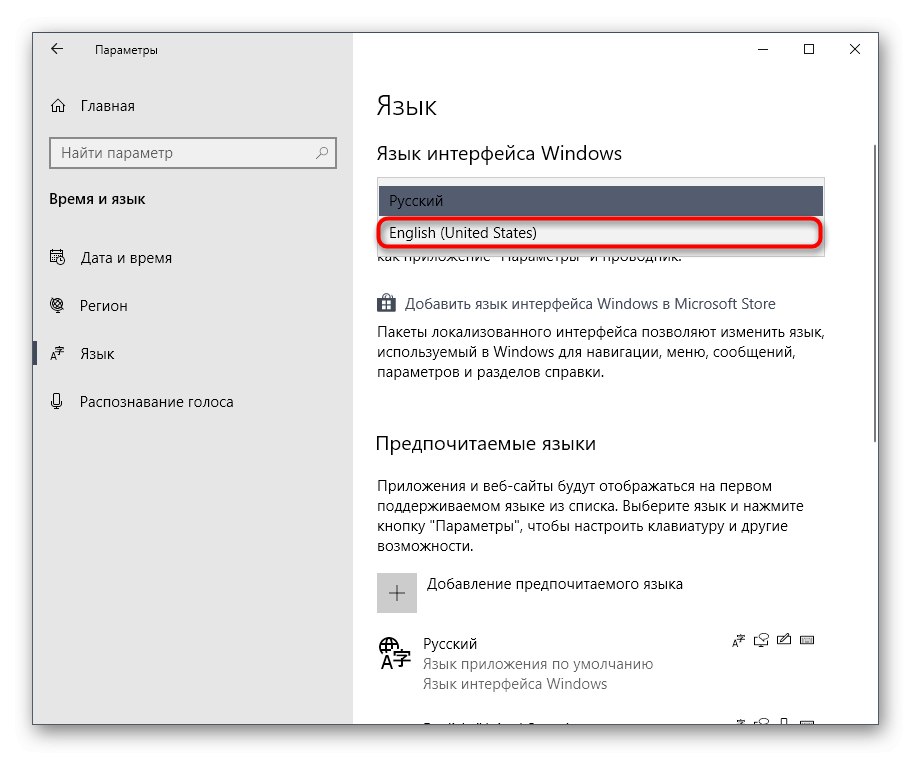
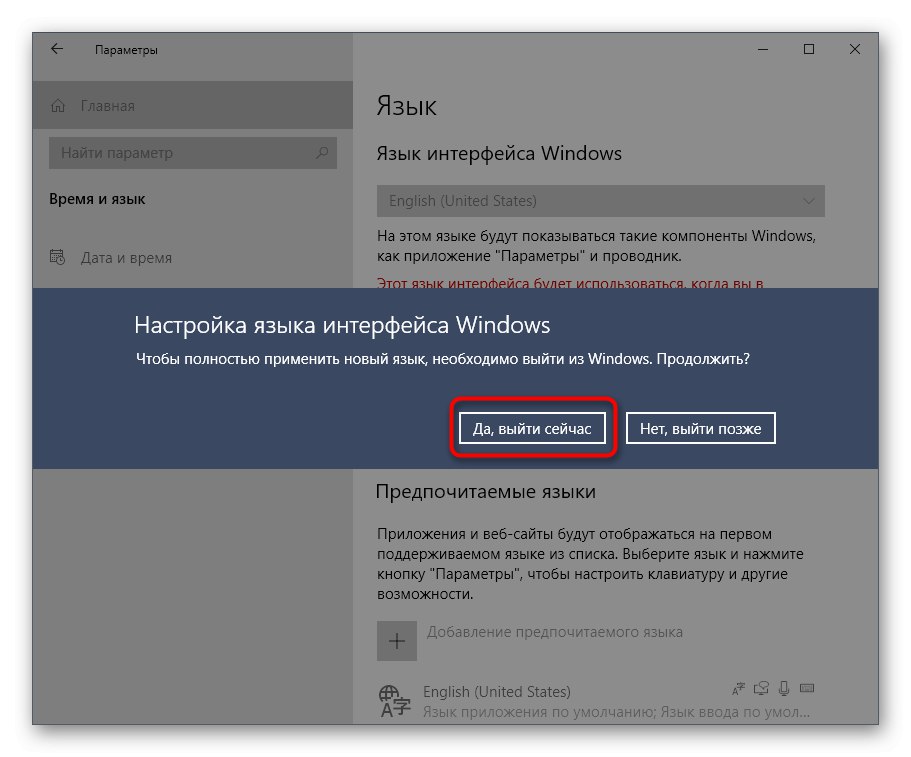
Nakon ponovnog pokretanja sustava Windows, nastavite s pokretanjem softvera. U nekim se slučajevima, nakon uspješnog pokretanja Quik Desktop, možete vratiti na uobičajeno područje i jezik sučelja, ali tada izvedba softvera nije zajamčena.
Sve su to bile metode koje mogu pomoći u rješavanju problema s performansama Quik Desktop u sustavu Windows 10. Kao što vidite, svaka od njih ima različit algoritam radnji i složenost implementacije, pa predlažemo da se krene s prvom i najjednostavnijom opcijom, postupno prelaskom na sljedeću u slučaju neučinkovitosti.