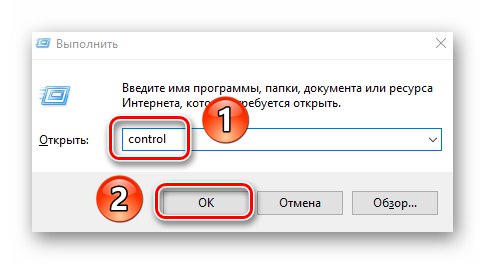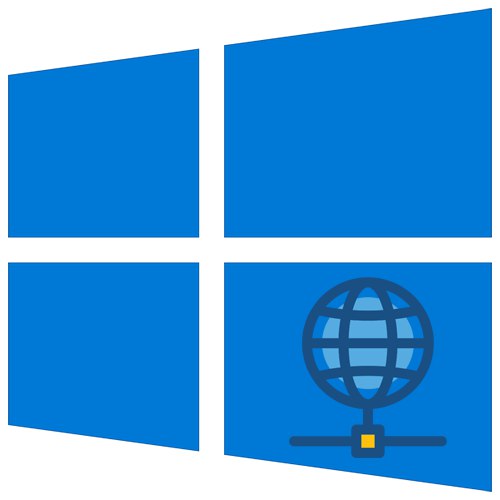
Sigurno su svi korisnici svjesni da prije korištenja Interneta prvo morate pravilno konfigurirati vezu s njim. Točno kako to učiniti na uređajima koji rade Windows 10, reći ćemo vam u okviru ovog članka.
Metode postavljanja Interneta u sustavu Windows 10
Imajte na umu da prije nastavka s bilo kojom od metoda svakako provjerite kod davatelja usluge o vrsti pružene veze. O tome će ovisiti daljnji postupak konfiguracije. U ovom ćemo vam članku reći o svim mogućim scenarijima. Odmah napominjemo da ako opis ne govori ništa o korištenju usmjerivača, to znači da sve veze idu izravno na računalo, a ne putem usmjerivača.
Metoda 1: IPoE
Ova je metoda najjednostavnija od svih opisanih; tijekom njezinog izvođenja svi potrebni podaci vezani su uz MAC adresu opreme. To znači da nakon sklapanja ugovora s davateljem usluga sve što trebate jest spojiti njihov kabel na mrežnu karticu. Kao rezultat, svi će se parametri primijeniti automatski i nakon nekoliko minuta imat ćete Internet.
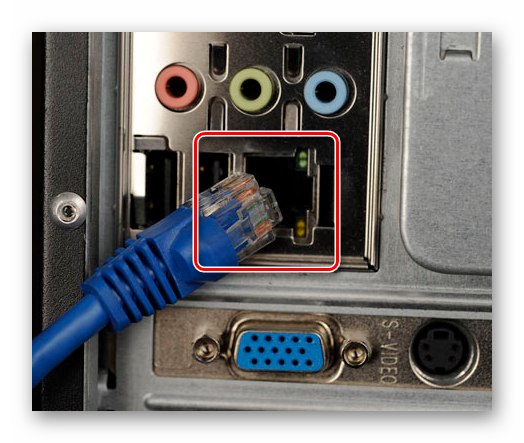
Pročitajte također: Pronalaženje i instaliranje upravljačkog programa za mrežnu karticu
U nekim slučajevima, nakon spajanja kabela, morate otići na web mjesto davatelja usluge i prijaviti se pod izdanim računom da biste aktivirali uslugu. Ali to ovisi o zahtjevima davatelja usluga, pa je bolje to provjeriti kod njih.
Metoda 2: PPPoE
Ovaj se protokol za povezivanje s Internetom koristi sve rjeđe, ali svejedno se događa. Komunikacija s mrežom uspostavlja se putem prijave i lozinke koju izdaje davatelj usluga. Stvara se na sljedeći način:
- Spojite žicu na LAN priključak na mrežnoj kartici računala.
- Istodobno pritisnite tipke na tipkovnici Windows + R - pojavit će se snap prozor "Trčanje"... Unesite naredbu u nju
kontroliratia zatim kliknite "U REDU" u istom prozoru ili "Unesi" na tipkovnici.![Pozivanje upravljačke ploče u sustavu Windows 10 kroz ugrađeni prozor i izvršavanje naredbe]()
Pročitajte također: Otvaranje upravljačke ploče na računalu sa sustavom Windows 10
- U sljedećem prozoru aktivirajte funkciju "Velike ikone" za ugodnije prikazivanje sadržaja. Na popisu programa i uslužnih programa pronađite "Centar za mrežu i dijeljenje"... Otvorite ga jednim klikom lijevom tipkom miša.
- Zatim kliknite liniju koju smo označili na donjoj snimci zaslona.
- U novom prozoru odaberite prvu stavku s popisa "Priključak za internet"a zatim pritisnite gumb "Unaprijediti" na dnu prozora.
- Zatim odaberite liniju Velika brzina (s PPPoE).
- Sada korak konfiguracije slijedi izravno. U prozor koji se prikaže morate unijeti prijavu i lozinku koje je pružio davatelj usluga. Ako je potrebno, možete omogućiti funkciju pamćenja ključa tako da ga ne unosite svaki put. Da biste to učinili, samo označite okvir pored odgovarajućeg retka u prozoru. Također možete dati vezi bilo koje ime koje želite. To ne utječe na njegov rad. Napokon pritisnite gumb "Uštekati".
- Ako su svi podaci točni, nakon nekog vremena pojavit će se poruka u kojoj se navodi da je veza uspješno stvorena i operacija dovršena. U tom slučaju pritisnite Zatvoriti na dnu prozora koji se pojavi.
- Sada kliknite ikonu mreže u ladici na "Trake zadataka"... Iz izbornika koji se pojavi odaberite redak s nazivom prethodno stvorene veze.
- U prozoru koji se pojavi "Opcije" Windows 10 ponovno LMB kliknite na naziv stvorene PPPoE veze. U izborniku koji se pojavi kliknite gumb "Spojiti".
- Konačno, ostaje samo ponovno navesti postojeće korisničko ime i lozinku u prozoru koji se otvori i kliknuti "U REDU".
- Nakon nekog vremena veza će se uspostaviti i moći ćete koristiti Internet. U tom slučaju vidjet ćete odgovarajuću obavijest i ikonu ladice "Trake zadataka".
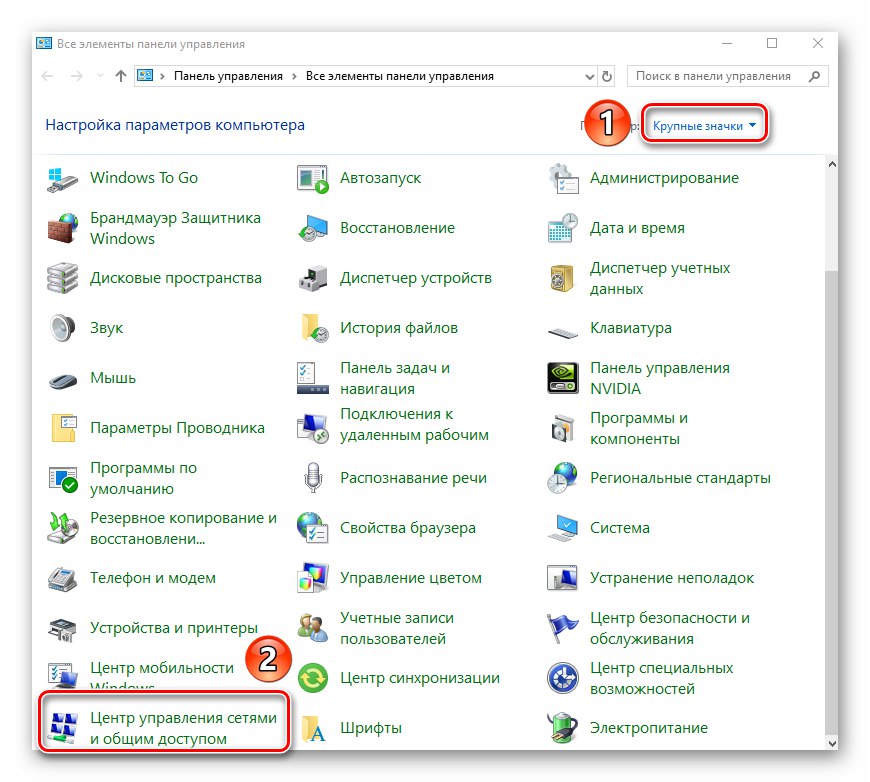
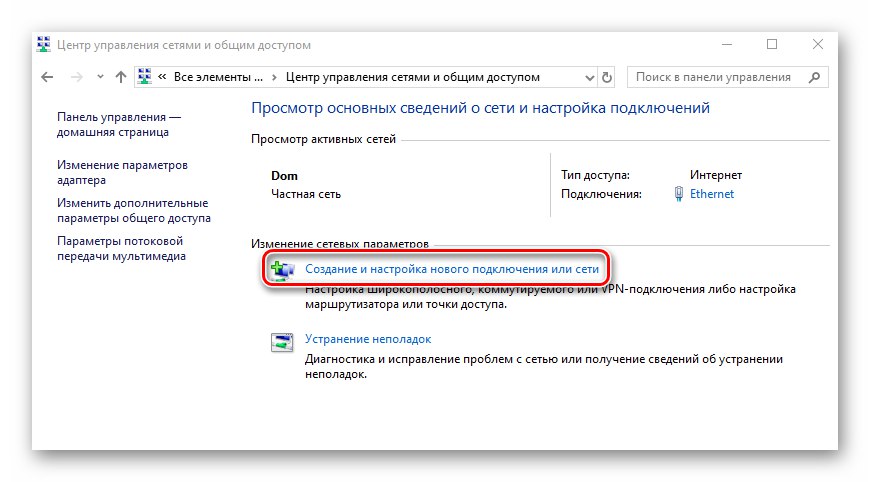
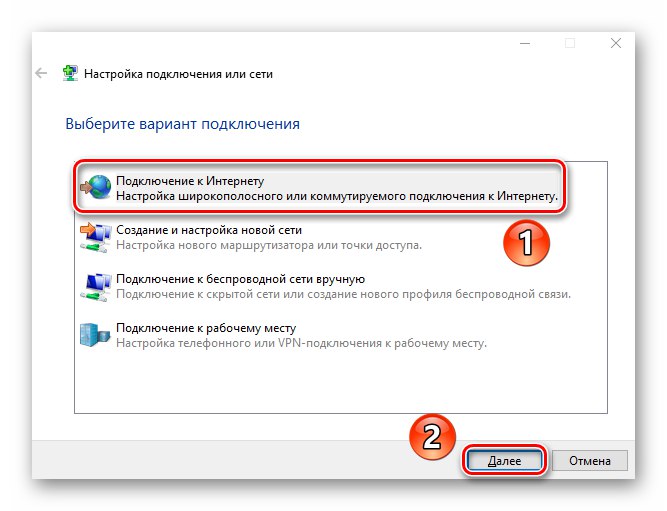
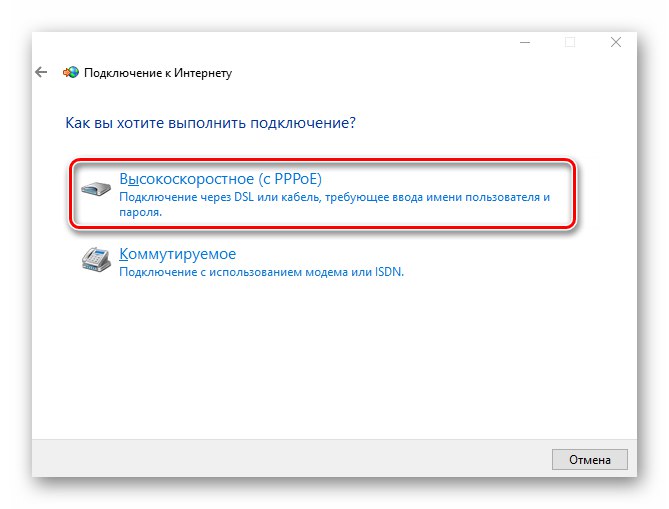
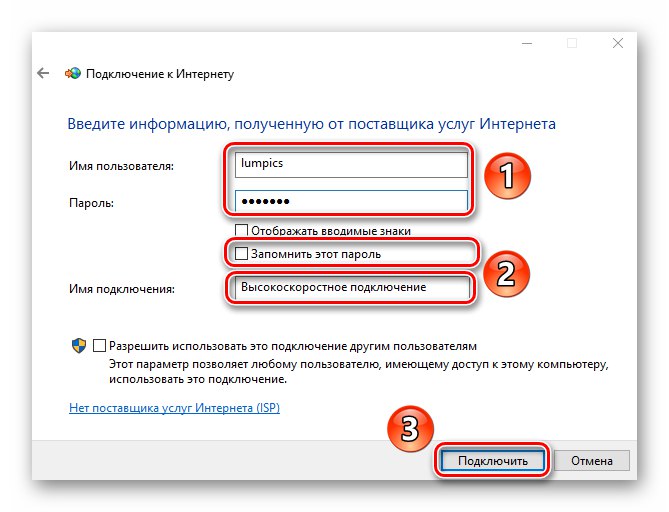
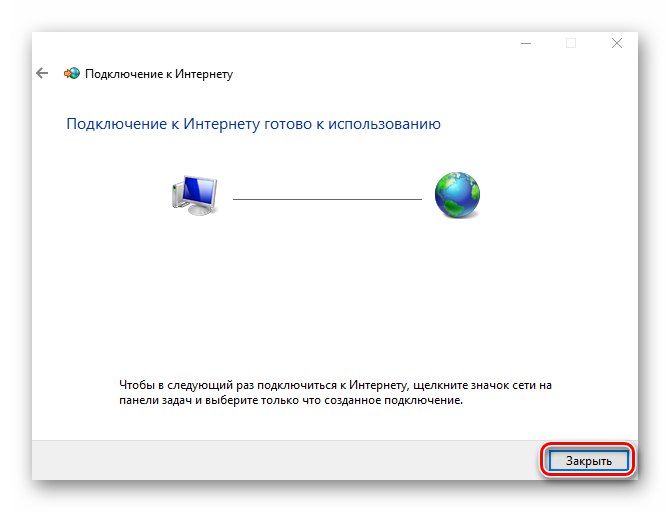
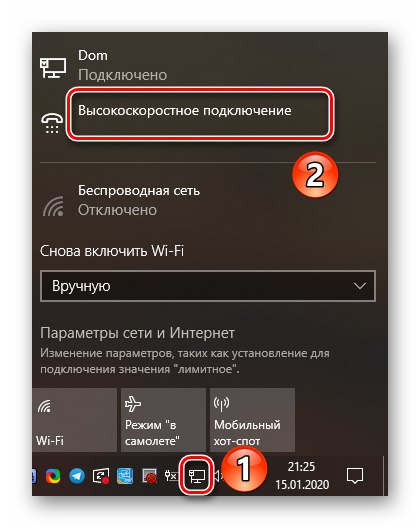
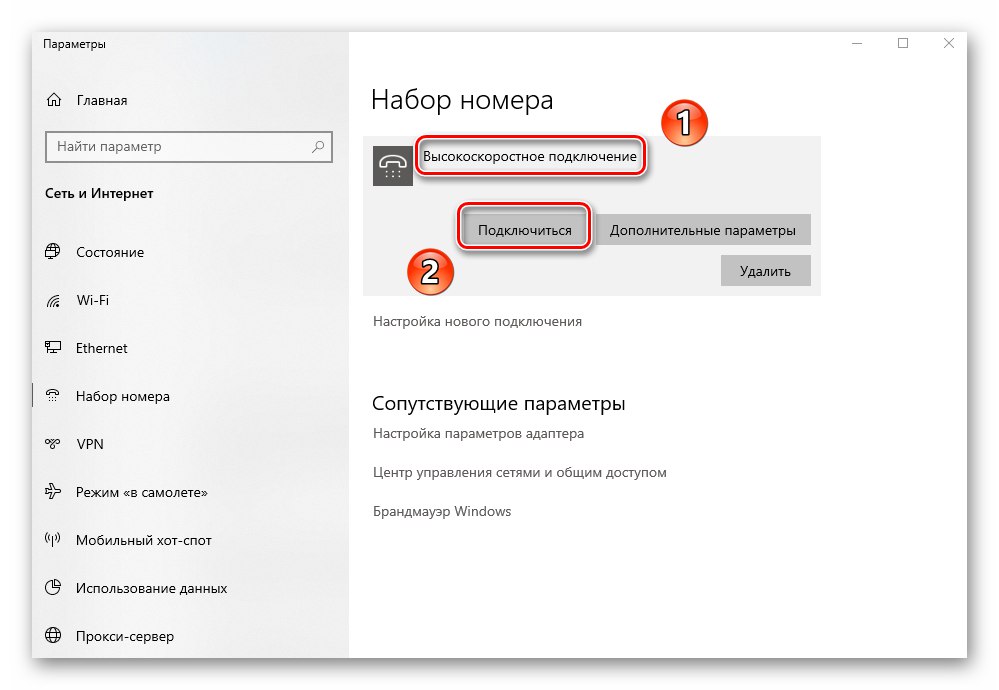
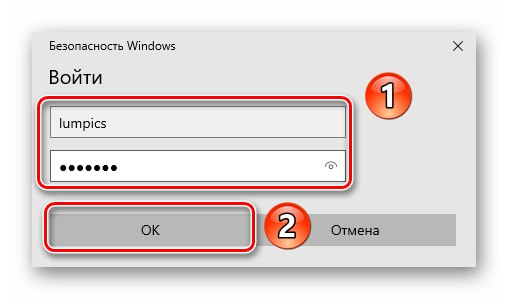
3. metoda: Ethernet
Da biste stvorili vezu ovom metodom, svakako morate znati IP adresu, DNS i vrijednost maske. Sve ove podatke možete dobiti od davatelja usluge. U takvim slučajevima obično izdaju posebne podsjetnike na koje se bilježe potrebne informacije. Poznavajući ih, slijedite ove korake:
- Spojite mrežni kabel na LAN priključak mrežne kartice na računalu ili prijenosnom računalu.
- Zatim upotrijebite tipkovnički prečac Windows + R nazvati snap "Trčanje"... Unesite naredbu u nju
ncpa.cpli pritisnite "Unesi". - U prozoru koji se otvori vidjet ćete popis dostupnih mrežnih veza. Trebate desnom tipkom miša kliknuti onu koja će se koristiti za pristup Internetu. Na kontekstnom izborniku odaberite "Svojstva".
- Zatim kliknite lijevu tipku miša na komponentu označenu na snimci zaslona s brojem 1. Zatim u istom prozoru kliknite "Svojstva".
- Otvorit će se prozor u koji trebate unijeti IP adresu, masku, pristupnik i DNS. Da biste to učinili, označite okvir pored retka Upotrijebite sljedeću IP adresu i zapišite vrijednosti primljene od davatelja. Zatim pritisnite tipku "U REDU" primijeniti promjene.
- Nakon toga možete zatvoriti prethodno otvorene prozore. Nakon nekog vremena trebala bi se uspostaviti veza, što znači da će biti moguće koristiti Internet.
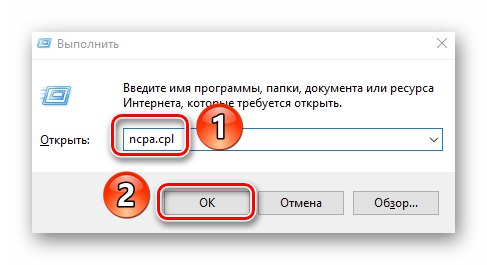
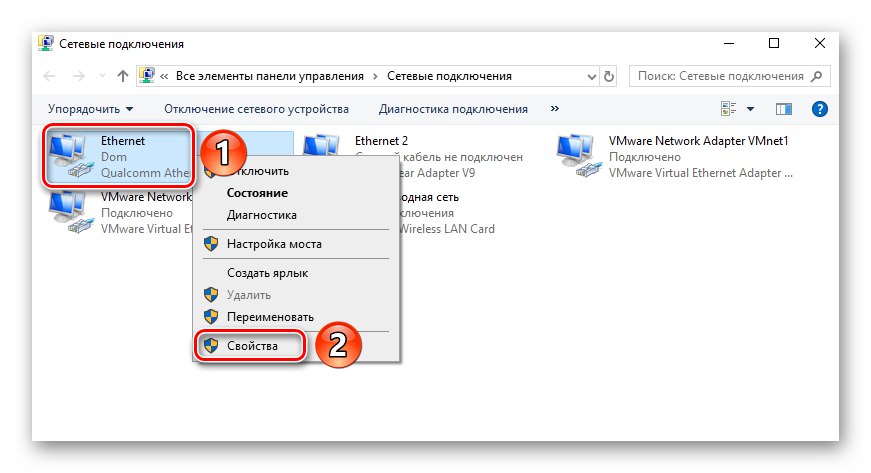
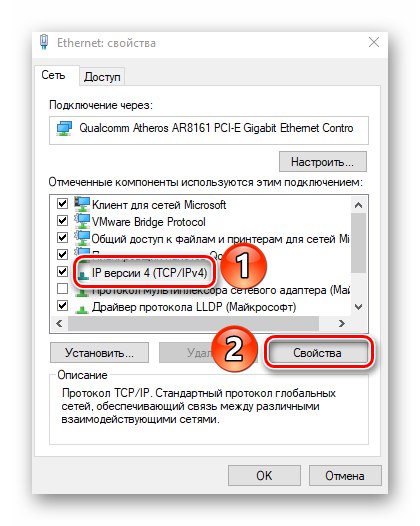
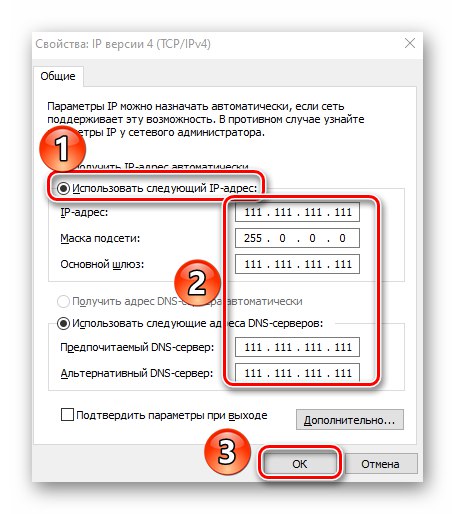
Metoda 4: VPN
Ova vrsta veze jedna je od najsigurnijih, jer je popraćena šifriranjem podataka. Da biste stvorili takvu vezu u sustavu Windows 10, trebate adresu poslužitelja i (po želji) dodatne podatke koje možete dobiti od davatelja usluga. Sam postupak stvaranja izgleda ovako:
- Pritisnite kombinaciju tipki Windows + I... U otvorenom prozoru "Opcije" kliknite odjeljak s imenom "Mreža i Internet".
- U lijevom dijelu prozora kliknite stavku "VPN"... Zatim u glavnom području kliknite "Dodaj VPN vezu".
- U prvom polju sljedećeg prozora odaberite jedinu dostupnu stavku - Windows (ugrađeni)... Unesite bilo koje ime. Obavezno popunite polje "Ime ili adresa poslužitelja" prema podacima dobivenim od davatelja. Preostale dvije stavke ostavite nepromijenjenima, osim ako vaš davatelj usluga zahtijeva određene vrijednosti za ove parametre. Kao posljedicu toga, prijavu i lozinku također treba unijeti prema potrebi. Nakon pružanja potrebnih podataka, kliknite "Uštedjeti".
- Zatim kliknite na stvorenu vezu LMB. Izbornik s akcijskim gumbima pojavit će se ispod. Klik "Spojiti".
- Ako su svi podaci i parametri točno navedeni, nakon nekog vremena uspostavit će se veza s VPN mrežom. U nekim slučajevima prvo ćete morati ponovo unijeti prijavu i lozinku u izbornik koji se pojavi (ako je odabrana odgovarajuća vrsta podataka).
- Za bržu vezu možete upotrijebiti ikonu mreže u uključenoj ladici "Trake zadataka"... Nakon što kliknete na nju, jednostavno odaberite stavku s imenom prethodno stvorene veze.
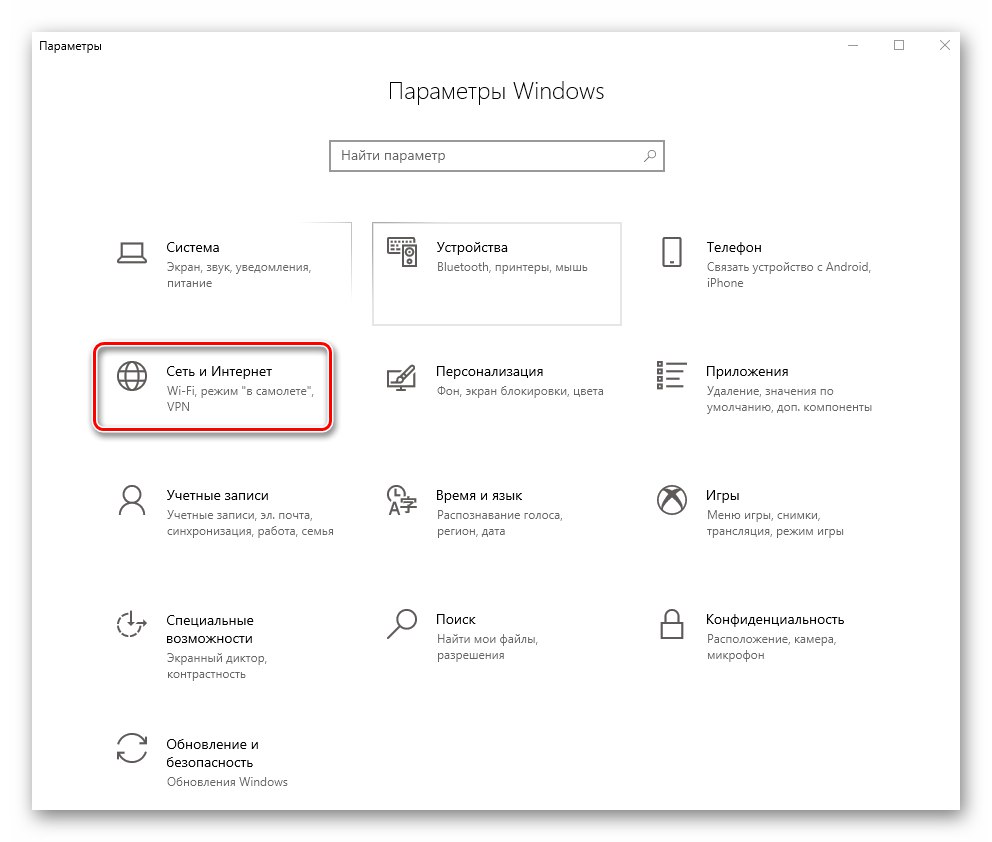
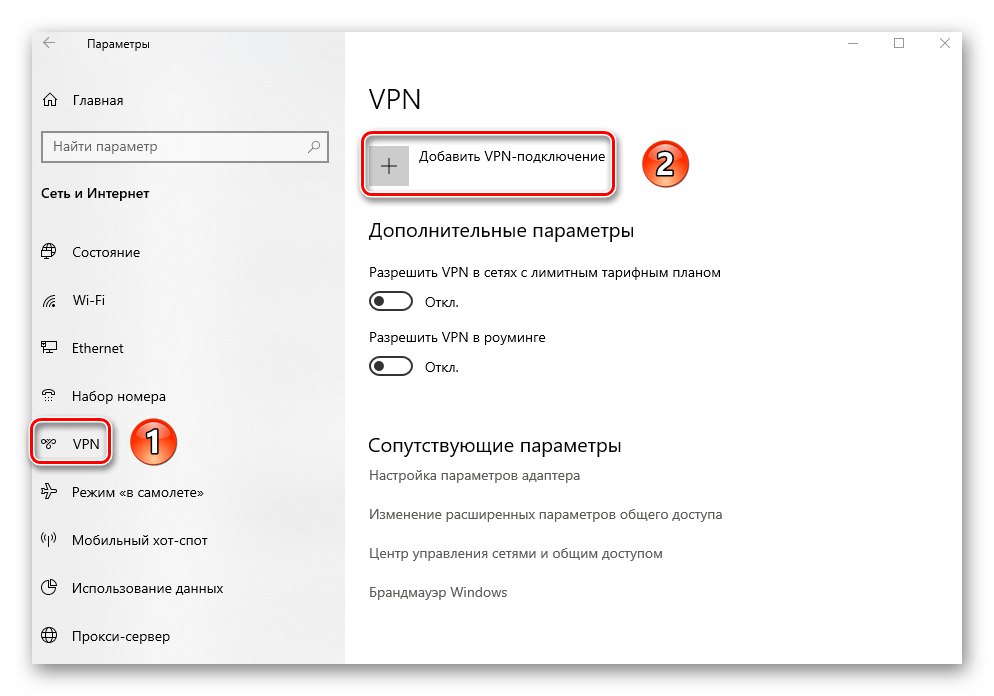
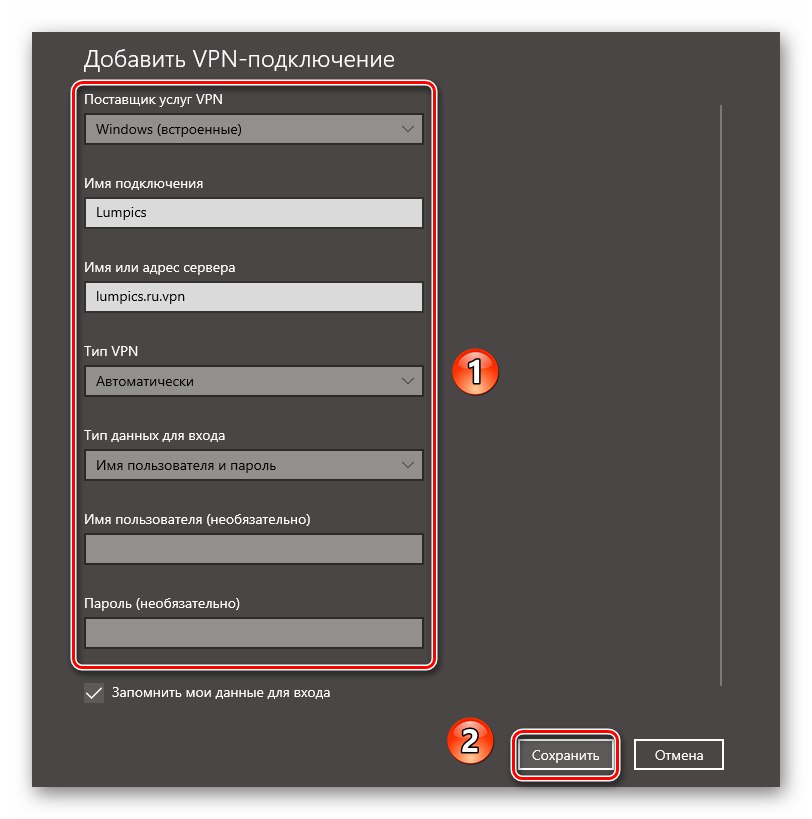
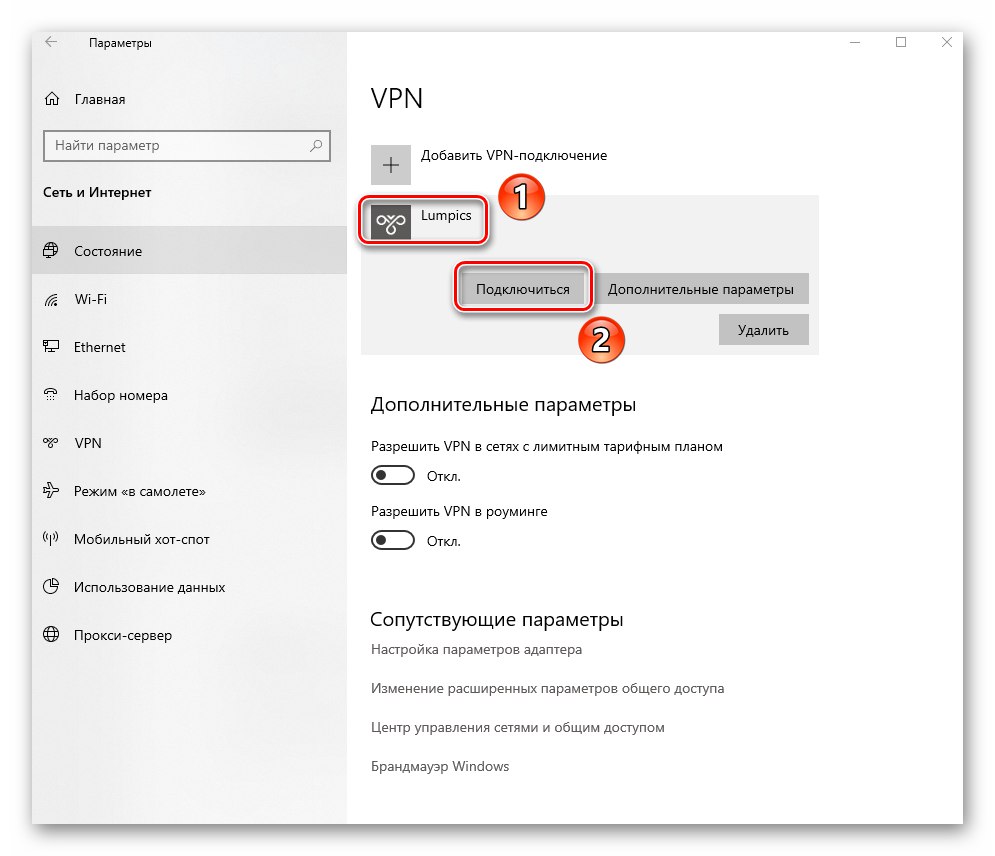
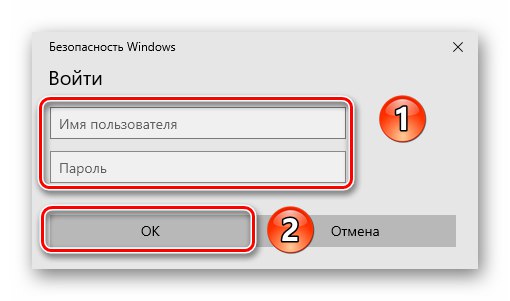

5. metoda: 3G / 4G modemi
Ovu vrstu veze nude mnogi mobilni operateri. Da biste ga implementirali, morate kupiti poseban USB-modem putem kojeg se uspostavlja veza s "World Wide Webom". Često veliki dobavljači nude vlastiti vlasnički softver za ispravnu konfiguraciju. To smo spomenuli u vodičima za postavljanje uređaja s MTS-a i Megafona.
Više detalja:
Postavljanje MegaFon USB modema
Postavljanje MTS USB modema
Međutim, možete se povezati i putem postavki sustava Windows 10. Za to su vam potrebni samo podaci u obliku prijave, lozinke i broja.
- Povežite modem s USB priključkom računala ili prijenosnog računala.
- Pritisnite tipke istovremeno "Windows" i "Ja"... Kroz otvoren prozor "Opcije" idite na odjeljak "Mreža i Internet".
- Zatim idite na lijevu stranu prozora do odjeljka "Biranje broja"... Zatim u glavnom području kliknite liniju "Postavljanje nove veze".
- U prozoru koji se pojavi odaberite prvi redak "Priključak za internet"a zatim kliknite "Unaprijediti".
- U sljedećem prozoru kliknite stavku lijevom tipkom miša "Prebačeno".
- U sljedećoj fazi potrebno je unijeti podatke primljene od operatera - dial-up broj, prijavu i lozinku.Ako želite, možete preimenovati vezu i potvrditi okvir pored retka Zapamti ovu lozinku... Napokon pritisnite gumb "Stvoriti".
- Nakon toga u prozoru "Opcije" Windows 10 prikazat će novu vezu. Kliknite naziv LMB i odaberite iz izbornika koji se pojavi "Spojiti".
- Pojavit će se novi prozor u koji biste trebali ponovno unijeti svoje korisničko ime, lozinku i odabrati broj za biranje s prethodno naznačenih, a zatim pritisnuti gumb "Poziv".
- Ovo će uspostaviti vezu s poslužiteljem i moći ćete koristiti Internet.
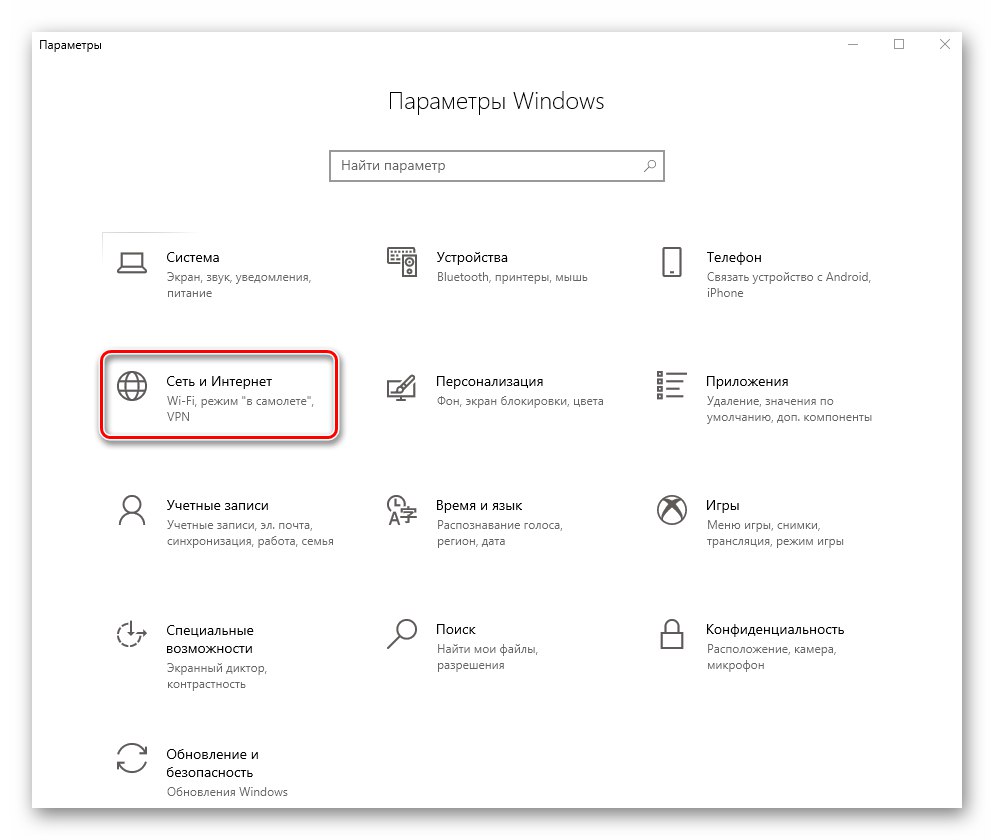
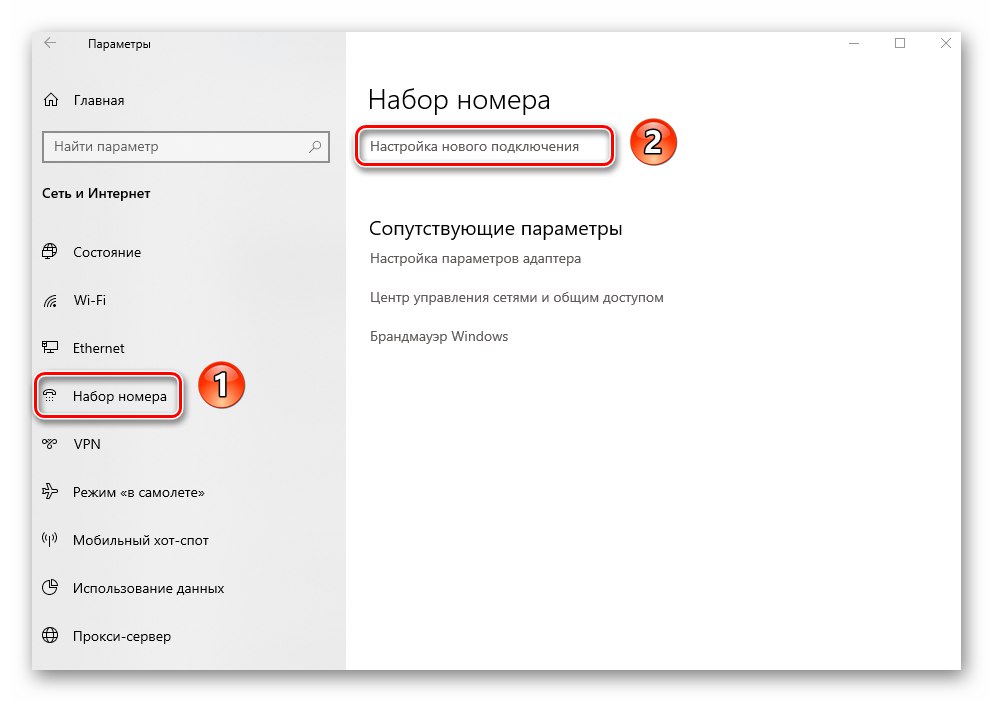
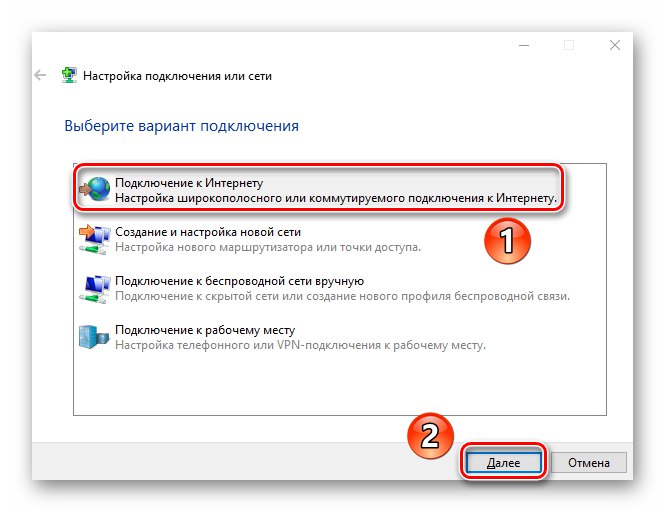
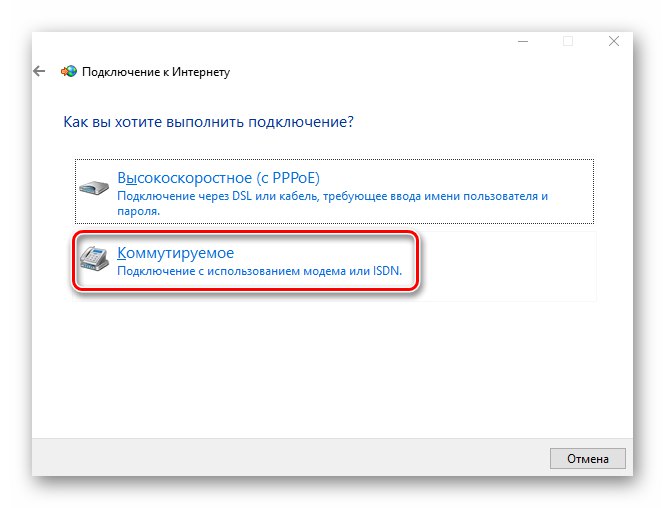
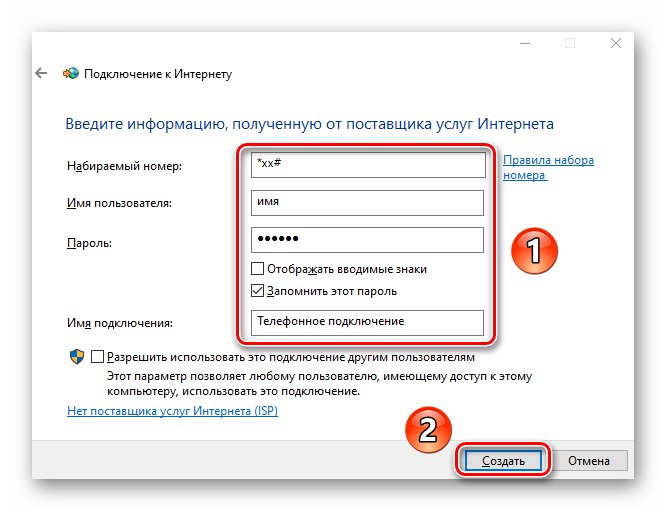
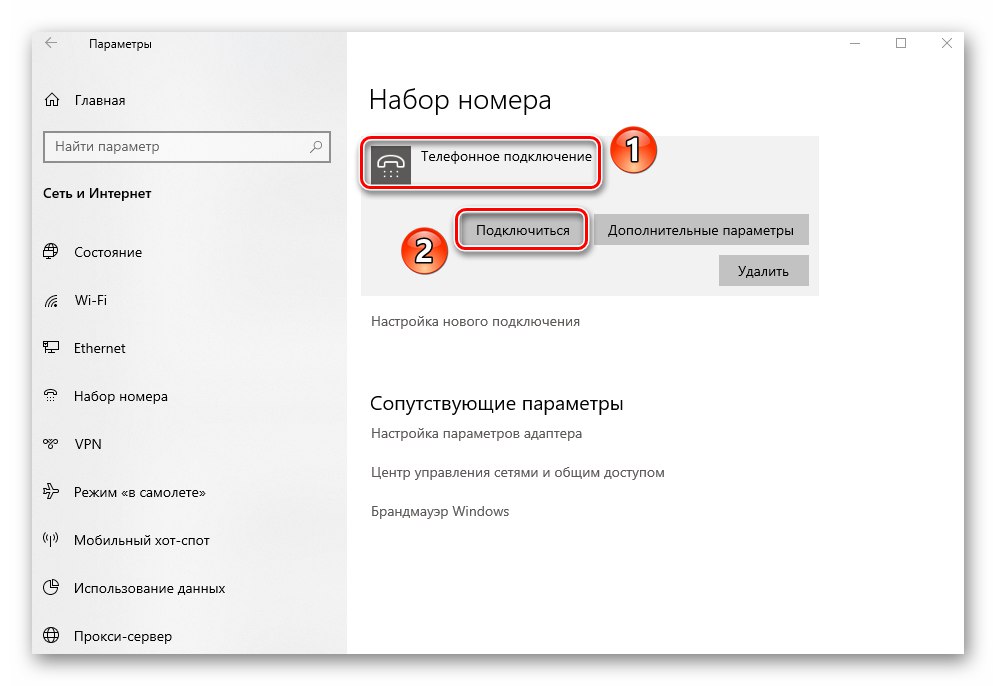
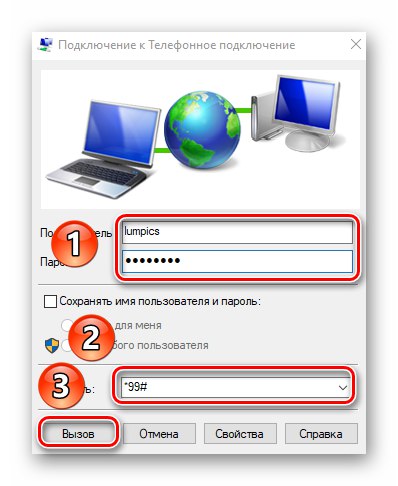
6. metoda: usmjerivač
Ova metoda podrazumijeva pristup Internetu putem usmjerivača. U tom se slučaju mogu koristiti i Wi-Fi bežična veza i LAN priključak putem kabela. Ova je tema vrlo opsežna jer uključuje nekoliko gore navedenih metoda odjednom. Preporučujemo da slijedite donju vezu i pročitate detaljan vodič za postavljanje usmjerivača na primjeru TP-Link uređaja.
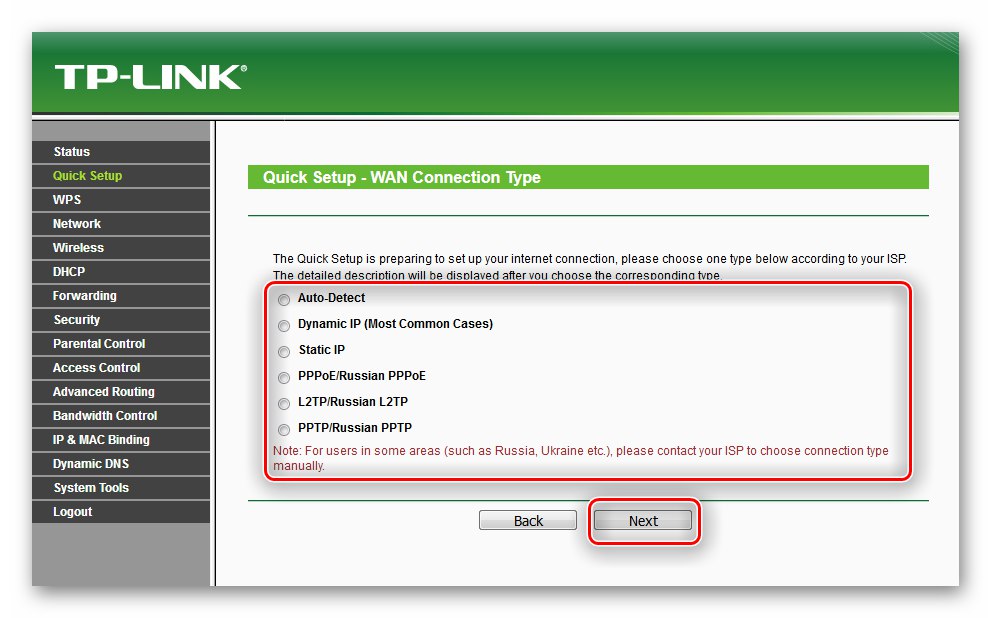
Više detalja: Konfiguriranje TP-LINK TL-WR702N usmjerivača
7. metoda: pametni telefon
Suvremeni pametni telefoni mogu se koristiti kao modemi za pregledavanje Interneta putem računala ili prijenosnog računala. U tom slučaju možete uspostaviti i žičnu vezu putem USB porta i bežičnu putem Wi-Fi-ja. Glavno je da na vašem mobilnom uređaju bude povezan internet.
Ako svoj pametni telefon spojite na računalo kabelom, samo aktivirajte funkciju u njegovim postavkama "USB modem"... Popis radnji obično se pojavljuje na zaslonu odmah nakon povezivanja s računalom.
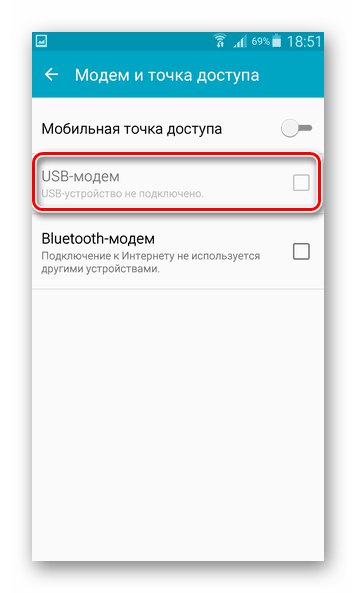
U tom će se slučaju automatski stvoriti nova veza na računalu i nakon nekog vremena pojavit će se pristup Internetu. To možete provjeriti na popisu adaptera. Sjetite se da ga možete otvoriti kombinacijom tipki Windows + R i obrada naredbi ncpa.cpl.
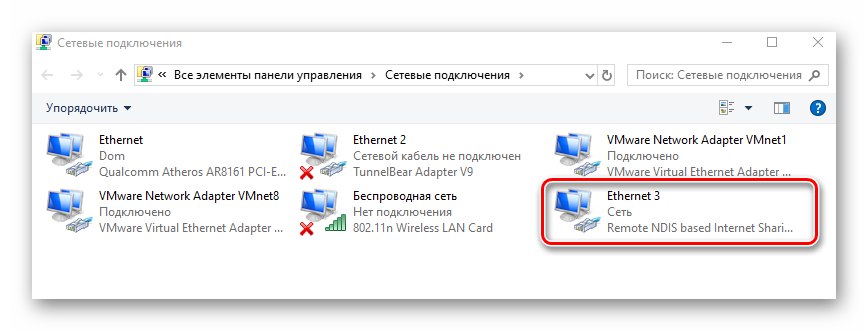
Ako se odlučite za korištenje Interneta putem Wi-Fi mreže, morat ćete izvršiti određene postavke na pametnom telefonu ili upotrijebiti poseban softver. O svim nijansama takve veze razgovarali smo u zasebnom vodiču.
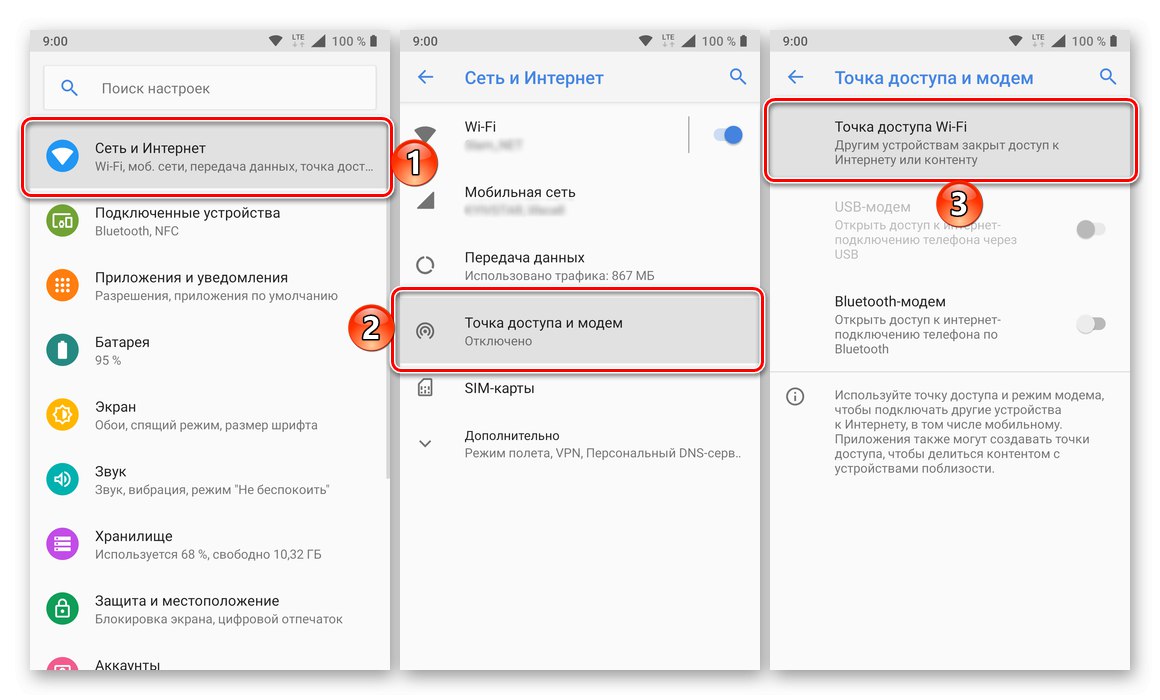
Više detalja: Internet distribucija s mobilnog telefona na Androidu i iOS-u
Dakle, naučili ste o svim načinima za stvaranje internetske veze na uređajima sa sustavom Windows 10. Imajte na umu da se u navedenom OS-u često događa da ažuriranje ili neko drugo razgradi komponente. To se odnosi i na Internet. U ovom slučaju preporučujemo vam da pogledate naš priručnik koji će vam pomoći u rješavanju problema na koje ste naišli.
Više detalja: Rješavanje problema s Internetom u sustavu Windows 10