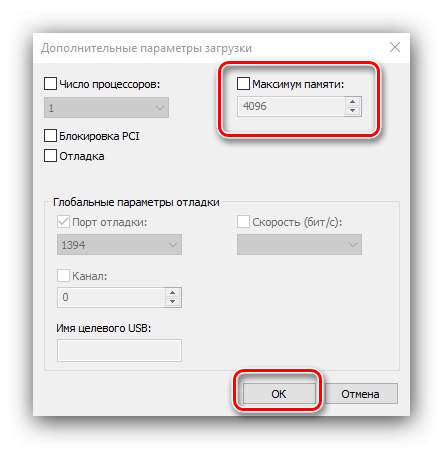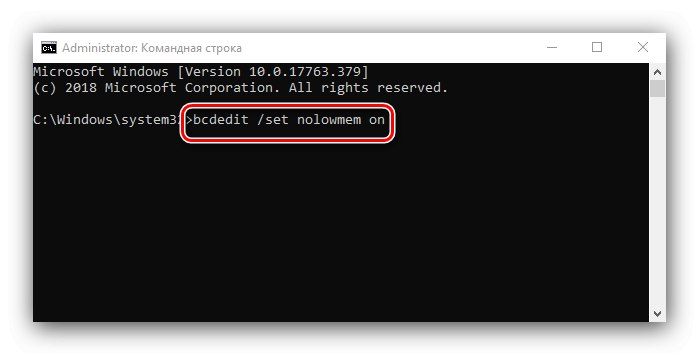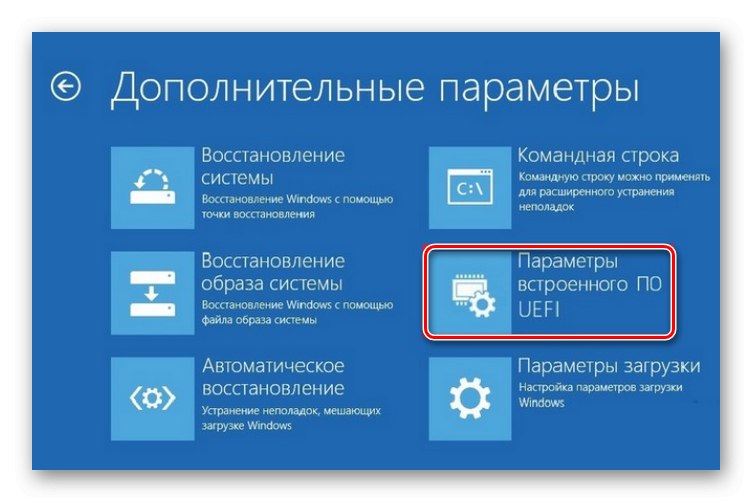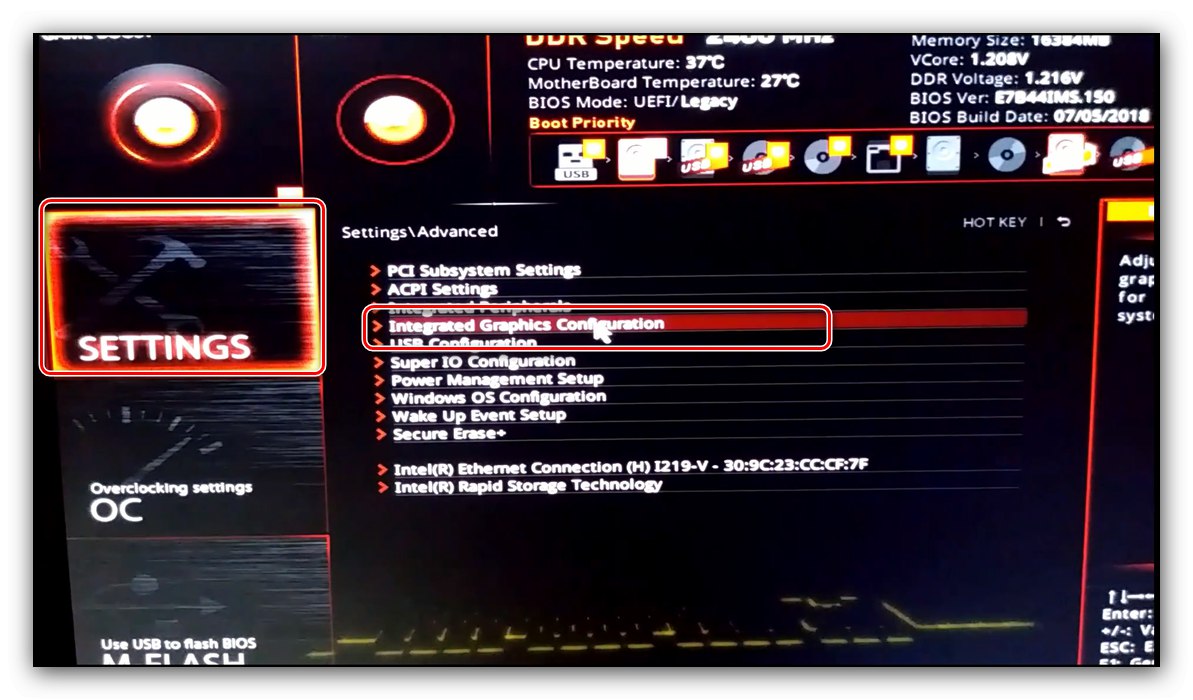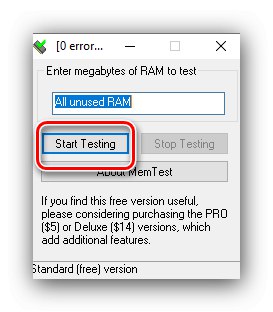Korisnici Windowsa 10 u izdanju x64 često se suočavaju sa sljedećim problemom: u svojstvima sustava dostupna količina RAM-a prikazuje se kao dva ili čak četiri puta manja od instalirane. Danas ćemo vam reći s čime je povezan i kako omogućiti sav RAM.
Rješavanje problema s neiskorištenom RAM-om
Mnogo je razloga za opisani problem. Prije svega izvor je softverski kvar u otkrivanju RAM-a. Također, pojavljuje se pogreška zbog hardverskog kvara i modula ili modula i matične ploče. Počnimo sa softverskim problemom.
1. metoda: Postavljanje sustava Windows
Prvi razlog problema s upotrebom "RAM-a" - netočne postavke operativnog sustava, u pravilu, parametri za rad s tim komponentama.
- Na "Radna površina" pritisnite tipkovni prečac Win + R... U prozoru "Trčanje" unesite naredbu
msconfigi kliknite "U REDU". - Otvorite karticu "Učitavam", pronađi gumb "Dodatne mogućnosti" i kliknite na njega.
- U sljedećem prozoru pronađite opciju "Maksimalna memorija" i poništite ga, a zatim kliknite "U REDU".
![Onemogućite maksimalnu memoriju da biste riješili neiskorišteni problem s RAM-om u sustavu Windows 10]()
Kliknite na "Prijavite se" i "U REDU", a zatim ponovo pokrenite računalo.
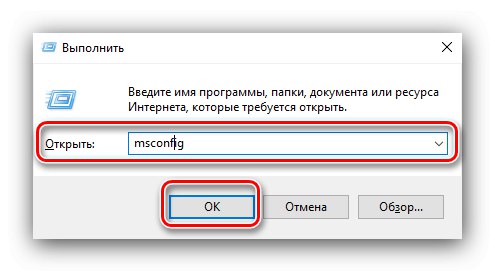
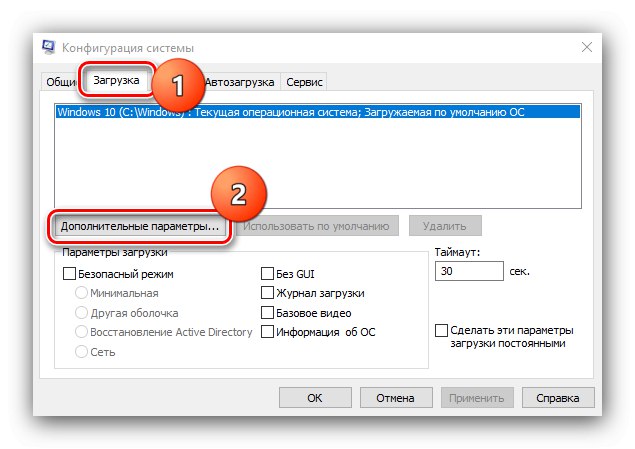
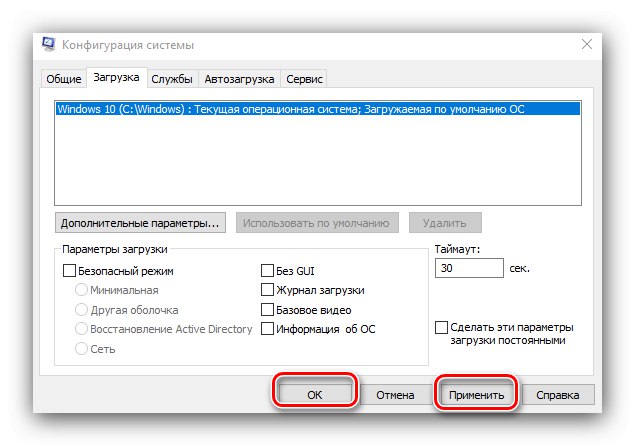
2. metoda: "Naredbeni redak"
Također vrijedi pokušati onemogućiti nekoliko opcija dostupnih putem Naredbeni redak.
- Otvoriti "Traži"u kojem započnite tipkati riječ
naredba... Nakon pronalaska rezultata, odaberite ga, a zatim idite na izbornik s desne strane i upotrijebite stavku "Pokreni kao administrator". - Kada se pojavi naredbeno sučelje, napišite sljedeće:
bcdedit / postavi nolowmem na![Unos prve naredbe za rješavanje neiskorištenog problema s RAM-om u sustavu Windows 10]()
Kliknite na Unesi, zatim napišite sljedeću naredbu i ponovno upotrijebite tipku enter.
bcdedit / set PAE prisilno - Nakon promjene parametara zatvorite Naredbeni redak i ponovno pokrenite računalo.
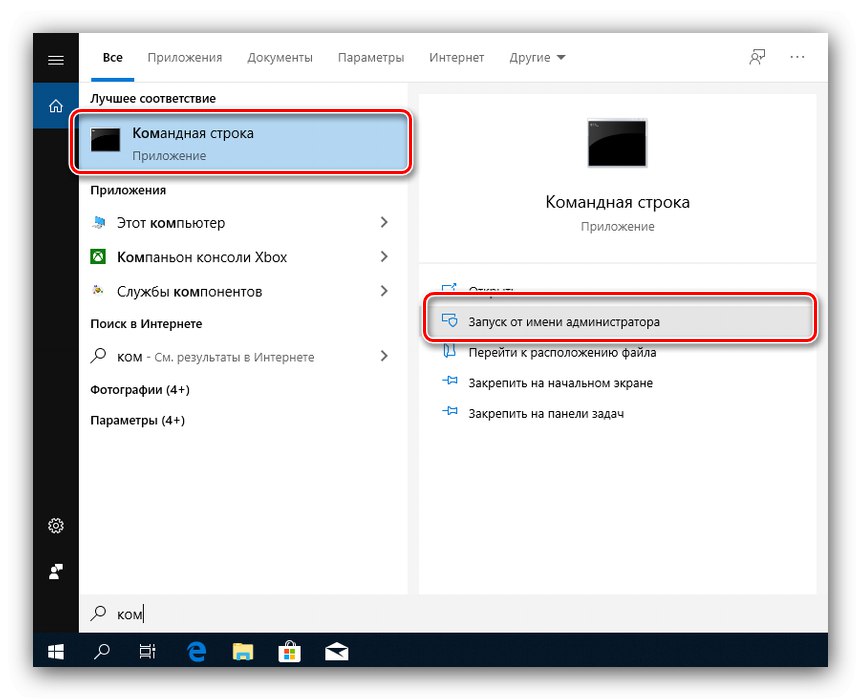
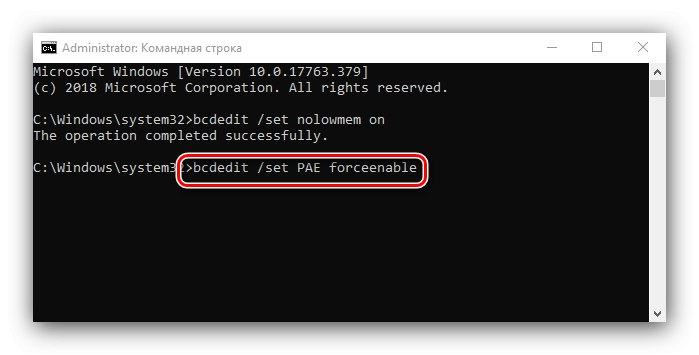
Ova je metoda naprednija verzija prve.
3. metoda: Postavljanje BIOS-a
Neispravne postavke firmvera "matične ploče" također nisu isključene. Parametre treba provjeriti i promijeniti.
- U BIOS uđite bilo kojom prikladnom metodom.
![Prijavite se u BIOS da biste riješili problem s neiskorištenom RAM memorijom u sustavu Windows 10]()
Lekcija: Kako ući u BIOS
- Sučelja BIOS-a razlikuju se kod različitih proizvođača matičnih ploča, pa se i opcije koje trebamo razlikuju. Obično se nalaze u odjeljcima "Napredna" ili "Čipset"... U nastavku navodimo približna imena:
- "Mapiranje memorije";
- "DRAM preko 4G mapiranja";
- "V / W DRAM preko 4 GB ponovnog mapiranja";
- "H / W preslikavanje rupe u memoriji";
- "Rupa hardverske memorije";
- "Mapiranje memorijske rupe";
- "Značajka mapiranja memorije".
Parametri moraju biti omogućeni - u pravilu je dovoljno pomaknuti odgovarajuću opciju na položaj "Na" ili "Omogućeno".
- Kliknite na F10 da biste spremili promjene i pokrenuli računalo.
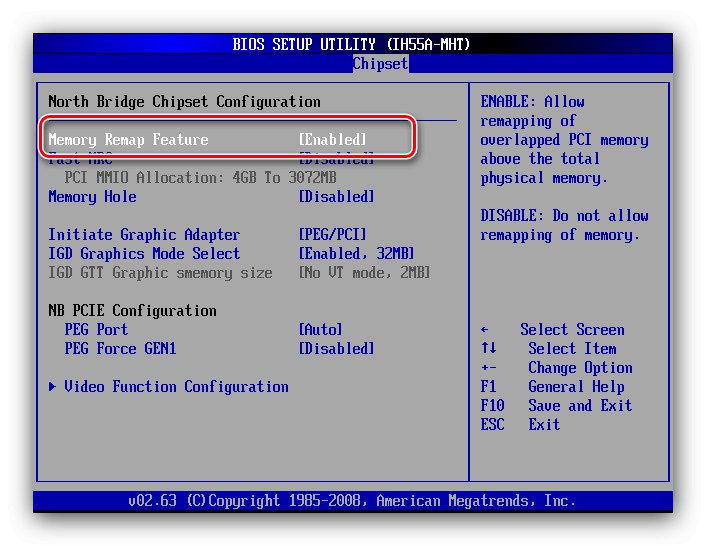
Ako ne možete pronaći prikladne predmete, moguće je da je proizvođač blokirao tu mogućnost na vašem modelu matične ploče. U tom će slučaju pomoći ili treptanje nove verzije firmvera ili zamjena matične ploče.
Pročitajte također: Kako ažurirati BIOS
4. način: Smanjite memoriju koju koristi ugrađena video kartica
Korisnici osobnih računala ili prijenosnih računala bez diskretne video kartice često se susreću s tim problemom, jer rješenja ugrađena u procesor koriste "RAM". Dio toga dodijeljen je integriranoj grafici, a količina korištene RAM memorije može se mijenjati. To se radi na sljedeći način:
- Uđite u BIOS (korak 1 prethodne metode) i prebacite se na karticu "Napredna" ili bilo gdje gdje se ovaj pojam pojavljuje. Zatim pronađite stavke odgovorne za rad grafičkog podsustava. Oni se mogu nazvati "UMA veličina međuspremnika", Interni GPU međuspremnik, "IGPU zajednička memorija" i takve stvari. Koraci glasnoće obično su fiksni i neće ga uspjeti spustiti ispod određenog praga, pa postavite najmanju moguću vrijednost.
- U UEFI ljusci potražite particije "Dodatno", "Sistemska konfiguracija" a također i samo "Memorija".
![Otvorite opcije dijeljene memorije da biste riješili problem neiskorištenog RAM-a u sustavu Windows 10]()
Zatim otvorite odjeljke "Konfiguracija agensa sustava", "Napredne postavke memorije", Integrirana grafička konfiguracija ili slično i postavite potrebnu glasnoću po analogiji s tekstualnim BIOS-om.
- Pritisnite tipku F10 za izlaz i spremanje parametara.
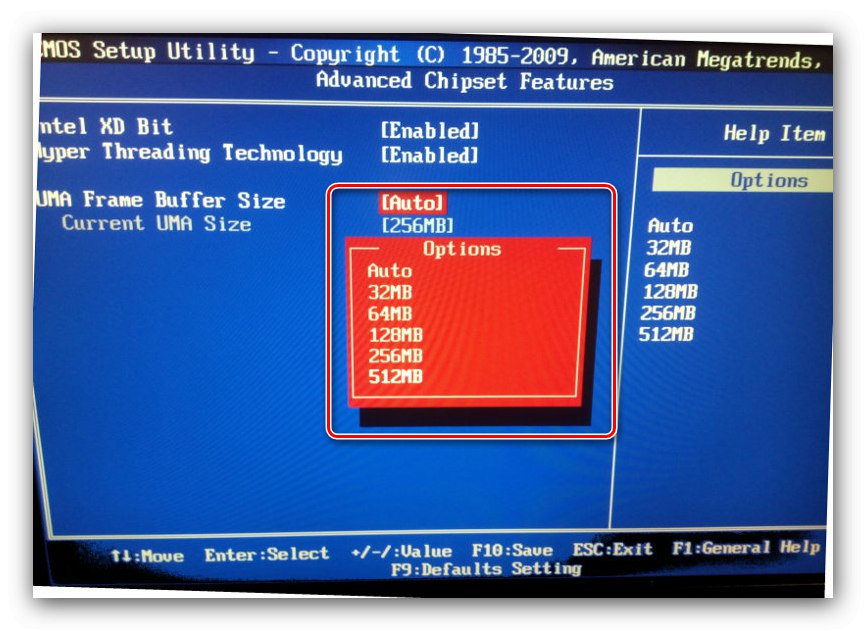
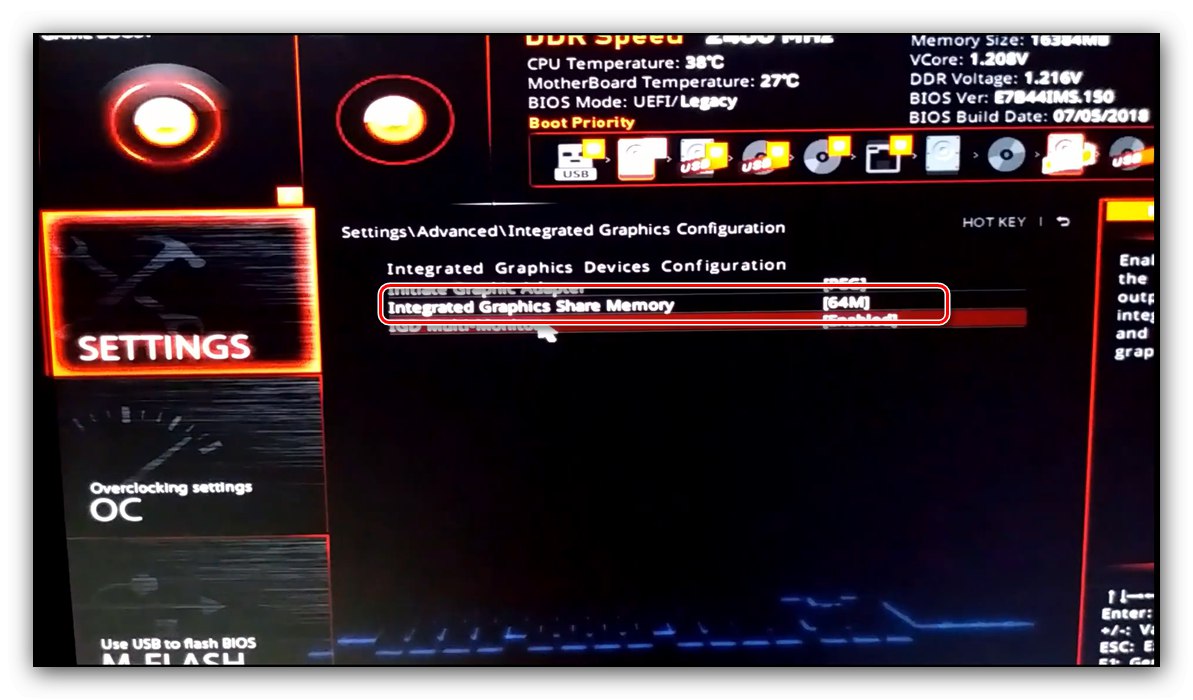
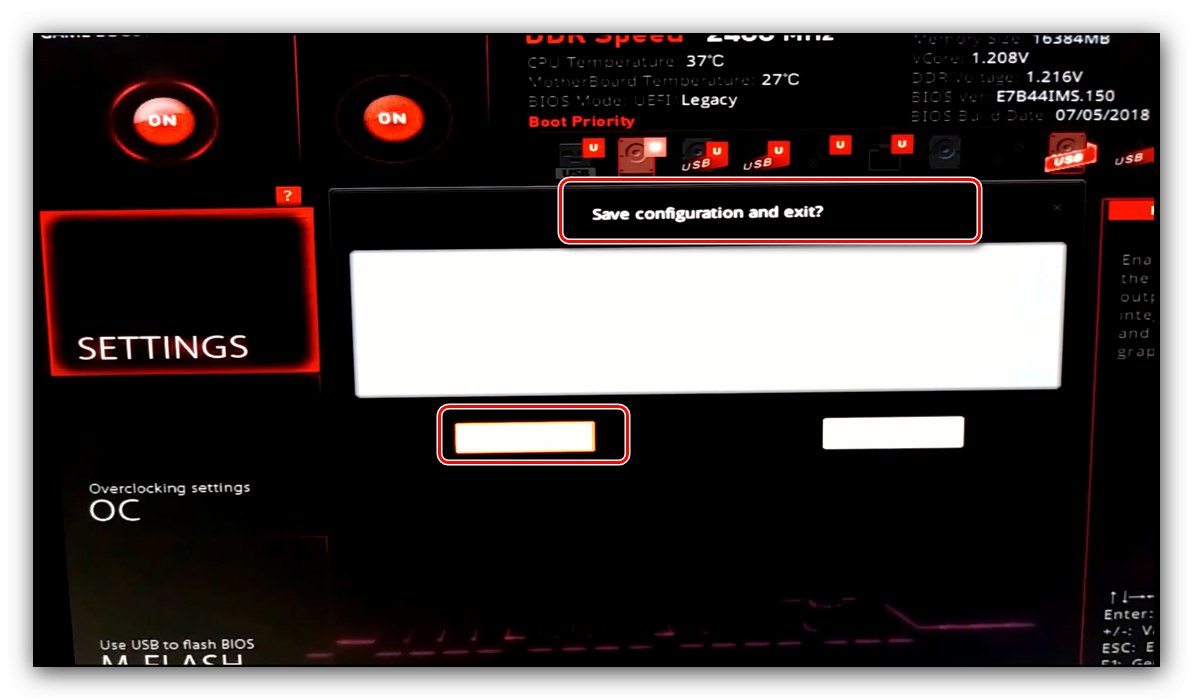
5. metoda: Provjera RAM modula
Izvor pogreške često su problemi s RAM trakama. Možete ih provjeriti i otkloniti moguće probleme pomoću sljedećeg algoritma:
- Prije svega provjerite rad "RAM-a" pomoću jedne od softverskih metoda.
![Provjera memorije za rješavanje neiskorištenog problema s RAM-om u sustavu Windows 10]()
Lekcija: Provjera RAM-a u sustavu Windows 10
Ako se pojave pogreške, neispravni modul mora se zamijeniti.
- Ako su svi korišteni elementi u ispravnom stanju, isključite računalo, otvorite kućište i pokušajte zamijeniti daske: često postoje slučajevi hardverske nekompatibilnosti.
- Ako su same daske različite, razlog može biti upravo ovaj - stručnjaci ne uzalud savjetuju kupnju kompleta za kitove od istih komponenata.
- Ne može se isključiti mogućnost kvara matične ploče, pa savjetujemo da koristite očito radeće RAM elemente. Ako se glavni krug računala pokvari, to će ujedno biti najlakše zamijeniti.
Hardverske greške jedan su od najrjeđih uzroka ovog problema, ali i najneugodniji mogući.
Zaključak
Stoga smo rekli zašto se u sustavu Windows 10 pojavljuje poruka da se ne koristi sav RAM, a također smo ponudili mogućnosti za uklanjanje ove pogreške.