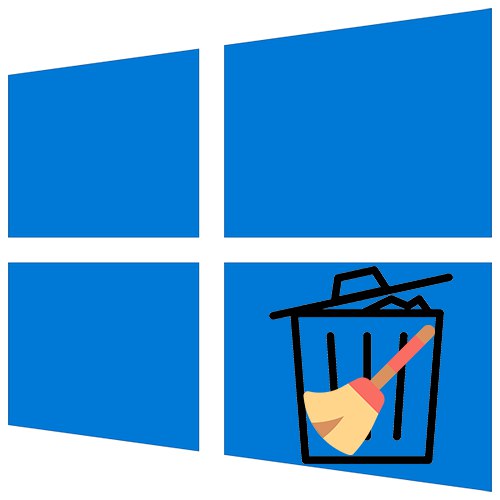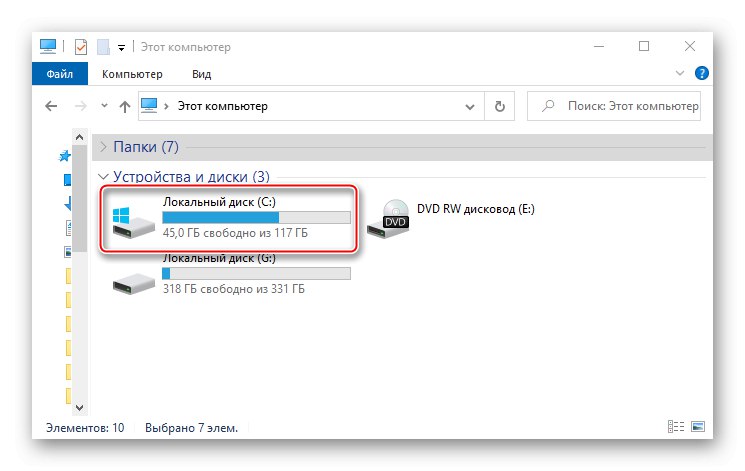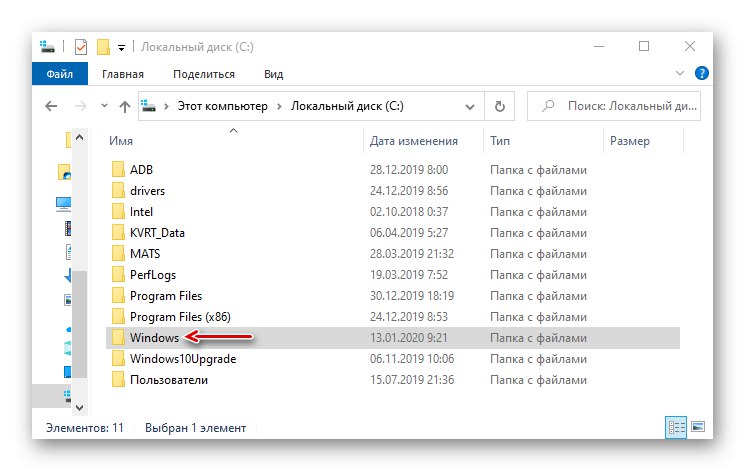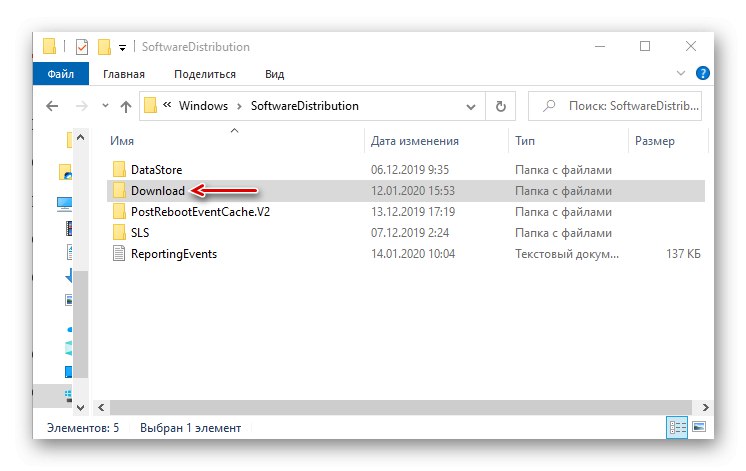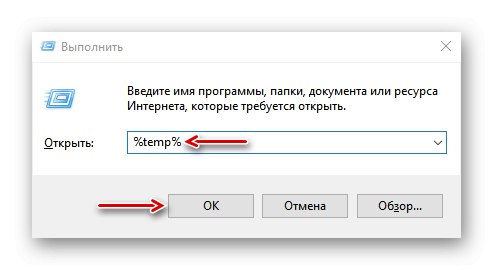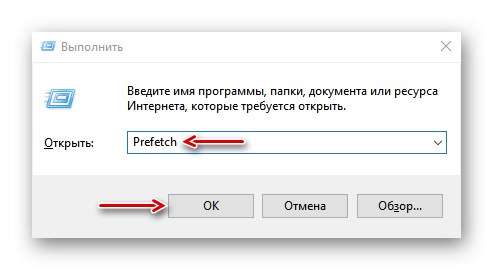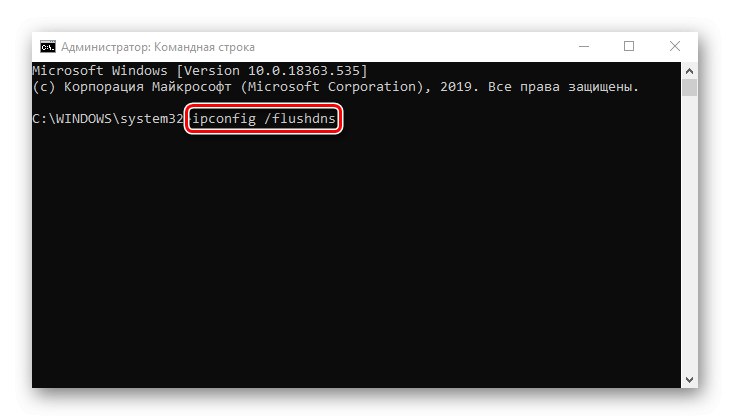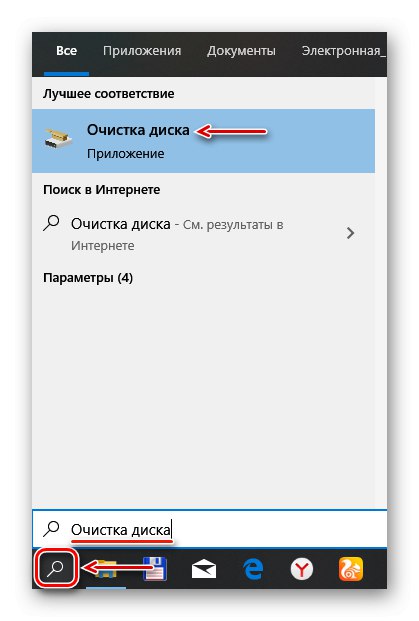Predmemorirani podaci privremene su datoteke na tvrdom disku kojima sustav pristupa radi bržeg pokretanja različitih programa i procesa. Ali mnogi od njih s vremenom prestaju biti korišteni i jednostavno zauzimaju prostor ili uzrokuju programske pogreške. Danas ćemo vam reći o načinima brisanja predmemorije na računalu.
Brisanje predmemorije u sustavu Windows 10
Postoji niz posebnih programa za brisanje predmemorije u sustavu. Rade u automatskom načinu rada, jer unaprijed znaju gdje Windows 10 pohranjuje privremene datoteke, pa jednostavno pokrenite postupak. Istovremeno je dostupno i dublje, ručno čišćenje, o čijim će se metodama uglavnom raspravljati.
Metoda 1: softver treće strane
Posebni su programi najprikladnija opcija za brisanje predmemoriranih datoteka, posebno za neiskusne korisnike. Koristeći uslužne programe Napredne brige o sustavu kao primjer, izgleda ovako:
- Otvorite softver, idite na karticu "Početak", označite interesne pozicije i započnite postupak.
- Nakon skeniranja, program će vam pokazati koliko nepotrebnih datoteka možete očistiti. Pritisnemo "Popraviti" i pričekajte završetak posla.
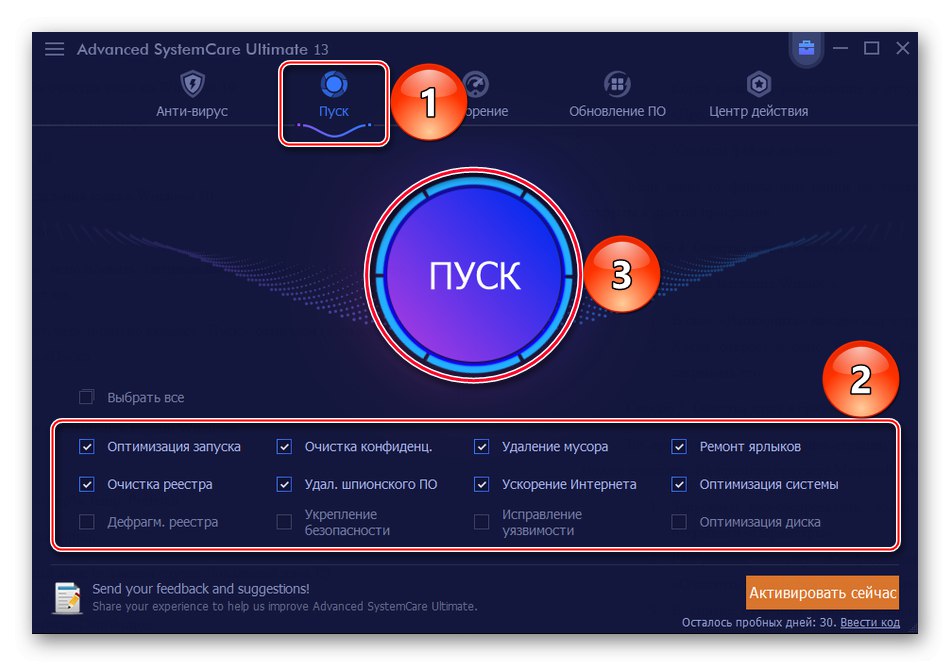
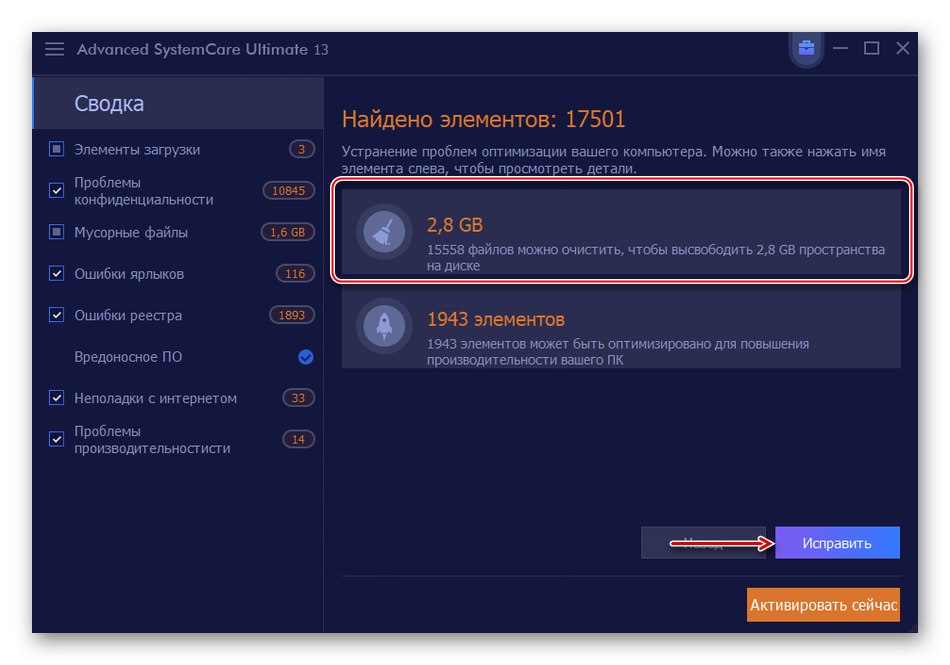
Softver treće strane, iako uklanja nepotrebne datoteke, može optimizirati sustav, popraviti registar, ubrzati Internet, očistiti povijest i tragove internetskog surfanja. Ali ako govorimo samo o prostoru na disku, tada se, u pravilu, puno više može osloboditi ručno.
Pročitajte također: Programi za čišćenje predmemorije na računalu
2. metoda: očistite sistemske mape
U katalogu "Distribucija softvera"nalazi se na sistemskom pogonu, postoji mapa "Preuzimanje datoteka"gdje se pohranjuju već instalirana ažuriranja. Ako je prošlo više od deset dana od zadnjeg ažuriranja, malo je vjerojatno da će biti korisni. U suprotnom, sustav će ih ponovo preuzeti. Da biste uklonili ove datoteke:
- Kroz "Dirigent" idite na sistemski pogon (u ovom slučaju lokalni pogon C).
![Prijavite se na sistemski pogon Windows 10]()
Pročitajte također: Pokretanje File Explorer u sustavu Windows 10
- Pronađite mapu "Windows",
![Pronađite mapu Windows]()
i u njemu "Distribucija softvera".
- Otvorite katalog "Preuzimanje datoteka"
![Pronađite mapu za preuzimanje]()
i odatle izbrišite sve datoteke.
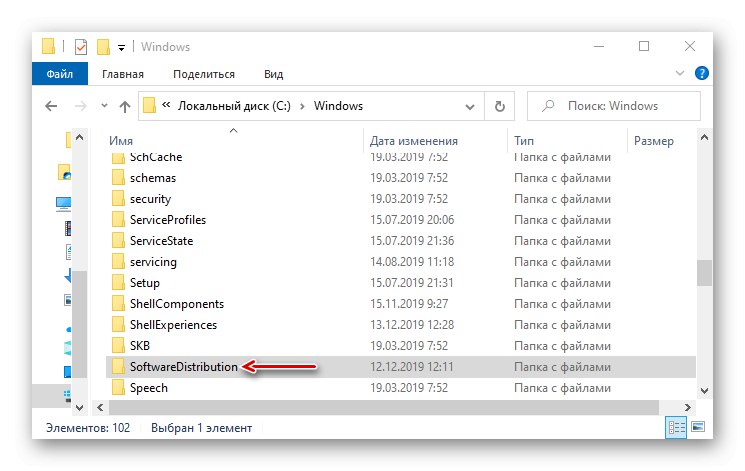
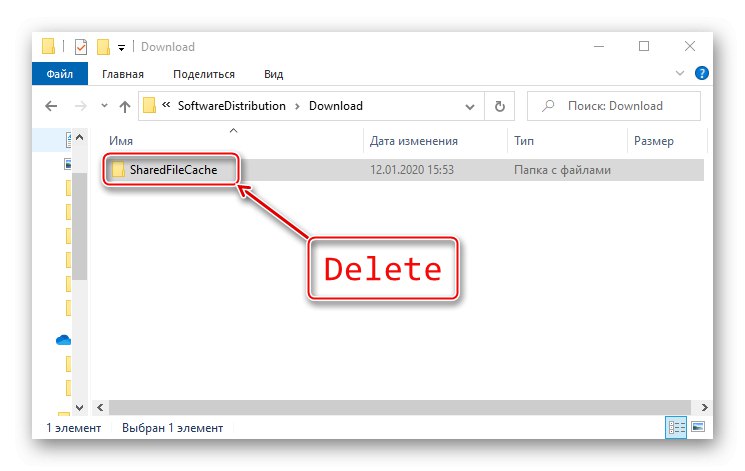
Windows čuva mape za pohranu privremenih podataka "Temp"... Sadrže predmemoriju ne samo softvera instaliranog na računalu, već i softvera koji je već uklonjen iz sustava. Ne trebate dodirivati same mape, samo izbrišite njihov sadržaj.
- Kombinacija tipki Win + R prozor za pozive "Trčanje", uvodimo
% temp%i pritisnite "U REDU".![Pronalaženje Temp direktorija u korisničkoj mapi]()
Pročitajte također: Pozivanje snap-ina Pokreni u sustavu Windows 10
- Odaberite sve datoteke i kliknite "Izbrisati".
- Zatim u prozoru "Trčanje" propisati
tempi kliknite "U REDU". - Odaberite sve elemente i izbrišite ih.
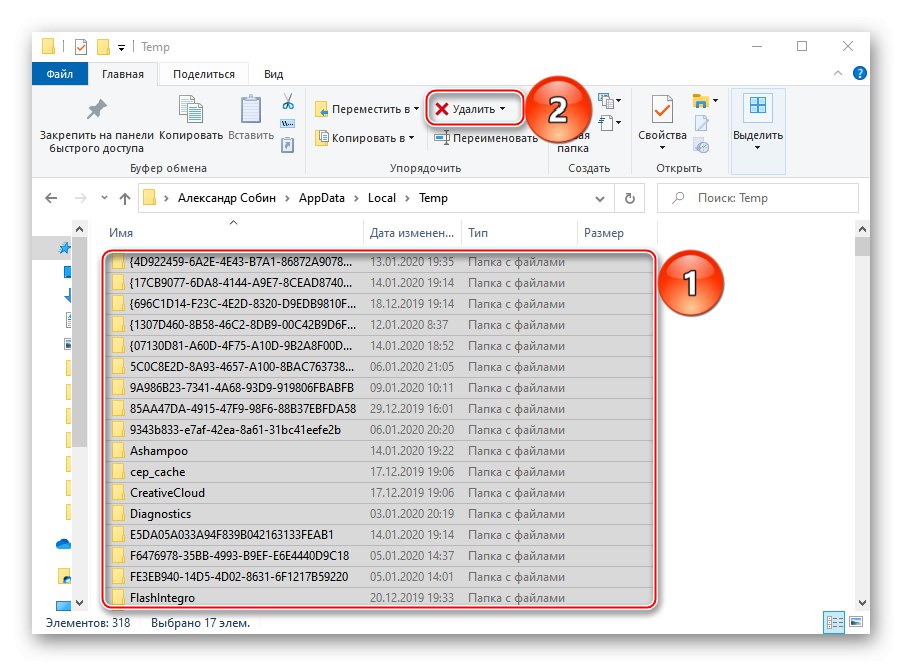
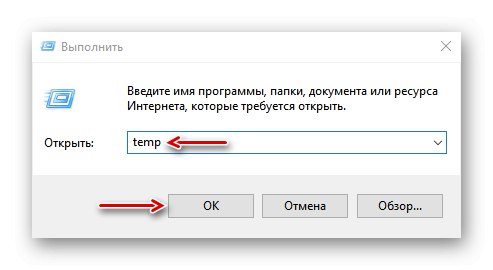
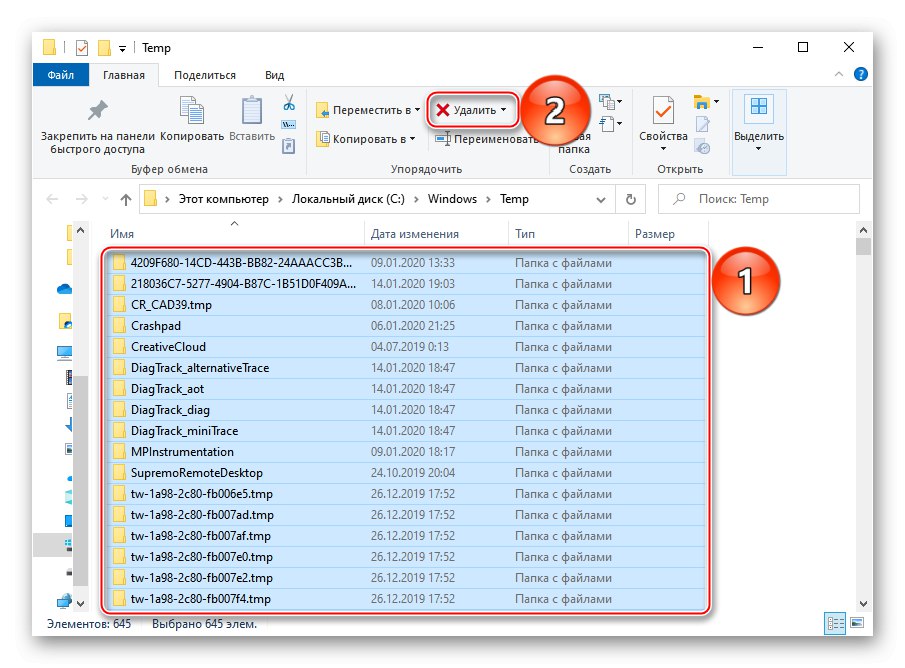
Nakon čišćenja direktorija "Temp" Učitavanje nekih programa može potrajati dulje, ali na taj se način možete riješiti nepotrebnih podataka.
Kad se računalo pokrene, sustav nadgleda kako se pokreće i koji se programi najčešće koriste. Primljene podatke u obliku privremenih datoteka stavlja u mapu "Prethodno dohvati"da biste ubrzali postupak pokretanja kasnije. S vremenom se tamo nakupi puno nepotrebnih informacija koje se mogu izbrisati.
- U prozoru "Trčanje" predstaviti
Unaprijed dohvatii pritisnite "U REDU".![Pronađi mapu Prefetch]()
Kada se pojavi obavijest da nema dopuštenja za pristup, kliknite "Nastavi".
- Odaberite i izbrišite sav sadržaj direktorija.
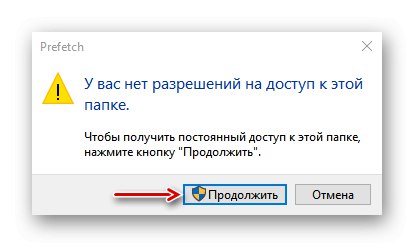
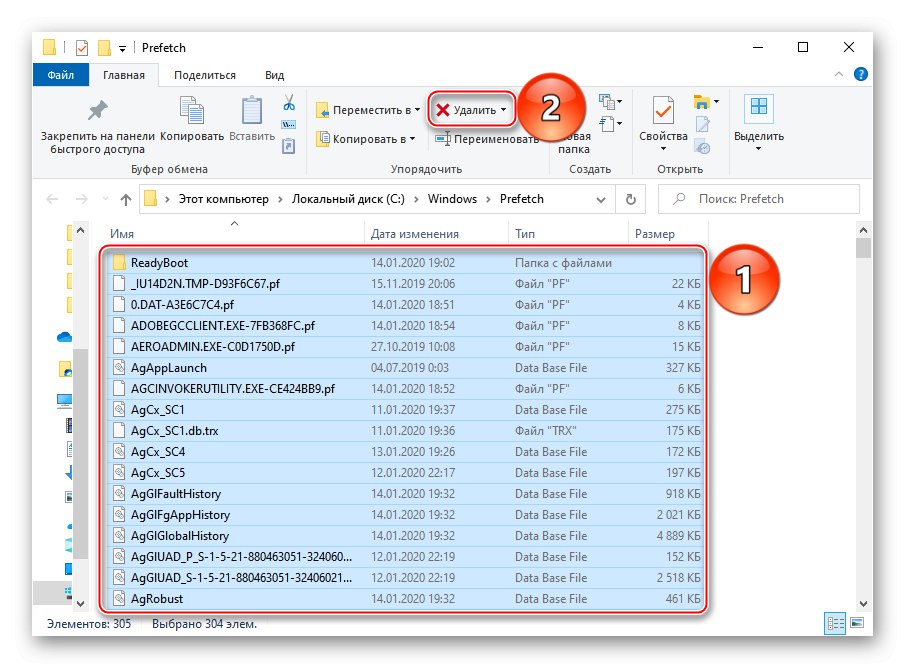
Isprva se sustav može pokrenuti nešto duže nego obično, dok ne završi s predmemoriranjem potrebnih podataka. Ali čišćenje "Prethodno dohvati" omogućit će vam oslobađanje prostora na disku i ispravljanje nekih pogrešaka u radu sustava Windows. Ako se neke datoteke ili mape iz navedenih direktorija ne izbrišu, to znači da su trenutno otvorene u drugim programima.
3. način: očistite predmemoriju Windows trgovine
Windows trgovina ima vlastitu bazu podataka s privremenim datotekama. Predmemoriju ostavljaju aplikacije i njihova ažuriranja. Vraćanjem na zadano neće osloboditi puno prostora, ali može popraviti padove trgovine.
- U prozoru "Trčanje" predstaviti
wsreseti pritisnite "U REDU". - Uslužni program će izaći kada se otvori prozor Microsoft Store.
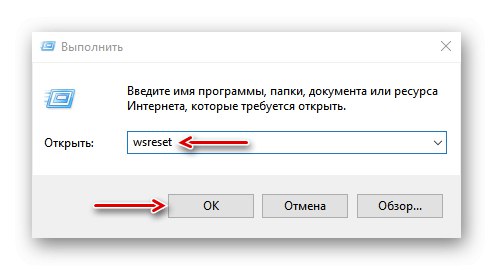
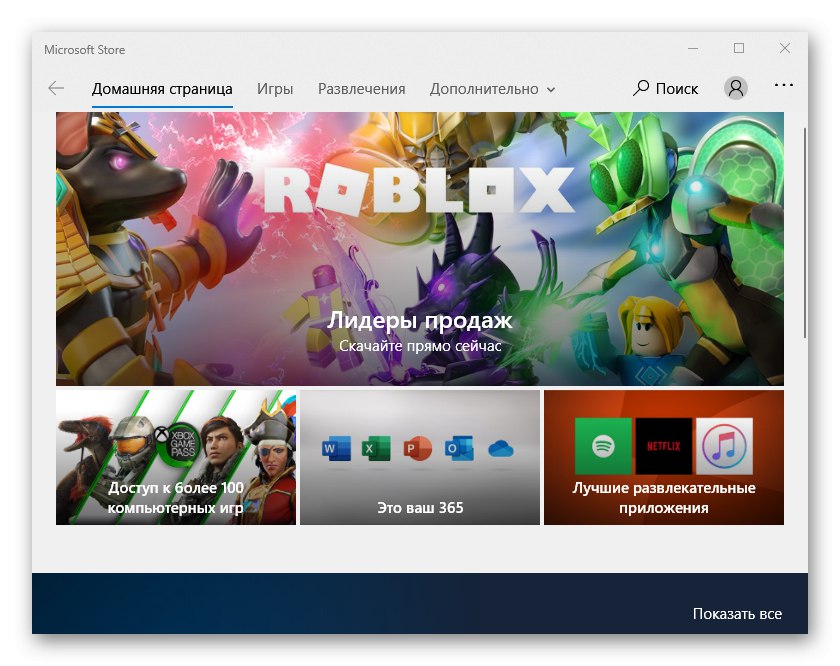
4. metoda: brisanje predmemorije u preglednicima
Tijekom pregledavanja stranica, fotografija i videozapisa u pregledniku, na tvrdom se disku nakuplja predmemorija koja se također može izbrisati. Na primjer Microsoft Edge radi se ovako:
- Pokrenite web preglednik, kliknite ikonu izbornika s tri točke i otvorite "Opcije".
- Proširite karticu "Privatnost i sigurnost" i u bloku "Obriši podatke preglednika" gurnuti "Odaberite što treba očistiti".
- Na popisu odaberite "Predmemorirani podaci i datoteke" i pritisnite "Čisto".
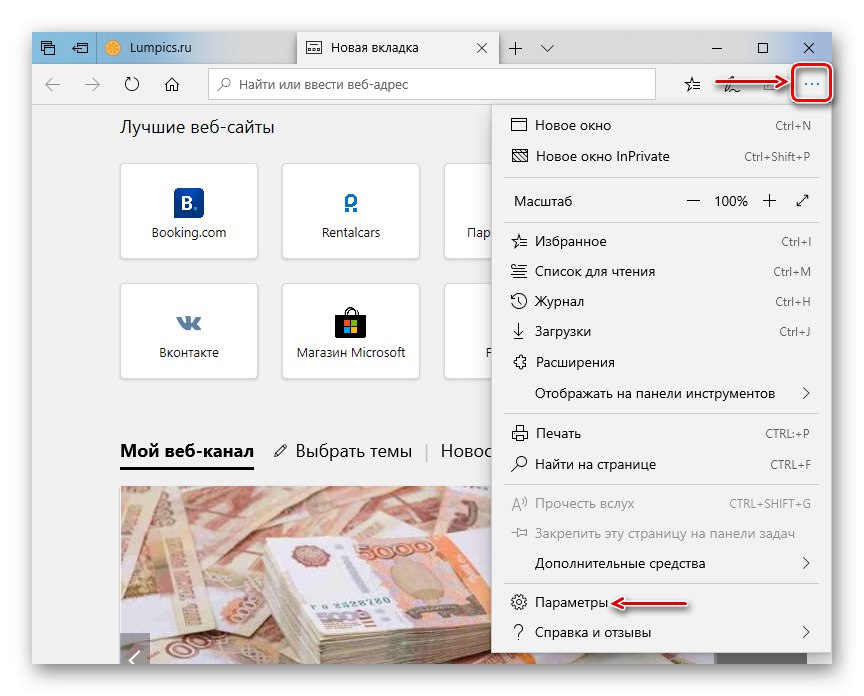
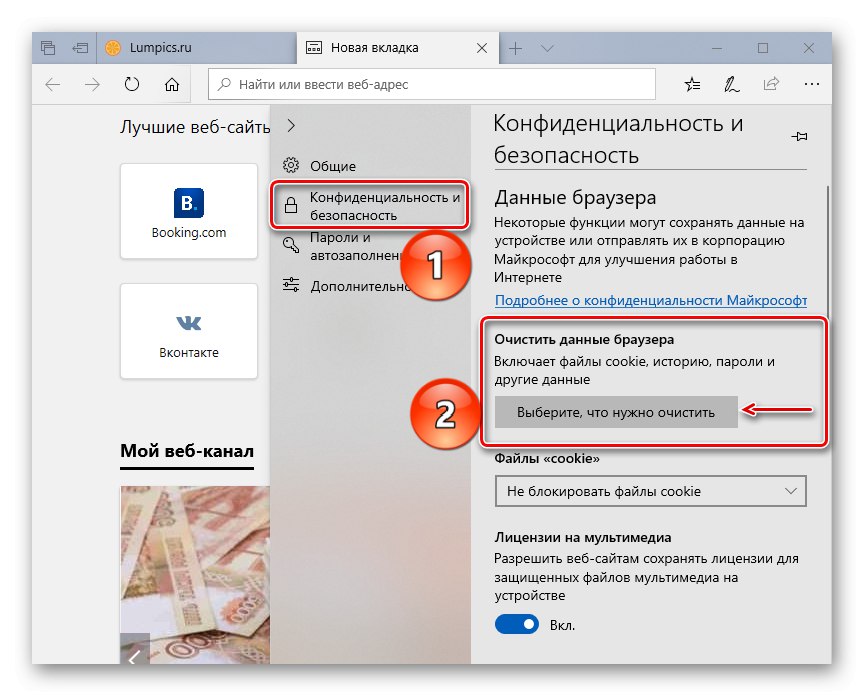
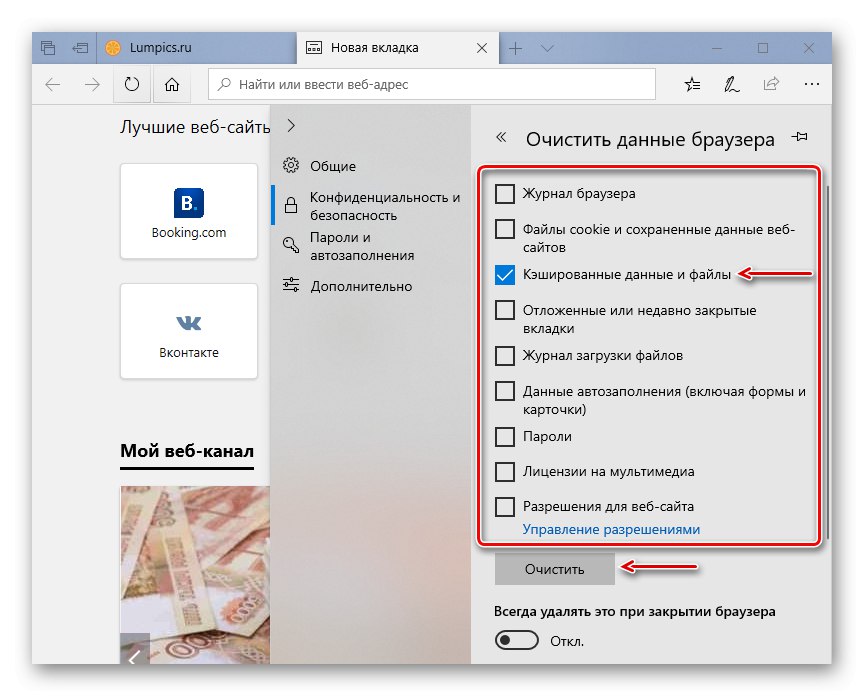
Ova vrsta predmemorije ne samo da zauzima prostor na disku, već može uzrokovati pogreške pri otvaranju web stranica i općenito neispravan rad preglednika. Već smo detaljno napisali kako to obrisati u drugim web preglednicima.
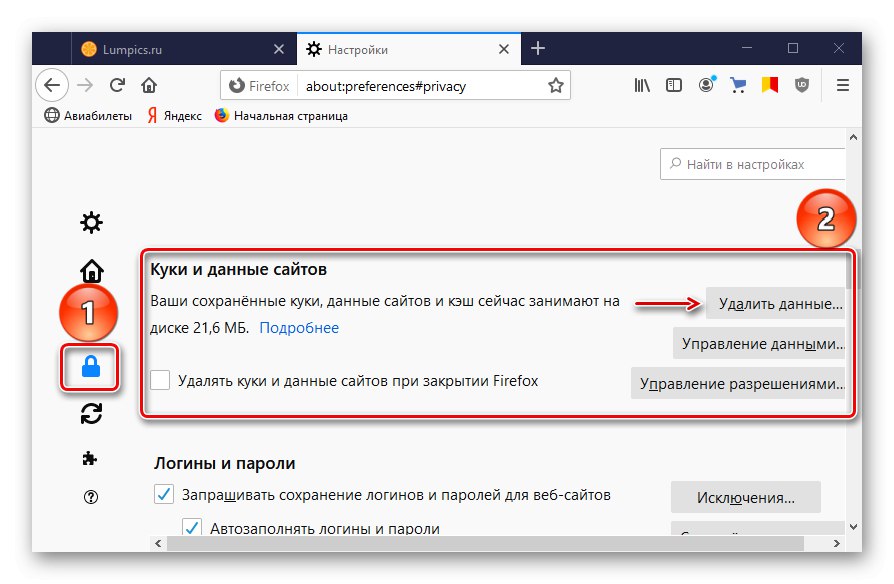
Pročitajte više: Kako očistiti predmemoriju Opera, Mozilla Firefox, Internet Explorer, Yandex.Browser, Google krom
5. metoda: ispraznite DNS predmemoriju
DNS predmemorija privremena je baza podataka koja sadrži informacije o prethodno posjećenim web mjestima. To je poput telefonskog imenika, gdje je svakom imenu domene dodijeljena vlastita ip-adresa. To ubrzava ponovni pristup web mjestu i smanjuje opterećenje DNS poslužitelja smanjenjem broja zahtjeva.
Kada se DNS predmemorija začepi ili ošteti zbog tehničkih kvarova, računalnih virusa, mrežnih napada ili drugih razloga, mogu se pojaviti problemi s vezom. U ovom slučaju, čišćenje često pomaže.
- Pokreni Naredbeni redak s administratorskim pravima, u polje unesite naredbu:
ipconfig / flushdnsi pritisnite "Unesi".
![Unos naredbe za brisanje dns predmemorije u sustavu Windows 10]()
Pročitajte također: Pokretanje naredbenog retka kao administratora u sustavu Windows 10
- Kada je postupak završen, pojavit će se odgovarajuća poruka.
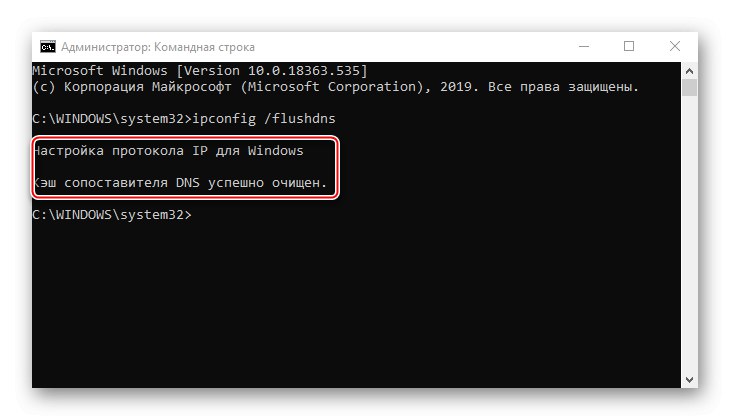
U nekim slučajevima problemi mogu potrajati jer preglednici temeljeni na Chromiumu imaju vlastite baze podataka. Da biste ih očistili:
- U adresnu traku preglednika Google Chrome unesite kôd:
chrome: // net-internals / # dnsgurnuti "Unesi"... Otvorite karticu "DNS" i kliknite gumb "Očisti predmemoriju hosta".
- U Yandex preglednik napišite naredbu:
preglednik: // net-internals / # dnsGurnuti "Unesi" i kliknite "Očisti predmemoriju hosta".
- Unesite kod u polje adrese Opera:
opera: // net-internals / # dnsNa isti način brišemo predmemoriju.
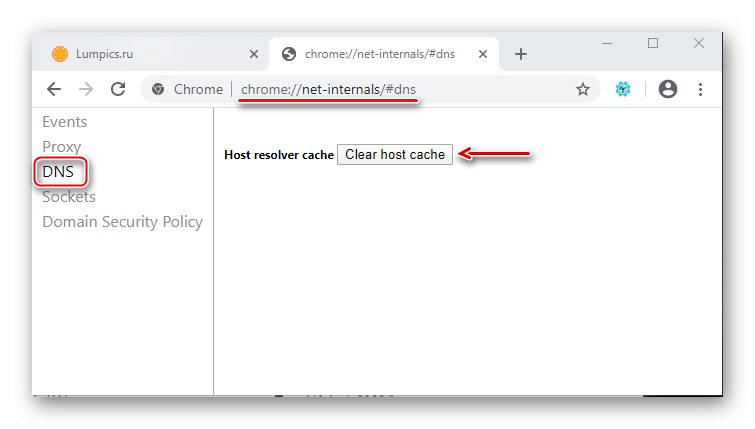
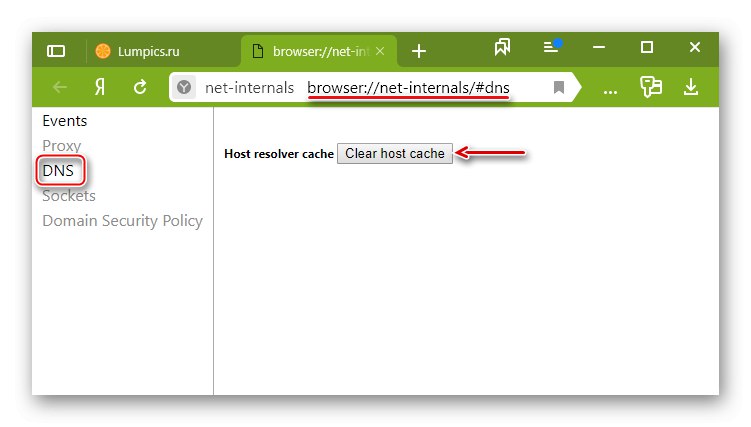
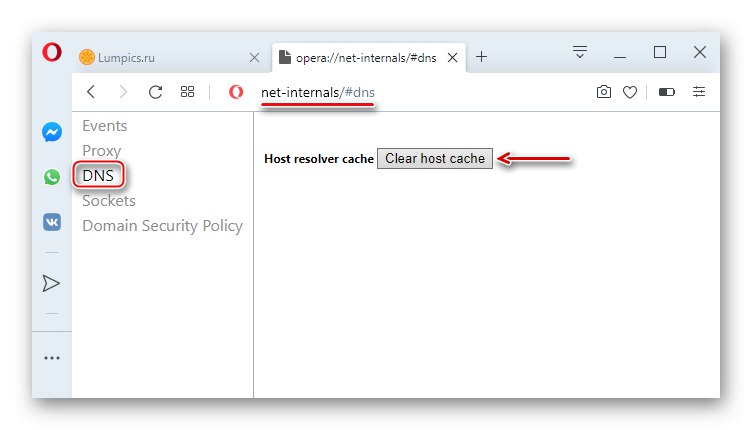
6. metoda: Funkcija "Čišćenje diska"
Nedostatak memorije na sistemskom disku sprečava računalo da normalno radi. Primjerice, nedostatak prostora može usporiti performanse uređaja i zaustaviti preuzimanje i instaliranje važnih ažuriranja. U ovom slučaju, Windows 10 ima aplikaciju Čišćenje diska.
- Otvorite pretragu, unesite Čišćenje diska i pokrenite komponentu.
![Pokrenite aplikaciju za čišćenje diska]()
Pročitajte također: Kako otvoriti pretragu u sustavu Windows 10
- Odaberite sistemski pogon i kliknite "U REDU".
- Na području "Izbriši sljedeće datoteke" označite one koje želite. Ako neke točke nisu jasne, samo ih istaknite i pročitajte opis koji se pojavljuje u nastavku. U principu, sustav neće ponuditi brisanje nečega bez čega ne može raditi.
- Sad pritisnemo "Očisti sistemske datoteke" i pričekajte da program analizira količinu prostora koji se može osloboditi.
- Označite stavke koje vas zanimaju i kliknite "U REDU".
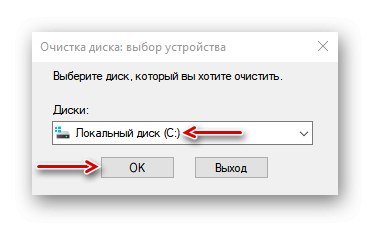
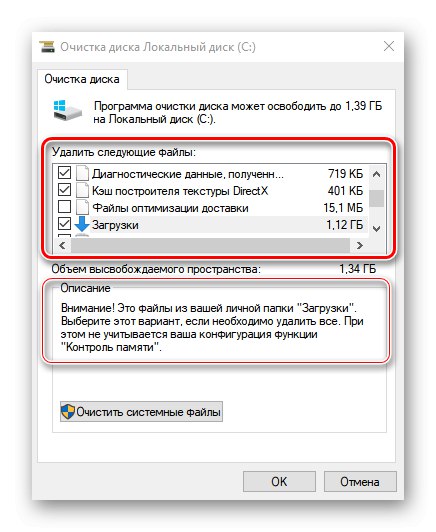
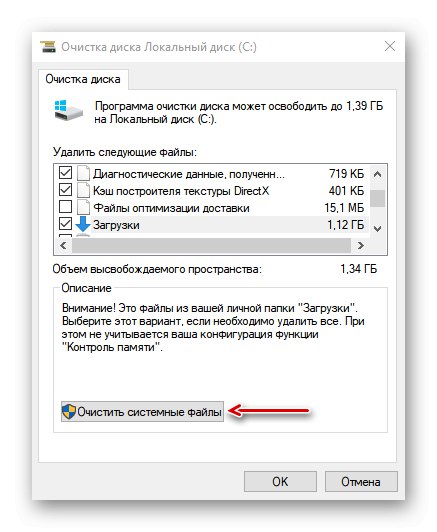
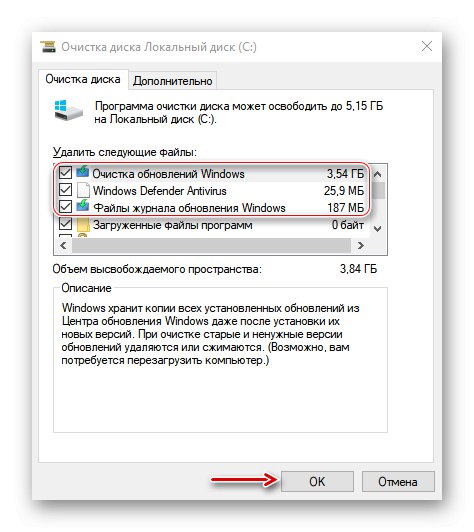
Metoda 7: Uklonite predmemorirane podatke o zaštiti sustava
Funkcija "Zaštita sustava" štiti Windows od neželjenih promjena u njemu. Omogućeno je prema zadanim postavkama i koristi prostor na disku za stvaranje točaka vraćanja. Njihovim uklanjanjem oslobodit ćete dodatni prostor na disku.
- U Windows traku za pretraživanje unesite "Stvori točku vraćanja" i idite na ovaj odjeljak.
- U bloku "Parametri zaštite" odaberite sistemski disk i kliknite "Ugađanje".
- Na dnu prozora kliknite "Izbrisati"... Ova će radnja izbrisati sve točke vraćanja i osloboditi prostor koji su zauzeli.
- Korištenjem klizača možete smanjiti prostor namijenjen zaštiti sustava. Gurnuti "Prijavite se" i zatvori prozore.
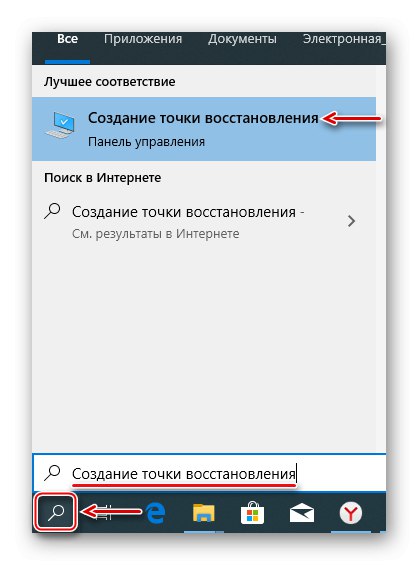
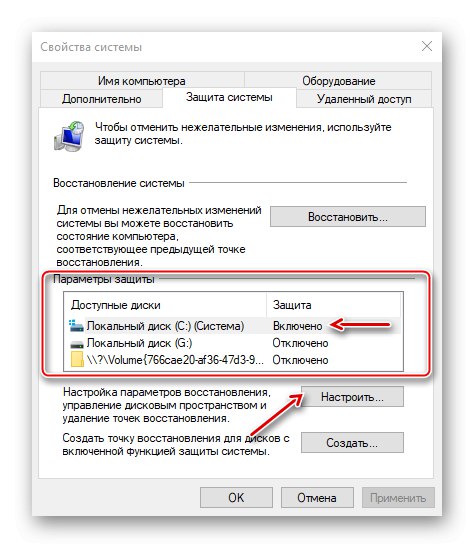
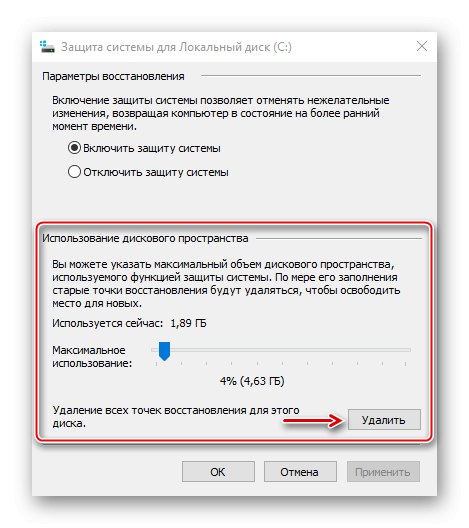
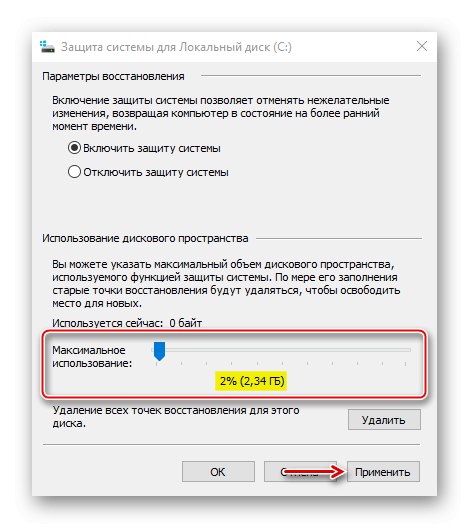
Nadamo se da su vam opisane metode pomogle da se riješite nepotrebnih podataka. Ako sumnjate u jednu od metoda, nemojte žuriti s njom. Počnite s posebnim programima. Možda će ovo biti dovoljno za rješavanje problema.