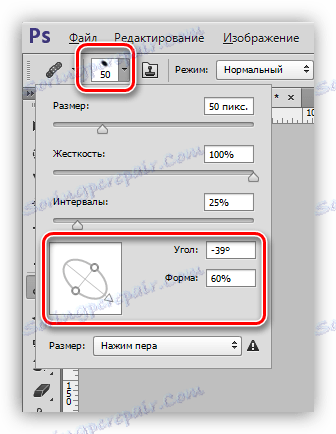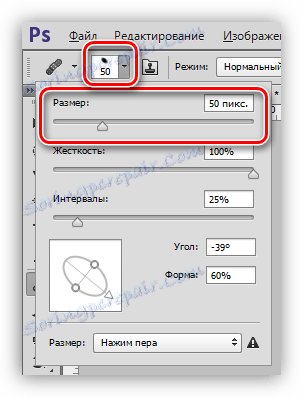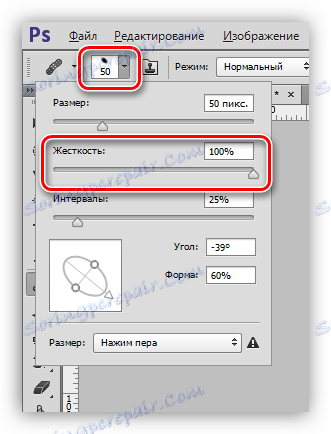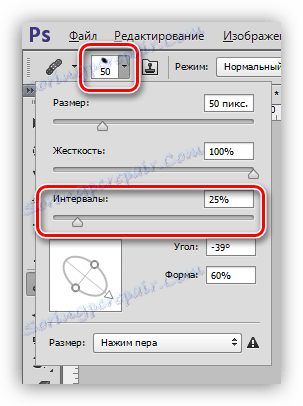Alat "Obnavljanje četke" u Photoshopu
Photoshop nam pruža dovoljno mogućnosti za uklanjanje raznih nedostataka iz slika. Da biste to učinili, program ima nekoliko alata. To su različite četke i pečati. Danas ćemo govoriti o instrumentu pod nazivom "Obnavljanje četke" .

Regenerirajuća četka
Ovaj alat služi za uklanjanje nedostataka i / ili neželjenih dijelova slike zamjenom boje i teksture uz prethodno uzeti uzorak. Uzorak se pokupi klikom pritiskom tipke ALT na referentnom odjeljku,
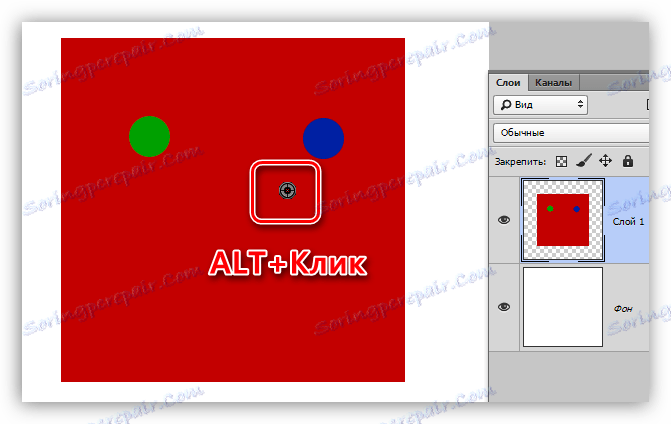
i zamjena (oporavak) - naknadni klik na problem.
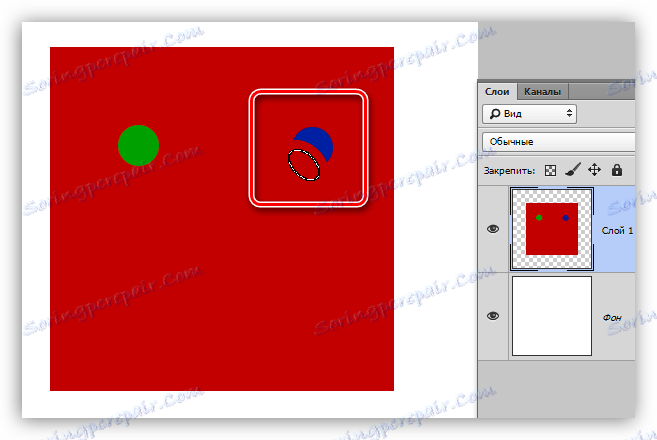
postavke
Sve postavke alata su identične onima normalne četke.
Pouka: Alat "Četka" u Photoshopu
Za "Obnavljanje četke" možete prilagoditi oblik, veličinu, ukočenost, razmak i kut čekinja.
- Oblik i kut nagiba.
U slučaju "Restore Brush" , moguće je podesiti samo odnos između osi elipse i njegov kut nagiba. Najčešće koristite obrazac prikazan na snimci zaslona.![Prilagodite oblik i kut elipse u Photoshopu]()
- Veličina.
Veličina se podešava odgovarajućim klizačem ili tipkama s kvadratnim zagradama (na tipkovnici).![Prilagodba veličine kista za vraćanje u Photoshopu]()
- Krutost.
Rigidnost određuje koliko će zamagljena granica kista.![Strogost četkice za obnavljanje u Photoshopu]()
- Intervalima.
Ova postavka omogućuje povećanje razmaka između ispisa kada se neprestano primjenjuje (sjenčanje).![Obnavljajte četke u Photoshopu]()
Ploča s opcijama
1. Overlay modus.
Postavka određuje način prekrivanja sadržaja koji se stvara četkom na sadržaju sloja.

2. Izvor.
Ovdje imamo mogućnost birati između dvije opcije: "Uzorak" (standardna postavka "Obnavljanje četke" , u kojoj funkcionira u zadanom načinu rada) i "Uzorak" (četkom stavlja jedan od unaprijed postavljenih uzoraka na odabrani uzorak).
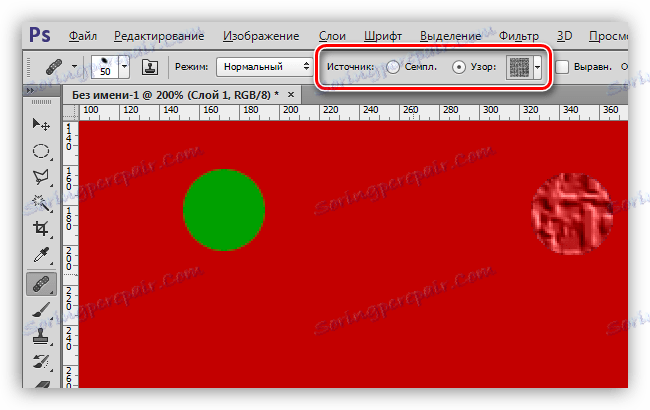
3. Usklađivanje.
Postavka vam omogućuje da koristite isti pomak za svaki otisak prsta. Rijetko se koristi, obično se preporučuje odspajanje radi izbjegavanja problema.

4. Uzorak.
Ovaj parametar određuje od kojeg sloja uzorak boje i teksture će se uzeti za naknadni oporavak.
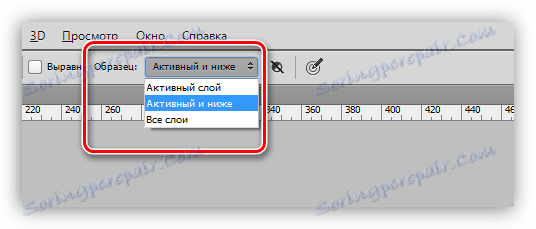
5. Sljedeći mali gumb na aktivaciji omogućuje vam automatski preskakanje korektivnih slojeva prilikom odabira uzorka. To može biti vrlo korisno ako dokument aktivira korektivne slojeve, a istovremeno morate raditi s alatom i vidjeti učinke koji se primjenjuju uz njihovu pomoć.

praksa
Praktični dio ove lekcije bit će vrlo kratak jer gotovo svi članci koji opisuju obradu fotografija na našim stranicama uključuju korištenje ovog alata.
Pouka: Obrada fotografija u Photoshopu
Dakle, u ovoj lekciji uklonit ćemo neki nedostatak s lica modela.
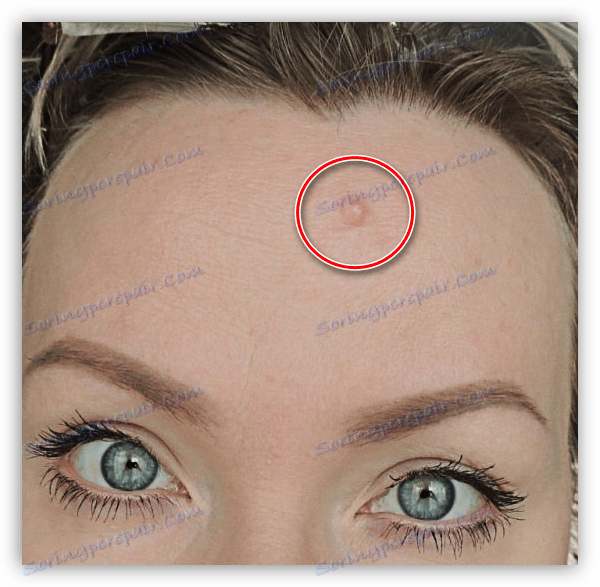
Kao što možete vidjeti, bedž je dovoljno velik, a kvalitativno ga je nemoguće ukloniti jednim klikom.
1. Odaberite veličinu četke, otprilike kao u snimci zaslona.
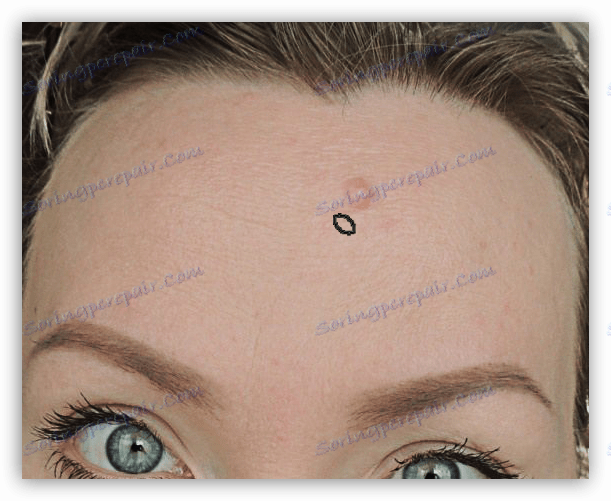
2. Zatim nastavite kako je gore opisano ( ALT + Kliknite na "čistu" kožu, a zatim kliknite na molu). Pokušavamo uzeti uzorak što je bliže moguće kvaru.

To je sve, uklonjena je oznaka.
Na ovoj lekciji o proučavanju "Obnavljanje četke" je gotov. Da biste učvrstili znanje i obuku, pročitajte druge lekcije na našoj web stranici.
"Obnavljanje četke" jedan je od najsvestranijih alata za retuširanje fotografija, stoga ima smisla detaljnije proučiti.