Obrada fotografija u Photoshopu
Sve snimljene fotografije, čak i profesionalni fotograf, zahtijevaju obveznu obradu u grafičkom uredniku. Svi ljudi imaju nedostatke, koji moraju biti eliminirani. Također tijekom obrade, možete dodati nešto što nedostaje.
Ova lekcija odnosi se na obradu fotografija u Photoshopu.
Pogledajmo najprije originalnu fotografiju i rezultat koji će se postići na kraju lekcije.
Izvorni snimak:

Rezultat obrade:

Bilo je još nekih nedostataka, ali nisam dopustio svoj perfekcionizam.
Poduzete korake
1. Uklanjanje manjih i velikih oštećenja kože.
2. Olakšavanje kože oko očiju (uklanjanje krugova ispod očiju)
3. Završiti zaglađivanje kože.
4. Radite s očima.
5. Podcrtavanje laganih i tamnih područja (dva pristupa).
6. Mala korekcija boje.
7. Ojačajte oštrinu ključnih područja - oči, usne, obrve, kosu.
Započnimo.
Prije nego počnete uređivati fotografije u Photoshopu, morate stvoriti kopiju izvornog sloja. Zato ostavljamo pozadinski sloj netaknut i možemo pogledati srednji rezultat naših napora.
To se radi jednostavno: držite ALT i kliknite ikonu oka u blizini pozadinskog sloja. Ta radnja će isključiti sve gornje slojeve i otvoriti izvor. Uključite slojeve na isti način.
Izradite kopiju ( CTRL + J ).
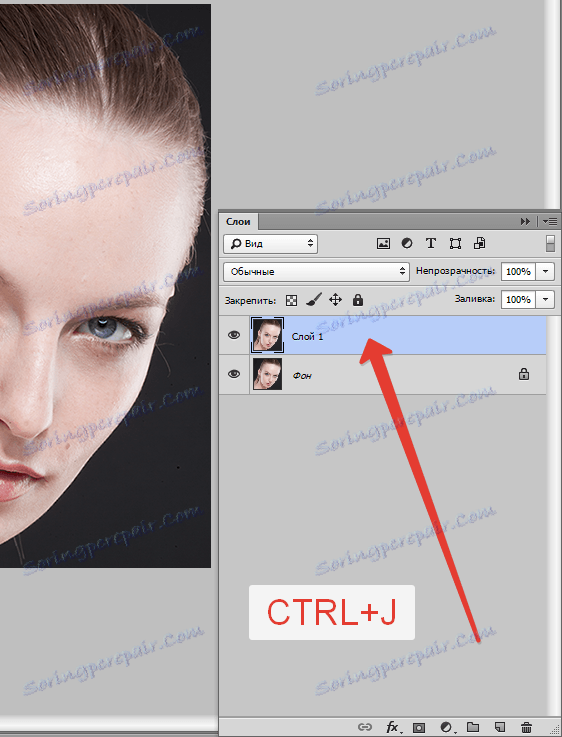
sadržaj
Uklonite nedostatke kože
Pažljivo pogledajte naš model. Vidimo mnoge znakove, male bore i bore oko očiju.
Ako želite maksimalnu prirodnost, mogu se ostaviti oznake i pjege. Ja, u obrazovne svrhe, uklonio sam sve što mogu.
Da biste ispravili nedostatke, možete koristiti sljedeće alate: "Obnavljanje četke", "Pečat", "Popravak" .
U lekciji koristim "Obnavljanje četke" .

Djeluje na sljedeći način: stezanje ALT-a i uzimajte uzorak čiste kože što je moguće bliže defektu, zatim prenesite dobiveni uzorak na kvar i ponovno kliknite. Kist će zamijeniti ton oštećenja tonom uzorka.
Veličina četkice treba biti odabrana na takav način da pokriva grešku, ali ne i preveliku. Obično je dovoljno 10-15 piksela. Ako je veličina veća, moguće su takozvane "teksture ponavljanja".
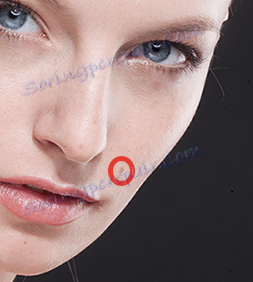
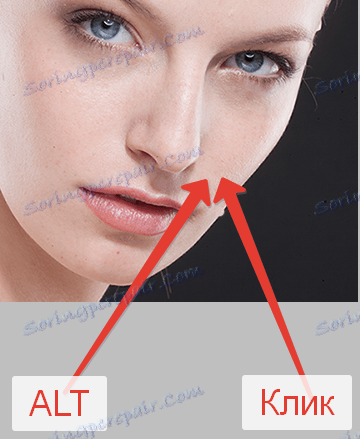
Dakle, uklanjamo sve nedostatke koji ne odgovaraju nama.

Olakšajte kožu oko očiju
Vidimo da model ima tamne krugove ispod očiju. Sad ćemo se riješiti.
Izradite novi sloj klikom na ikonu pri dnu palete.
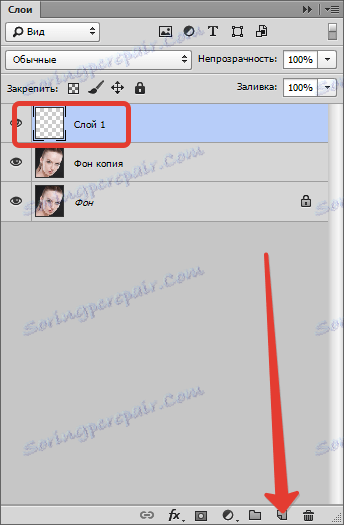
Zatim promijenite način miješanja ovog sloja na "Soft Light" .
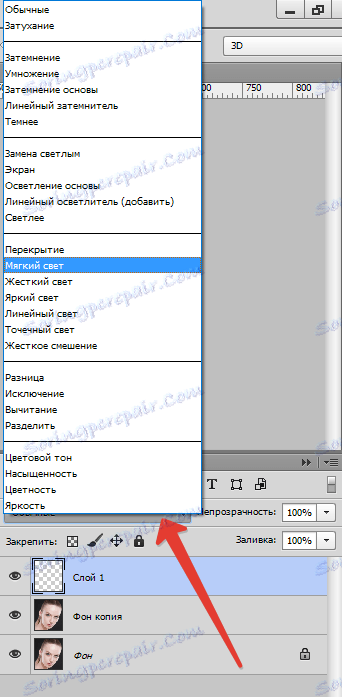
Uzmite četku i postavite ga, kao u snimkama zaslona.

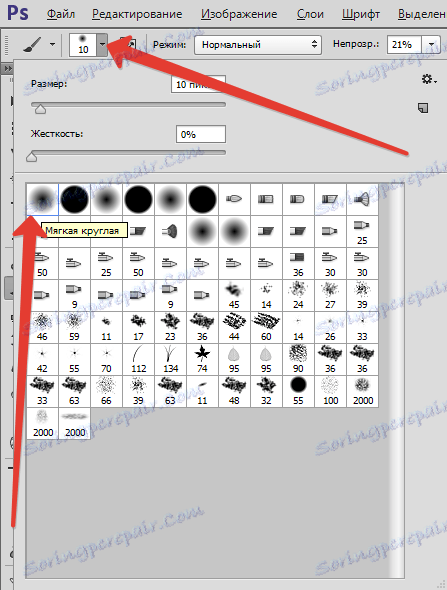

Zatim držite ALT i uzmite uzorak svijetle kože uz "modricu". Ovom kistom i bojite krugove ispod očiju (na stvorenom sloju).
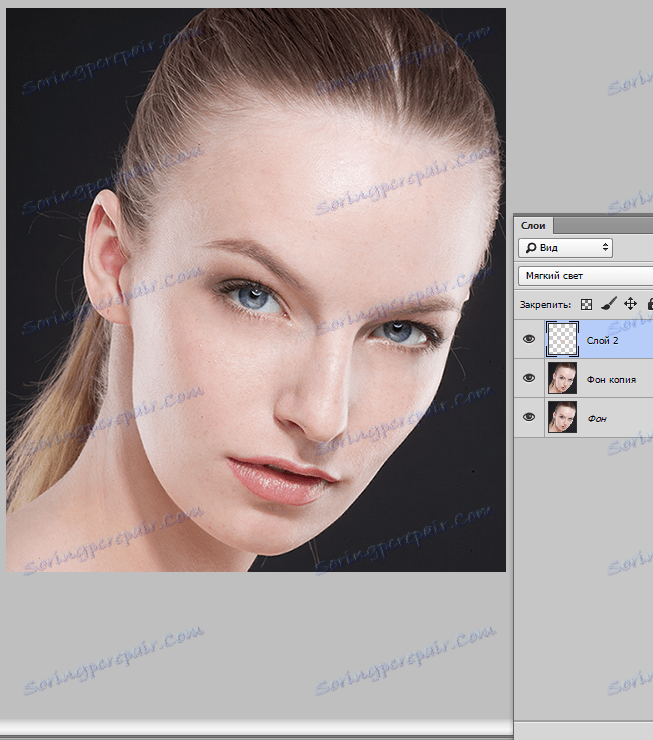
Dovršavanje kože
Kako bi se uklonili najmanji nepravilnosti, koristimo filtar "Blur on the surface" .
Prvo stvorite slojni sloj pomoću kombinacije CTRL + SHIFT + ALT + E. Ova akcija stvara na samom vrhu palete sloj sa svim efektima koji se primjenjuju u ovom trenutku.
Zatim izradite kopiju tog sloja ( CTRL + J ).
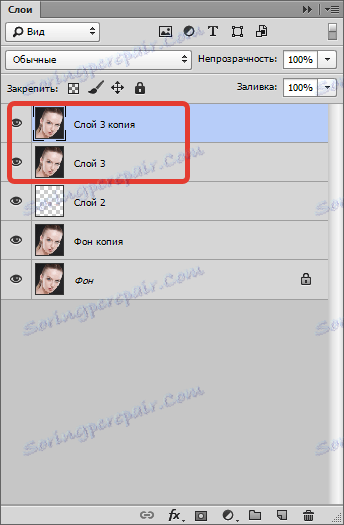
Dok ste na vrhu kopije, potražite filtar "Zamagljivanje na površini" i zamagnite sliku grubo, kao u snimci zaslona. Vrijednost parametra "Izogelia" mora biti otprilike tri puta veća od vrijednosti "Radius" .
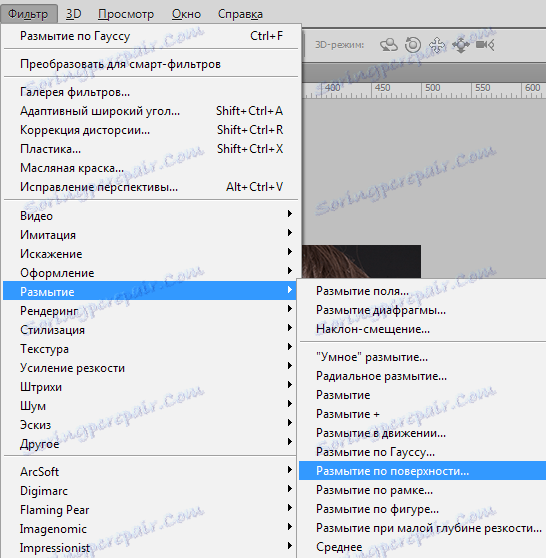
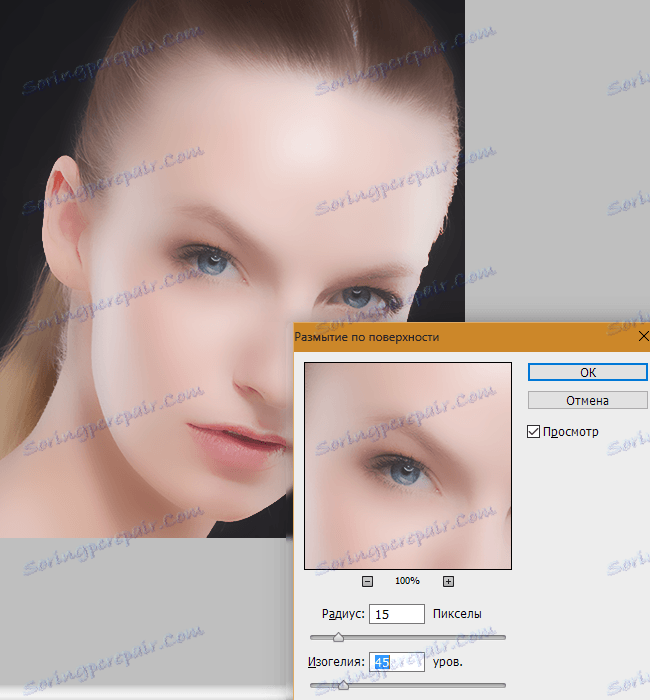
Sada ovo zamagljivanje treba ostaviti samo na koži modela, a zatim ne u potpunosti (zasićenost). Da biste to učinili, izradite crnu masku za sloj s učinkom.
Stisnite ALT i kliknite ikonu maske u paleti slojeva.
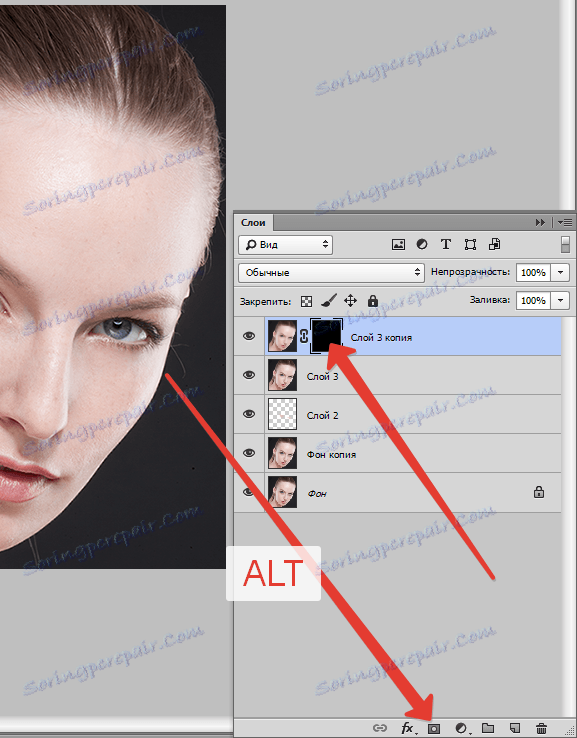
Kao što možete vidjeti, stvorena crna maska potpuno je skrivala efekt zamućivanja.
Zatim uzmite četkicu s istim postavkama kao i prije, ali boja je bijela. Zatim obojite ovu četku kodom modela (na maski). Pokušavamo ne dodirivati one detalje koji ne trebaju biti zamagljeni. Količina razmazivanja ovisi o broju poteza na jednom mjestu.
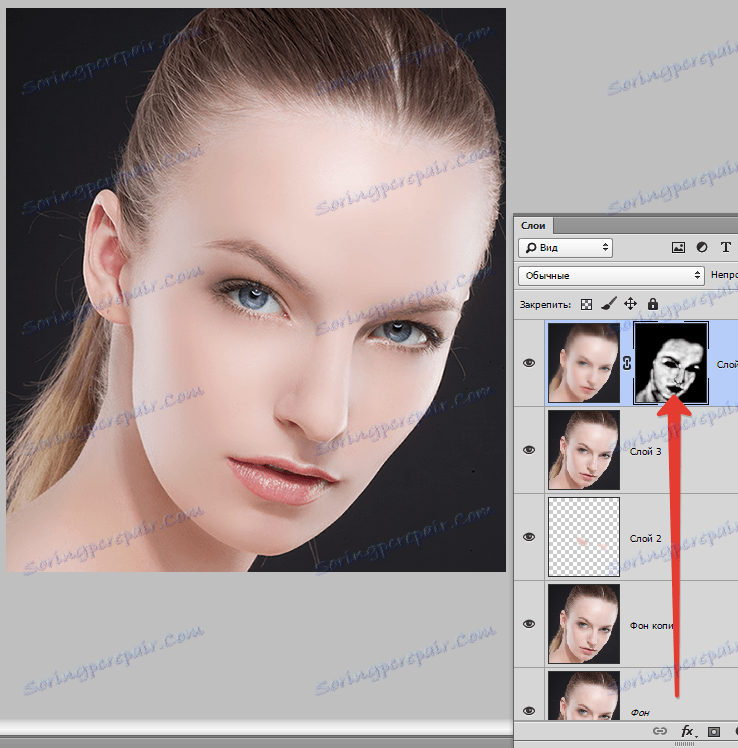
Rad s očima
Oči su ogledalo duše, pa na fotografiji bi trebale biti što je moguće ekspresivnije. Skrenimo oči.
Ponovno je potrebno stvoriti kopiju svih slojeva ( CTRL + SHIFT + ALT + E ), a zatim odabrati iris modela pomoću nekog alata. Upotrijebit ću "Straight Lasso", jer točnost nije važna ovdje. Glavna stvar je ne zgrabiti bjeloočnice.

Kako bi se ušli u izbor oba oka, nakon prve prve držimo SHIFT i nastavljamo dodijeliti drugu. Nakon što se prva točka nalazi na drugom oku, SHIFT se može otpustiti.

Oči su odabrane, sada pritisnite CTRL + J , tako da kopirate odabrano područje u novi sloj.
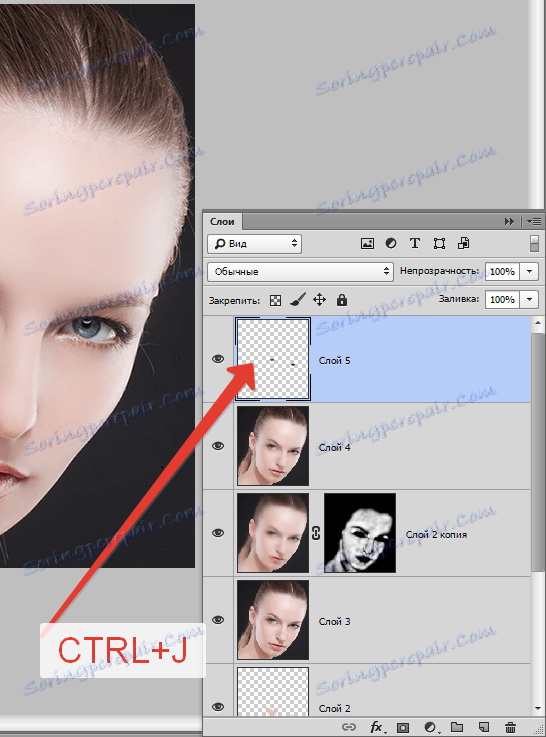
Promijenite način miješanja ovog sloja na "Soft Light" . Rezultat je već tamo, ali oči su tamnije.
Nanesite sloj prilagodbe "Hue / Saturation" .

U prozoru postavki koji će se otvoriti povezat ćemo taj sloj s oglednim slojem (pogledajte snimak zaslona), a zatim povećati svjetlinu i zasićenost.
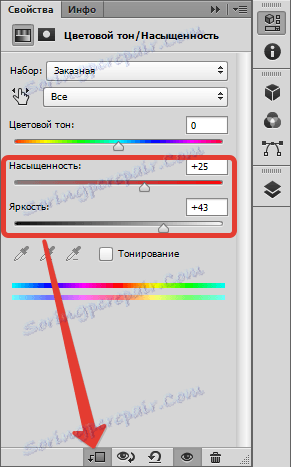
rezultat:

Naglasite svijetla i tamna područja
Ovdje nema posebno što reći. Za kvalitativno fotografiranje fotografije, olakšat ćemo bjelilo očiju, sjaj na usnama. Zamrljamo vrh očiju, trepavice i obrve. Također možete olakšati sjaj na modelu kosu. Ovo će biti prvi pristup.
Izradite novi sloj i pritisnite SHIFT + F5 . U prozoru koji se otvori odaberite 50% sive ispune.
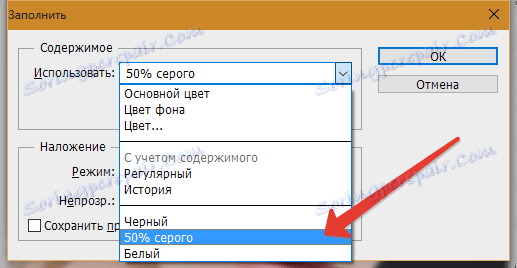
Promijenite način miješanja za ovaj sloj na Preklapanje .
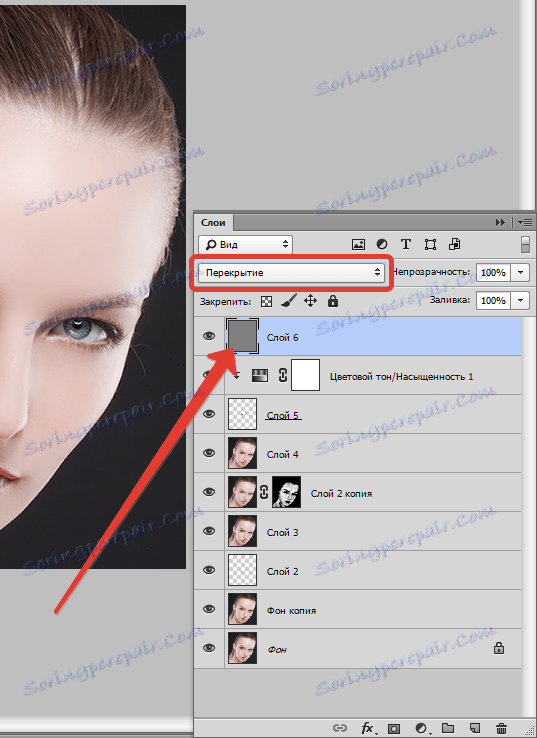
Zatim, pomoću alata "Dodge" i "Dimming" s izloženošću od 25% i prođite kroz gore navedene odjeljke.


Zbroj:
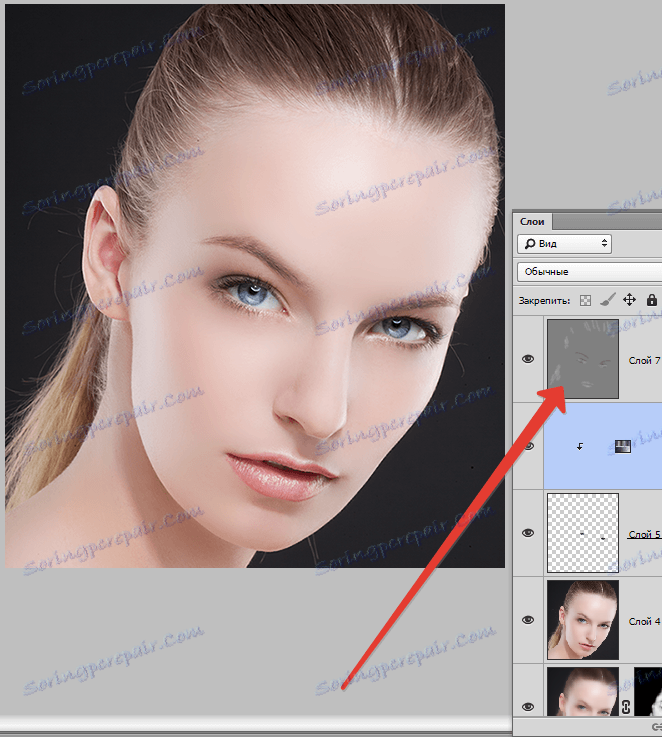
Drugi pristup. Napravite još jedan od istog sloja i prođite kroz sjene i svjetla na obrazima, čelu i nosu modela. Također, možete malo naglasiti sjenu (šminka).
Učinak će biti vrlo izražen, pa morate zamagliti ovaj sloj.
Idite na izbornik "Filter - Blur - Gaussian Blur" . Izložimo mali radijus (po oku) i kliknite U redu .
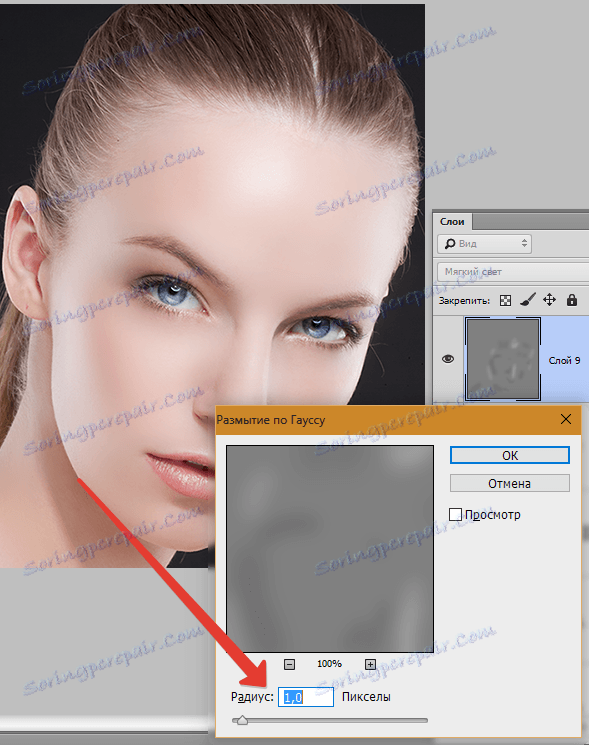
Ispravljanje boje
U ovoj fazi, malo mijenja zasićenost nekih boja na fotografiji i dodaje kontrast.
Nanesite sloj prilagodbe "krivulje" .
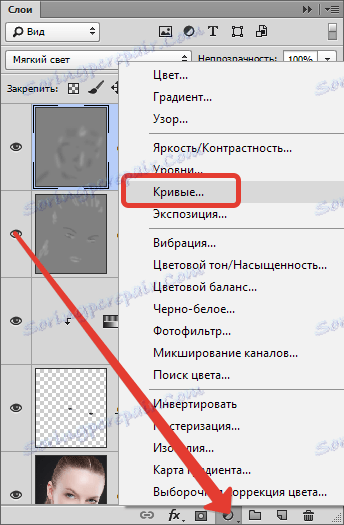
U postavkama sloja prvo povucite klizače malo prema sredini, što povećava kontrast na fotografiji.
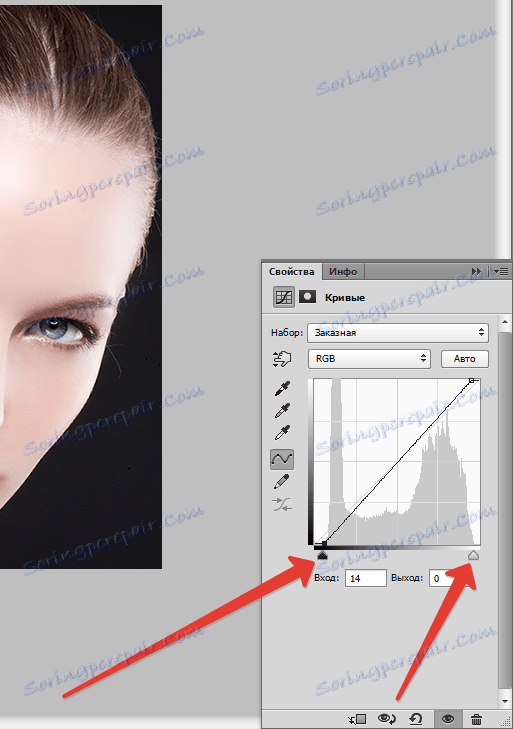
Zatim idite na crveni kanal i povucite crni klizač ulijevo, oslabljujući crvene tonove.
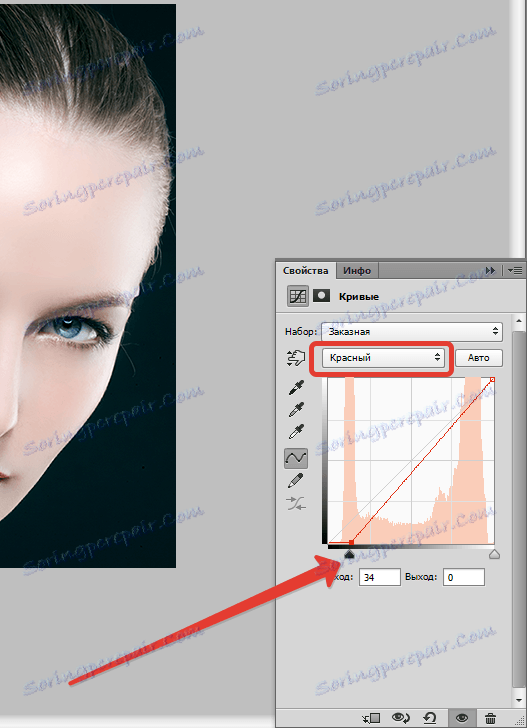
Pogledajmo rezultat:

izoštriti
Posljednja faza je intenziviranje oštrine. Možete izoštriti cijelu sliku, ali možete samo istaknuti oči, usne, obrve, općenito, ključna područja.
Izradite slojni ispis ( CTRL + SHIFT + ALT + E ), a zatim idite na izbornik "Filter - Other - Color Contrast" .
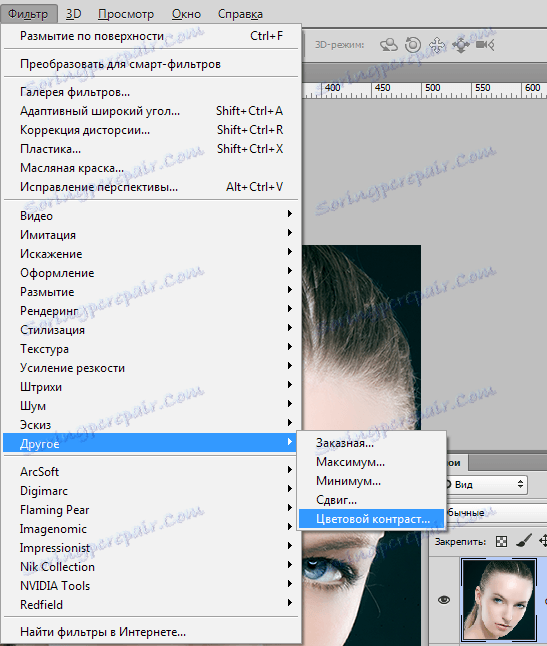
Podesite filtar tako da su vidljivi samo mali dijelovi.
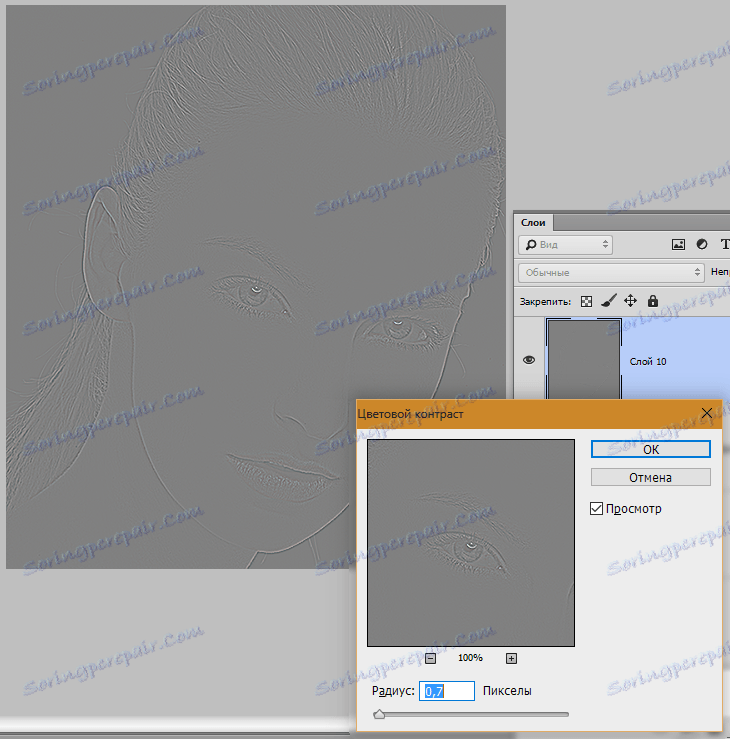
Tada se ovaj sloj treba bojati pritiskom na tipku CTRL + SHIFT + U , a zatim promijenite način miješanja na Overlay.
Ako želimo ostaviti efekt samo u zasebnim područjima, onda stvorite crnu masku i otvorite bijelu četku oštrini gdje je to potrebno. Kako je to učinjeno, već sam rekao gore.
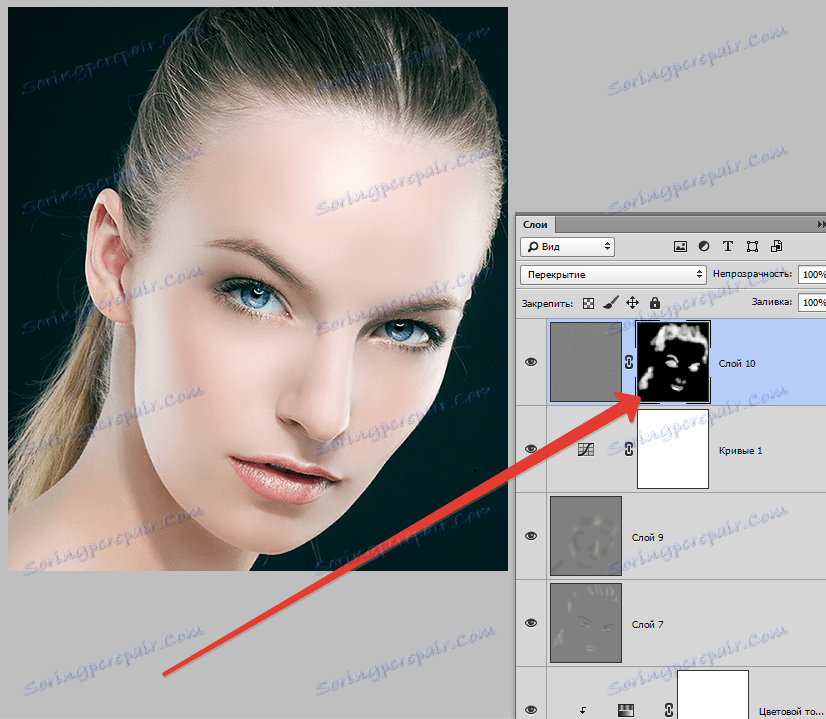
Na ovom našem poznavanju osnovnih metoda obrade fotografija u Photoshopu je gotov. Sada će vaše fotografije izgledati mnogo bolje.
