Vodič za dodavanje novog tvrdog diska u sustavu Windows 10
Tvrdi disk je dizajniran za vrlo dug životni vijek. No, unatoč toj činjenici, korisnik se prije ili kasnije suočava s problemom zamjene. Takva odluka može biti uzrokovana neuspjehom starog pogona ili banalnom željom da se poveća raspoloživa memorija. U ovom članku naučit ćete kako pravilno dodati tvrdi disk na računalo ili laptop Windows 10 ,
Sadržaj
Dodavanje novog tvrdog diska u Windows 10
Proces povezivanja pogona podrazumijeva malu demontažu sistemske jedinice ili prijenosnog računala. Osim kada je tvrdi disk spojen putem USB-a. O ovim i drugim nijansama detaljnije ćemo govoriti. Ako slijedite ove upute, onda ne biste trebali imati nikakvih poteškoća.
Postupak povezivanja s pogonom
U većini slučajeva, tvrdi disk je izravno spojen na matičnu ploču preko SATA ili IDE konektora. To omogućuje uređaju da radi s najvećom brzinom. USB-pogoni u tom pogledu su nešto inferiorniji u brzini. Ranije je na našoj web stranici objavljen članak u kojem je detaljno opisan proces povezivanja pogona za osobna računala i korak po korak. I sadrži informacije o tome kako se spojiti putem IDE-kabela i preko SATA konektora. Osim toga, tu ćete naći opis svih nijansi koje treba uzeti u obzir prilikom korištenja vanjskog tvrdog diska.
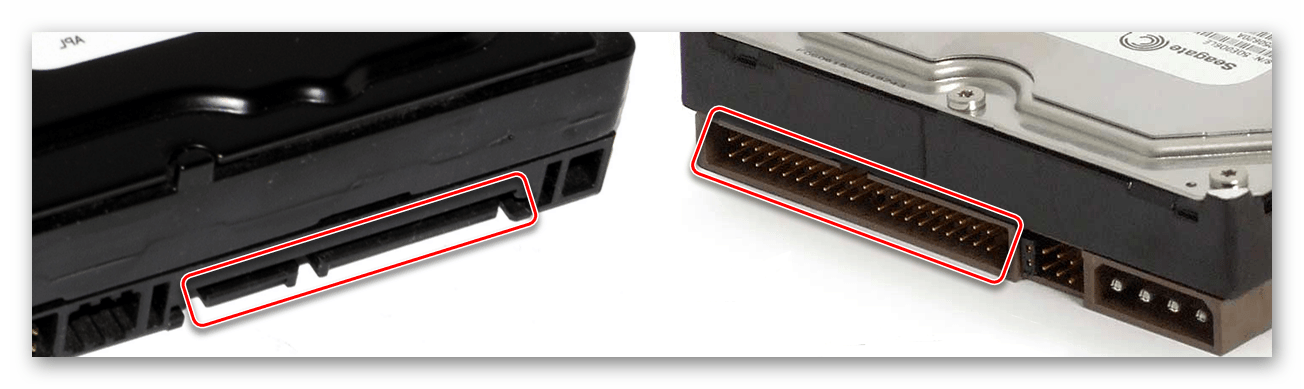
Više detalja: Načini povezivanja tvrdog diska s računalom
U ovom članku želimo posebno ispričati o procesu zamjene pogona u prijenosnom računalu. Dodaj drugi disk unutar laptopa jednostavno ne može. U ekstremnom slučaju, možete isključiti pogon, a na njegovo mjesto staviti dodatne medije, ali ne slažu se svi s takvim žrtvama. Stoga, ako već imate instaliran HDD, a želite dodati SSD pogon, onda je smisleno napraviti vanjski tvrdi disk s HDD pogona, a umjesto njega instalirati SSD pogon.
Više detalja: Kako napraviti vanjski disk s tvrdog diska
Za internu zamjenu diska trebat će vam sljedeće:
- Isključite prijenosno računalo i isključite ga iz mreže.
- Okrenite bazu gore. Na nekim modelima prijenosnih računala na dnu se nalazi poseban odjeljak koji omogućuje brz pristup RAM-u i tvrdom disku. Po zadanom se zatvara plastičnim poklopcem. Vaš zadatak je da ga uklonite, odvijte sve vijke na perimetru. Ako na prijenosnom računalu nema takvog odjeljka, morat ćete ukloniti cijeli poklopac.
- Zatim uklonite sve vijke koji drže pogon.
- Lagano povucite okvir tvrdog diska od priključka.
- Nakon uklanjanja uređaja, zamijenite ga drugim. U tom slučaju svakako razmotrite položaj pinova na konektoru. Teško ih je zbuniti, budući da disk jednostavno nije uspostavljen, ali je slučajno razbijanje moguće.



Ostaje samo da pričvrstite tvrdi disk, zatvorite sve poklopce i pričvrstite ga vijcima. Tako možete jednostavno instalirati dodatni pogon.
Ugađanje diska
Kao i svaki drugi uređaj, pogon se nakon spajanja na sustav zahtijeva neku konfiguraciju. Srećom, u sustavu Windows 10 to se čini prilično lako i ne zahtijeva dodatna znanja.
inicijalizacija
Nakon instalacije novog tvrdog diska, operativni sustav ga odmah „pokupi“. No postoje situacije kada na popisu nema uređaja, jer nije inicijaliziran. U tom slučaju morate dopustiti sustavu da shvati da je to pogon. U sustavu Windows 10 ovaj se postupak obavlja pomoću ugrađenih alata. O tome smo detaljno razgovarali u zasebnom članku.
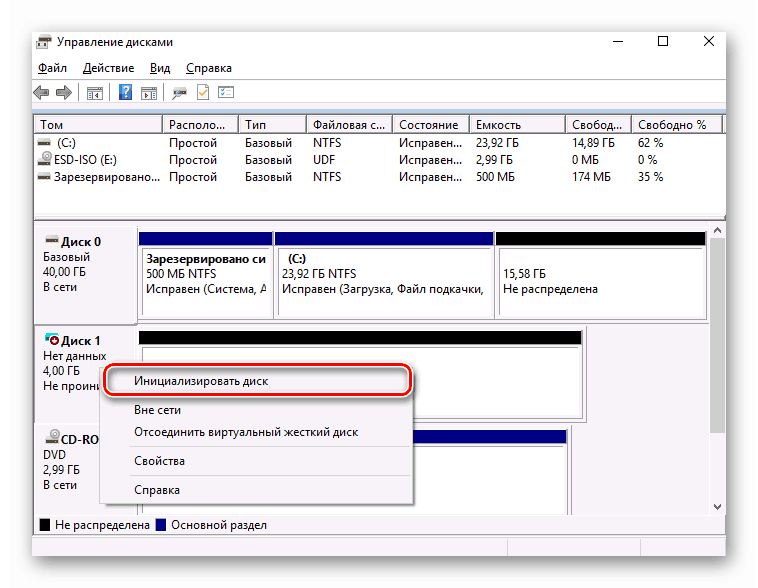
Više detalja: Kako pokrenuti tvrdi disk
Imajte na umu da povremeno korisnici imaju situaciju u kojoj se čak i nakon inicijalizacije HDD-a ne prikazuje. U tom slučaju pokušajte sljedeće:
- Kliknite gumb "Traži" na programskoj traci. U donjem polju prozora koji se otvori unesite izraz "Prikaži skriveno" . Željeni odjeljak pojavljuje se na vrhu. Kliknite na njegovo ime lijevom tipkom miša.
- Novi prozor automatski će se otvoriti u traženoj kartici "Prikaz" . Idite na dno popisa u okvir "Napredne postavke" . Potrebno je poništiti okvir "Sakrij prazne diskove" . Zatim kliknite "U redu" .

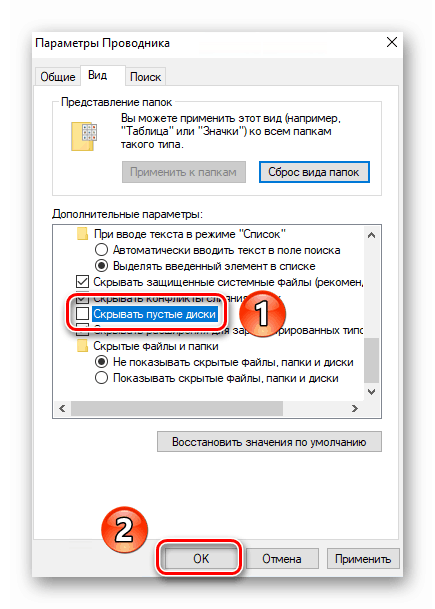
Zbog toga bi se na popisu uređaja trebao pojaviti tvrdi disk. Pokušajte napisati sve podatke o tome, nakon čega će prestati biti prazna i možete vratiti sve parametre na njihova mjesta natrag.
obilježavanje
Mnogi korisnici preferiraju particionirati jedan tvrdi disk velikog kapaciteta na nekoliko manjih particija. Taj se proces naziva "markup". Također smo joj posvetili poseban članak koji sadrži opis svih potrebnih radnji. Preporučamo da se upoznate s njim.

Više detalja: 3 načina za particioniranje tvrdog diska u sustavu Windows 10
Napominjemo da je ova radnja opcionalna, što znači da je nije potrebno izvršiti. Sve ovisi o vašim osobnim sklonostima.
Tako ste naučili kako povezati i konfigurirati dodatni tvrdi disk u računalu ili prijenosnom računalu s operativnim sustavom Windows 10. Ako nakon svih radnji problem s prikazom na disku ostane relevantan, preporučujemo da se upoznate s posebnim materijalom koji će vam pomoći u rješavanju problema.
Više detalja: Zašto računalo ne vidi tvrdi disk