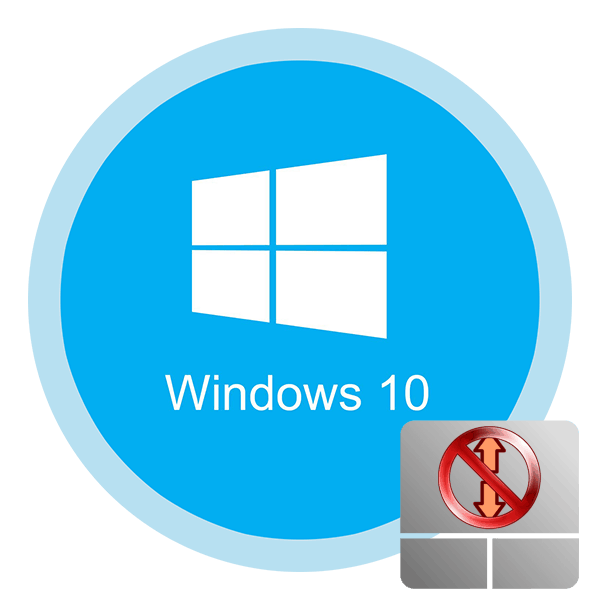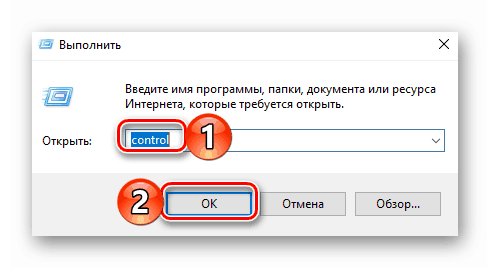Popravite neispravnu značajku pomicanja na dodirnoj podlozi u sustavu Windows 10
Slažem se da je teško zamisliti laptop bez touchpada. To je punopravni analog konvencionalnog računalnog miša. Kao i svaka periferija, ovaj element ponekad može propasti. A to se ne očituje uvijek u potpunoj inoperabilnosti uređaja. Ponekad samo neki gestovi propadnu. Iz ovog članka naučit ćete kako riješiti problem s onemogućenom funkcijom pomicanja dodirne plohe Windows 10 ,
Sadržaj
Metode rješavanja problema s pomicanjem touchpada
Nažalost, ne postoji jedinstven i univerzalan način koji bi garantirao vraćanje funkcionalnosti pomicanja. Sve ovisi o različitim čimbenicima i nijansama. No, identificirali smo tri glavne metode koje pomažu u većini slučajeva. A među njima postoji i softversko i hardversko rješenje. Nastavljamo s njihovim detaljnim opisom.
Prva metoda: Službeni softver
Prije svega, morate provjeriti je li pomicanje uopće omogućeno na dodirnoj podlozi. Za to trebate pribjeći pomoć službenog programa. Po zadanom se u sustavu Windows 10 automatski instalira sa svim upravljačkim programima. Ali ako se to iz nekog razloga nije dogodilo, morate preuzeti softver za touchpad sami s web-mjesta proizvođača. Opći primjer ovog postupka može se naći na sljedećem linku.
Više detalja: Preuzmite upravljački program za touchpad za ASUS prijenosna računala
Nakon instalacije softvera trebate učiniti sljedeće:
- Pritisnite tipku tipkovnice "Windows + R" . Na zaslonu će se pojaviti prozor Run system utility. Potrebno je unijeti sljedeću naredbu:
controlZatim kliknite "U redu" u istom prozoru.
![Pokrenite upravljačku ploču pomoću Pokreni u sustavu Windows 10]()
To će otvoriti “Upravljačku ploču” . Ako želite, možete koristiti bilo koji drugi način da ga pokrenete.
Više detalja: Otvaranje "Upravljačke ploče" na računalu sa sustavom Windows 10
- Zatim preporučujemo uključivanje načina prikaza velikih ikona . To će vam pomoći da brzo pronađete potreban odjeljak. Ime će ovisiti o proizvođaču prijenosnog računala i touchpadu. U našem slučaju to je "ASUS Smart Gesture" . Klikom na njegovo ime jednom s lijevom tipkom miša.
- Zatim morate pronaći i otići na karticu koja je odgovorna za postavljanje gesti. U njemu pronađite liniju u kojoj se spominje funkcija pomicanja. Ako je deaktivirana, uključite je i spremite promjene. Ako je već uključen, pokušajte ga isključiti, primjenjujući postavke, a zatim ga ponovno uključite.
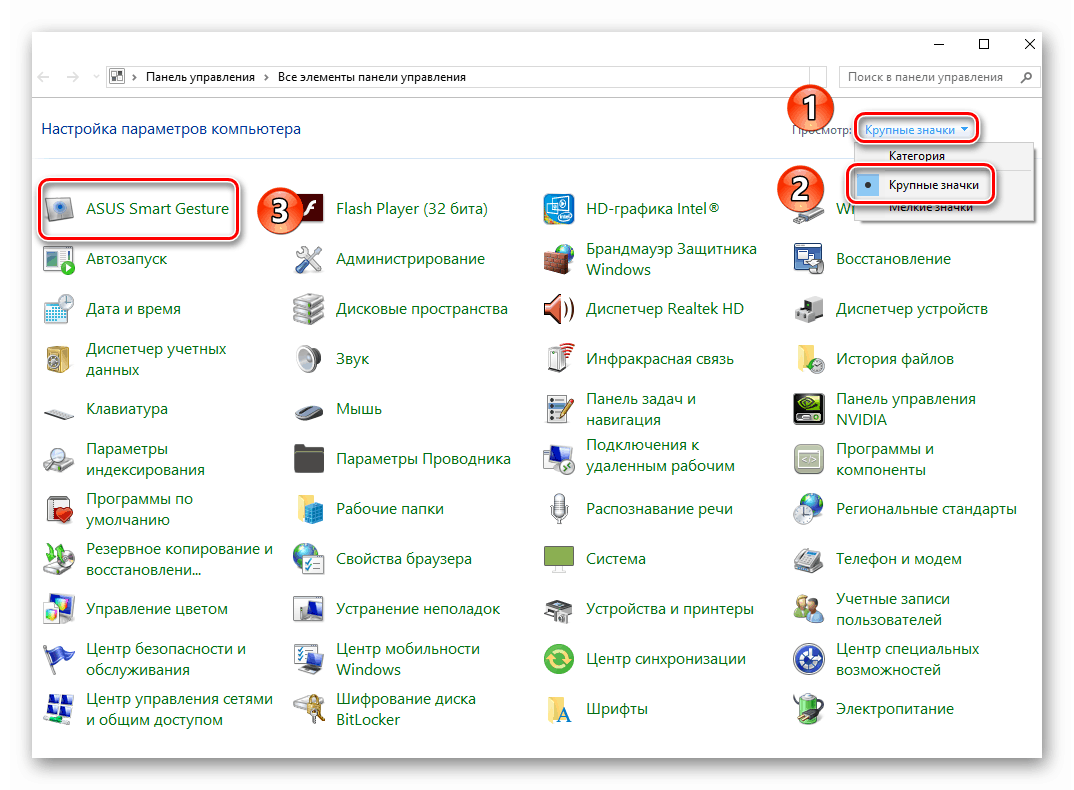
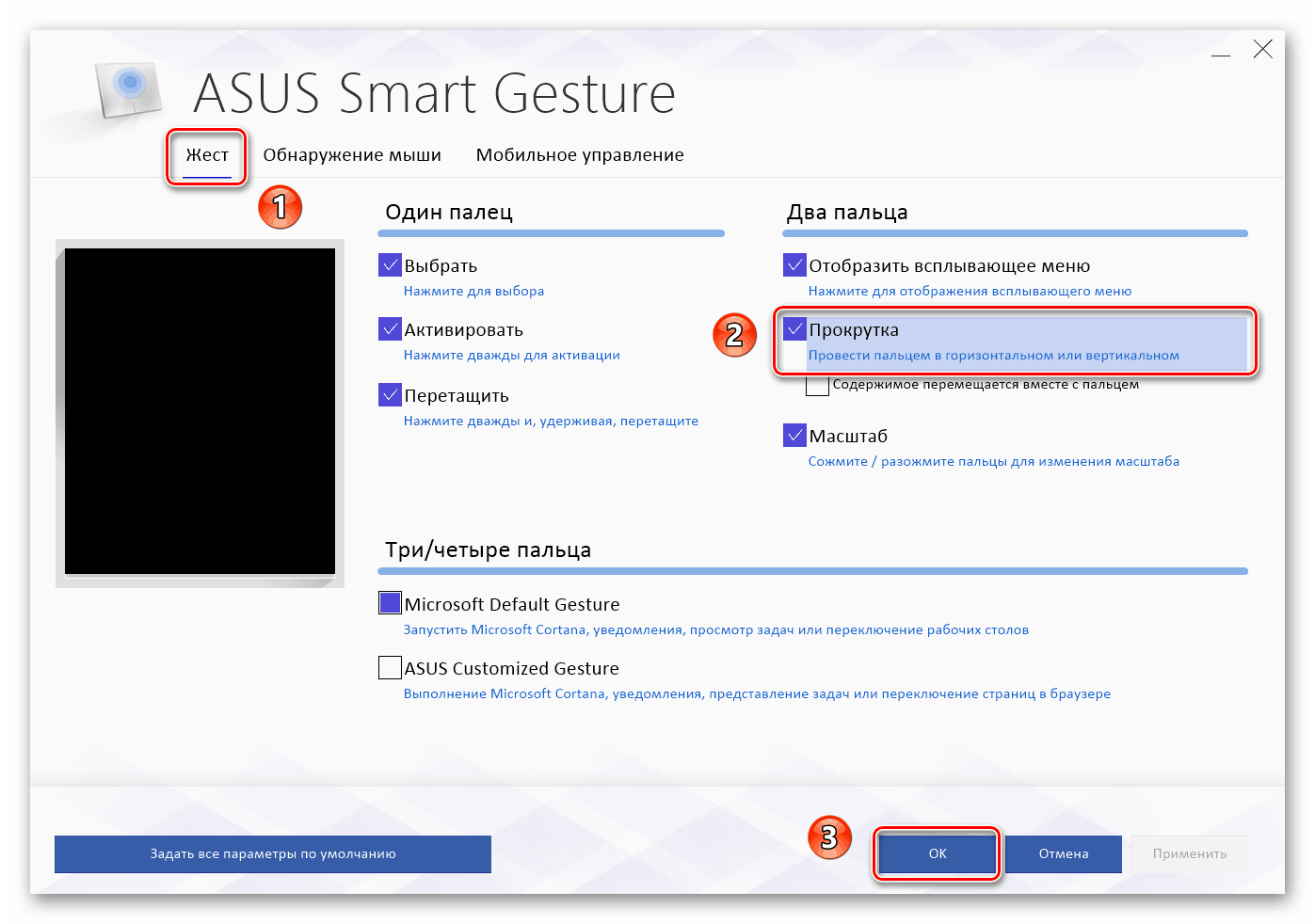
Ostaje samo testiranje izvedbe svitka. U većini slučajeva takve akcije pomažu u rješavanju problema. U suprotnom, pokušajte sa sljedećom metodom.
Metoda 2: Software On / Off
Ova metoda je vrlo opsežna, jer uključuje nekoliko podtočaka. Uključivanjem softvera podrazumijeva se mijenjanje parametara BIOS-a, ponovno instaliranje upravljačkih programa, promjena parametara sustava i upotreba posebne kombinacije tipki. Prethodno smo napisali članak koji sadrži sve gore navedene točke. Stoga, sve što se od vas traži je da slijedite donji link i upoznate se s materijalom.
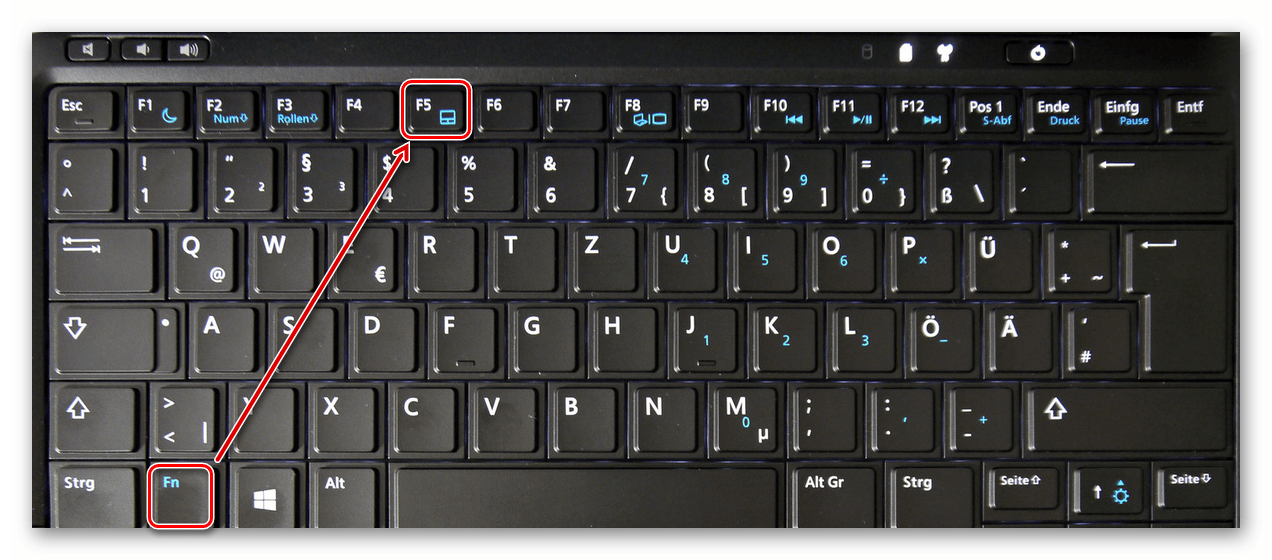
Više detalja: Uključivanje TouchPada u sustavu Windows 10
Osim toga, u nekim slučajevima, može pomoći banalno uklanjanje uređaja s naknadnom instalacijom. To se radi vrlo jednostavno:
- Kliknite desnom tipkom miša na izbornik "Start" , a zatim u kontekstnom izborniku koji se pojavio odaberite "Upravitelj uređaja" .
- U sljedećem prozoru vidjet ćete popis stabala. Pronađite odjeljak "Miševi i drugi uređaji za pokazivanje" . Otvorite ga i, ako postoji nekoliko pokazivačkih uređaja, pronađite touchpad tamo, a zatim kliknite na njegovo ime RMB. U prozoru koji se otvori, kliknite na redak "Izbriši uređaj" .
- Nadalje, na samom vrhu prozora "Upravitelja uređaja" kliknite gumb "Akcija" . Nakon toga odaberite redak “Ažuriraj hardversku konfiguraciju” .
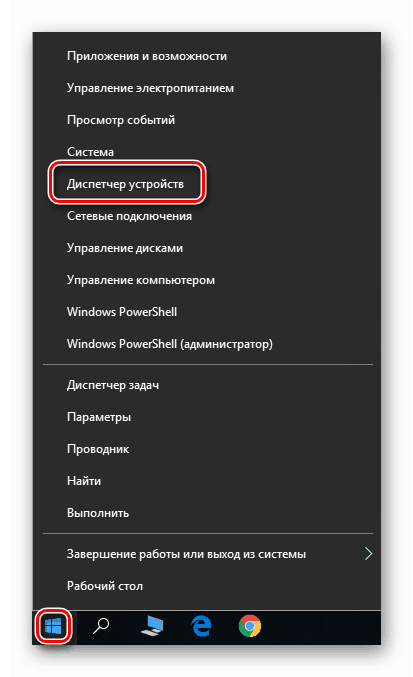
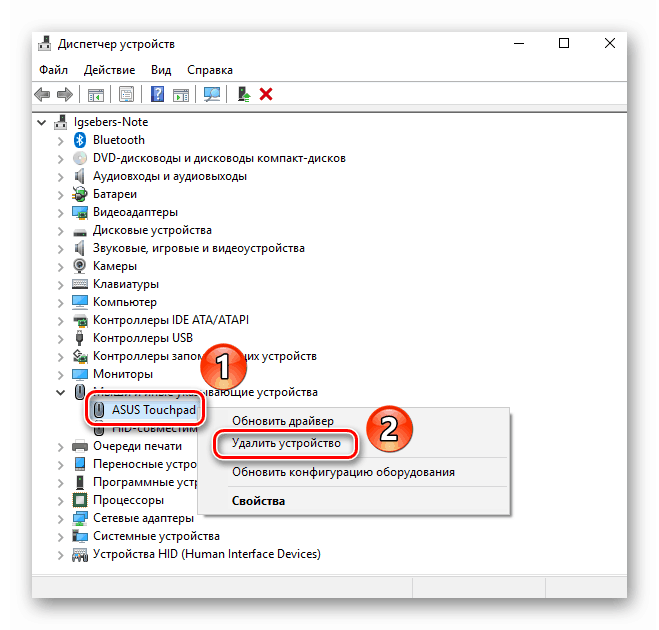
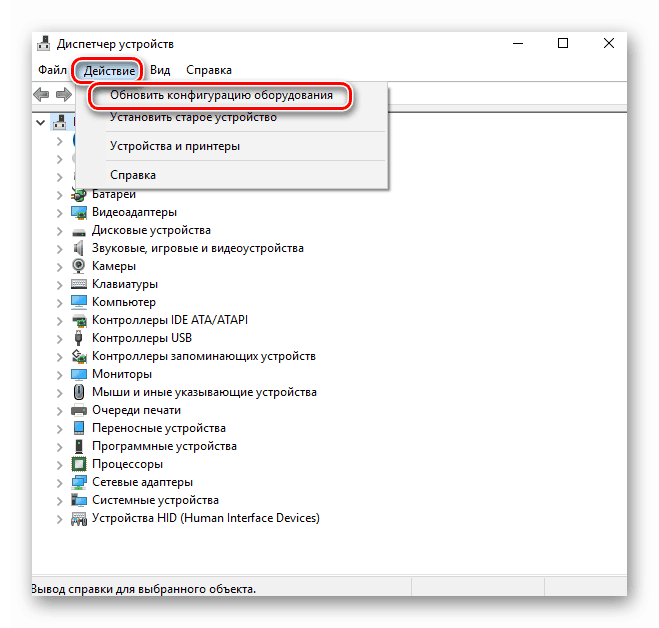
Kao rezultat, touchpad će se ponovno spojiti na sustav, a Windows 10 ponovno će instalirati potreban softver. Vrlo je vjerojatno da će funkcija pomicanja ponovno raditi.
Metoda 3: Čišćenje kontakata
Ova metoda je najteža od svih opisanih. U ovom slučaju, pribjeći ćemo fizičkom odspajanju touchpada s matične ploče prijenosnog računala. Iz raznih razloga, kontakti na kabelu mogu biti oksidirani ili se jednostavno odmaknuti, stoga je kvar osjetljiv na dodir. Imajte na umu da je potrebno učiniti sve što je opisano u nastavku samo ako druge metode uopće nisu pomogle i postoji sumnja na mehanički kvar uređaja.
Zapamtite da nismo odgovorni za kvarove koji se mogu pojaviti tijekom provedbe preporuka. Sve radnje koje radite na vlastitu odgovornost i rizik, pa ako niste sigurni u vlastite sposobnosti, bolje je obratiti se specijalistima.
Imajte na umu da će se u donjem primjeru prikazati ASUS prijenosno računalo. Ako imate uređaj drugog proizvođača, postupak rastavljanja može i bit će različit. Veze s tematskim vodičima naći ćete u nastavku.
Budući da samo trebate očistiti kontakte na touchpad-u, a ne zamijeniti ga drugom, nećete morati potpuno rastavljati prijenosno računalo. Dovoljno je učiniti sljedeće:
- Isključite prijenosno računalo i isključite ga. Radi lakšeg uklanjanja žice punjača iz utičnice u kućištu.
- Zatim otvorite poklopac prijenosnog računala. Uzmite mali plosnati odvijač ili bilo koji drugi prikladan predmet i lagano povucite rub tipkovnice. Vaš je cilj izvući ga iz utora i istovremeno ne oštetiti spojne elemente koji se nalaze duž oboda.
- Nakon toga pogledajte ispod tipkovnice. U isto vrijeme, nemojte ga povlačiti na sebe, jer postoji mogućnost prekida kontaktne petlje. Mora se pažljivo isključiti. U tu svrhu podignite plastični držač.
- Pod tipkovnicom, malo iznad dodirne podloge, vidjet ćete sličan oblak, ali znatno manji. On je odgovoran za spajanje touchpada. Slično tome, onemogućite ga.
- Sada ostaje samo očistiti sam kabel i konektor veze od prljavštine i prašine. Ako otkrijete da su kontakti oksidirani, bolje je hodati po njima posebnim alatom. Po završetku čišćenja, sve morate spojiti obrnutim redoslijedom. Petlje su pričvršćene fiksiranjem plastičnog zasuna.

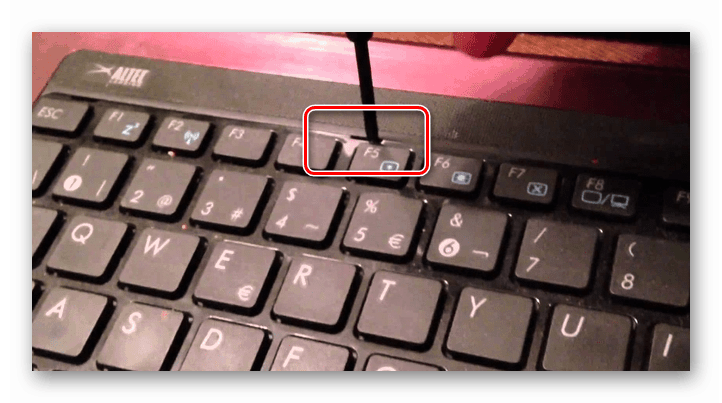


Kao što smo već spomenuli, neki modeli prijenosnih računala zahtijevaju mnogo više demontaže za pristup priključcima touchpada. Kao primjer možete koristiti naše članke o uklanjanju sljedećih robnih marki: Packardovo zvono , Samsung , Lenovo i HP ,
Kao što možete vidjeti, postoji dovoljan broj načina za rješavanje problema s funkcijom pomicanja dodirne pločice na prijenosnom računalu.