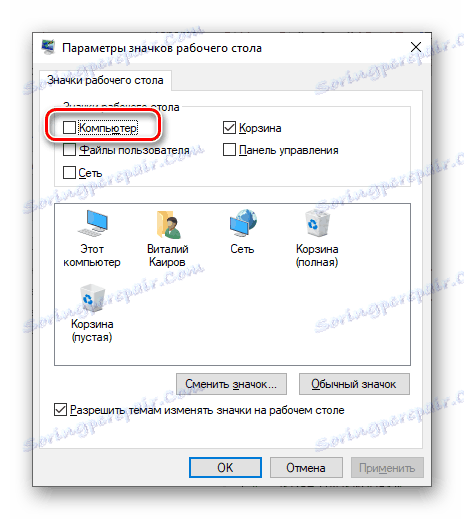Dodavanje prečaca "Moje računalo" na radnu površinu u sustavu Windows 10
Windows 10 je mnogo drugačiji od prethodnih verzija, pogotovo u smislu vizualnog dizajna. Dakle, kada prvi put pokrenete ovaj operativni sustav, korisnik susreće netaknutu čistu radnu površinu na kojoj se nalazi samo oznaka "Recycle Bin" i, u novije vrijeme, standardni preglednik Microsoftov rub , Ali poznato i puno potrebno "Moje računalo" (točnije, "Ovo računalo" , kako se zove u "prvih deset"), nema. Zato ćemo u ovom članku opisati kako je dodati na radnu površinu.
Vidi također: Stvaranje virtualnih računala u sustavu Windows 10
sadržaj
Stvaranje prečaca "Ovo računalo" na radnoj površini
Nažalost, izradite oznaku "Računalo" u sustavu Windows Vista Windows 10 kao što je to učinjeno sa svim ostalim aplikacijama, to je nemoguće. Razlog tome leži u činjenici da direktorij u pitanju nema svoju adresu. Moguće je dodati prečace od interesa samo u odjeljku "Postavke ikone radne površine" , ali posljednja se može otvoriti na dva različita načina, iako ne tako davno bilo je više njih.

Parametri sustava
Upravljanje glavnim značajkama desete verzije sustava Windows i njegovo fino podešavanje provodi se u odjeljku "Parametri" sustava. Tu je i izbornik "Personalizacija" koji pruža priliku da brzo riješi naš trenutni zadatak.
- Otvorite "Mogućnosti" sustava Windows 10 klikom na lijevu tipku miša (LMB) na izborniku "Start" , a zatim na ikonu zupčanika. Umjesto toga jednostavno držite tipke "WIN + I" na tipkovnici.
- Idite na odjeljak "Personalizacija" klikom na nju.
- Zatim na bočnom izborniku odaberite "Teme" .
- Pomičite se kroz popis dostupnih opcija gotovo na dno. U okviru "Povezani parametri" kliknite vezu "Postavke ikone radne površine" .
- U prozoru koji se otvori označite okvir pokraj "Računalo"
![Označite okvir da biste dodali prečac računala na radnu površinu u sustavu Windows 10]()
zatim kliknite "Primijeni" i "U redu" .
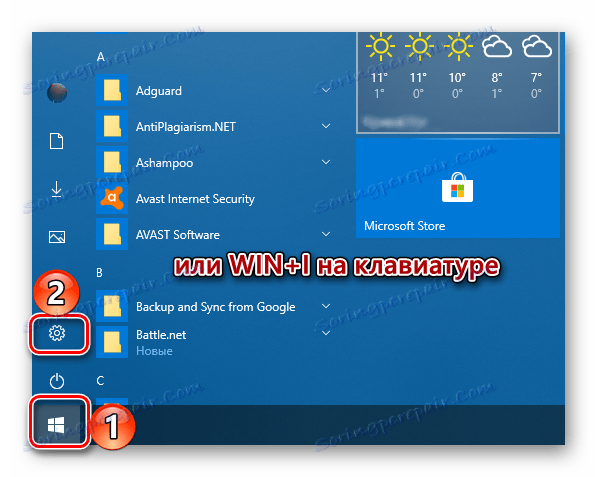
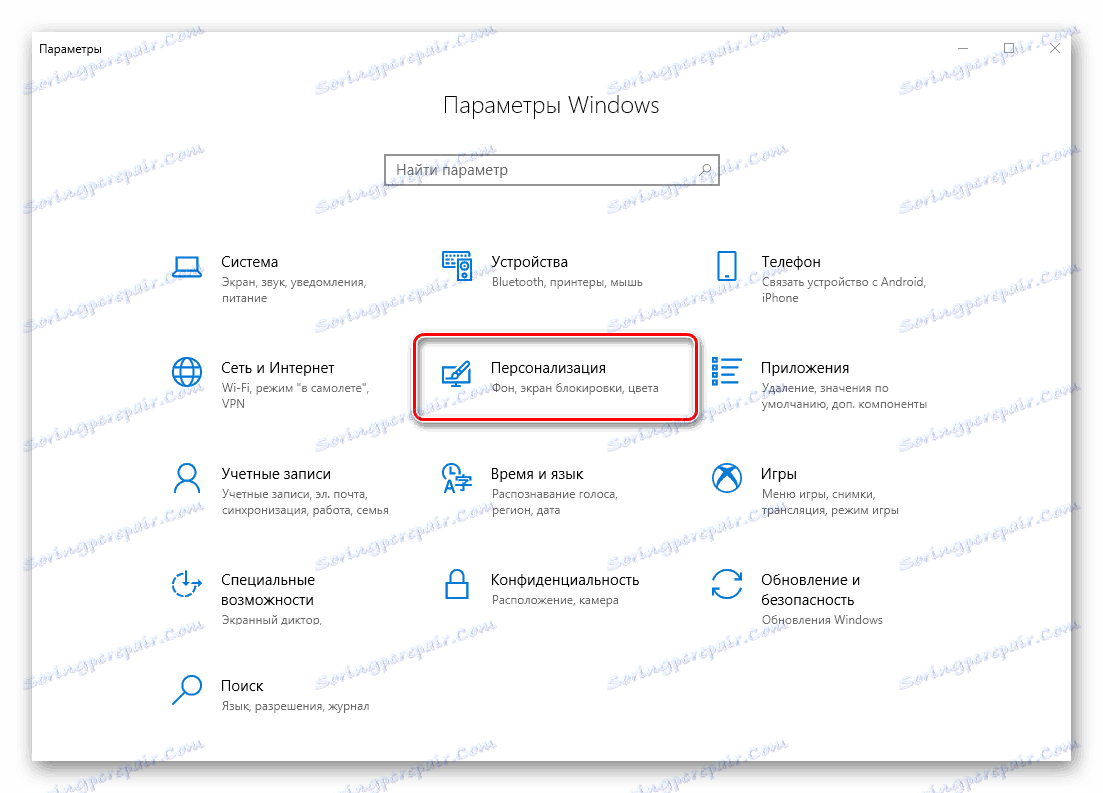


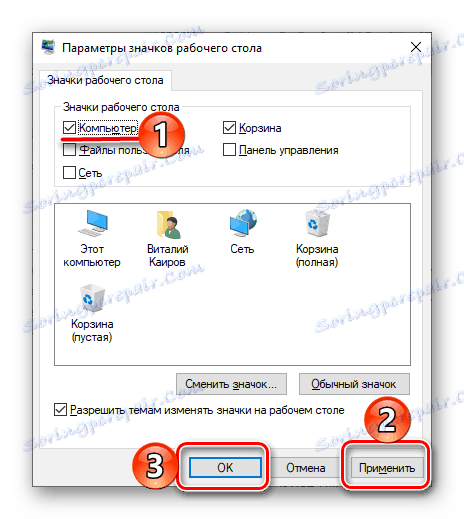
Prozor postavki bit će zatvoren, a na radnoj površini će se pojaviti prečac s nazivom "Ovo računalo" , koje smo zapravo trebali. 
Pokreni prozor
Možete otvoriti "Postavke za ikone na radnoj površini" koje ste zainteresirani na lakši način.
- Pokrenite prozor "Run" pritiskom na "WIN + R" na tipkovnici. Unesite u retku "Otvorite" sljedeću naredbu (u ovom obrascu), kliknite "U redu" ili "ENTER" da biste je izvršili.
Rundll32 shell32.dll,Control_RunDLL desk.cpl,,5 - U prozoru koji nam je već poznat, potvrdite okvir pored stavke "Računalo" , kliknite "Primijeni", a zatim "U redu" .
- Kao u prethodnom slučaju, prečac će biti dodan na radnu površinu.
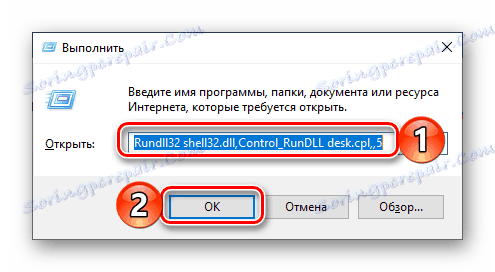
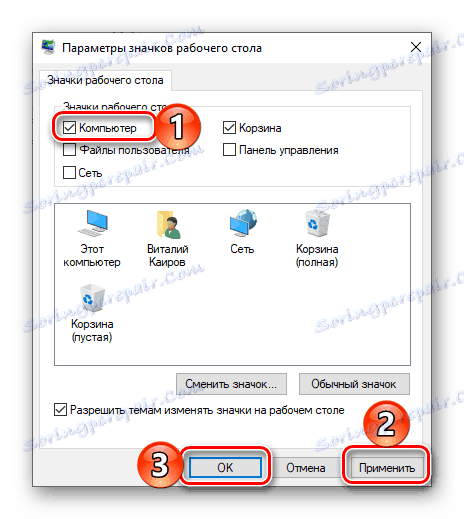

Ne postoji ništa teško staviti "Ovo računalo" na radnu površinu u sustavu Windows 10. Međutim, dio sustava potreban za ovaj zadatak skriven duboko u dubinama, stoga se samo trebate sjetiti svog položaja. Razmotrit ćemo kako ubrzati proces pozivanja glavne mape na računalu.
Tipke prečaca
Za svaki od prečaca na Windows Desktopu 10 možete dodijeliti vlastitu kombinaciju tipki, čime se osigurava mogućnost njezina brzog opoziva. Ovo računalo , koje smo postavili u radni prostor u prethodnom koraku, izvorno nije oznaka, ali je lako popraviti.
- Desnom tipkom miša (RMB) na ikonu računala koja je prethodno dodana u Desktop i odaberite Stvori prečac u kontekstnom izborniku.
- Sada kada desktop otvori ovaj prečac "Ovo računalo" , desnom tipkom miša kliknite na njega, ali ovaj put odaberite zadnju stavku na izborniku - "Svojstva" .
- U prozoru koji se otvori, postavite pokazivač u polje s oznakom "Ne" , koja se nalazi desno od stavke "Brzi poziv" .
- Utipkajte na tipkovnici one tipke koje želite koristiti u budućnosti da biste brzo zvali "Računalo" , a nakon što ih odredite, naizmjenično kliknite "Primijeni" i "U redu" .
- Provjerite jeste li ispravno radili sve vruće tipke dodijeljene u prethodnom koraku, koje omogućuju brzo pozivanje dotičnog imenika sustava.

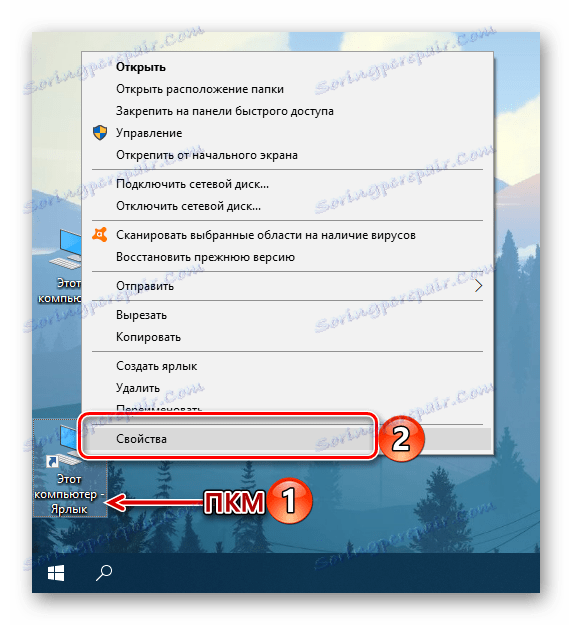
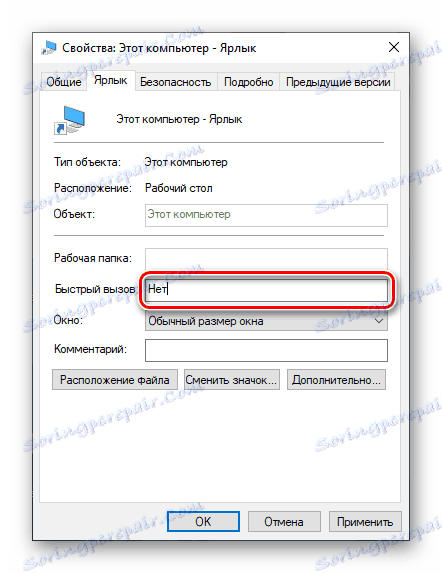
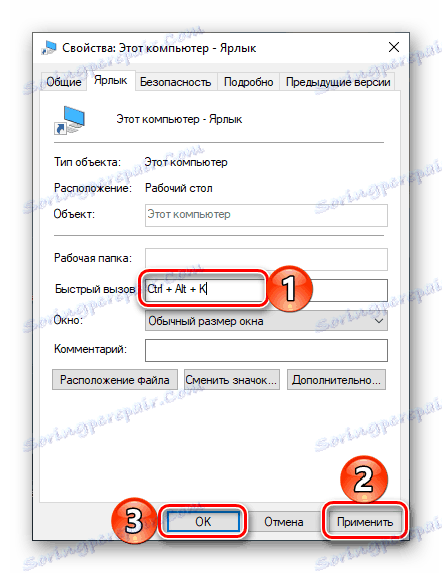

Nakon provedbe gore navedenih koraka, izvorna ikona "Ovo računalo" , koja nije prečac, može se izbrisati. 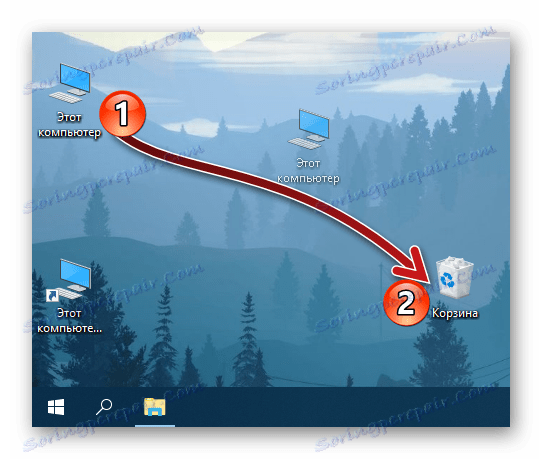
Da biste to učinili, odaberite ga i pritisnite tipku "DELETE" na tipkovnici ili je jednostavno premjestite na "Otpad" . 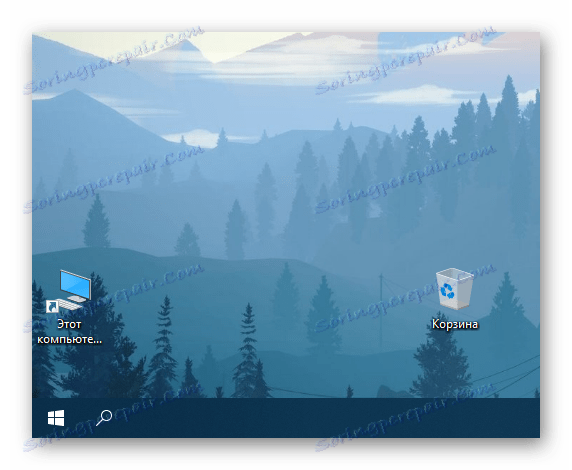
zaključak
Sada znate kako dodati prečac "Ovo računalo" na radnu površinu na računalu sa sustavom Windows 10 i kako dodijeliti tipkovni prečac na njega. Nadamo se da je ovaj materijal bio koristan i nakon što ga pročitate nemate pitanja ostavljena bez odgovora. Inače - dobrodošli na komentare u nastavku.