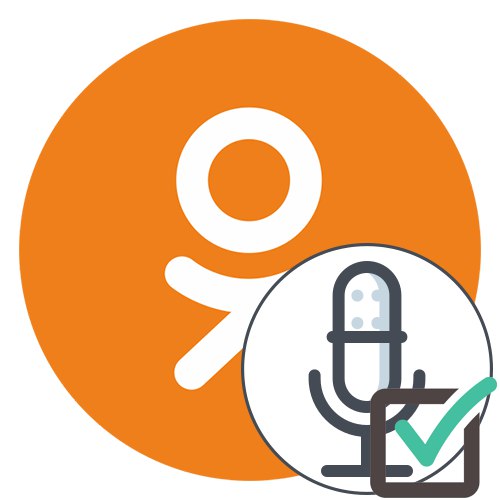
Bez pristupa mikrofonu na društvenoj mreži Odnoklassniki neće biti moguće razgovarati s drugim korisnicima ili snimiti emitiranje sa zvukom, pa su mnogi zainteresirani za pružanje odgovarajućih dozvola. Postoje različite metode za rješavanje ovog problema, koje su dostupne u punoj verziji web mjesta i u mobilnoj aplikaciji. Riješimo ih redom.
Puna verzija web stranice
Puna verzija web stranice Odnoklassniki otvara se putem preglednika na računalu ili prijenosnom računalu, pa će princip pružanja pristupa mikrofonu ovisiti o samom web pregledniku, ali u većini slučajeva algoritam radnji je isti. Ukupno postoje dva različita načina za promjenu postavki i svaki je od njih prikladan u različitim situacijama.
1. metoda: skočno upozorenje
Prva opcija je upotreba skočnog upozorenja za promjenu potrebnih postavki. Međutim, to zahtijeva provociranje pojave takve poruke. Predlažemo da to napravite testnim pozivom bilo kojem od svojih prijatelja.
- Idite na popis prijatelja koji su dodani na bilo koji način.
- Odaberite željeni profil i kliknite "Poziv"za započinjanje poziva.
- Kad započnete poziv, na zaslonu će se pojaviti poruka u kojoj se navodi da stranica Odnoklassniki traži dopuštenje za upotrebu mikrofona i kamere. Ova dva uređaja sada će istovremeno komunicirati, pa im je pristup omogućen odmah. Samo kliknite gumb "Dopusti".
- Sada se zvuk kontrolira pomoću namjenskog gumba na donjoj ploči. Zahvaljujući njemu možete isključiti ili uključiti mikrofon.
- Ako se obavijest ne pojavi sama, kliknite ikonu mikrofona koja bi trebala biti prikazana u adresnoj traci odmah prilikom upućivanja poziva.
- Tamo pomaknite klizač predmeta "Upotrijebi mikrofon" u aktivno stanje.
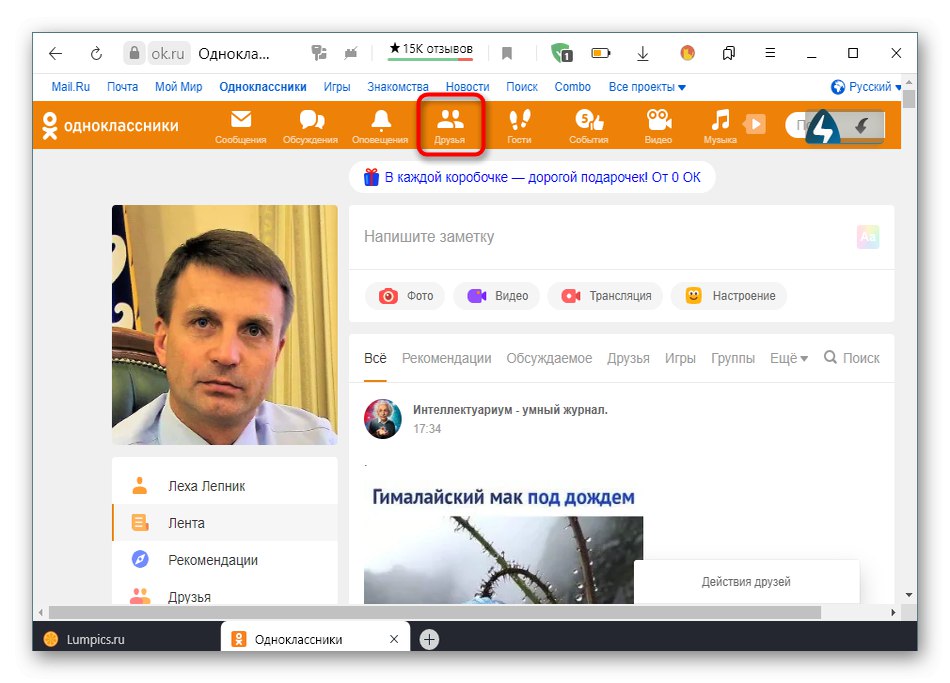
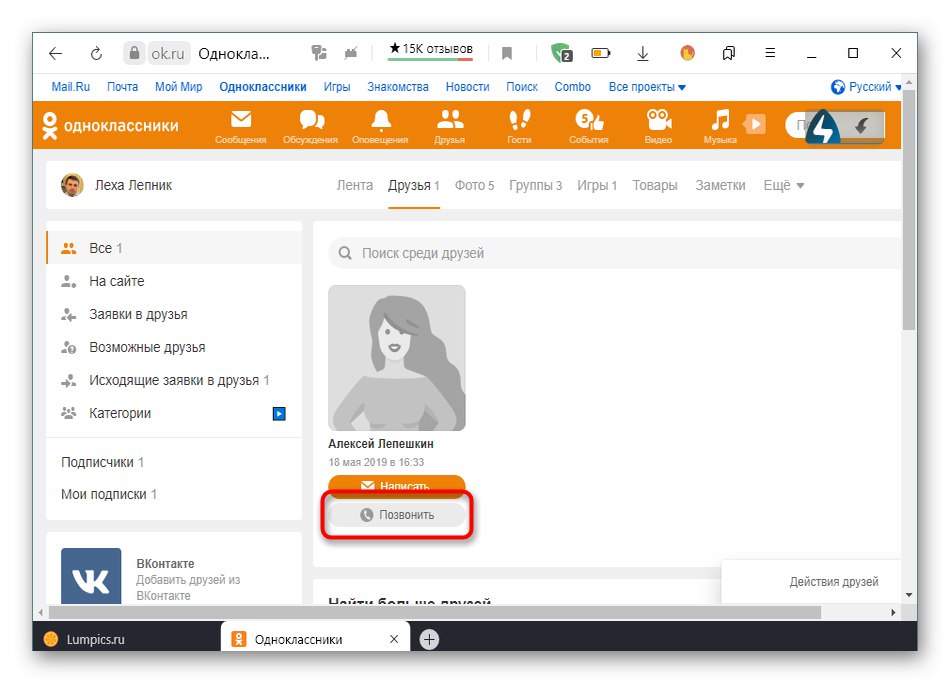
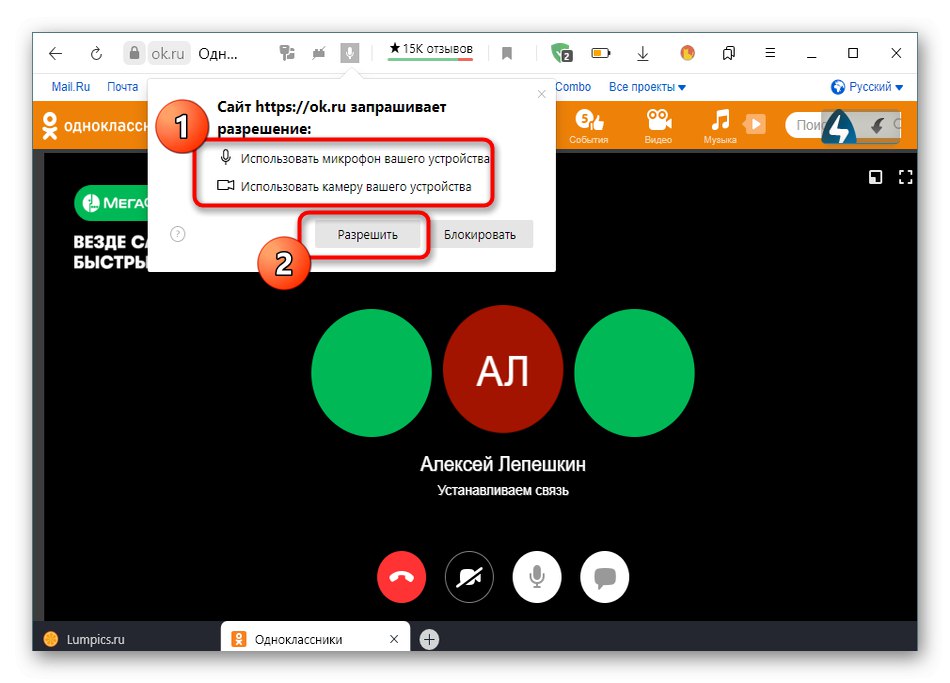
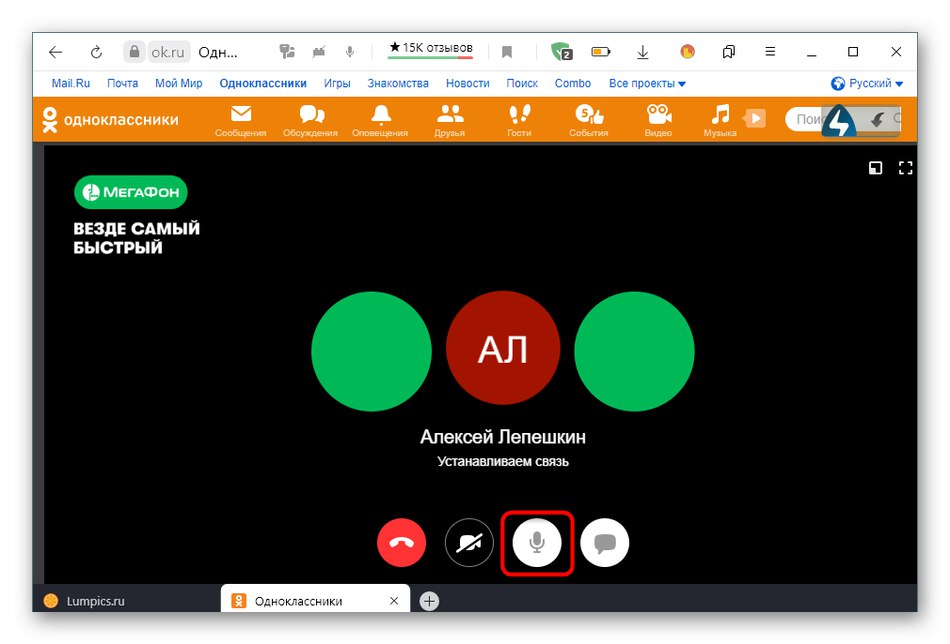
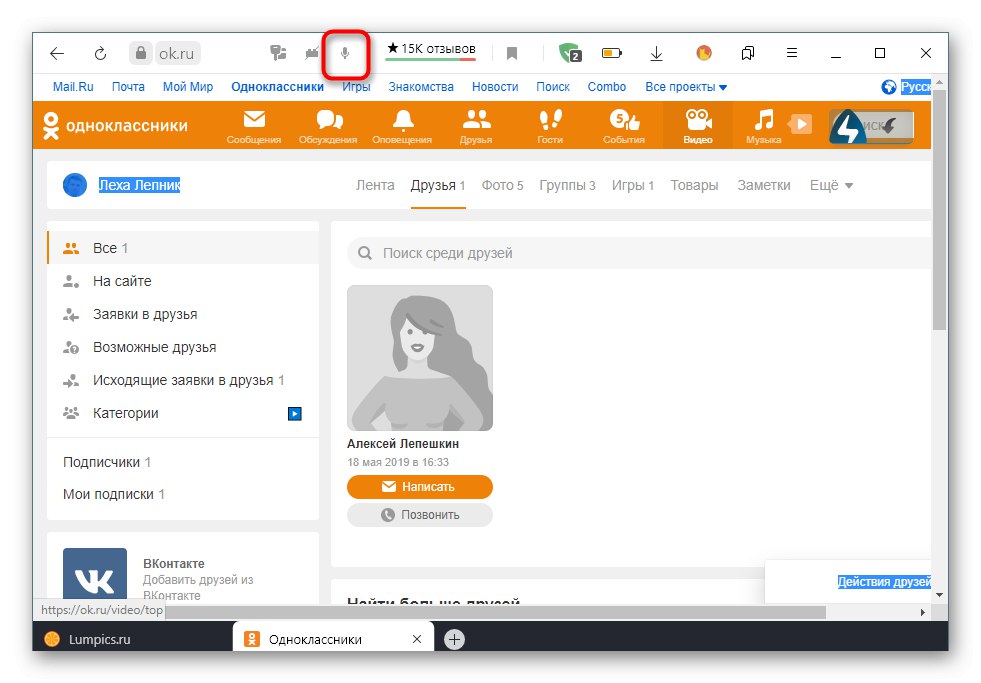
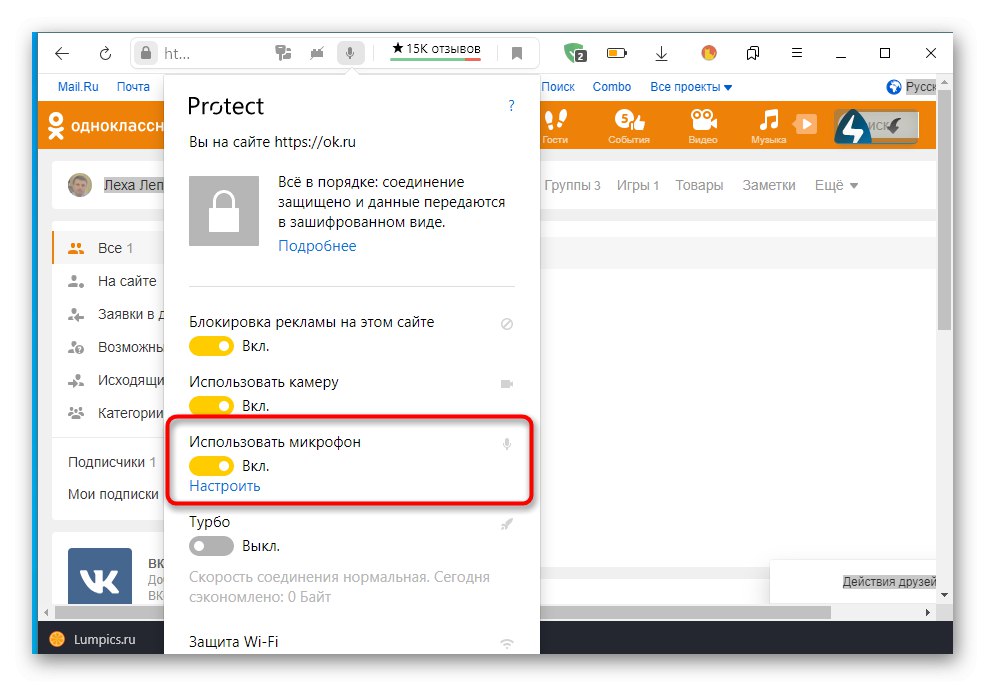
2. metoda: Postavke web preglednika
Obratite pažnju na ovu metodu za one korisnike koji nisu mogli pružiti odgovarajuća dopuštenja za mikrofon izvršavanjem prethodno opisanih koraka. U takvoj situaciji morat ćete otvoriti globalne postavke korištenog preglednika. Srećom, sada gotovo svugdje imaju sličan izgled, pa čak i identična imena stavki izbornika, međutim, pojasnit ćemo da su snimke zaslona u nastavku snimljene u najnovijoj verziji u vrijeme ovog pisanja. Yandex preglednik.
- Otvorite glavni izbornik web preglednika kroz koji prijeđite na odjeljak "Postavke".
- Pronađite kategoriju u lijevom oknu "Stranice" ili "Postavke web mjesta".
- Proširite sve mogućnosti da biste među njima pronašli mikrofon.
- Postavite postavku "Pristup mikrofonu" u državi "Dopušteno" ili "Zatraži dopuštenje"... Ako je potrebno, možete odabrati ciljni uređaj s popisa, pa čak i otići do naprednih opcija za dodavanje Odnoklassniki na popis izuzetaka i nikada više nećete primati obavijesti o pristupu opremi.
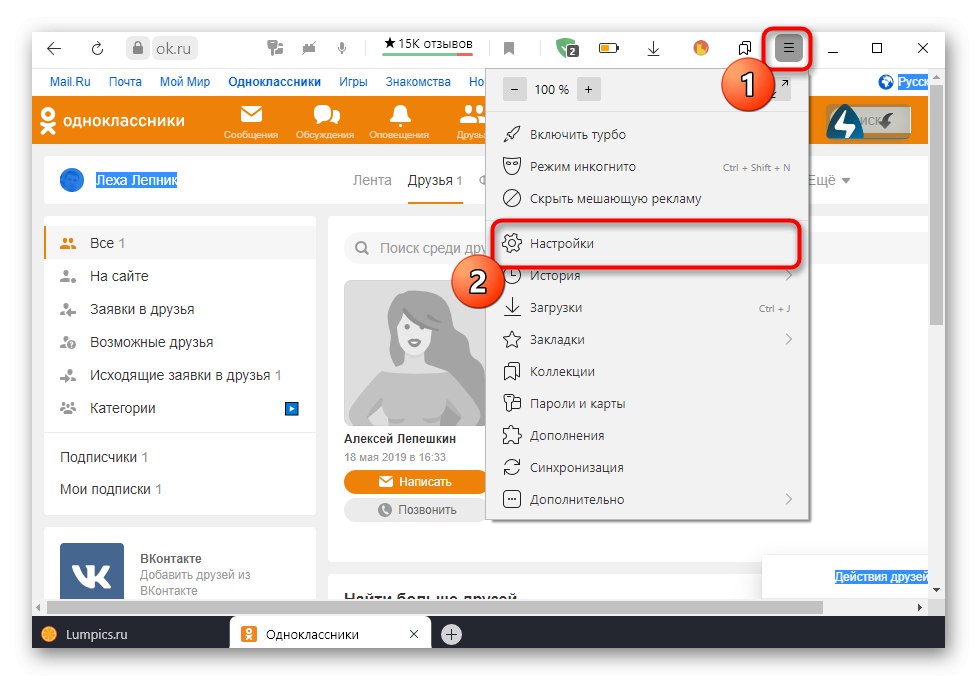
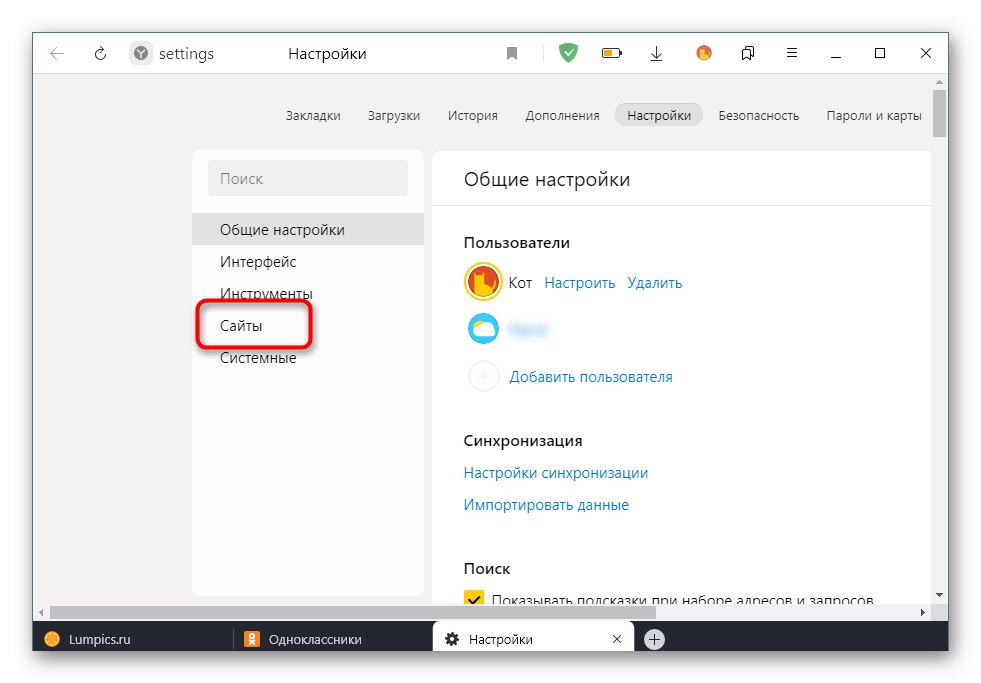
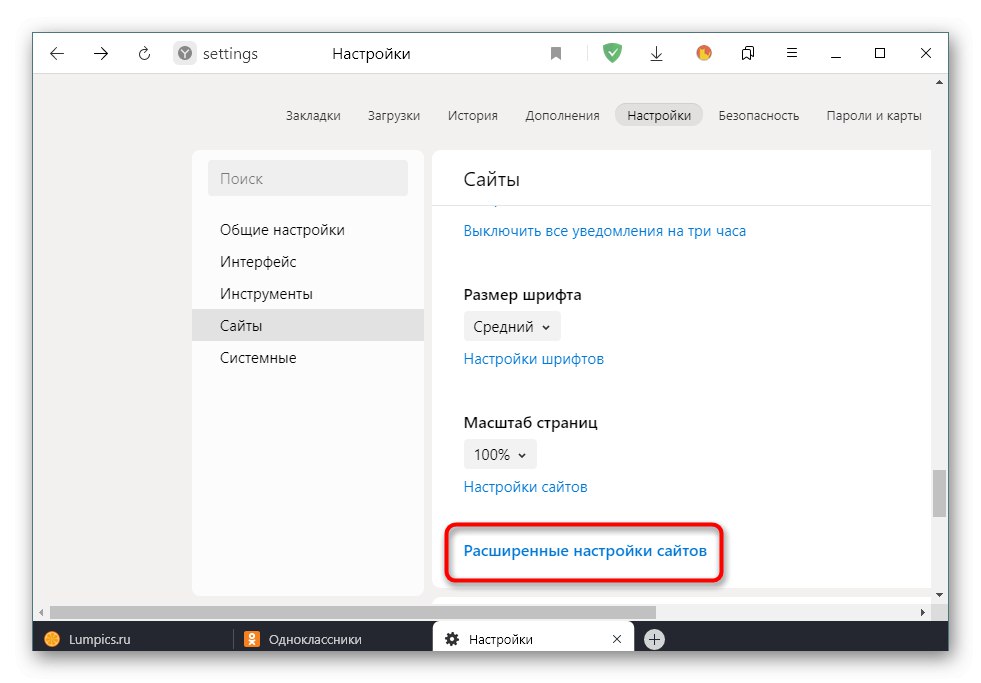
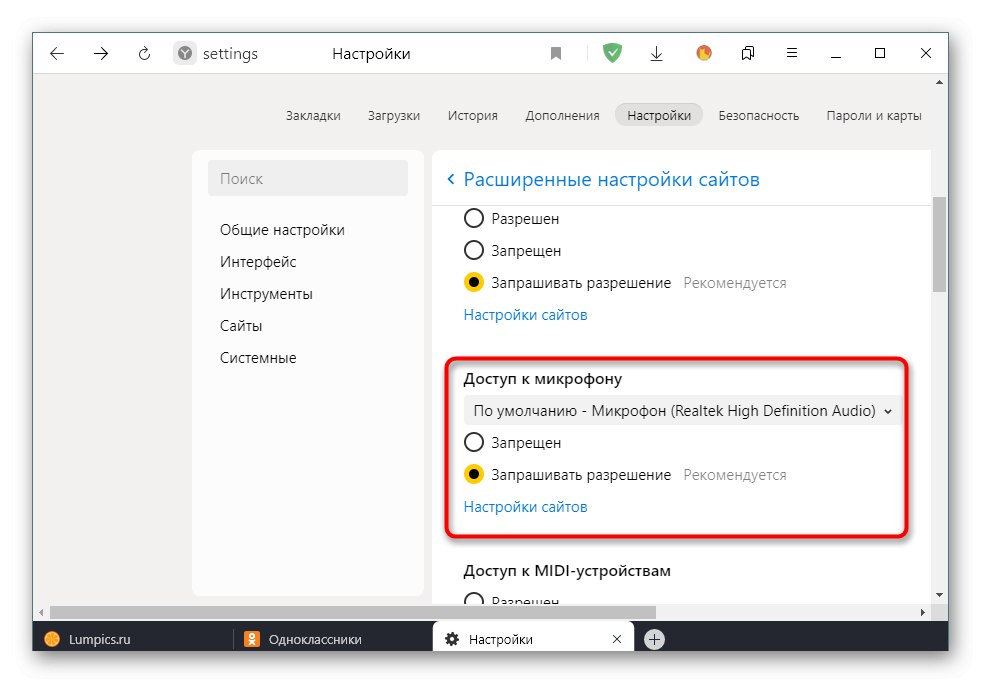
U zaključku napominjemo da bi nakon izvođenja opisanih koraka svakako trebalo dobiti dozvolu za mikrofon. Ako i dalje nema zvuka, morat ćete problem riješiti drugim metodama. Pročitajte više o tome u donjem materijalu.
Više detalja: Rješavanje problema s mikrofonom koji ne radi u sustavu Windows
Mobilna aplikacija
Načelo davanja dozvola za mikrofon u mobilnoj aplikaciji Odnoklassniki donekle je slično onome o kojem smo već razgovarali, ali još uvijek postoje neke osobitosti,vezano za implementaciju sučelja i uređaja mobilnog operativnog sustava.
1. metoda: skočno upozorenje
Kao i u slučaju pune verzije stranice, kada pokušate pristupiti mikrofonu u mobilnoj aplikaciji, pojavit će se odgovarajuća obavijest, koju će trebati potvrditi. Da biste to učinili, prvo morate nazvati ili započeti prijenos uživo.
- Otvorite izbornik za prikaz popisa korisnika koje želite nazvati.
- Idite na odjeljak "Prijatelji".
- Ovdje pronađite račun koji vas zanima i kliknite namjensku ikonu da započnete poziv.
- Odmah nakon otvaranja prozora poziva, na zaslonu se pojavljuje prva razlučivost, što podrazumijeva pružanje pristupa snimanju fotografija i videozapisa. Možete to dopustiti ili odbiti ako to ne želite.
- Nakon toga slijedi poruka "Dopusti aplikaciji OK da snima zvuk"... Ovdje trebate odabrati opciju "Dopusti".
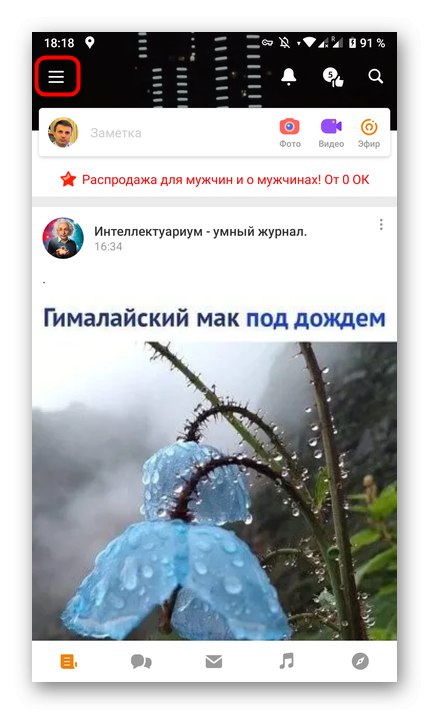
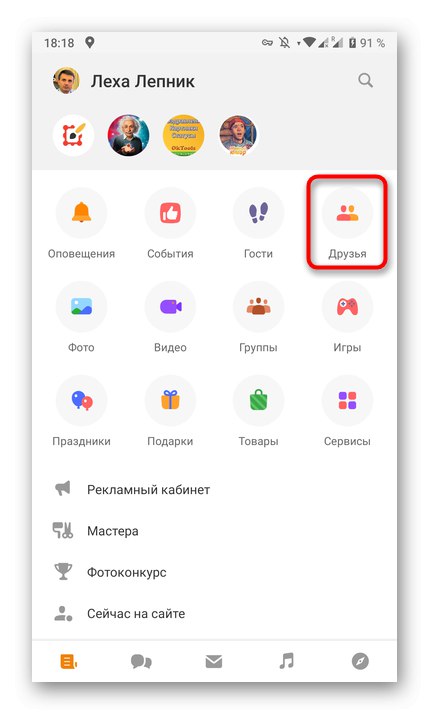
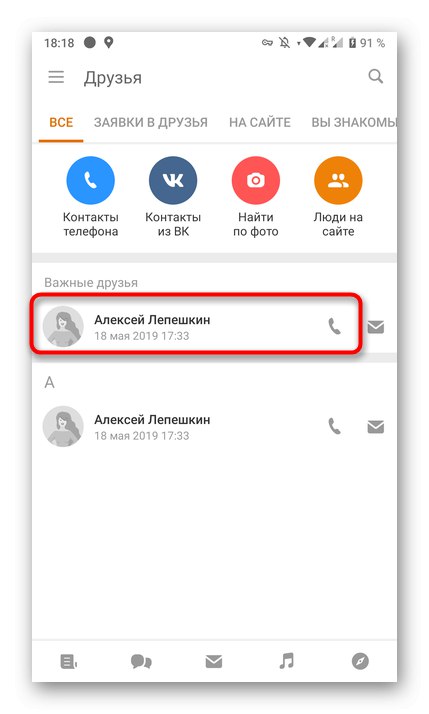
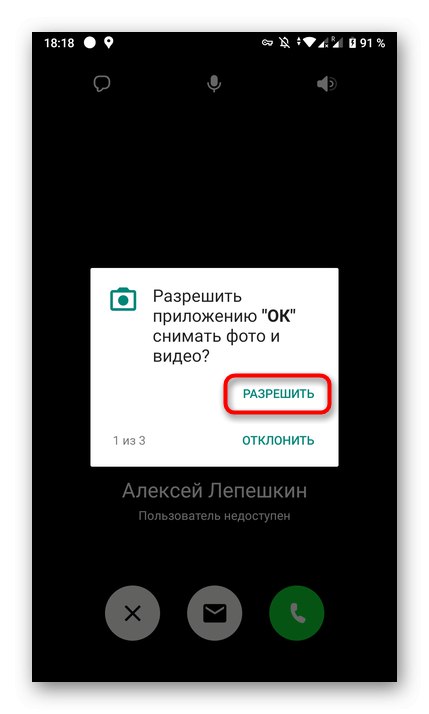
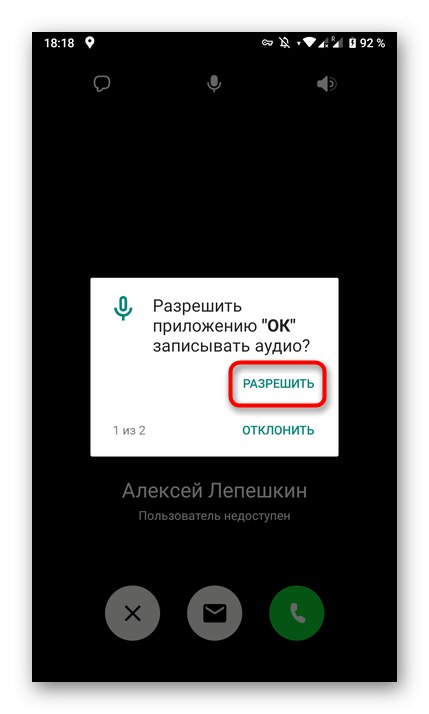
Nakon što prihvatite sva potrebna dopuštenja, možete sigurno prijeći na početak razgovora ili snimanje emitiranja, ako vam je zato potreban pristup dotičnoj komponenti.
2. metoda: Postavke aplikacije
Postoje situacije kada se prethodno opisana upozorenja iz nekog razloga ne pojave na zaslonu. To je možda zbog činjenice da su ih odbacili prema zadanim postavkama ili je to ranije učinio korisnik. Tada ćete morati osobno ući u postavke same aplikacije Odnoklassniki i tamo provjeriti ove parametre.
- Da biste to učinili, otvorite ploču s obavijestima na pametnom telefonu ili tabletu, a zatim idite na globalne postavke.
- U izborniku koji se pojavi otvorite odjeljak s aplikacijama.
- Pronađi na popisu "U REDU".
- Otvorite kategoriju "Dopuštenja"tapkajući po njemu.
- Ovdje postavite pristup mikrofonu i prijeđite izravno na druge opcije ako je potrebno. Na primjer, možete aktivirati i kameru tako da to više nećete morati ponoviti.
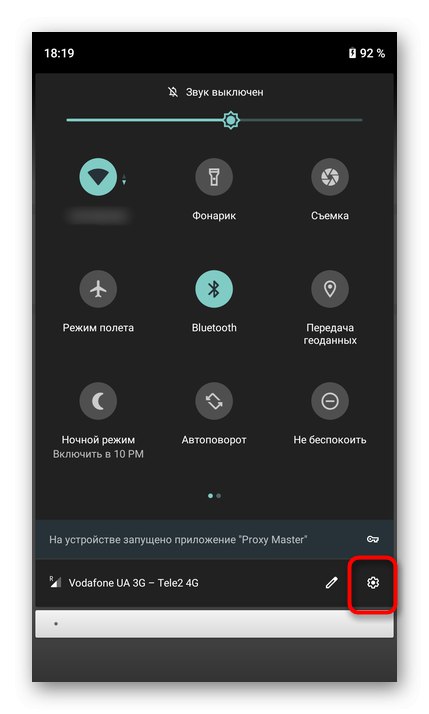
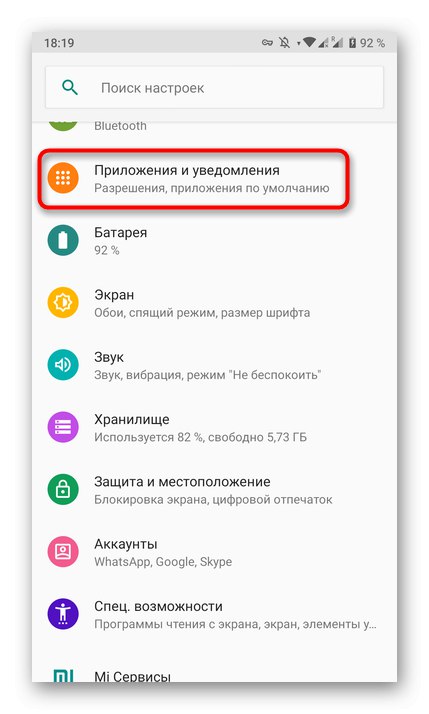
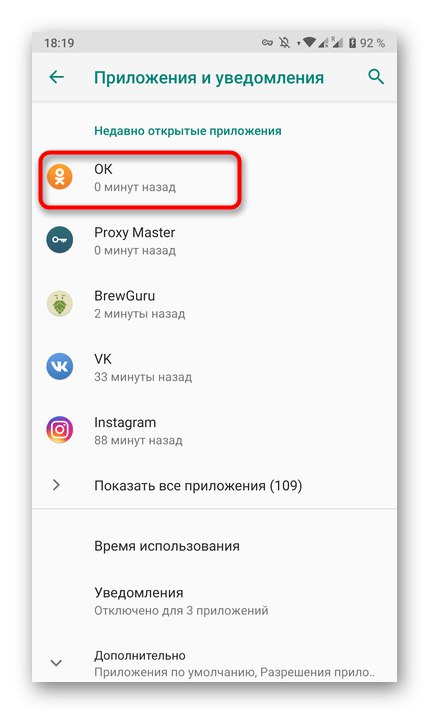
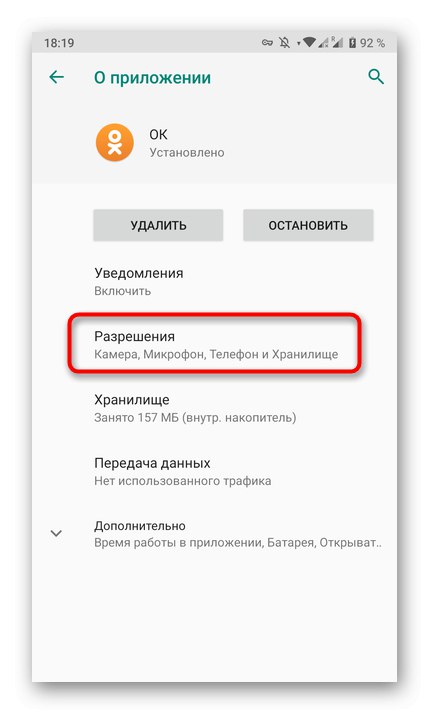
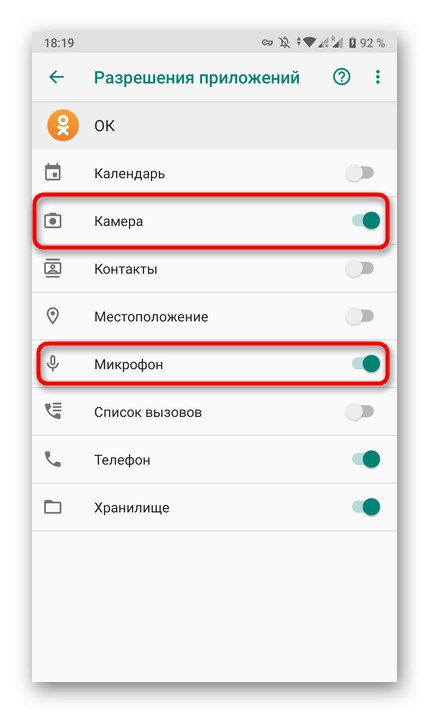
Sada znate princip upravljanja dozvolama za uređaje u punoj verziji društvene mreže preglednika i u mobilnoj aplikaciji.