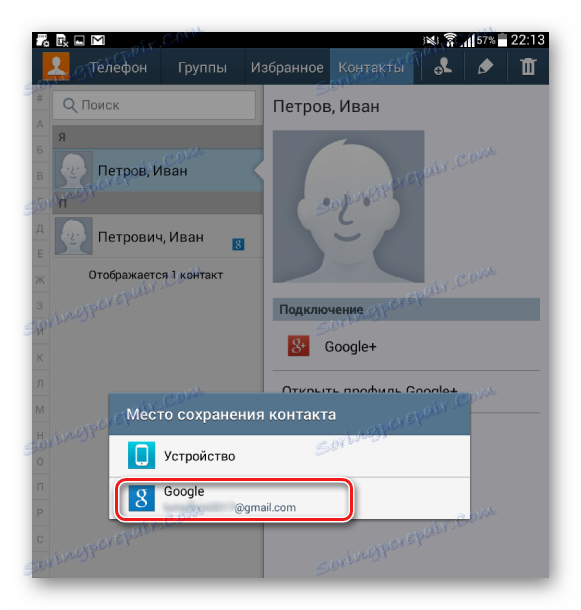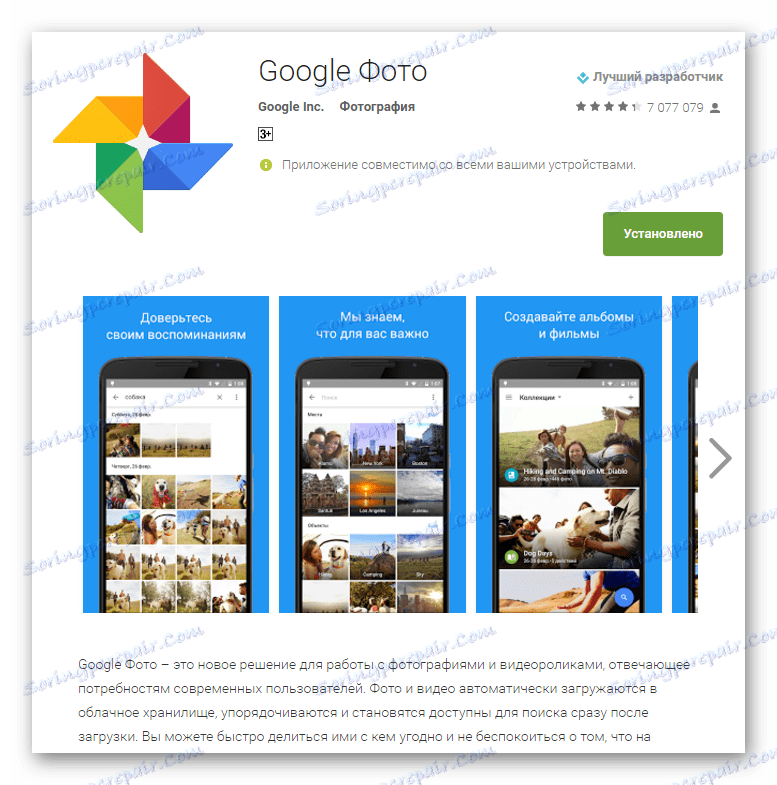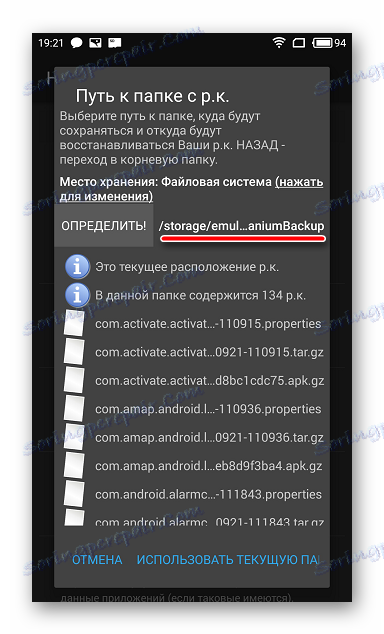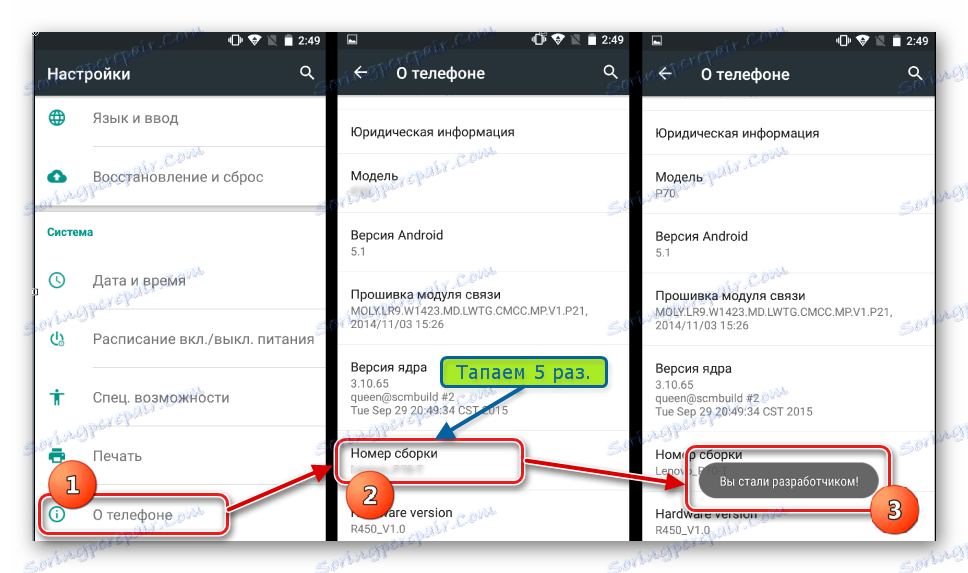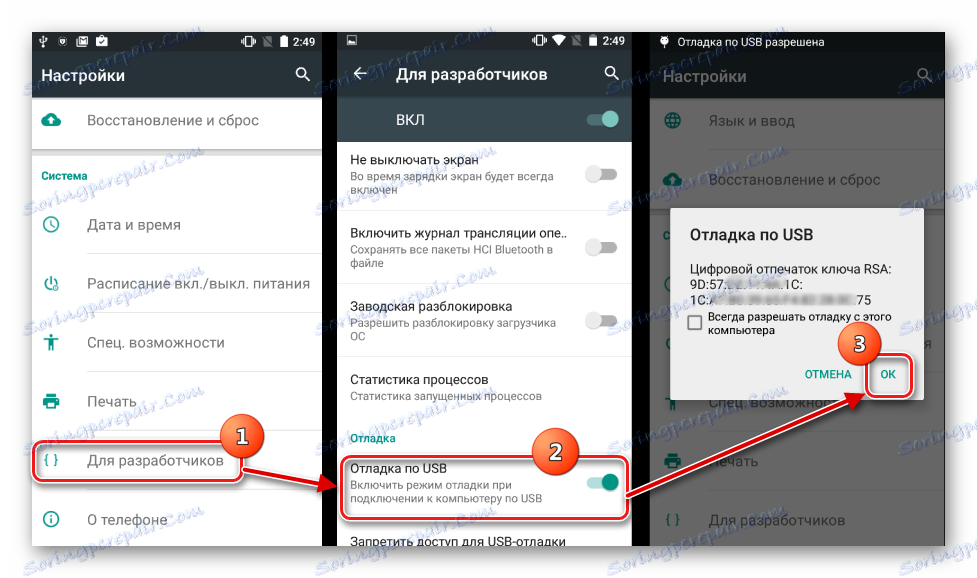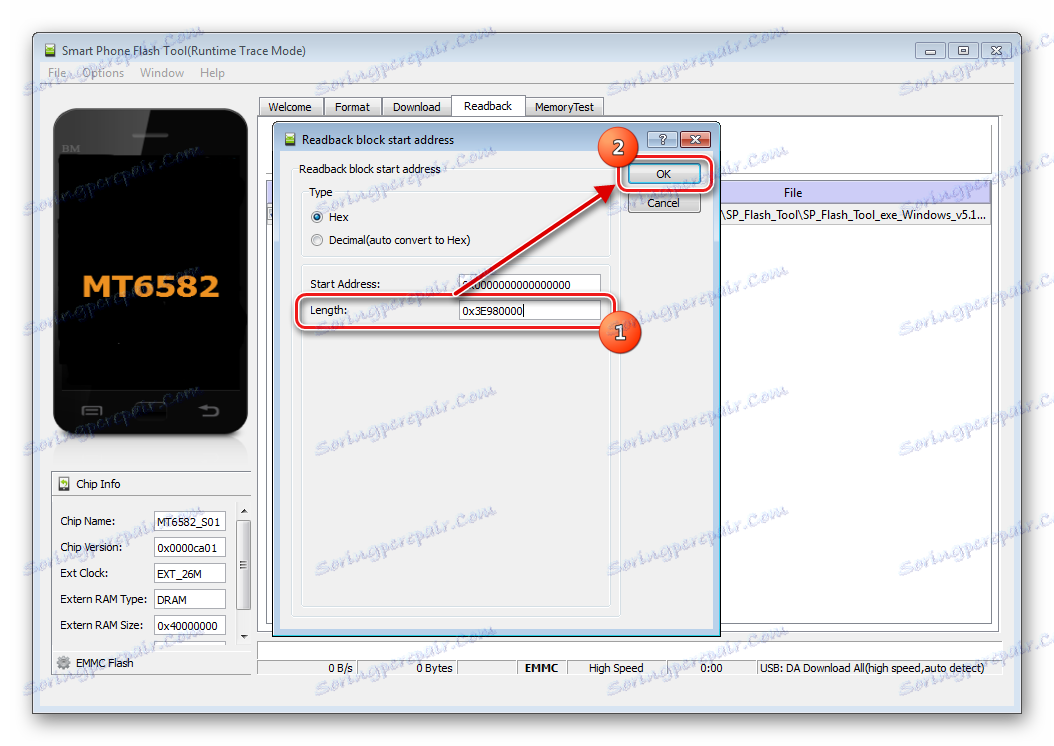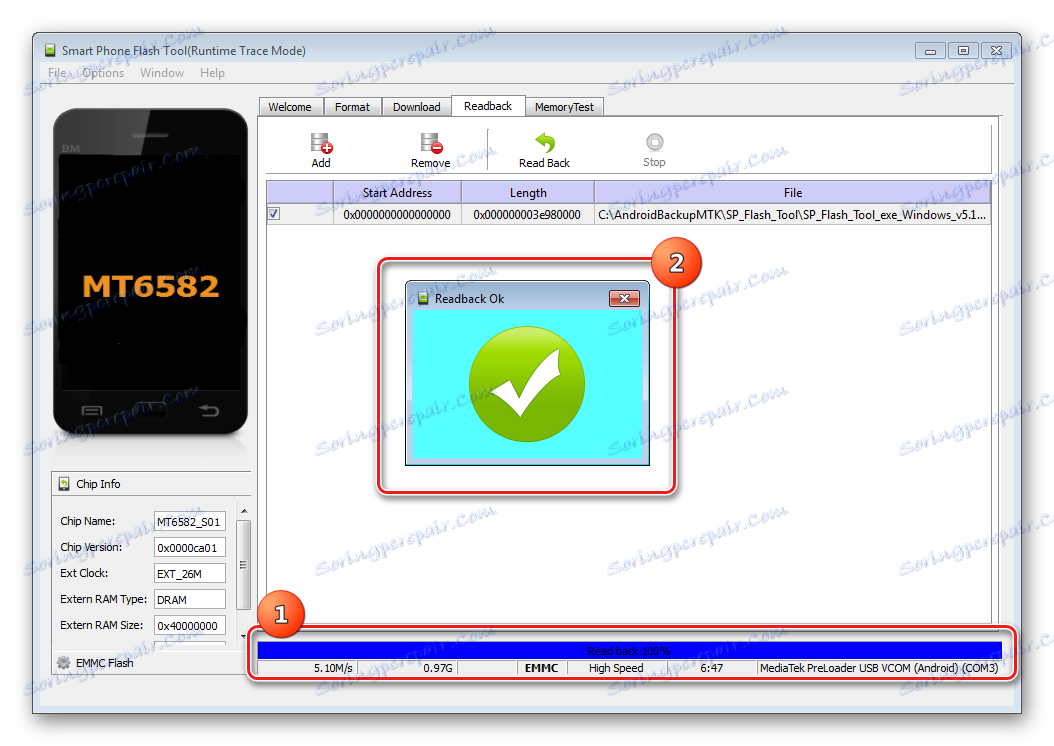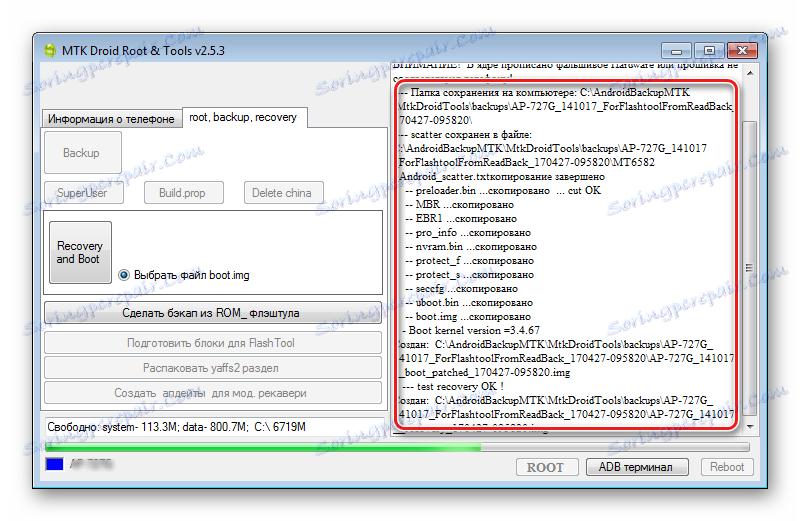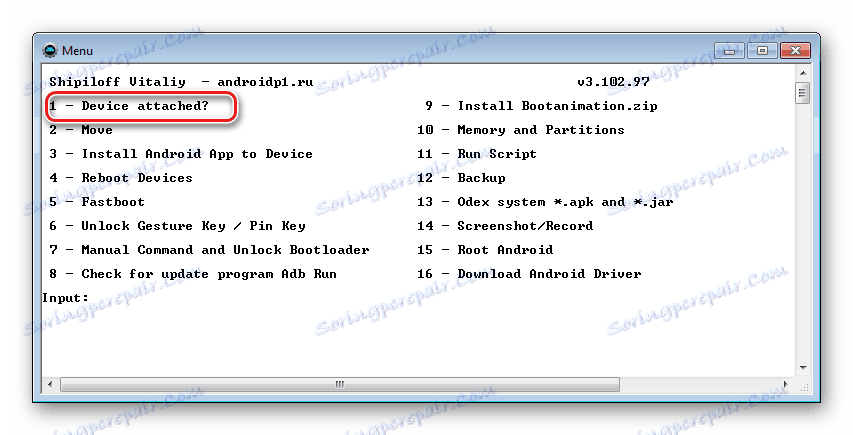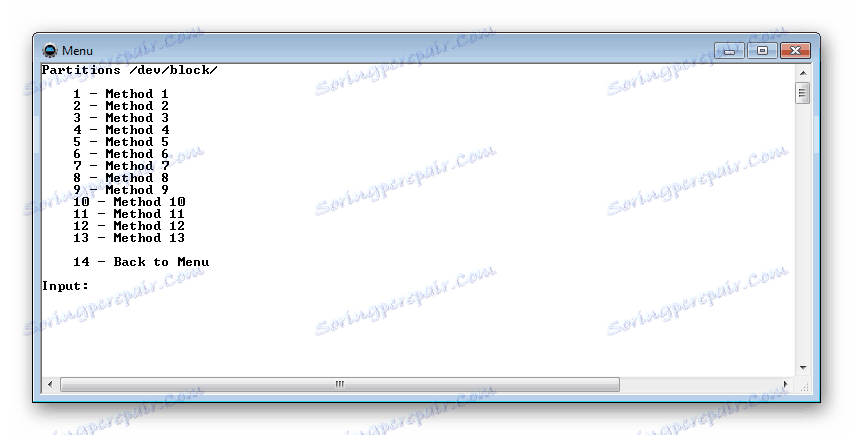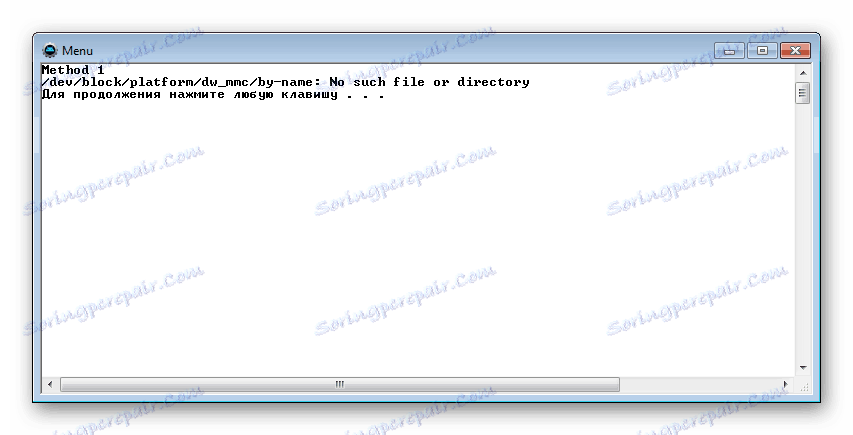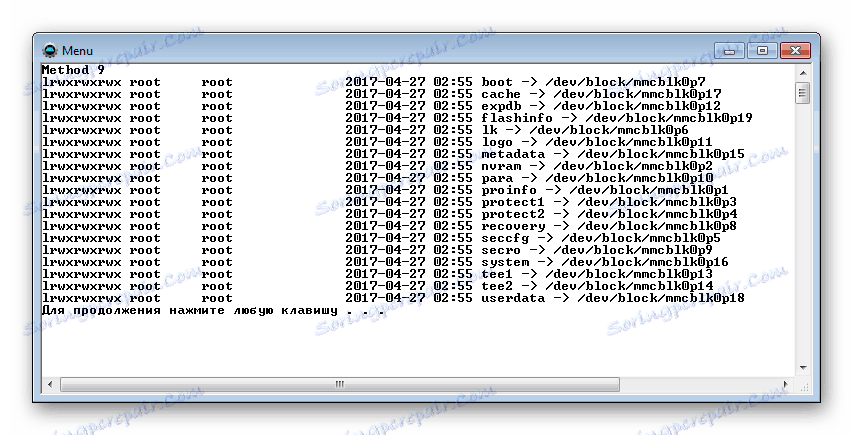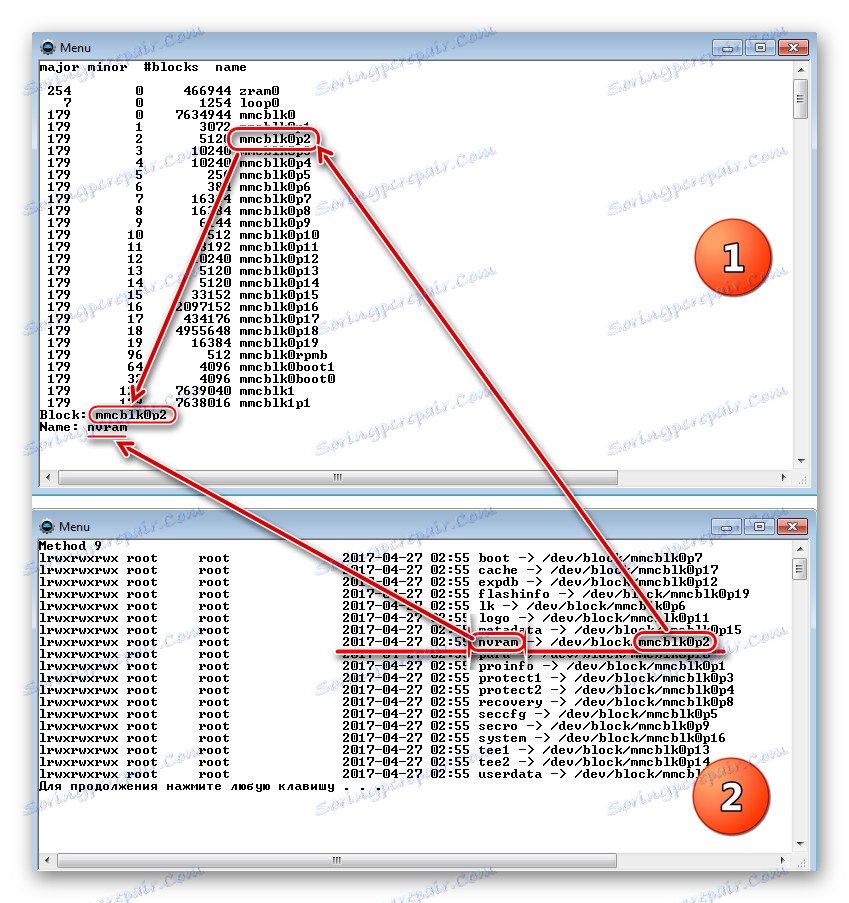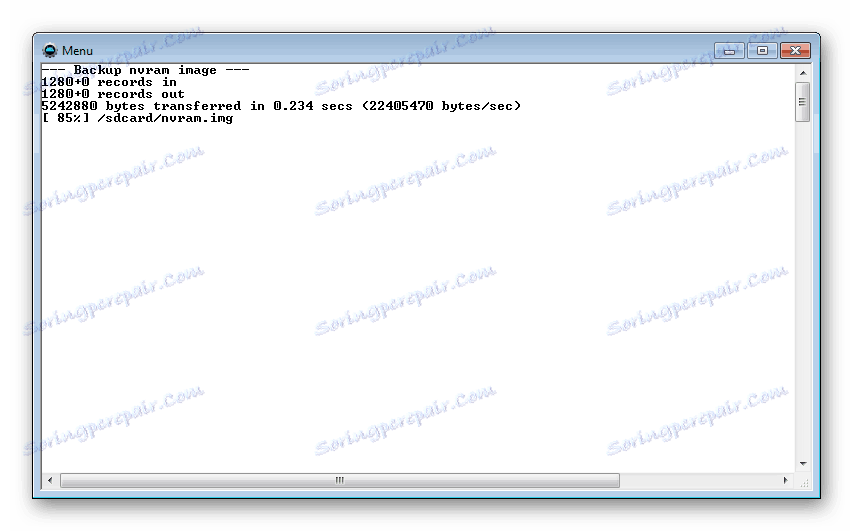Kako sigurnosno kopirati Android uređaje prije iOS-a
Mnogi korisnici Android uređaja znaju da eksperimentiranje s firmverom, instaliranje raznih dodataka i popravaka često dovodi do neupotrebljivosti uređaja, što se može ispraviti samo tako da sustav instalira čisto, a taj postupak uključuje potpuno čišćenje memorije od svih informacija. U slučaju da je korisnik prethodno vodio brigu o stvaranju sigurnosne kopije važnih podataka ili još bolje - potpunu sigurnosnu kopiju sustava, oporavak uređaja u stanju "kako je to bilo prije ..." trajat će nekoliko minuta.
Postoji mnogo načina za sigurnosno kopiranje određenih korisničkih podataka ili potpune sigurnosne kopije sustava. O tome što je razlika između tih pojmova, za koje se uređaje preporučuje korištenje ove ili one metode, bit će raspravljano u nastavku.
Sigurnosno kopiranje osobnih podataka
Sigurnosno kopiranje osobnih podataka znači očuvanje podataka i sadržaja koji je generirao korisnik tijekom operacije Android uređaja. Te informacije mogu sadržavati popis instaliranih programa, fotografije snimljene fotoaparatom ili primljene od drugih korisnika, kontakte, bilješke, glazbene i video datoteke, oznake u pregledniku itd.
Jedan od najpouzdanijih i najvažnijih jednostavnih načina za čuvanje osobnih podataka sadržanih u Android uređaju jest sinkronizacija podataka iz memorije uređaja s pohranom u oblaku.
poduzeće Google na softverskoj platformi Android nudi gotovo sve značajke za jednostavnu spremu i brzi povrat fotografija, kontakata, aplikacija (bez vjerodajnica), bilješki i drugih stvari. dovoljno izradite Google račun kada prvi put pokrenete uređaj s Android verzijom svake inačice ili unesete podatke postojećeg računa i omogućavate sustavu da redovito sinkronizira korisničke podatke s pohranom u oblaku. Nemojte zanemariti ovu priliku.

Spremanje fotografija i kontakata
Samo dva jednostavna primjera savjeta, kao i uvijek, imaju spremnu, sigurno spremljenu kopiju najvažnijih za većinu korisnika - osobne fotografije i kontakte, koristeći mogućnost sinkronizacije s Googleom.
- Uključite i konfigurirajte sinkronizaciju na Androidu.
Idite na Postavke - Google račun - "Postavke sinkronizacije" - "Moj Google račun" i označite podatke koji će se neprestano kopirati u pohranu u oblaku.
- Da biste spremili kontakte u oblaku, trebate navesti Google račun kao mjesto pohrane prilikom njihovog stvaranja.
![Google račun sprema kontakt]()
U slučaju da su podaci o kontaktima već stvoreni i pohranjeni na drugom mjestu od Google računa, možete ih jednostavno izvesti pomoću standardne aplikacije za Android "Kontakti" .
- Da ne biste izgubili vlastite fotografije, ako se nešto dogodi s telefonom ili tabletom, najlakši je način upotreba standardne Android aplikacije za Google fotografije.
![Google fotografija na Google Playu]()
Preuzmite Google fotografije u Trgovinu Play
Da biste osigurali sigurnosnu kopiju u postavkama aplikacije, morate omogućiti funkciju "Pokretanje i sinkronizacija" .
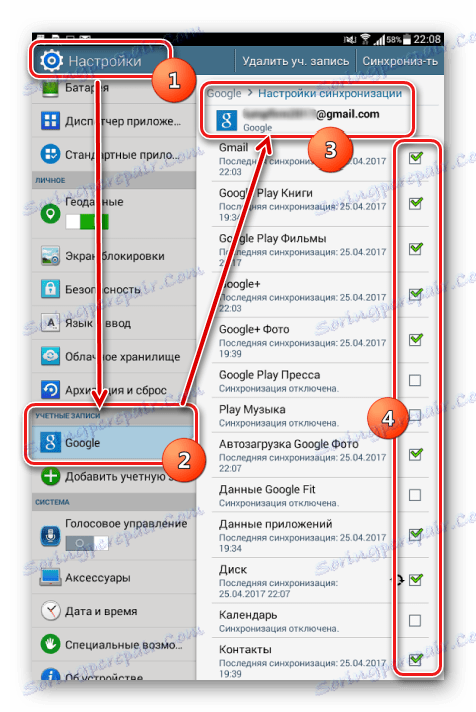
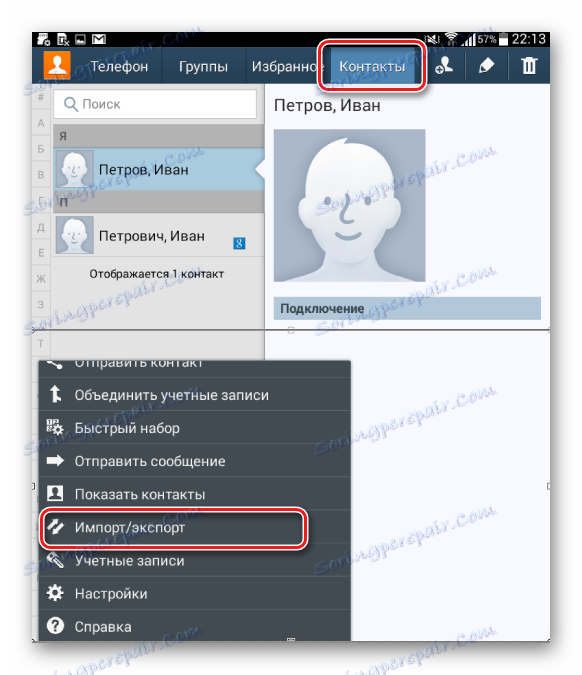
Više informacija o radu s Google kontaktima potražite u članku:
Pouka: Kako sinkronizirati kontakte na usluzi Android s Googleom
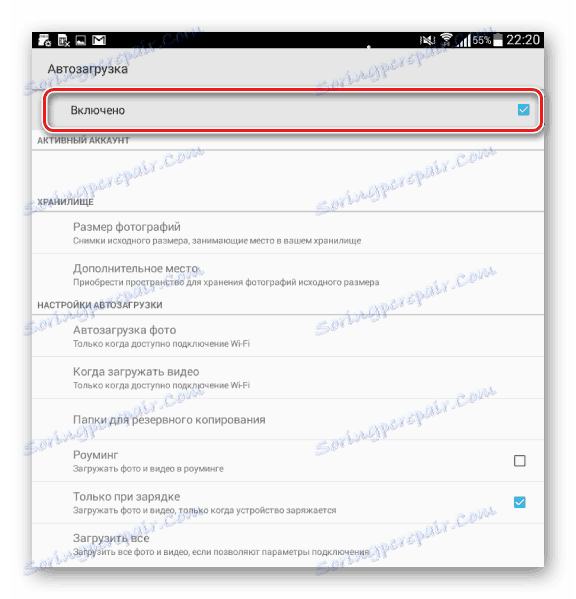
Naravno, Google nije nedvosmisleni monopol u stvaranju sigurnosnih kopija korisničkih podataka s Android uređaja. Mnogi poznati brandovi poput Samsung, Asus, Huawei, Meizu, Xiaomi i drugi opskrbljuju svoja unaprijed instalirana rješenja, čija funkcionalnost omogućuje organiziranje informacija na način sličan gore navedenim primjerima.
Osim toga, takve dobro poznate usluge oblak kao Yandex.Disk i Cloud Mail.ru nude korisnicima prilikom instalacije njihovih brendiranih aplikacija za Android, funkcije automatskog kopiranja različitih podataka, osobito fotografija, u pohranu oblaka.
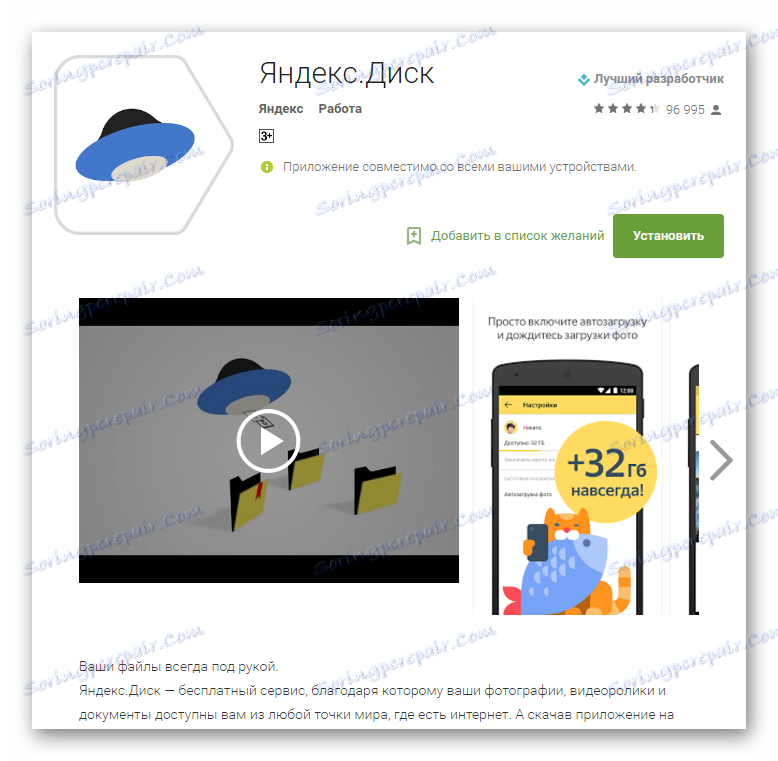
Preuzmite Yandex.Disk u Trgovini Play
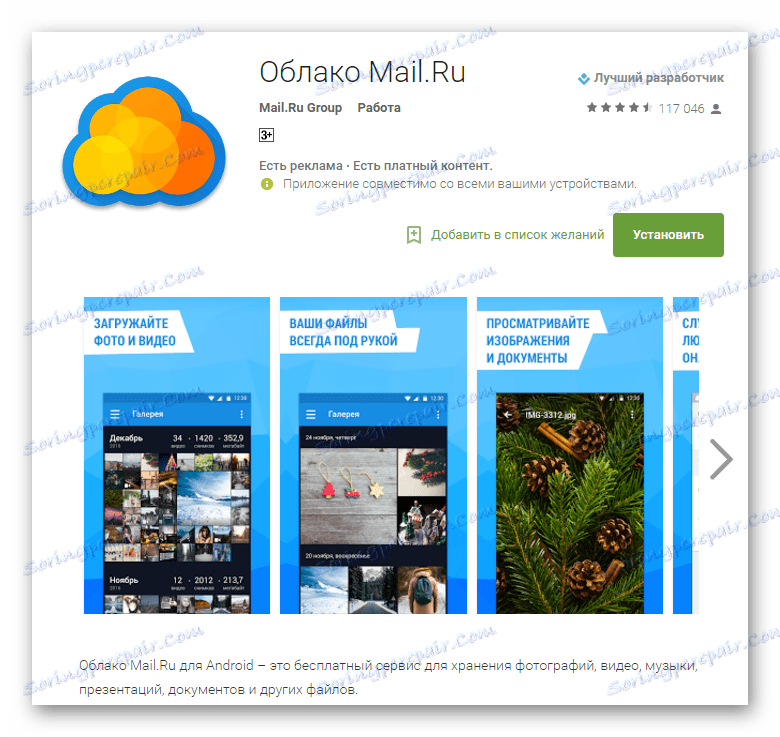
Preuzmite Cloud Mail.ru u Trgovini Play
Potpuna sigurnosna kopija sustava
Gore navedene metode i akcije slične njima omogućuju spremanje najvrednijih informacija. Ali kada bljeskaju uređaji, izgubljeni su ne samo kontakti, fotografije itd., Jer manipulacije s dijelovima memorije uređaja pretpostavljaju da su očišćene od apsolutno svih podataka. Da biste zadržali mogućnost vraćanja na prethodno stanje softvera i podataka, potrebna je samo cjelovita sigurnosna kopija sustava, tj. Kopija svih ili određenih dijelova memorije uređaja. Drugim riječima, kompletan klon ili snimak dijela programa stvoren je u posebne datoteke s mogućnošću naknadnog vraćanja uređaja u prethodno stanje. To će zahtijevati od korisnika da posjeduju određene alate i znanja, ali mogu jamčiti potpuno očuvanje svih informacija.
Gdje pohraniti sigurnosnu kopiju? Ako je riječ o dugoročnom pohranjivanju, najbolji je način upotreba pohrane u oblaku. Tijekom spremanja podataka na sljedeće načine, poželjno je koristiti memorijsku karticu instaliranu u uređaj. Ako nije dostupan, sigurnosne kopije datoteka možete spremiti u internu memoriju uređaja, ali u ovom se slučaju preporučuje kopiranje sigurnosnih kopija na pouzdanije mjesto, primjerice na PC disku, neposredno nakon izrade.
Metoda 1: TWRP oporavak
Najlakši način iz točke gledišta korisnika za izradu sigurnosne kopije jest upotreba modificiranog okruženja za oporavak za tu svrhu - prilagođeni oporavak. Najfunkcionalnije među ovim rješenjima je TWRP oporavak ,
- Idemo na TWRP oporavak na bilo koji dostupan način. Najčešće, za unos, morate pritisnuti tipku "Volume -" na isključenom uređaju i držanjem tipke "Power" .
![Kako se prijaviti na TWRP]()
- Nakon što unesete oporavak, morate otići do odjeljka "Sigurnosna kopija" .
- Na zaslonu koji se pojavi možete odabrati memorijske particije uređaja za backup, kao i gumb za odabir pogona za pohranjivanje kopija, pritisnite "Select drive" .
- Najbolji izbor među dostupnim medijima za pohranu je SD memorijska kartica. Na popisu dostupnih mjesta za pohranu, pomaknite prekidač na položaj "Micro SDCard" i potvrdite odabir tipkom "OK" .
- Nakon određivanja svih parametara, možete nastaviti izravno na postupak spremanja. Da biste to učinili, morate izvršiti svayp desno u polju "Svayp to start" .
- Počinje kopiranje datoteka na odabrani medij, popunjavajući popunjavanje trake napretka, kao i pojavu poruka u polju dnevnika koji vam govore o trenutnim akcijama sustava.
- Nakon dovršetka procesa sigurnosnog kopiranja, možete nastaviti s radom u TWRP oporavku tako što ćete odmah kliknuti gumb "Natrag" (1) ili ponovno pokrenuti Android - gumb "Restart to OS" (2).
- Rezervne datoteke napravljene na gore opisani način pohranjene su na putu TWRP / BACKUPS na pogonu odabranom tijekom postupka. U idealnom slučaju, mapu koja sadrži primljene kopije možete kopirati na pouzdaniji od unutarnje memorije uređaja ili memorijske kartice - mjesto na tvrdom disku računala ili u oblaku za pohranu.
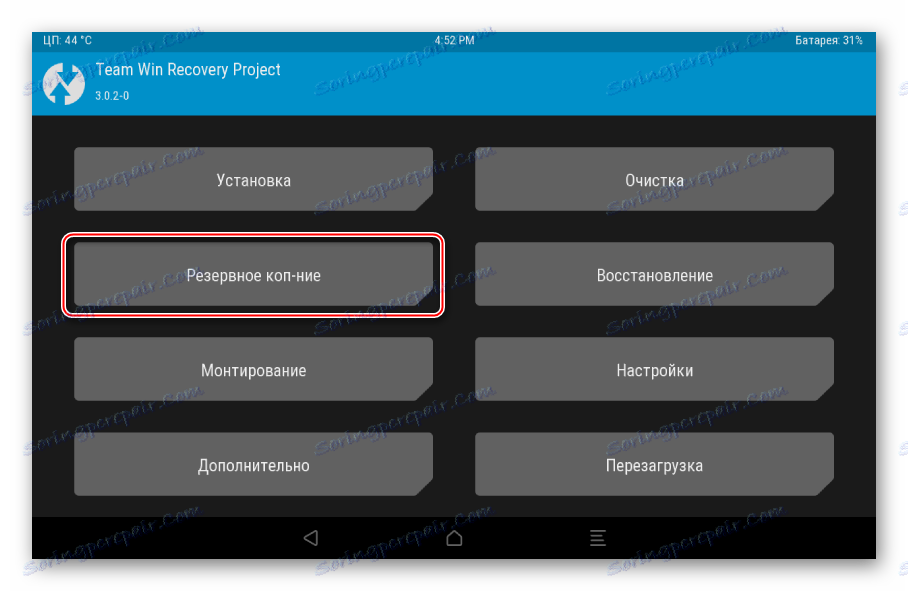
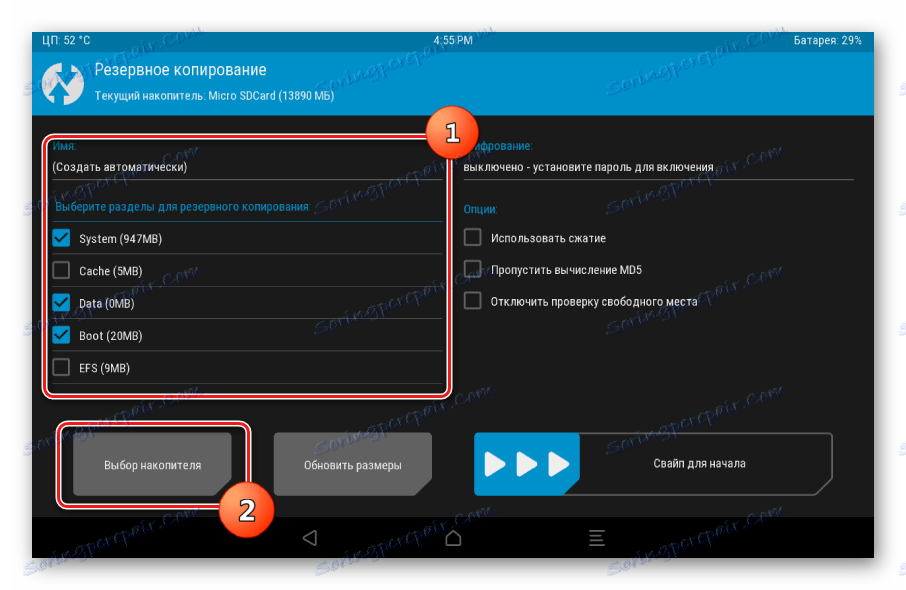
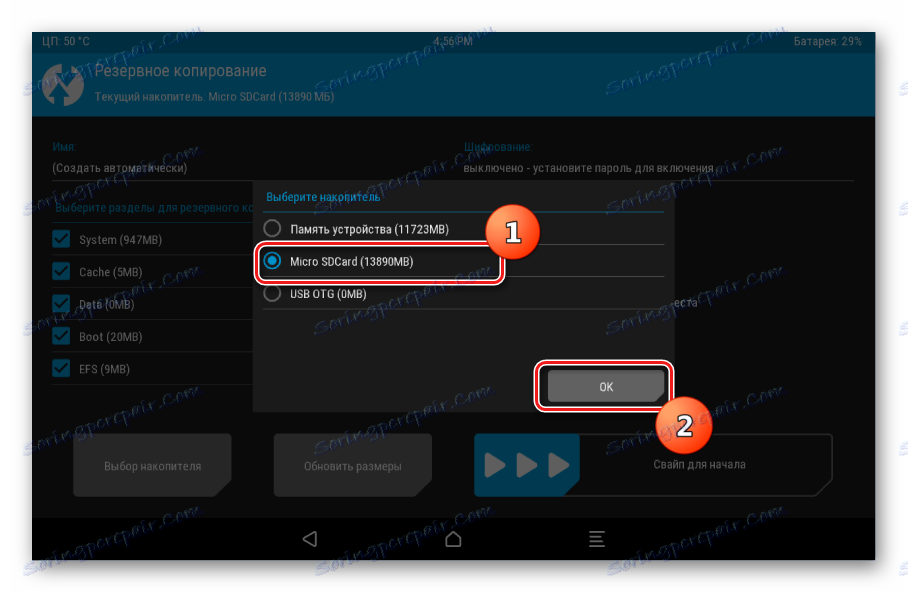
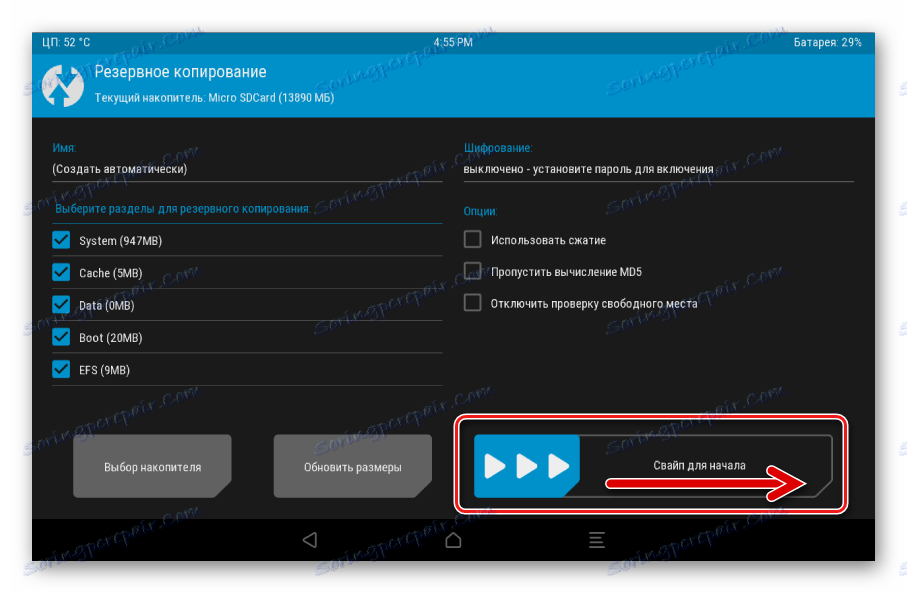
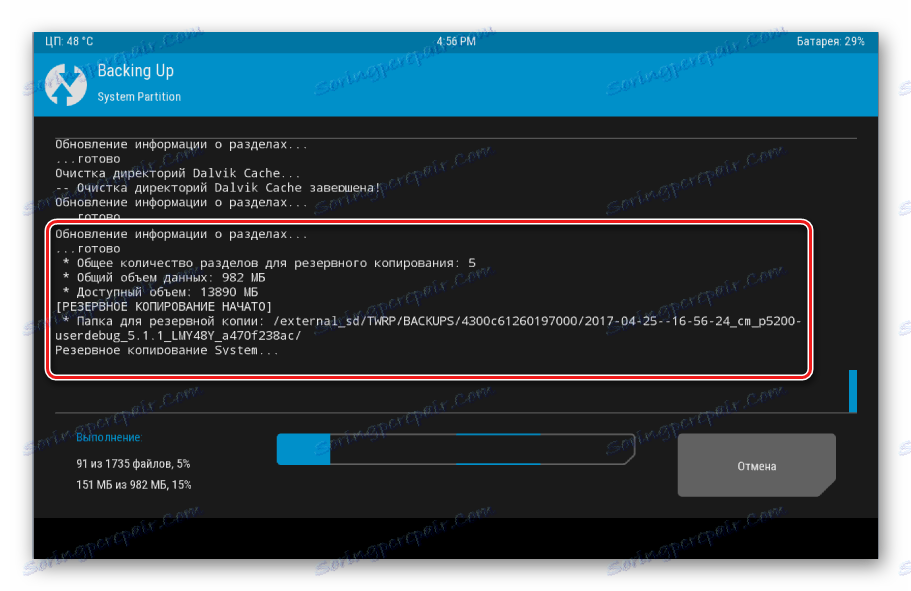
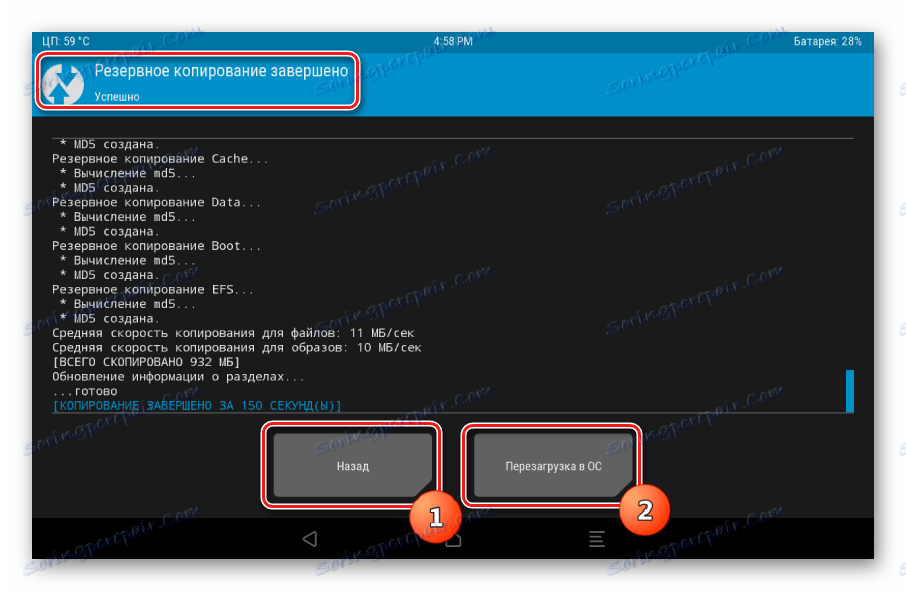
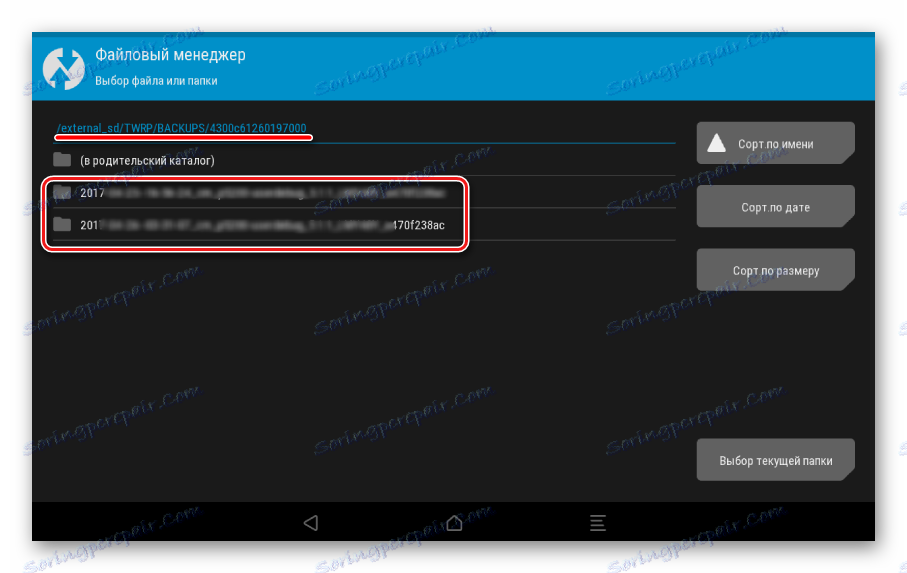
Način 2: CWM Recovery + Android aplikacijski ROM Manager
Kao i kod prethodne metode, prilikom izrade sigurnosne kopije firmvera za Android upotrebljava se modificirano okruženje za oporavak, samo od drugog razvojnog programera - naredbu ClockworkMod - CWM oporavak , Općenito, postupak je sličan korištenju TWRP i ne daje manje funkcionalne rezultate - tj. datoteke sigurnosne kopije firmvera. Istodobno, CWM Recovery nema potrebne mogućnosti za mnoge korisnike da upravljaju postupkom backup, na primjer, nemoguće je odabrati zasebne particije za izradu sigurnosne kopije. No, programeri nude svojim korisnicima dobar Android aplikacijski ROM Manager, nakon pribjegavanja funkcijama koje možete početi izrađivati sigurnosnu kopiju izravno iz operacijskog sustava.
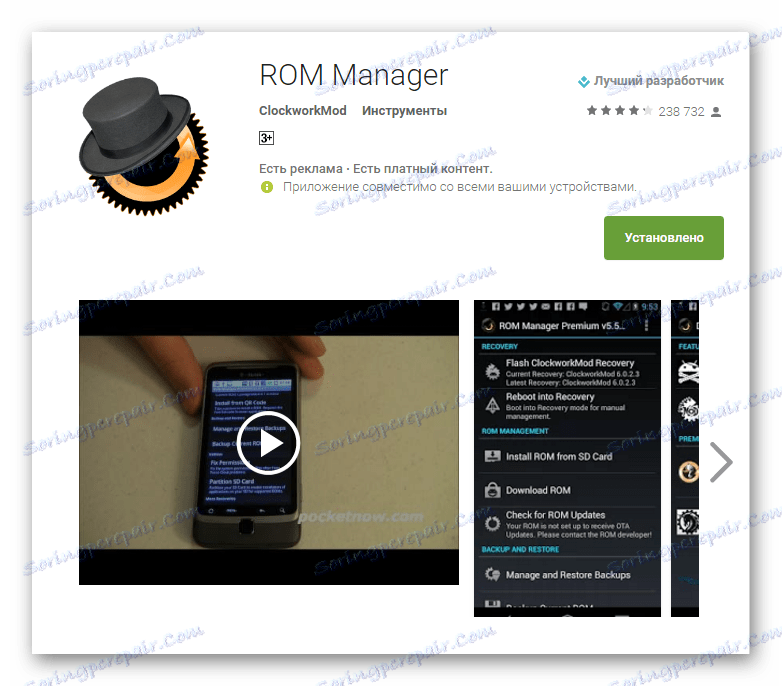
Preuzmite najnoviju verziju Upravitelja ROM-a u Trgovini Play
- Instalirajte i pokrenite ROM Manager. Na glavnom zaslonu aplikacije dostupan je odjeljak "Sigurnosna kopija i vraćanje" , u kojem je potrebno dodati stavku "Spremi trenutnu ROM" kako bi stvorio sigurnosnu kopiju.
- Postavite naziv buduće sigurnosne kopije sustava i kliknite gumb "U redu" .
- Aplikacija radi u nazočnosti korijenskih prava, pa ih je potrebno dostaviti na zahtjev. Odmah nakon toga, uređaj će se ponovno pokrenuti u oporavak i početi stvarati sigurnosnu kopiju.
- U slučaju da prethodni korak nije uspio (najčešće se to događa zbog nemogućnosti montiranja particija u automatskom načinu rada (1)), morat ćete napraviti sigurnosnu kopiju ručno. To će zahtijevati samo dvije dodatne radnje. Nakon prijave ili ponovnog pokretanja odaberite "backup i restore" (2), a zatim "backup" (3) u CWM Recovery.
- Proces stvaranja sigurnosne kopije počinje automatski i, treba napomenuti, nastavlja, u usporedbi s drugim metodama, dosta dugo vremena. Postupak se ne može otkazati. Ostaje samo promatrati izgled novih stavki u zapisniku procesa i indikatora napretka punjenja.
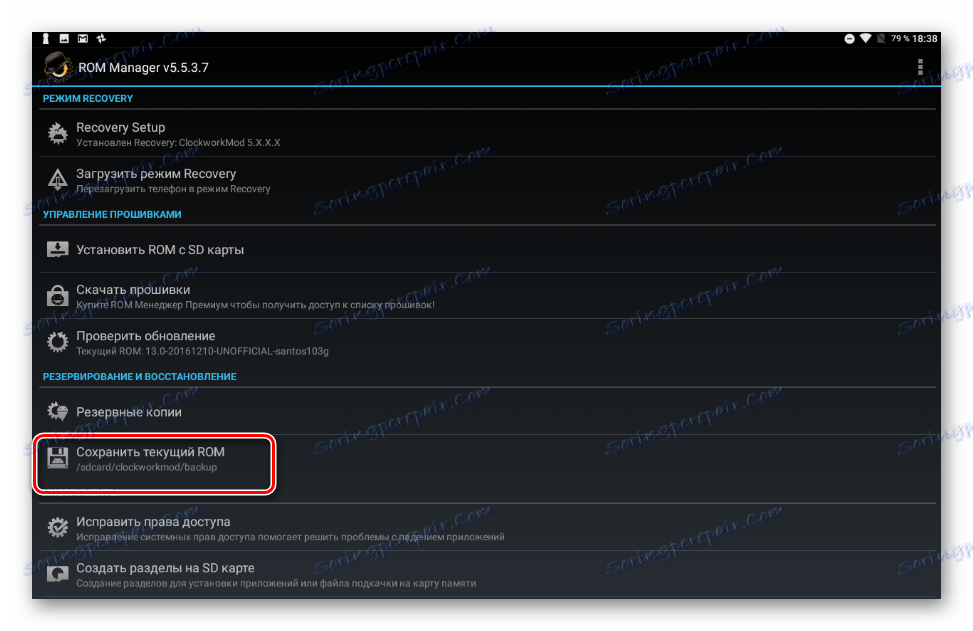
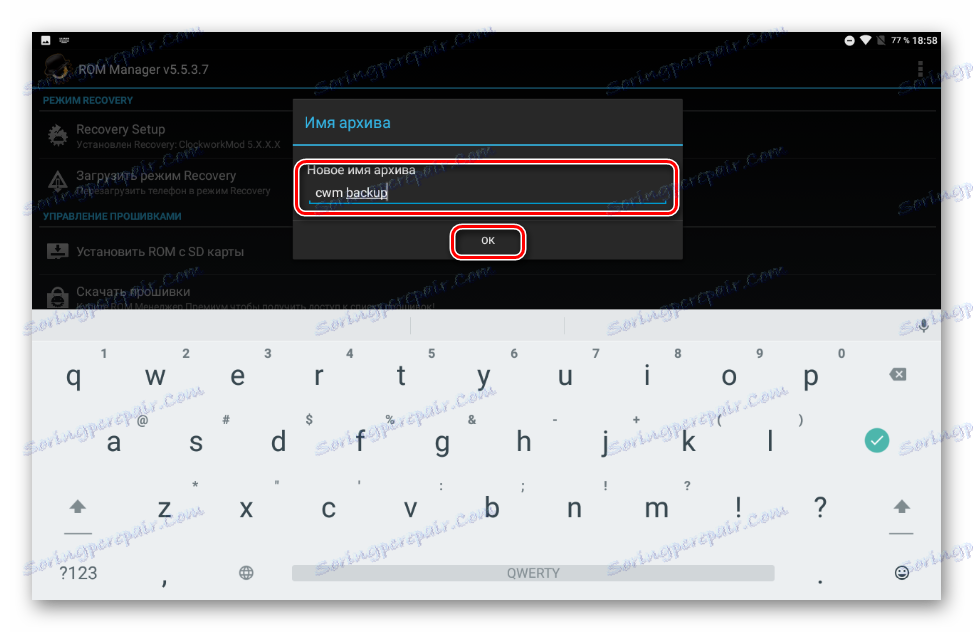
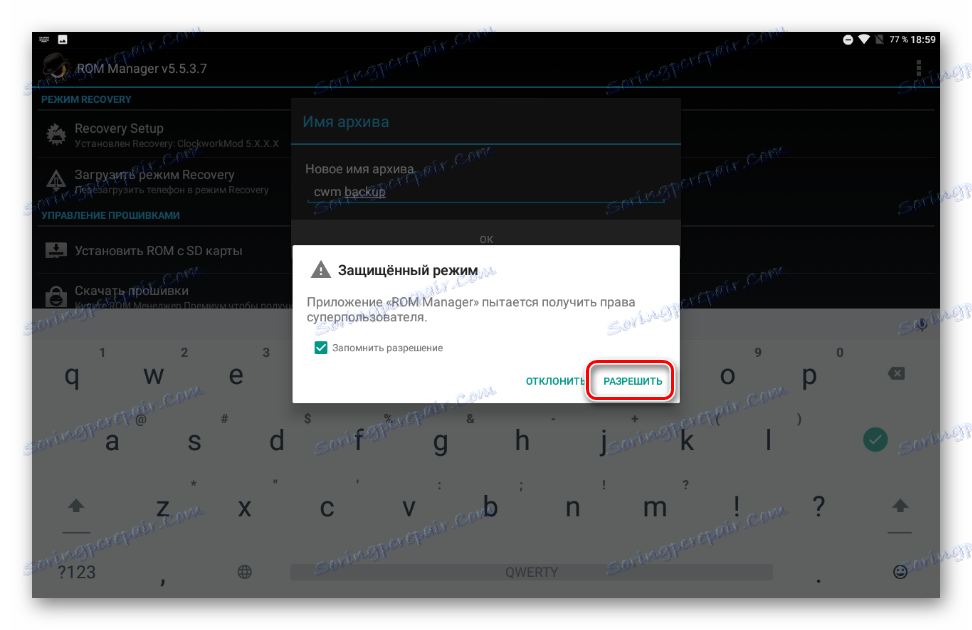
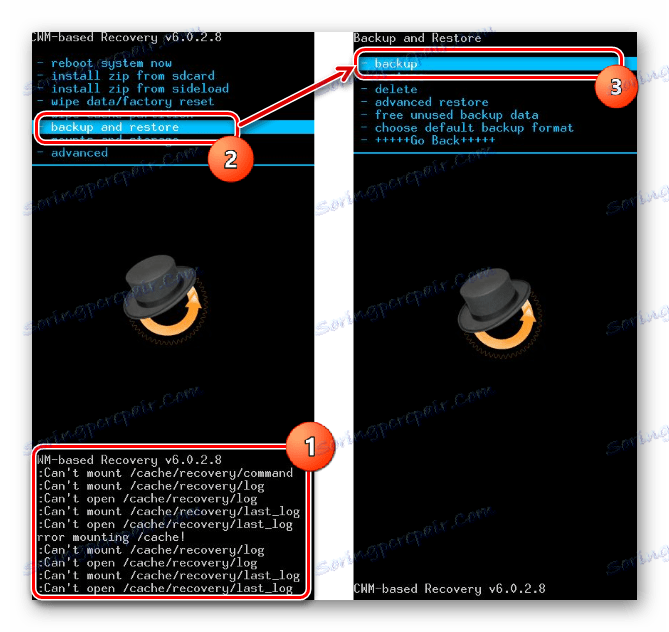
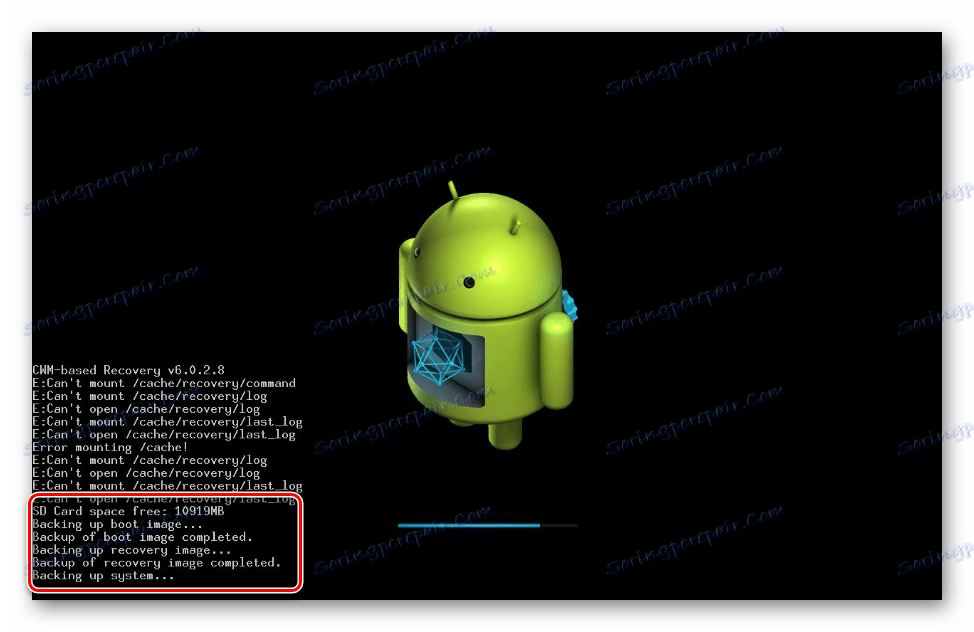
Kada je proces završen, prikazuje se glavni izbornik oporavka. Možete se ponovno pokrenuti na Android tako da odaberete "sustav za ponovno podizanje sustava sada" . Sigurnosne kopije stvorene u CWM oporavku pohranjene su duž staze određene pri stvaranju, u mapi clockmod / backup / .
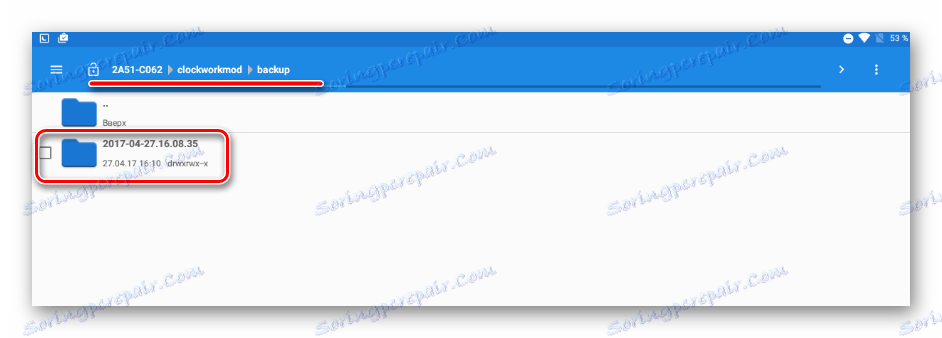
Treća metoda: Androidova aplikacija Titanium Backup
Program Titanium Backup je vrlo snažan, ali ujedno vrlo jednostavan za korištenje sredstava za stvaranje sigurnosnog sustava. Pomoću alata možete spremiti sve instalirane programe i njihove podatke, kao i podatke o korisnicima, uključujući kontakte, zapise poziva, SMS, MMS, WI-FI pristupne točke i još mnogo toga.

Prednosti uključuju mogućnost široko konfiguriranja parametara. Na primjer, možete odabrati programe koji će biti spremljeni i čiji će podaci biti spremljeni. Da biste stvorili punu sigurnosnu kopiju Titanium Backup, morate osigurati root-prava, tj. Za one uređaje na kojima nisu ostvarena prava Superuser, metoda nije primjenjiva.
Preuzmite najnoviju verziju Titanium Backup u Trgovini Play
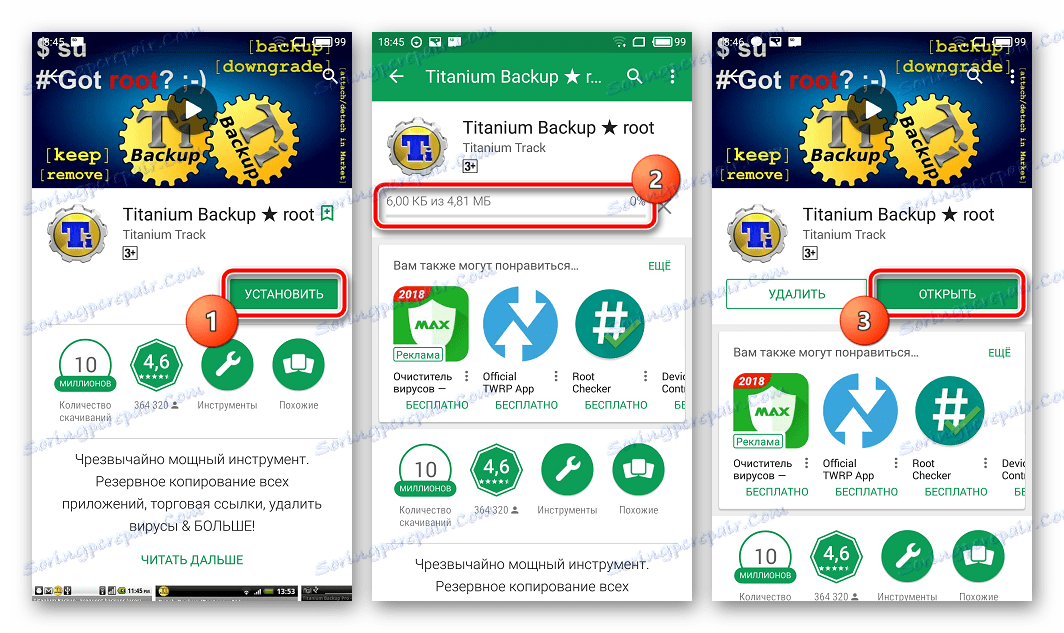
Vrlo je poželjno voditi brigu o sigurnom mjestu za spremanje sigurnosnih kopija unaprijed. Unutarnja memorija smartphonea ne može se smatrati takvim, preporučuje se korištenje PC diska, pohrane oblaka ili barem microSD kartice uređaja za spremanje sigurnosnih kopija.
- Instalirajte i pokrenite Titanium Backup.
- Na vrhu programa nalazi se kartica "Sigurnosne kopije" , idite na njega.
- Nakon otvaranja kartice "Sigurnosne kopije" , potrebno je pozvati "Batch Actions" izbornik klikom na gumb sa slikom dokumenta s oznakom koja se nalazi u gornjem kutu zaslona aplikacije. Ili pritisnite gumb "Izbornik" na zaslonu uređaja i odaberite odgovarajuću stavku.
- Zatim pritisnemo gumb "START" koji se nalazi u blizini opcije "Izvrši rec. ukupnog korisničkog softvera i podataka sustava. " Otvara se zaslon s popisom aplikacija za sigurnosno kopiranje. Budući da postoji kompletna sigurnosna kopija sustava, ovdje nije potrebno ništa promijeniti, potrebno je potvrditi spremnost za pokretanje postupka klikom na zelenu kvačicu koja se nalazi u gornjem desnom kutu zaslona.
- Pokreće se postupak kopiranja aplikacija i podataka, popraćen izlazom informacija o trenutnom napretku i nazivu softverske komponente koja se pohranjuje u određeno vrijeme. Usput, aplikacija se može svesti na minimum i nastaviti upotrebljavati uređaj u normalnom načinu rada, ali da biste izbjegli rušenja, bolje je da to ne učinite i pričekajte dok se kopija ne stvori, postupak je prilično brz.
- Na kraju procesa otvara se kartica Sigurnosna kopija. Možete vidjeti da su ikone s desne strane imena aplikacija promijenjene. Sada su to izvorni smiješci različitih boja, a ispod svakog naziva softverske komponente pojavio se natpis koji upućuje na stvorenu kopiju s datumom.
- Rezervne datoteke pohranjuju se na putu navedenoj u programskim postavkama.
![Sigurnosna kopija Titanium Backup mape]()
Da biste izbjegli gubitak podataka, primjerice, kada formatirate memoriju prije instalacije softvera sustava, kopirajte mapu s sigurnosnim kopijama, barem na memorijsku karticu. Ta je radnja moguća pomoću bilo kojeg upravitelja datoteka za Android. Dobro rješenje za rad s datotekama pohranjenima u sjećanje na uređaje Android je ES Explorer ,
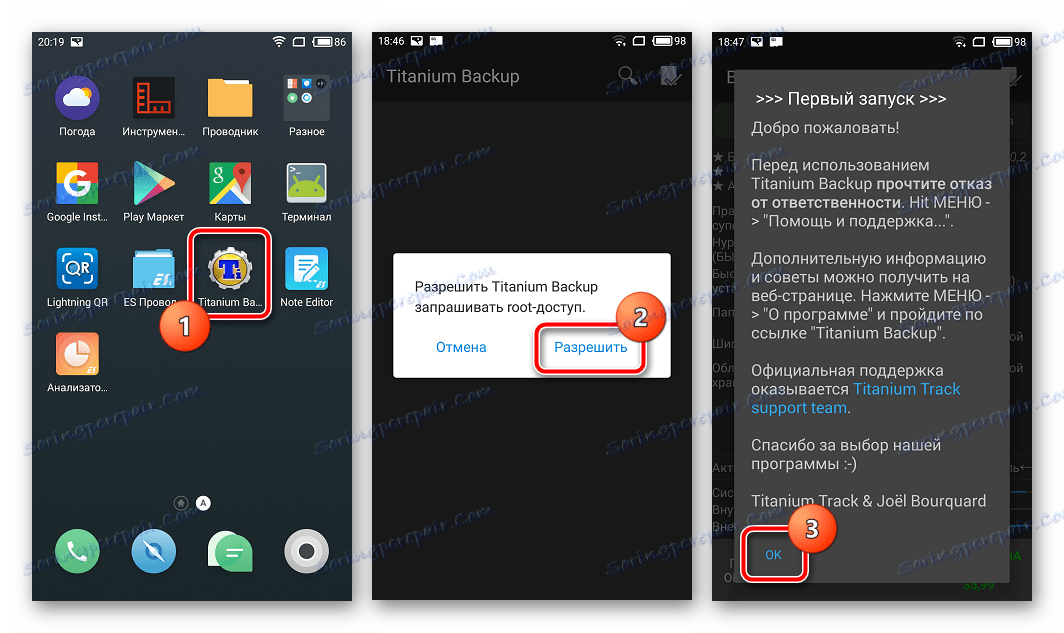
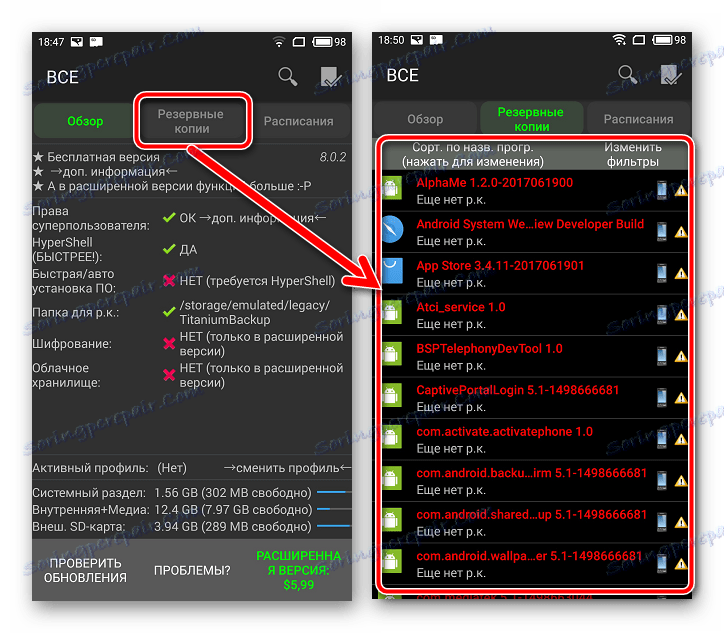
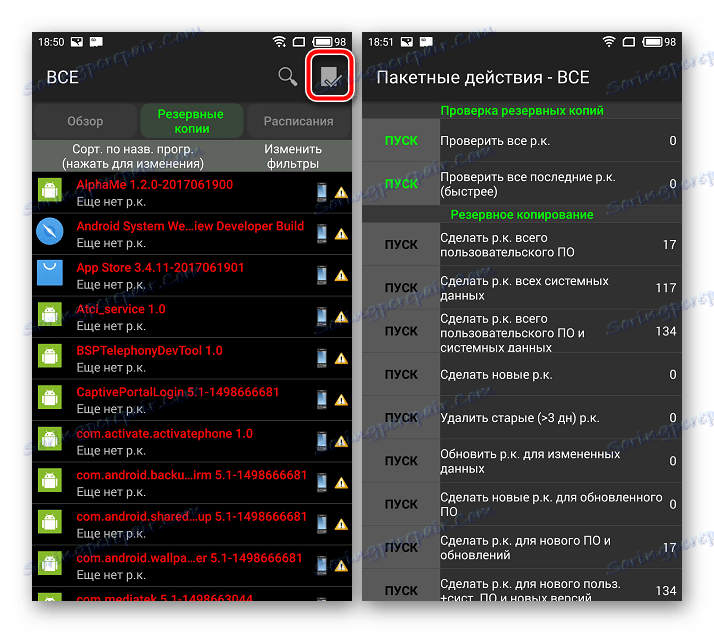
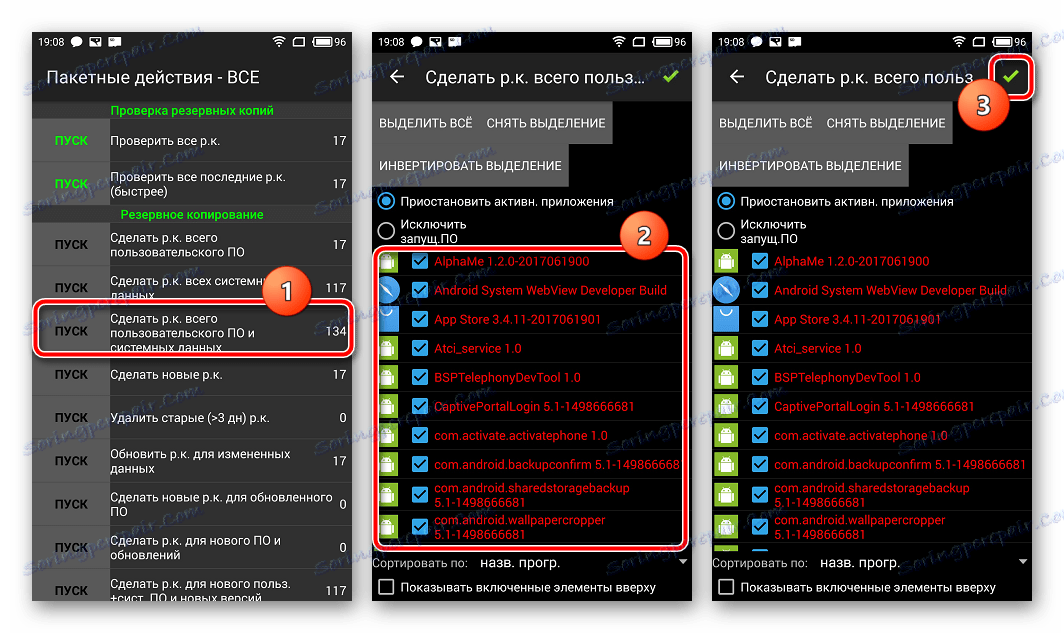
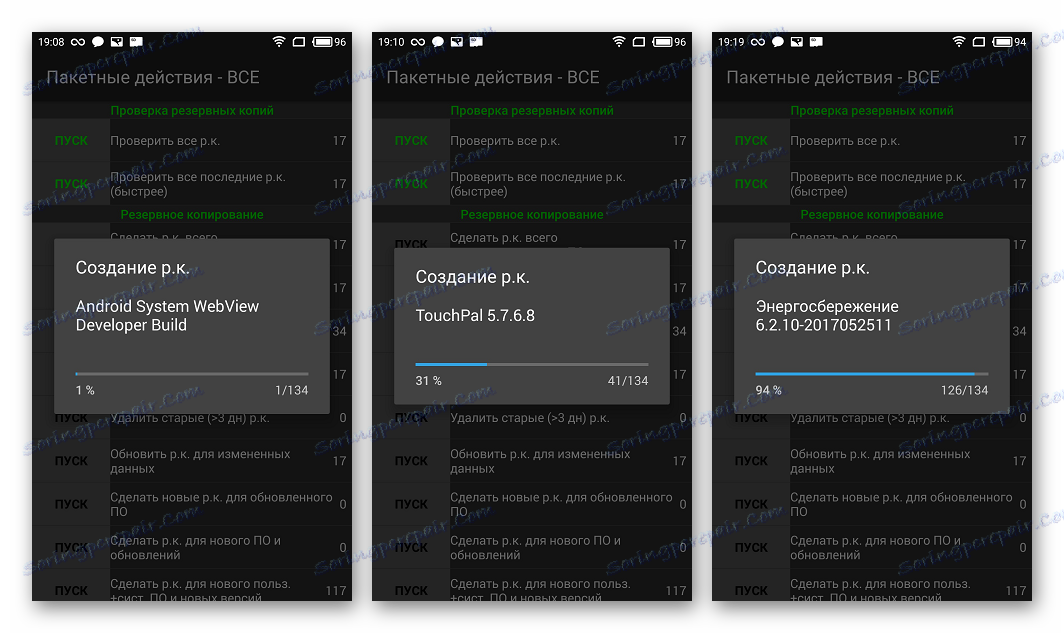
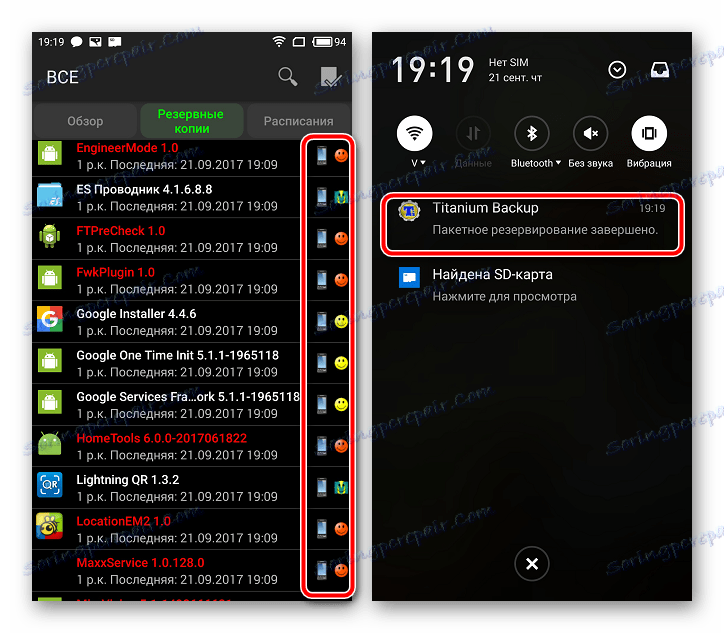
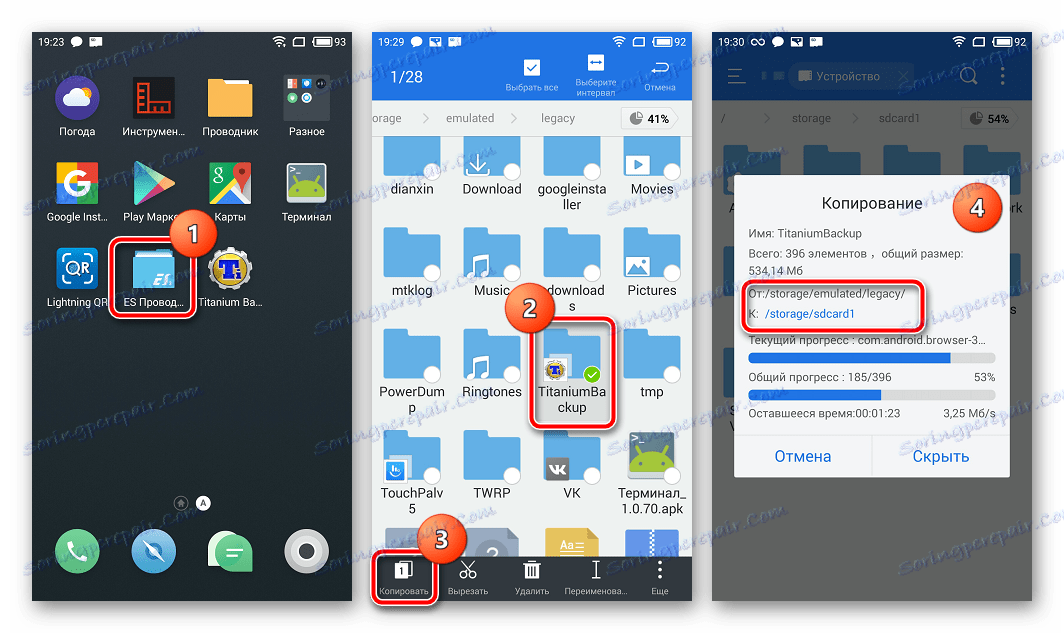
dodatno
Osim uobičajenog kopiranja sigurnosne kopije stvorene s Titanium Backup na sigurno mjesto, kako bi se zaštitili od gubitka podataka, možete konfigurirati alat tako da se kopije stvaraju odmah na MicroSD kartici.
- Otvorite Titanium Backup. Prema zadanim postavkama sigurnosne kopije pohranjuju se u internu memoriju. Idite na karticu "Raspored" i odaberite opciju "Postavke oblaka" pri dnu zaslona.
- Popis kroz popis opcija dolje i pronađite stavku "Put do mape iz RK" . Idemo u njega i kliknemo na vezu "(klikni za promjenu)" . Na sljedećem zaslonu odaberite opciju "Pohrana podataka davatelja dokumenata" .
- U otvorenom upravitelju datoteka odredite put do SD kartice. Titanium Backup imat će pristup spremištu. Kliknite vezu "Izradi novu mapu"
- Navedite naziv direktorija u kojem će se pohraniti kopije podataka. Zatim kliknite na "Create folder" , a na sljedećem zaslonu - "USE CURRENT FOLDER" .
Daljnje važno! Ne prihvaćamo prijenos postojećih sigurnosnih kopija, kliknuli "Ne" u pojavljivanom zahtjevu za prozor. Vraćamo se na glavni zaslon Titanium Backup i vidimo da se mjesto sigurnosnih kopija nije promijenilo! Zatvaramo prijavu na bilo koji dostupan način. Nemojte se isključiti, odnosno "ubiti" proces!
- Nakon ponovnog pokretanja aplikacije, mjesto budućih sigurnosnih kopija će se promijeniti i datoteke će se spremiti po potrebi.
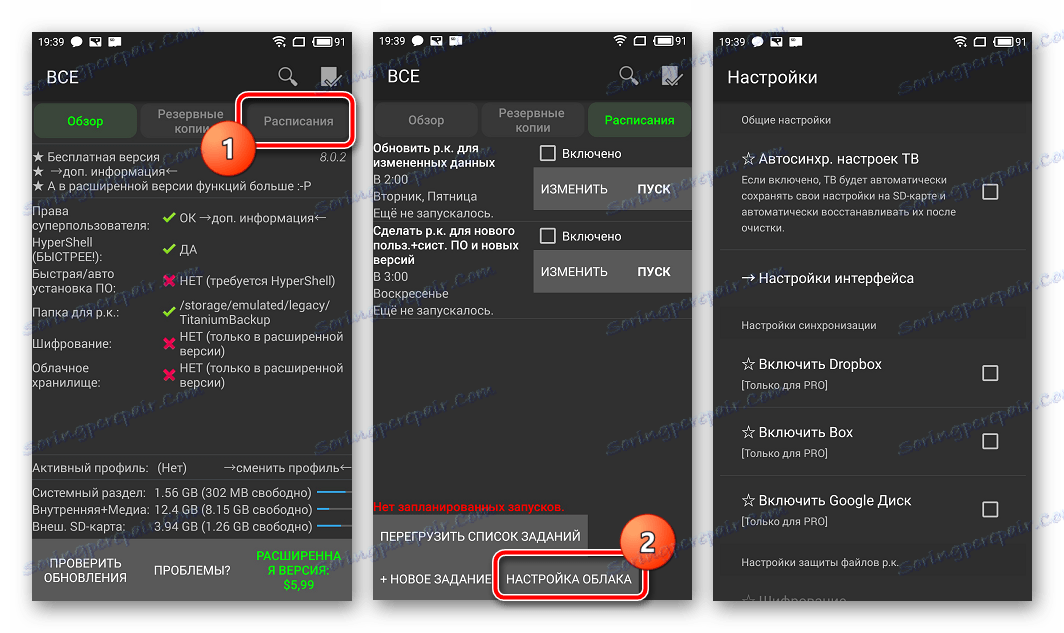
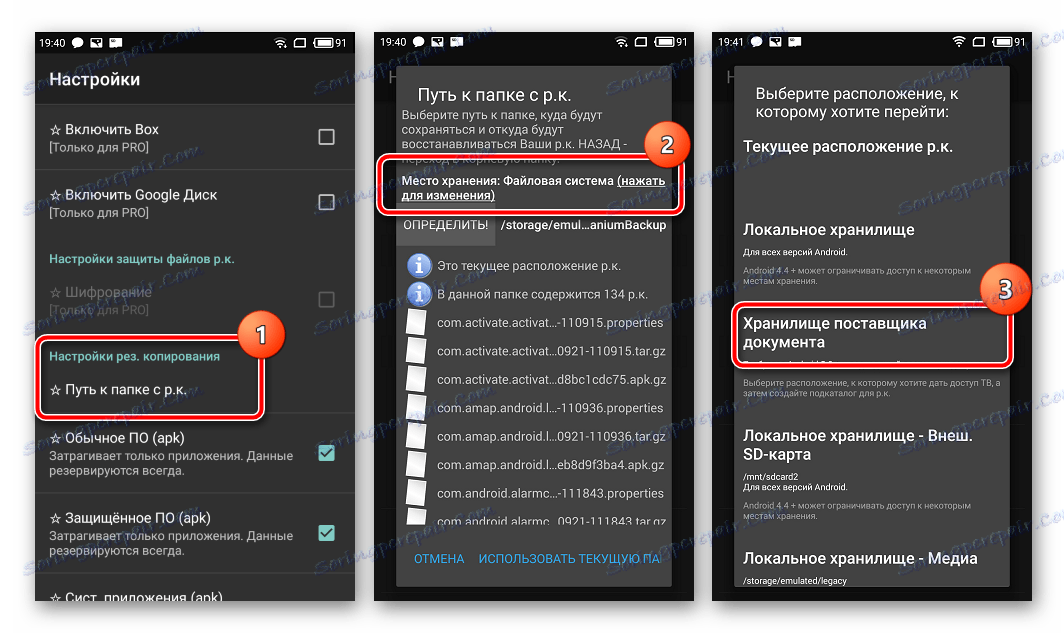
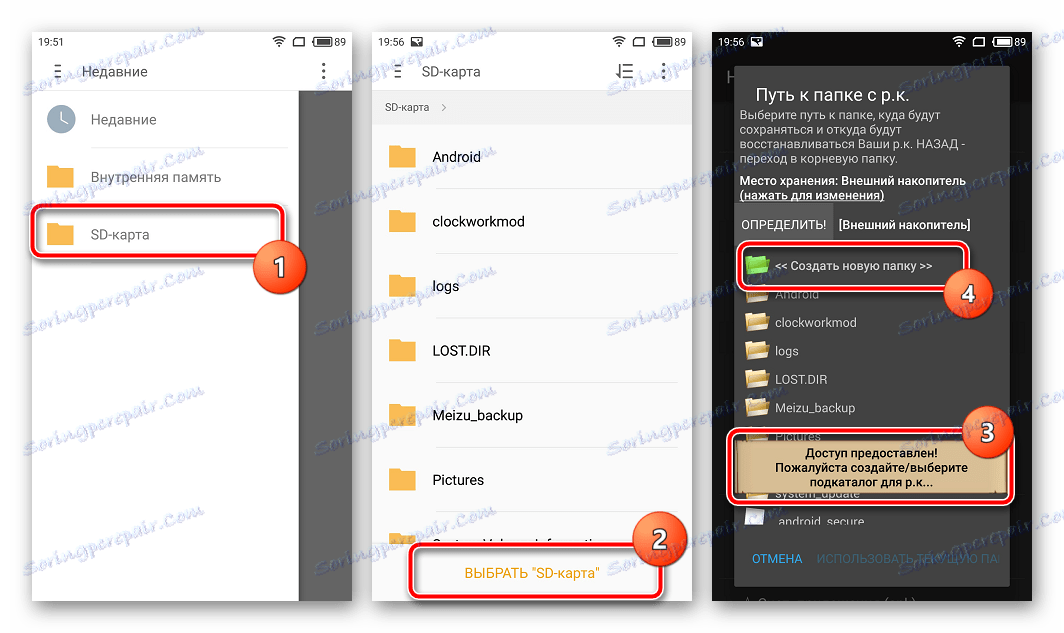
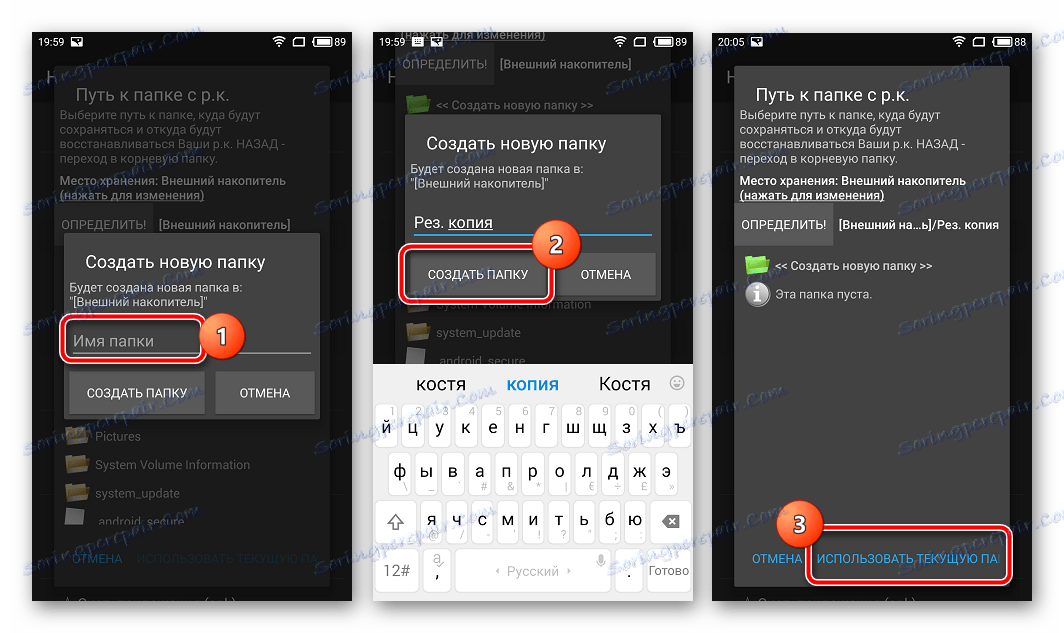
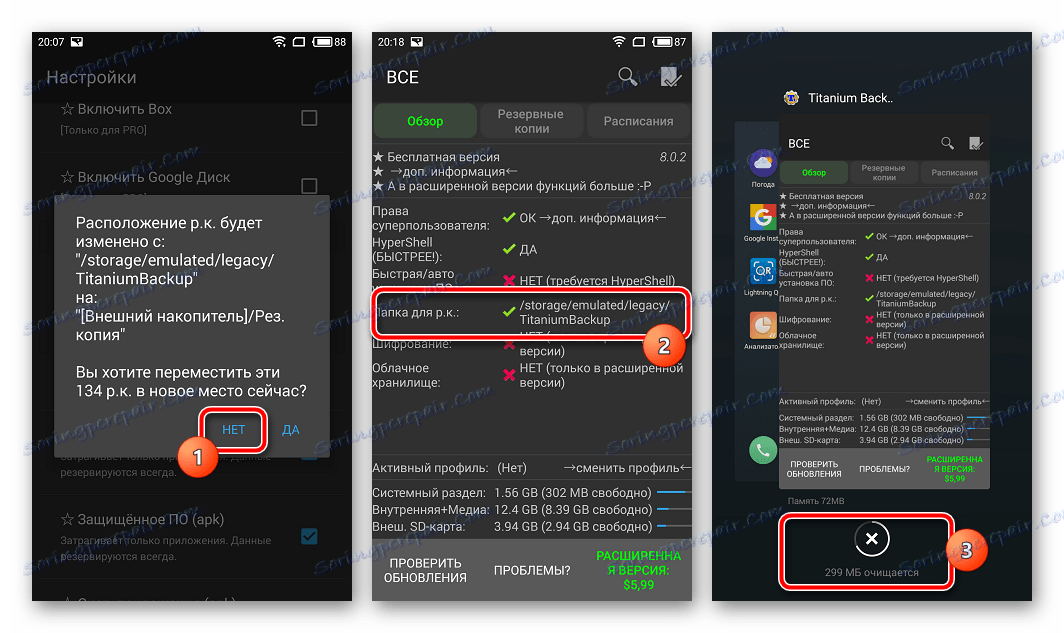
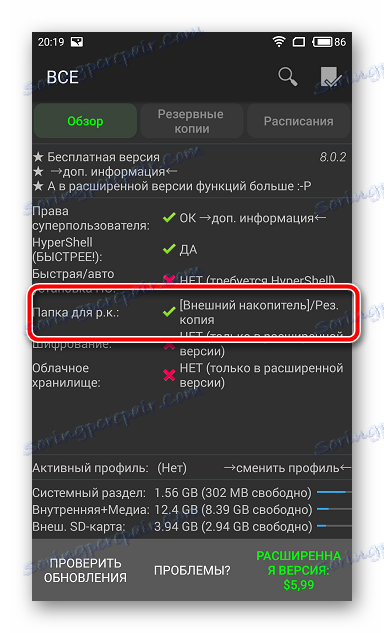
Četvrta metoda: SP FlashTool + MTK DroidTools
Korištenje aplikacija SP FlashTool i MTK DroidTools jedan je od najfunkcionalnijih načina, što vam omogućuje stvaranje stvarno potpune sigurnosne kopije svih dijelova memorije uređaja Android. Druga prednost metode je izborna prisutnost korijenskih prava na uređaju. Metoda je primjenjiva samo za uređaje izgrađene na Mediatekovoj hardverskoj platformi, osim 64-bitnih procesora.
- Da biste stvorili punu kopiju firmwarea s programima SP FlashTools i MTK DroidTools, uz aplikacije sami trebate instalirane ADB-upravljačke programe, upravljačke programe za način preuzimanja MediaTek, kao i aplikaciju Notepad ++ (također možete koristiti MS Word , ali uobičajeni Notepad neće raditi). Učitamo sve što je potrebno i raspakirajte arhive u zasebnu mapu na C: pogonu.
- Uključite način rada uređaja "Debug USB" i povežite ga s računalom. Da biste omogućili uklanjanje pogrešaka,
prvo je aktiviran način "Za razvojne programere" . Da biste to učinili, idite na "Postavke" - "O uređaju" - i pet puta dodirnite stavku "Broj skupštine" .![Android Omogućavanje načina Za programere]()
Zatim u otvorenom izborniku "Za razvojne programere" aktivirajte stavku "Dopusti USB ispravljanje pogrešaka" pomoću prekidača ili kvačice, a pri povezivanju uređaja s računalom potvrđujemo dozvolu za izvođenje operacija pomoću ADB-a.
![Uključivanje Androidovog uklanjanja pogrešaka putem USB-a]()
- Potom morate pokrenuti MTK DroidTools, pričekajte definiciju uređaja u programu i kliknite gumb "Blokiraj kartu" .
- Prethodne manipulacije su koraci koji su prethodili stvaranju raspršene datoteke. Da biste to učinili, u otvorenom prozoru kliknite gumb "Izradi raspršenu datoteku" .
- Sljedeći korak je da odredite adresu koja će vam biti potrebna da bi se SP FlashTools prikazala pri određivanju raspona blokova u memoriji uređaja za čitanje. Otvaramo raspršenu datoteku dobivenu u prethodnom koraku u Notepad ++ i pronađemo naziv
partition_name: CACHE:red ispod kojeg se nalazi linija s parametromlinear_start_addr. Значение этого параметра (на скриншоте выделено желтым цветом) необходимо записать или скопировать в буфер обмена. - Непосредственное чтение данных из памяти устройства и сохранение их в файл осуществляется с помощью программы SP FlashTools. Запускаем приложение и переходим на вкладку «Readback» . Смартфон или планшет при этом должен быть отключен от ПК. Нажимаем кнопку «Abb» .
- В открывшемся окне наблюдается единственная строка. Кликаем по ней дважды для задания диапазона чтения. Выбираем путь, по которому будет сохранен файл будущего дампа памяти. Имя файла лучше оставить без изменений.
- После определения пути сохранения откроется небольшое окошко, в поле «Length:» которого необходимо внести значение параметра
linear_start_addr, полученное в шаге 5 настоящей инструкции. После внесения адреса, нажимаем кнопку «ОK» .![backup SP FT внесение адреса блоков]()
Нажимаем кнопку «Read Back» одноименной вкладки в SP FlashTools и подключаем выключенный (!) девайс к порту USB.
- В том случае, если пользователь заранее позаботился об установке драйверов, SP FlashTools автоматически определит аппарат и начнет процесс чтения, о чем свидетельствует заполнение индикатора выполнения синего цвета.
![backup SP FT read back OK!]()
По завершению процедуры, выводится окошко «Readback OK» с зеленым кружком, внутри которого расположилась подтверждающая галочка.
- Результатом выполнения предыдущих шагов является файл ROM_0 , представляющий собой полный дамп внутренней флеш-памяти. Для того, чтобы с подобными данными было возможно осуществлять дальнейшие манипуляции, в частности, заливать прошивки в устройство, необходимы еще несколько операций с помощью MTK DroidTools.
Включаем аппарат, загружаемся в Андроид, проверяем что «Отладка по ЮСБ» включена и подключаем девайс к USB. Запускаем MTK DroidTools и переходим на вкладку «root, backup, recovery» . Здесь понадобиться кнопка «Сделать бэкап из ROM_ флэштула» , нажимаем ее. Открываем, полученный в шаге 9 файл ROM_0 . - Сразу после нажатия на кнопку «Открыть» начнется процесс разделения файла дампа на отдельные образы разделов и прочие данные, необходимые при восстановлении. Данные о продвижении процесса отображаются в области лога.
![MTK Droid Tools создание бэкапа из ROM прогресс]()
Когда процедура разделения дампа на отдельный файлы завершиться, в поле лога отобразится надпись «задание завершено» . На этом работа окончена, можно закрыть окно приложения.
- Результатом работы программы является папка с файлами-образами разделов памяти устройства – это и есть наша резервная копия системы.
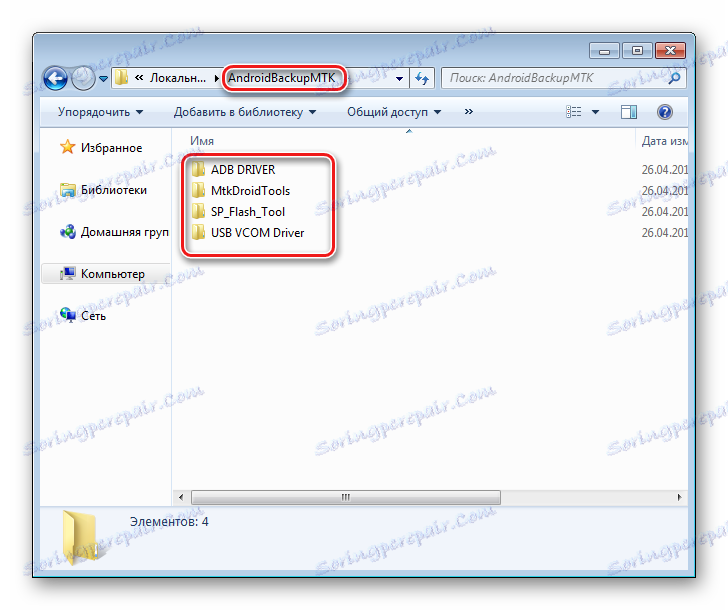
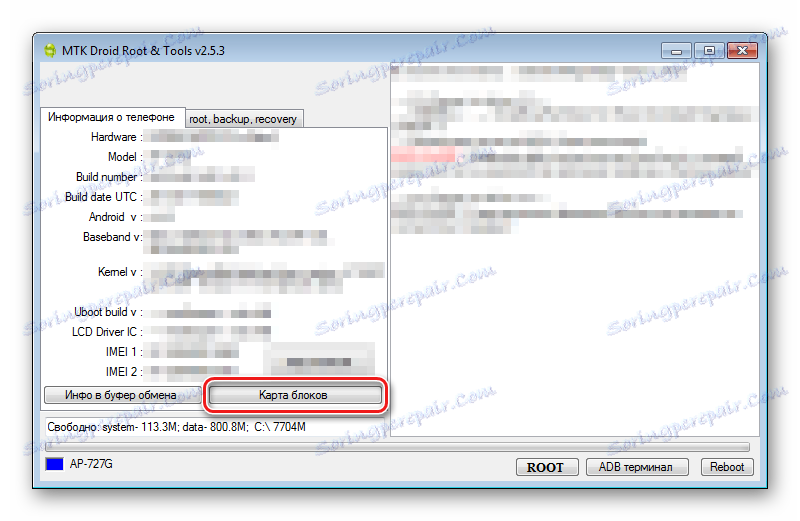
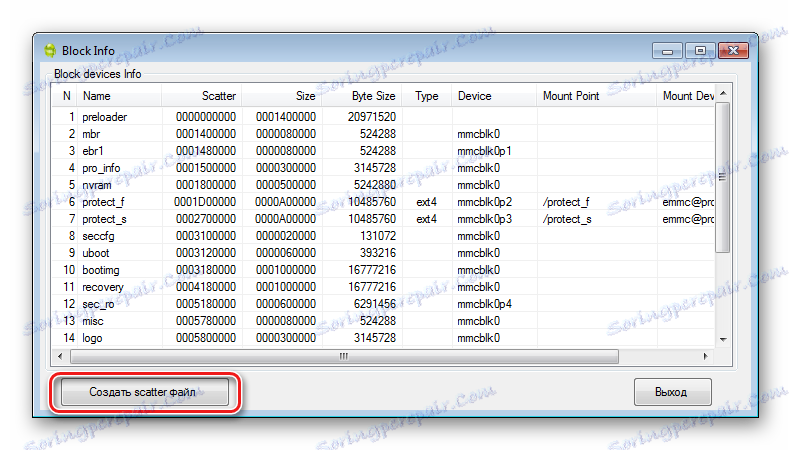
I odaberite put za spremanje raspršivanja.
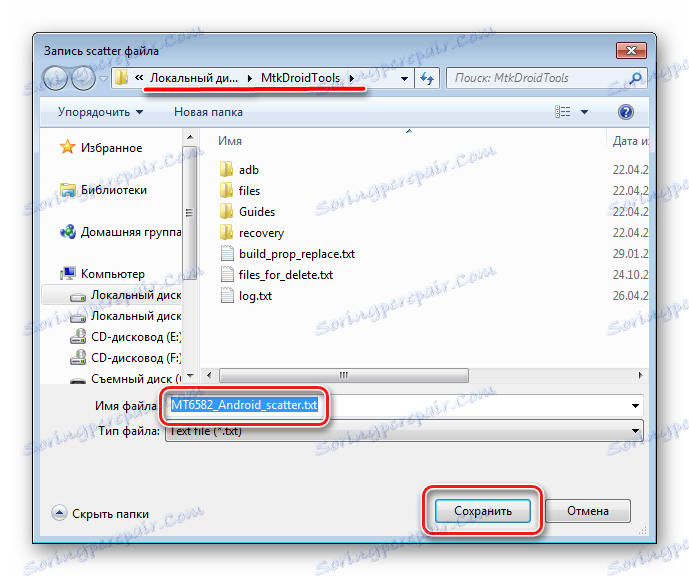
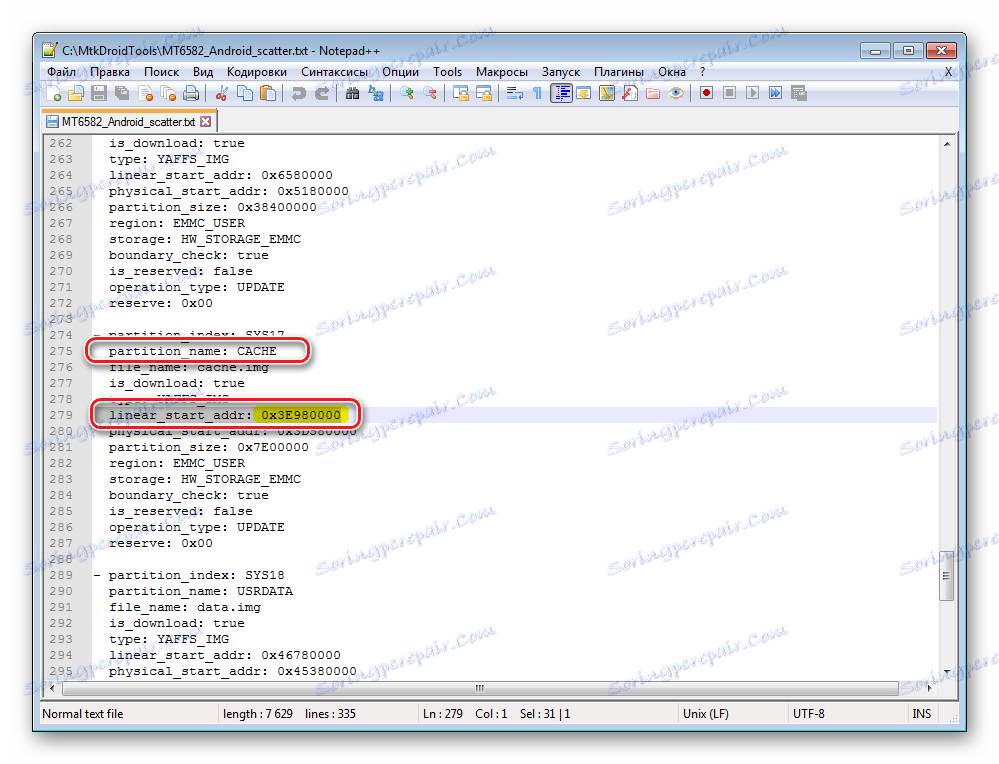
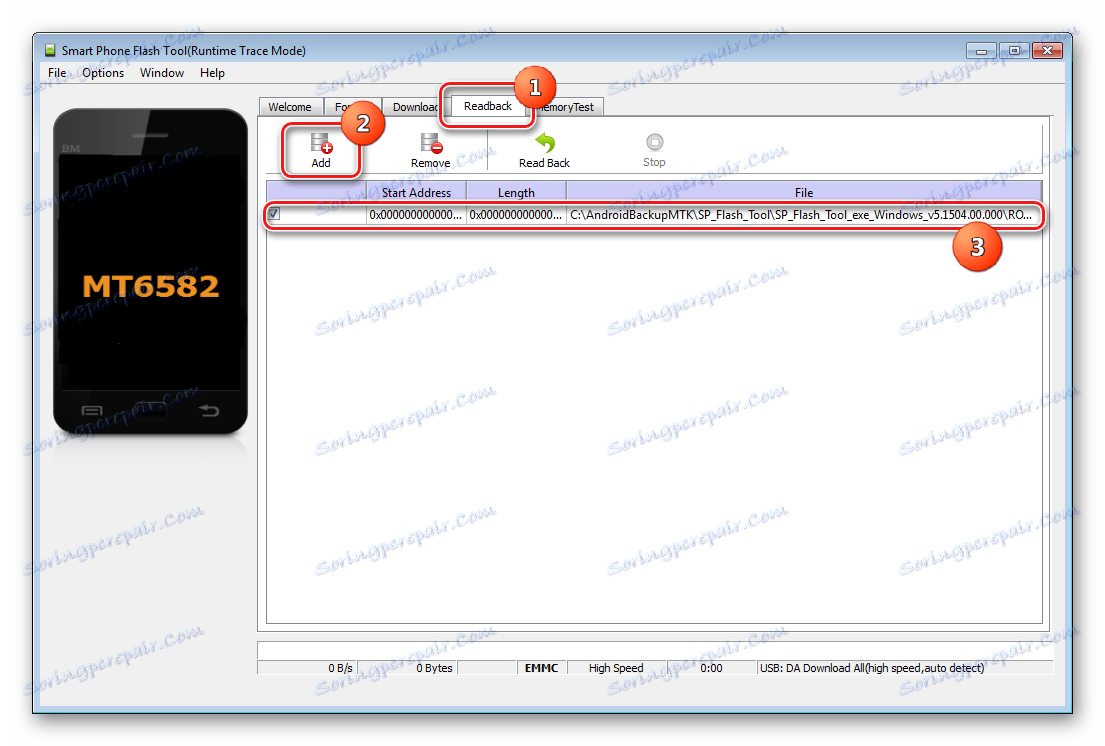
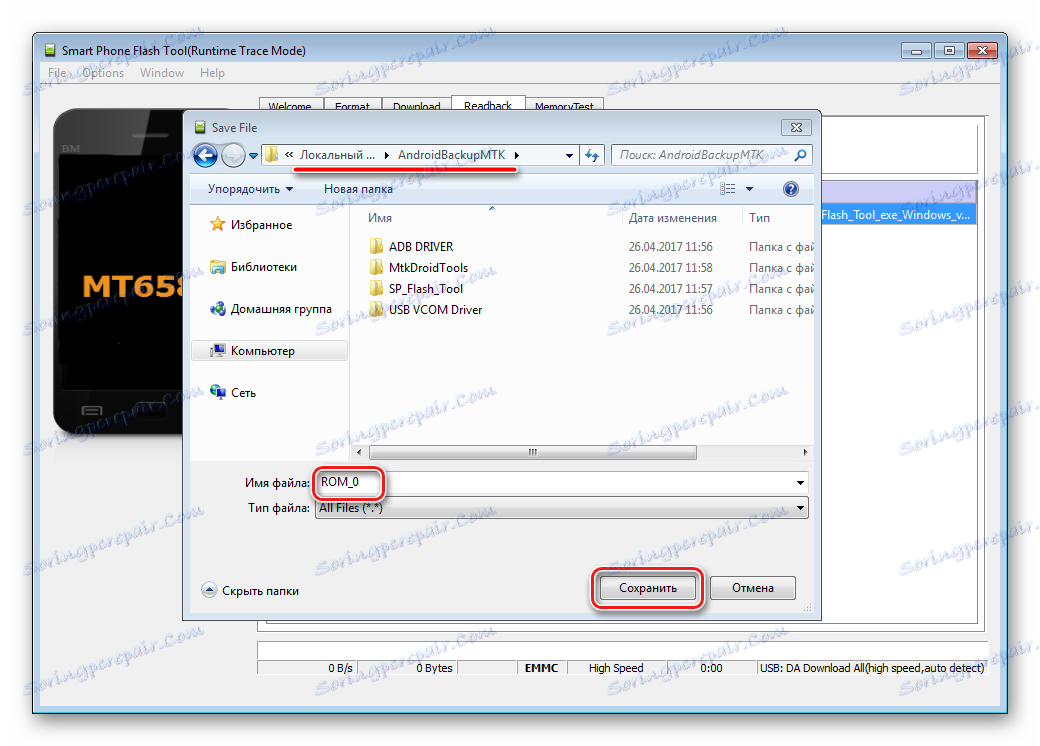
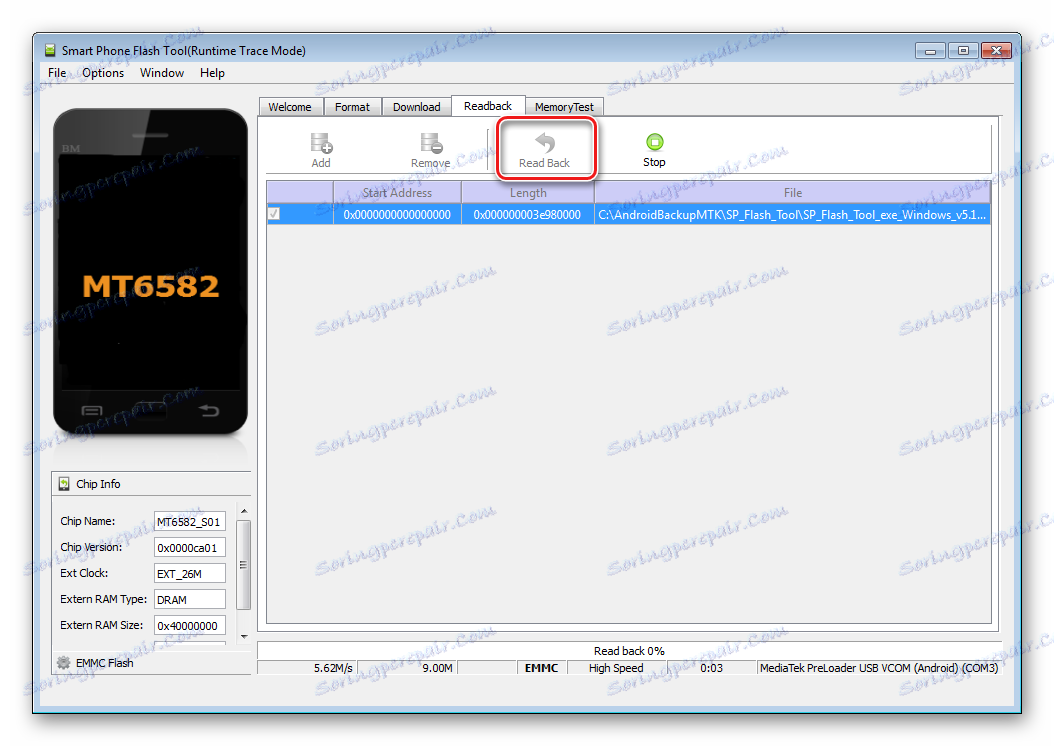
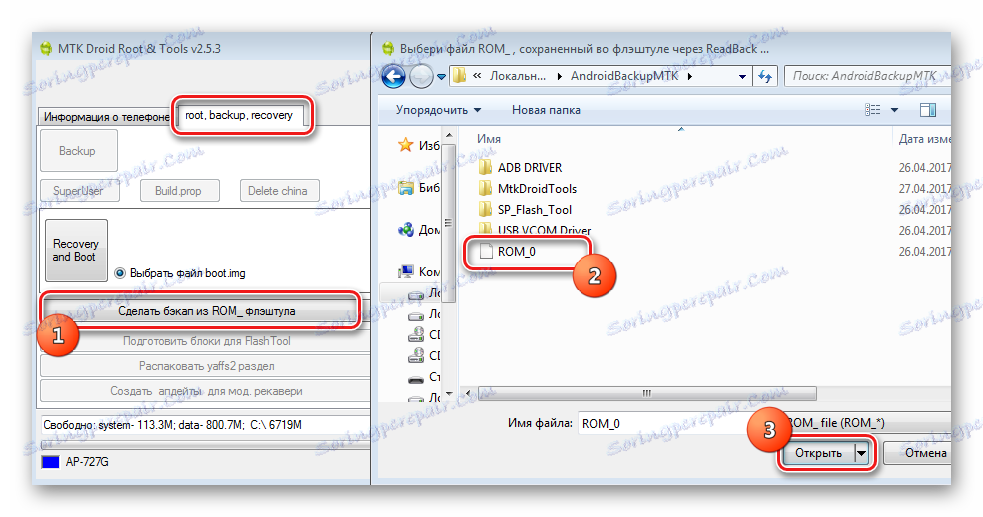
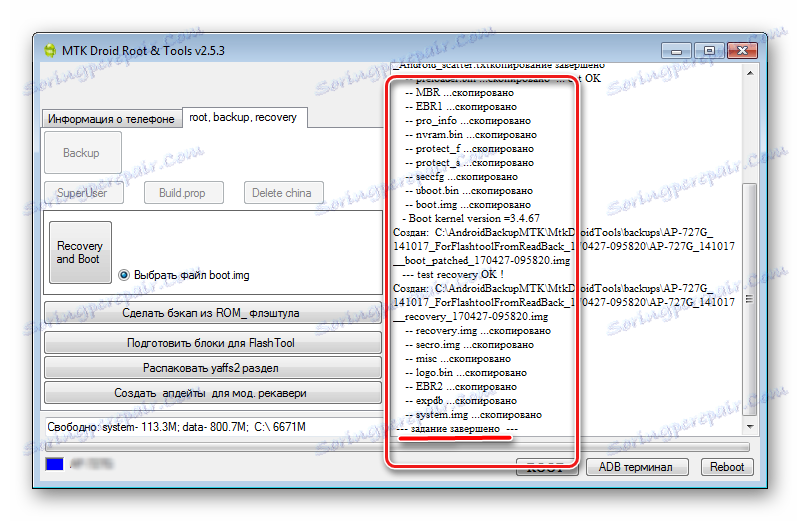
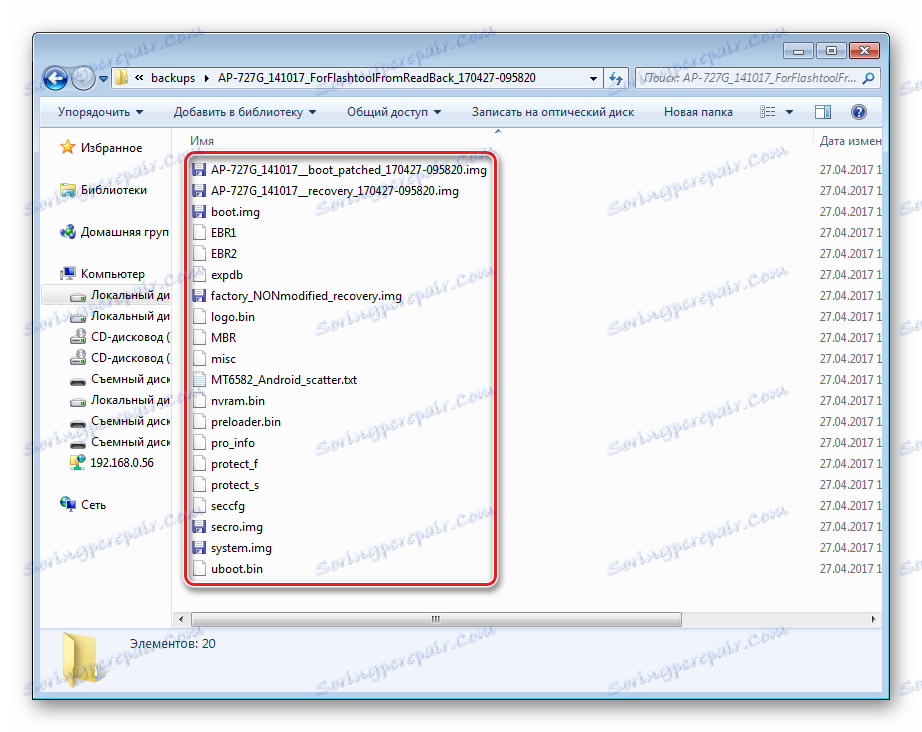
Способ 5: Бэкап системы с помощью ADB
При невозможности использования других методов либо по другим причинам, для создания полной копии разделов памяти практически любого Android-девайса можно воспользоваться инструментарием разработчиков ОС – компонентом Android SDK – Android Debug Bridge (ADB) , В целом ADB предоставляет все возможности для проведения процедуры, необходимы только рут-права на устройстве.
Следует отметить, что рассматриваемый способ достаточно трудоемок, а также требует от пользователя довольно высокого уровня знаний консольных команд ADB. Для облегчения процесса и автоматизации введения команд можно обратиться к замечательному приложению-оболочке ADB Run , это автоматизирует процесс ввода команд и позволяет сэкономить массу времени.
- Подготовительные процедуры заключаются в получении рут-прав на устройстве, включении отладки по USB, подключении девайса к порту ЮСБ, установке драйверов ADB. Далее загружаем, устанавливаем и запускаем приложение ADB Run. После того, как вышеперечисленное выполнено, можно переходить к процедуре создания резервных копий разделов.
- Запускаем ADB Run и проверяем, что девайс определился системой в нужном режиме. Пункт 1 главного меню — «Device attached?» , в раскрывшемся списке производим аналогичные действия, снова выбираем пункт 1.
![backup adbrun Device attached]()
Положительным ответом на вопрос, подключен ли девайс в режиме ADB, является ответ ADB Run на предыдущие команды в виде серийного номера.
- Для дальнейших манипуляций необходимо наличие списка разделов памяти, а также сведения о том, к каким «дискам» — /dev/block/ было осуществлено монтирование разделов. С помощью ADB Run получить такой список довольно просто. Переходим в раздел «Memory and Partitions» (п.10 в главном меню приложения).
- В открывшемся меню выбираем пункт 4 – «Partitions /dev/block/» .
- Раскрывается список с перечислением методов, которыми будут осуществляться попытки прочитать необходимые данные. Пробуем каждый пункт по порядку.
![backup adbrun меню партишнс методы]()
В случае, если метод не срабатывает, выводится следующее сообщение:
![backup adbrun меню партишнс метод1 неудача]()
Выполнение придется продолжать до появления полного перечня разделов и /dev/block/:
![backup adbrun партишнс метод 9 ок!]()
Полученные данные, необходимо сохранить любым доступным способом, автоматической функции сохранения в ADB Run не предусмотрено. Наиболее удобным способом зафиксировать отображаемую информацию, является создание скриншота окна с перечнем разделов.
- Переходим непосредственно к резервному копированию. Для этого понадобится переход в пункт «Backup» (п.12) главного меню ADB Run. В открывшемся перечне выбираем п.2 – «Backup and Restore dev/block (IMG)» , затем п.1 «Backup dev/block» .
- Открывшийся список демонстрирует пользователю все доступные для копирования блоки памяти. Чтобы перейти к сохранению отдельных разделов, необходимо понимание того, какой раздел, к какому блоку примонтирован. В поле «block» нужно с клавиатуры ввести имя раздела из списка, озаглавленного «name», а в поле «name» — наименование будущего файла-образа. Вот здесь то и понадобятся данные, полученные в шаге 5 настоящей инструкции.
- Для примера сделаем копию раздела nvram. В верхней части изображения, иллюстрирующего этот пример, расположено окно ADB Run с открытым пунктом меню «Backup dev/block» (1), а под ним — скриншот окна результатов выполнения команд «Partitions /dev/block/» (2). Из нижнего окна определяем, что имя блока для раздела nvram – это «mmcblk0p2» и вводим его в поле «block» окна (1). Поле «name» окна (1) заполняем в соответствии с наименованием копируемого раздела – «nvram».
![Adb Run Backup nvram имя блока]()
После заполнения полей нажимаем клавишу «Enter» , что даст старт процессу копирования.
![backup adbrun backup nvram прогресс]()
По завершению процедуры программа предлагает нажать любую клавишу для возврата в предыдущее меню.
- Аналогичным образом создаются копии всех остальных разделов. Еще один пример – сохранения в файл-образ раздела «boot». Определяем соответствующее имя блока и заполняем поля «block» и «name» .
- Полученные в результате манипуляций файлы-образы сохраняются в корне карты памяти Android-аппарата. Для дальнейшего сохранения их необходимо скопировать/перенести на диск ПК или в облачное хранилище.
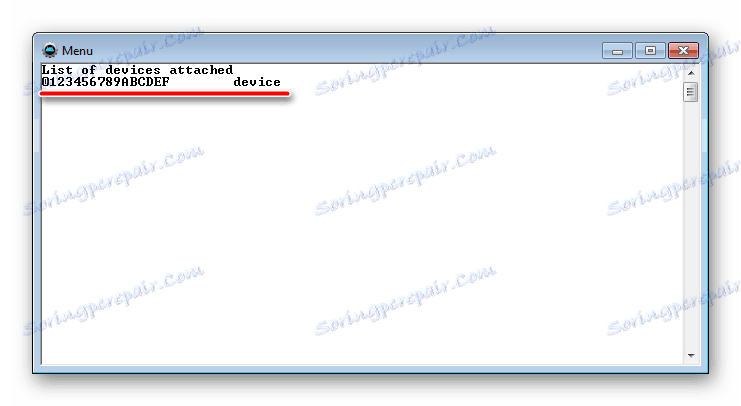
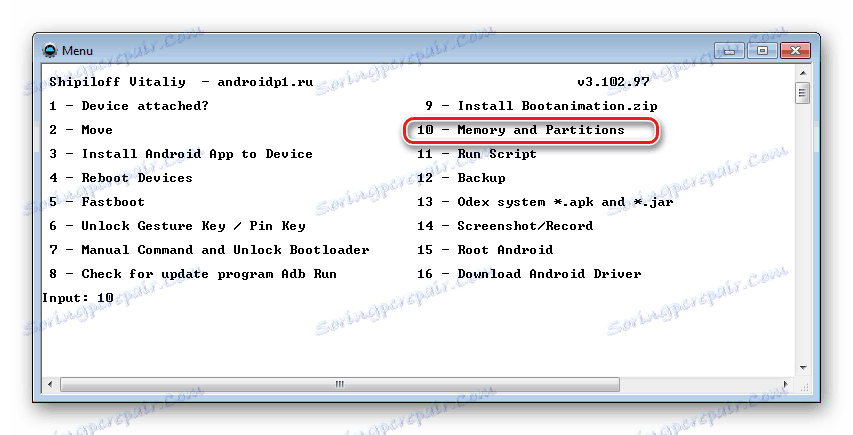
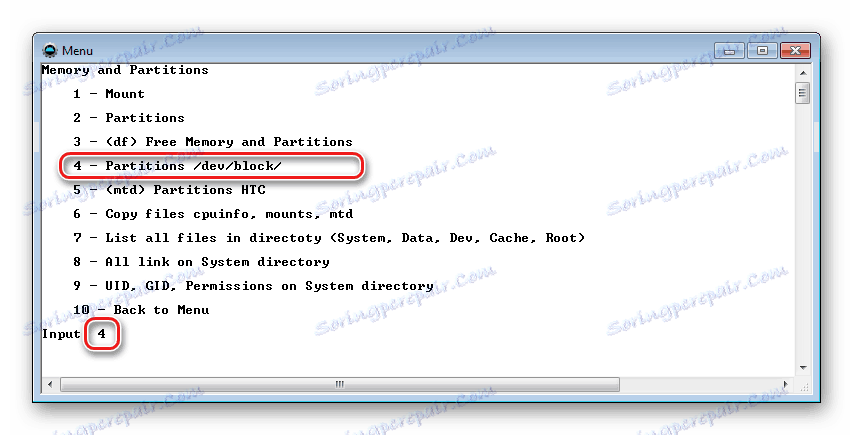
Pročitajte također: Как сделать скриншот на Windows
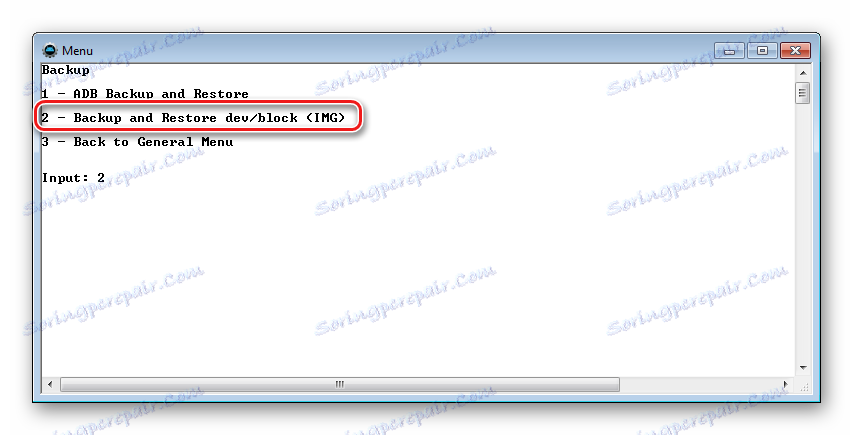
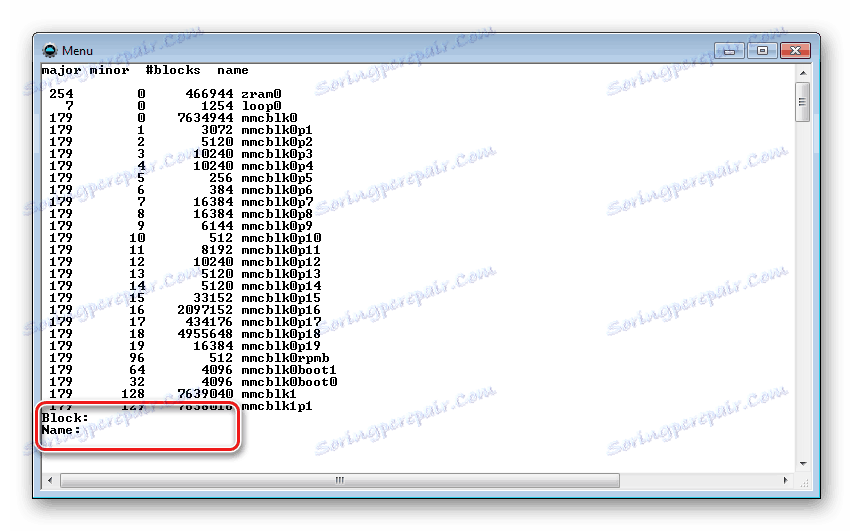
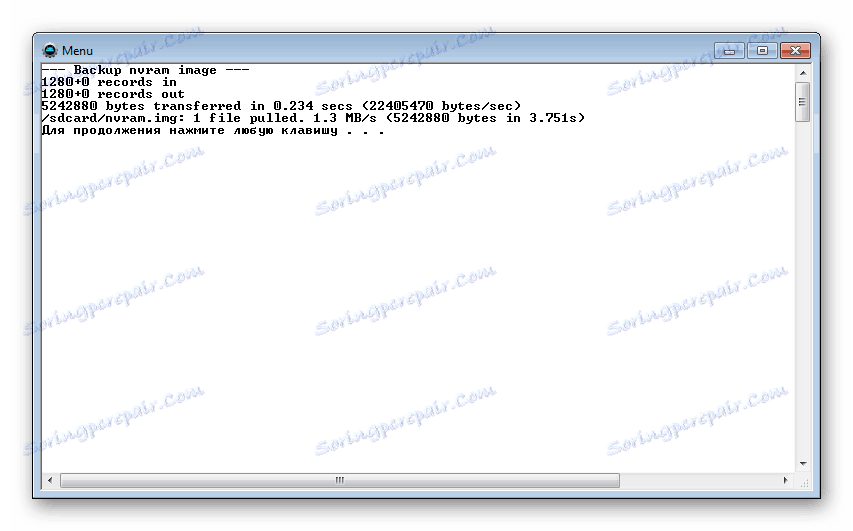
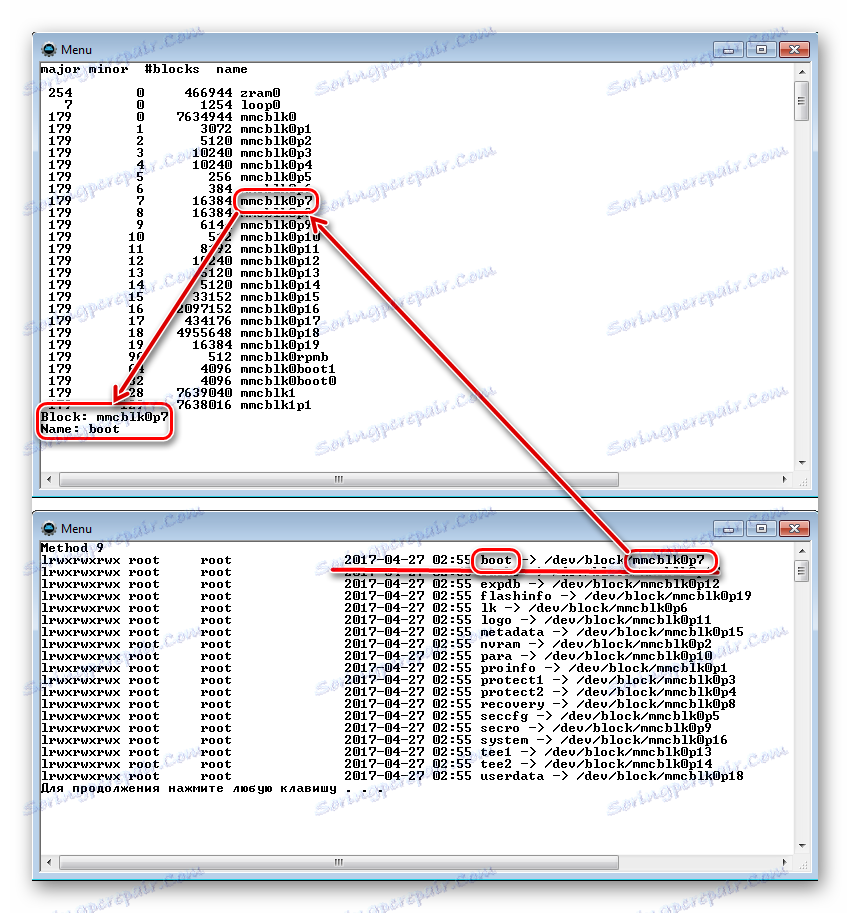
Нажимаем клавишу «Enter» .
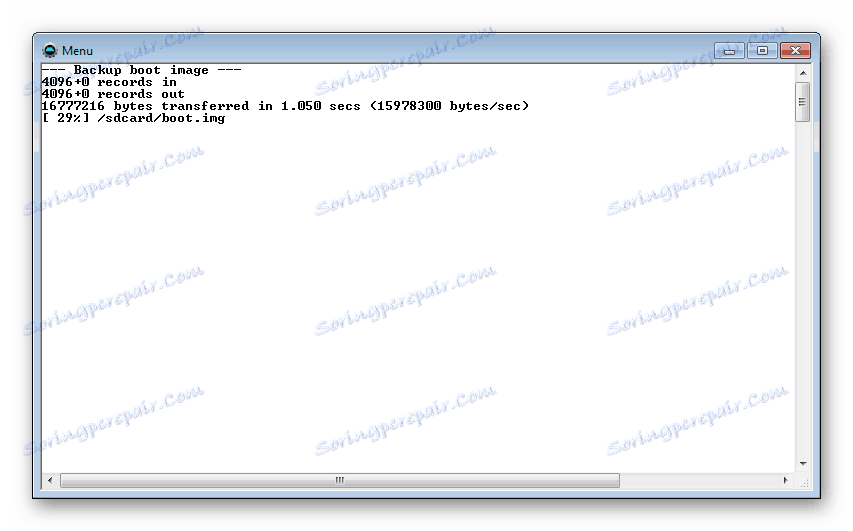
Дожидаемся окончания процесса.
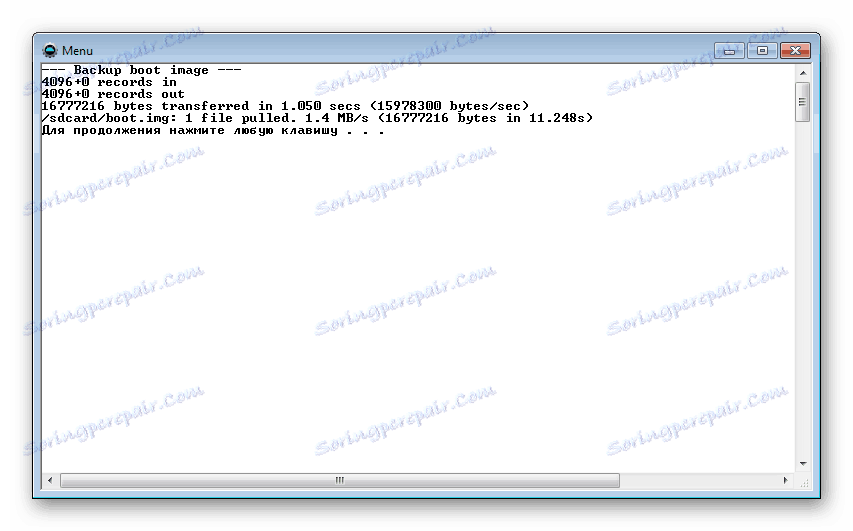
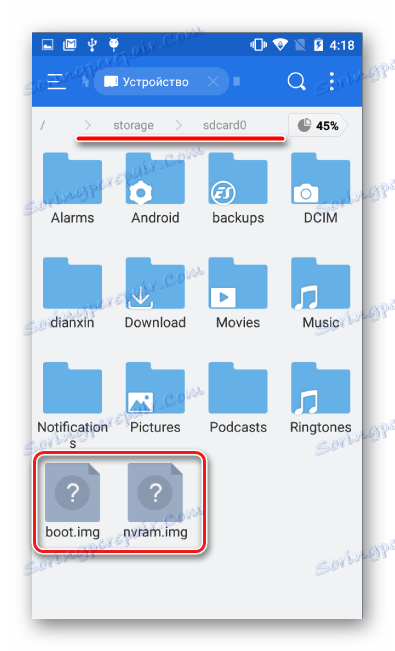
Таким образом, применив один из вышеописанных методов, каждый пользователь любого Android-устройства может быть спокоен – его данные будут в сохранности и их восстановление возможно в любой момент. Кроме того, используя полный бэкап разделов, задача восстановления работоспособности смартфона или планшетного ПК после возникновения проблем с программной частью имеет довольно простое в большинстве случаев решение.