Izračunavanje koeficijenta varijacije u Microsoft Excelu
Jedan od glavnih statističkih pokazatelja slijeda brojeva je koeficijent varijacije. Da biste ga pronašli, izrađuju se vrlo složeni izračuni. Alati programa Microsoft Excel olakšavaju korisniku.
sadržaj
Izračunavanje koeficijenta varijacije
Ovo je omjer standardnog odstupanja od aritmetičke sredine. Rezultat se izražava kao postotak.
U Excelu nema posebne funkcije za izračunavanje ovog pokazatelja, ali postoje formule za izračunavanje standardne devijacije i aritmetičke sredine broja brojeva, naime, oni se koriste za pronalaženje koeficijenta varijacije.
Korak 1: Izračunajte standardnu devijaciju
Standardna devijacija, ili, kako se zove na drugi način, standardno odstupanje, je kvadratni korijen od disperzija , Za izračunavanje standardne devijacije koristite STDEV funkciju. Počevši od verzije programa Excel 2010, podijeljen je, ovisno o tome je li populacija izračunata ili uzorkovana prema uzorku, u dvije zasebne verzije: STANDOTTKLON.G i STANDOTKLON.V .
Sintaksa ovih funkcija izgleda ovako:
= СТАНДОТКЛОН(Число1;Число2;…)
= СТАНДОТКЛОН.Г(Число1;Число2;…)
= СТАНДОТКЛОН.В(Число1;Число2;…)
- Da biste izračunali standardno odstupanje, odaberite bilo koju slobodnu ćeliju na listu koja vam odgovara prikaz rezultata proračuna. Kliknemo na gumb "Umetni funkciju" . Ima izgled ikone i nalazi se lijevo od linije formule.
- Pokreće se Čarobnjak za funkcije , koji počinje kao zaseban prozor s popisom argumenata. Idemo na kategoriju "Statistička" ili "Popis punog abecede" . Odaberemo naziv "STANDOTTKLON.G" ili "STANDOTKLON.V" , ovisno o tome treba li se izračunati populacija ili uzorak. Kliknite gumb "OK" .
- Otvara prozor argumenata za ovu funkciju. Može imati od 1 do 255 polja, koje mogu sadržavati i specifične brojeve i veze na ćelije ili raspone. Stavili smo pokazivač na polje "Number1" . Na ploči odaberite mišeg raspona vrijednosti koje treba obraditi. Ako postoji nekoliko takvih područja i oni nisu međusobno poredani, koordinate sljedeće točke u polju "Broj 2" itd. Kada unesete sve potrebne podatke, kliknite gumb "OK"
- U prethodno dodijeljenoj ćeliji prikazuje se rezultat izračuna odabrane vrste standardne devijacije.


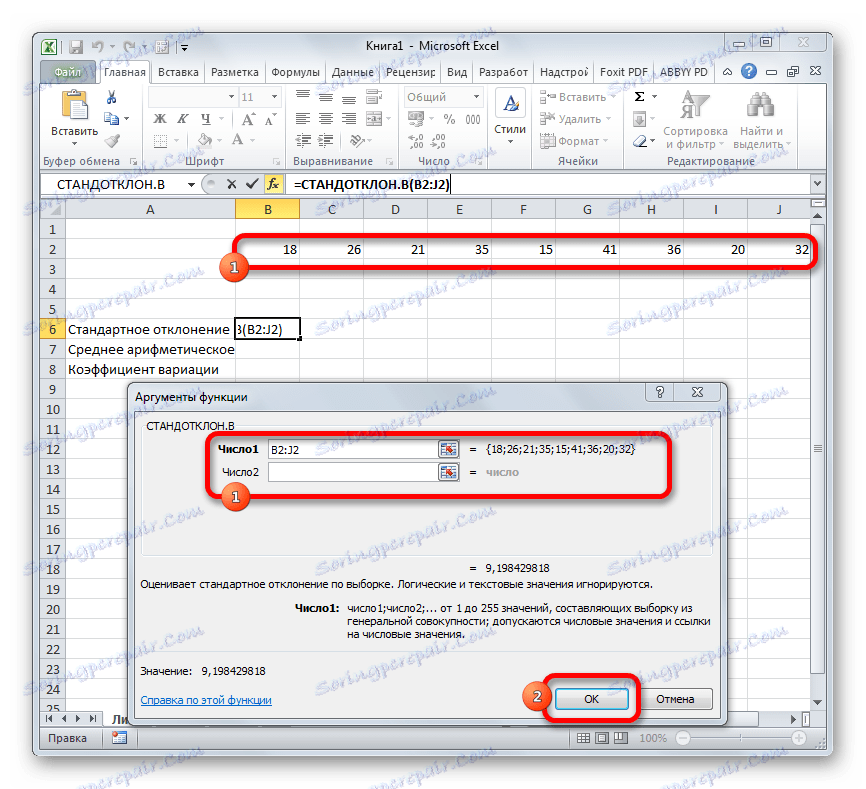
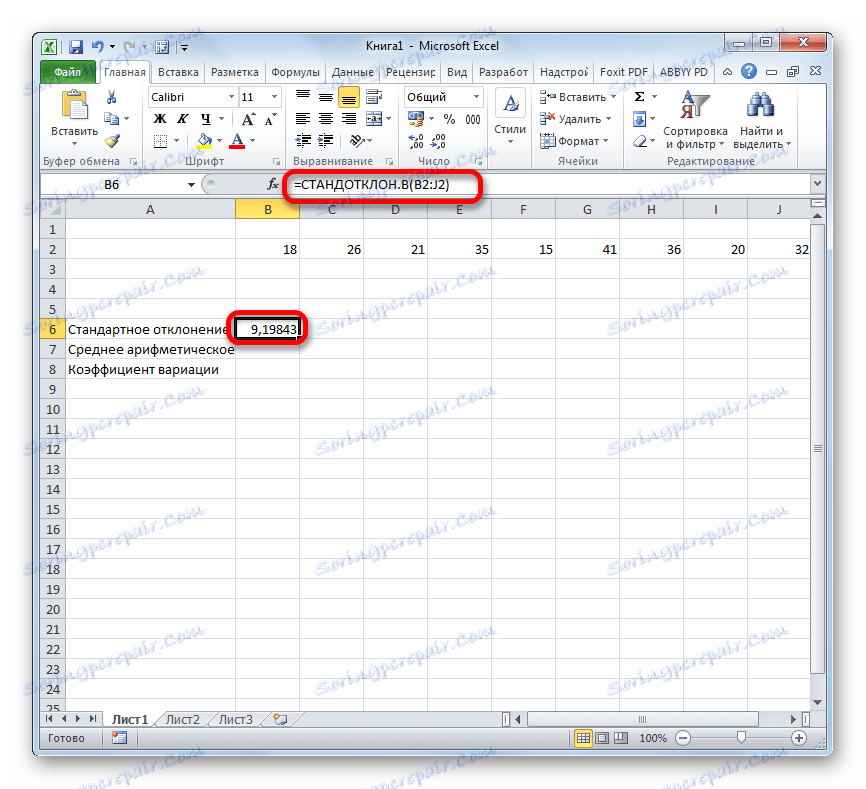
Pouka: Formula za standardno odstupanje u Excelu
Korak 2: Izračunajte aritmetičku sredinu
Aritmetička sredina je omjer ukupnog zbroja svih vrijednosti broja serija prema njihovom broju. Da biste izračunali ovaj pokazatelj, postoji i zasebna funkcija - PROSJEČAN . Izračunajmo njegovu vrijednost na konkretan primjer.
- Odaberite ćeliju na listu kako biste prikazali rezultat. Kliknite na već poznato gumb "Funkcija umetanja" .
- U statističkoj kategoriji čarobnjaka za funkciju tražimo naziv "AVERAGE" . Nakon odabira pritisnite gumb "OK" .
- Pokreće se prozor ARRIVA . Argumenti su potpuno identični onima operatera STDEV grupe. To jest, u njihovoj kvaliteti može djelovati kao zasebne numeričke vrijednosti i reference. Postavite pokazivač u polje "Broj 1" . Kao u prethodnom slučaju, odabrali smo skup stanica koje trebamo na listi. Nakon što su njihove koordinate unesene u polje prozora argumenata, kliknite gumb "OK" .
- Rezultat izračuna aritmetičke sredine je izlaz na ćeliju koja je odabrana prije otvaranja Čarobnjaka .
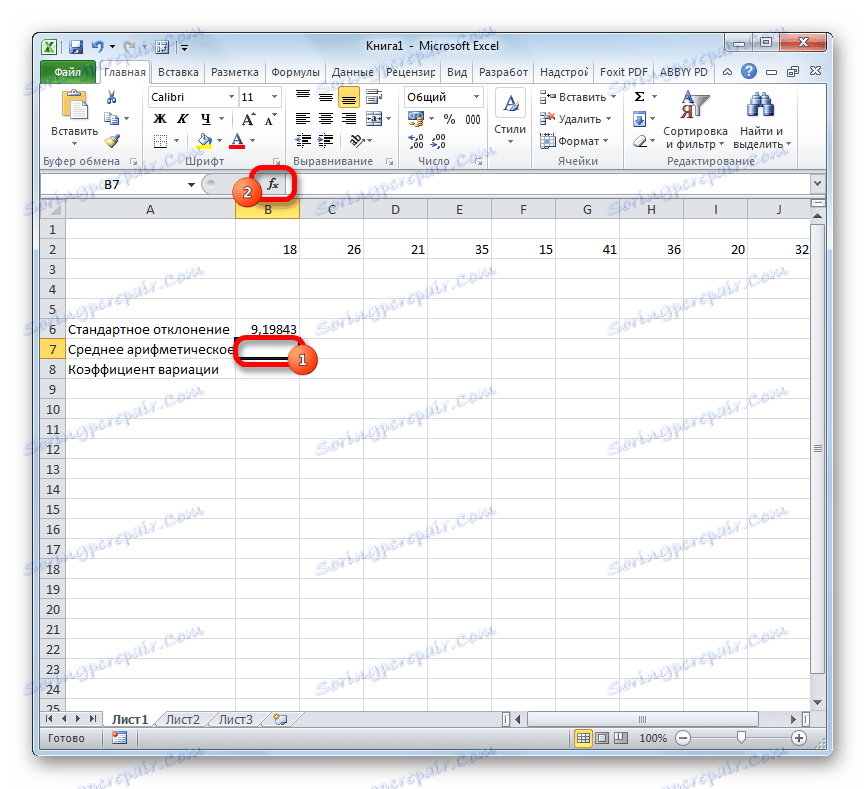
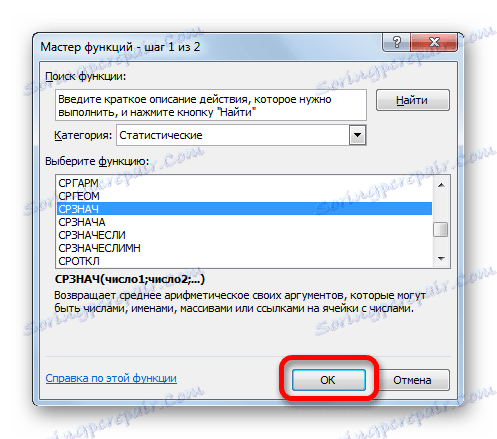
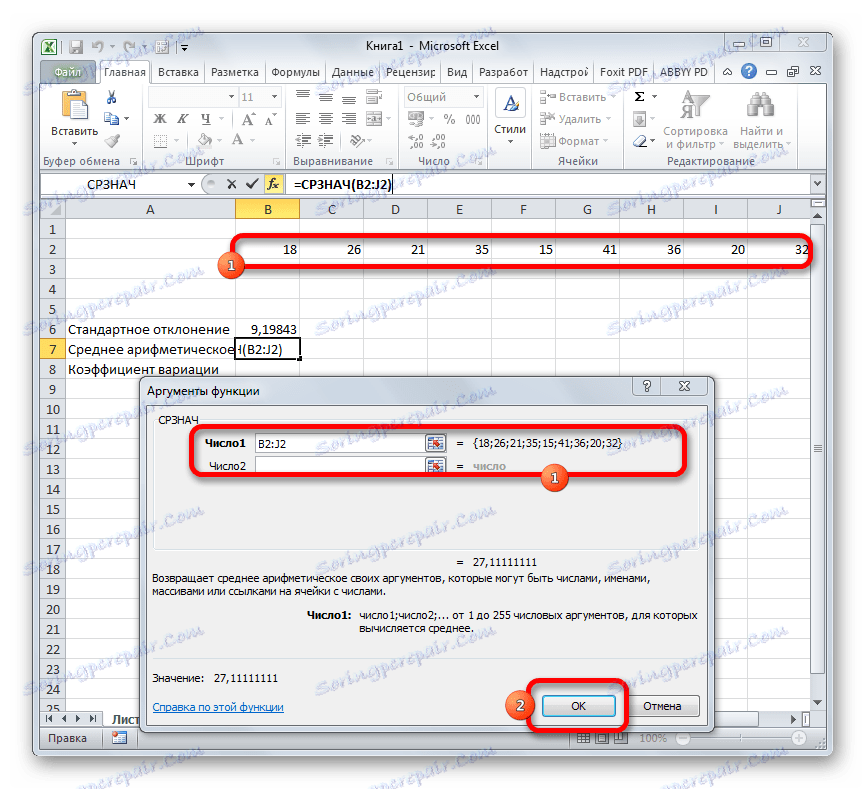
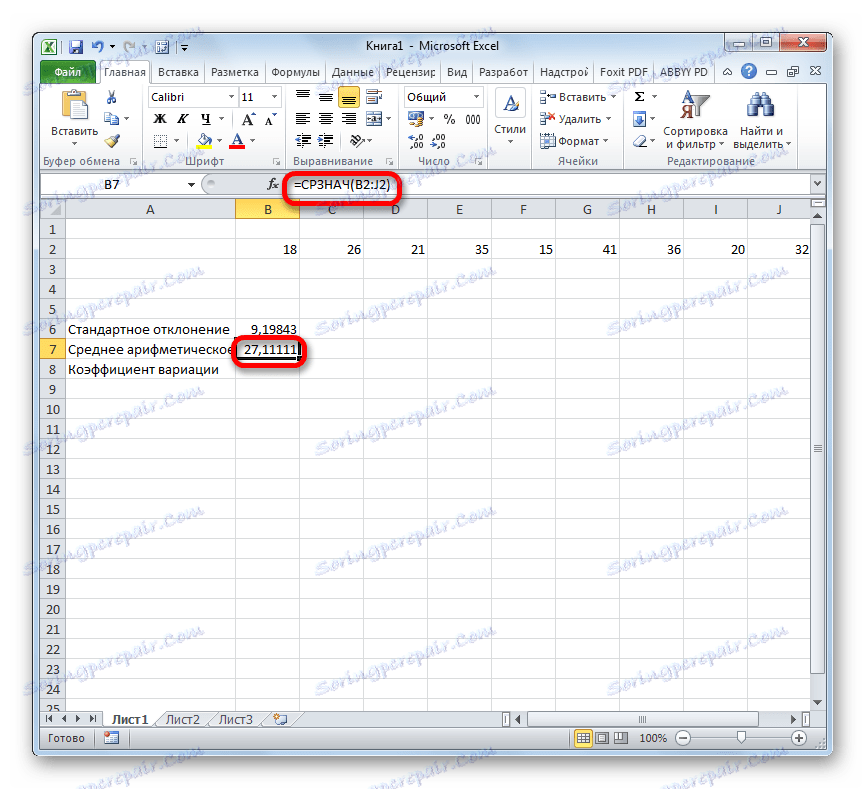
Pouka: Kako izračunati prosječnu vrijednost u programu Excel
Korak 3: Pronalaženje koeficijenta varijacije
Sada imamo sve potrebne podatke kako bismo izravno izračunali koeficijent varijacije.
- Odaberite ćeliju u kojoj će se prikazati rezultat. Prije svega, morate uzeti u obzir da je koeficijent varijacije postotna vrijednost. U tom smislu trebate promijeniti format ćelije na odgovarajuću. To se može učiniti nakon odabira, a na kartici "Početna" . Kliknite polje formata na vrpci u okviru alata "Broj" . Iz otvorenog popisa opcija odaberite "Interesi" . Nakon ovih postupaka, oblik elementa bit će odgovarajući.
- Ponovno se vratite na ćeliju da biste prikazali rezultat. Aktivirajte ga dvostrukim klikom na lijevu tipku miša. Stavili smo znak "=" . Odaberite element u kojem se nalazi ukupni izračun standardnog odstupanja. Kliknemo na gumb "split" (/) na tipkovnici. Zatim odaberite ćeliju u kojoj se nalazi aritmetička sredina dane serije. Da biste izračunali i prikazali vrijednost, kliknite gumb Enter na tipkovnici.
- Kao što vidite, prikazuje se rezultat izračuna.
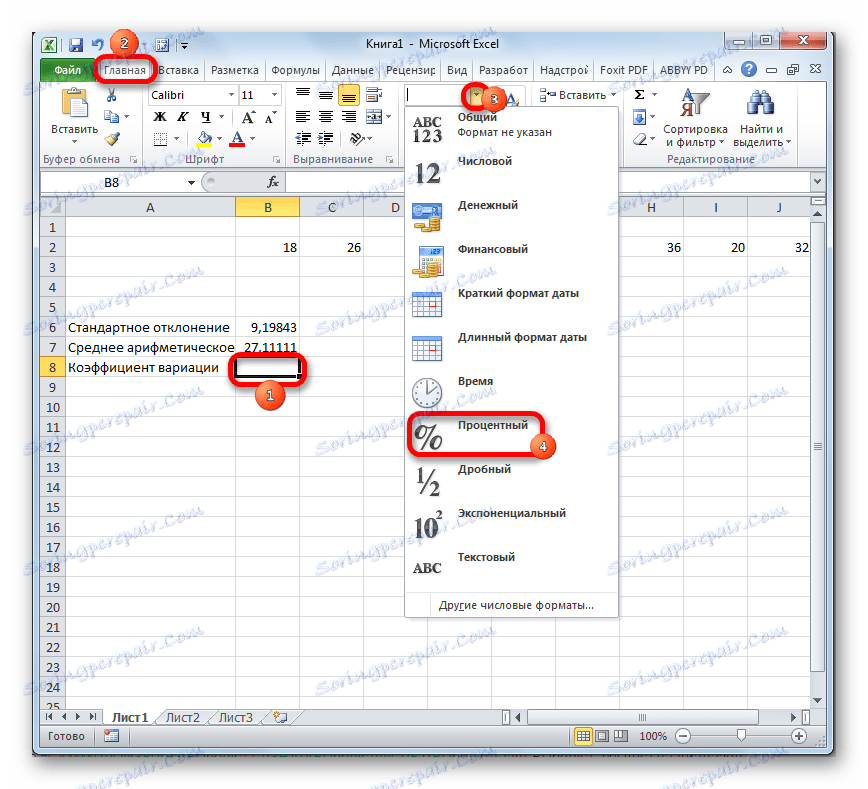
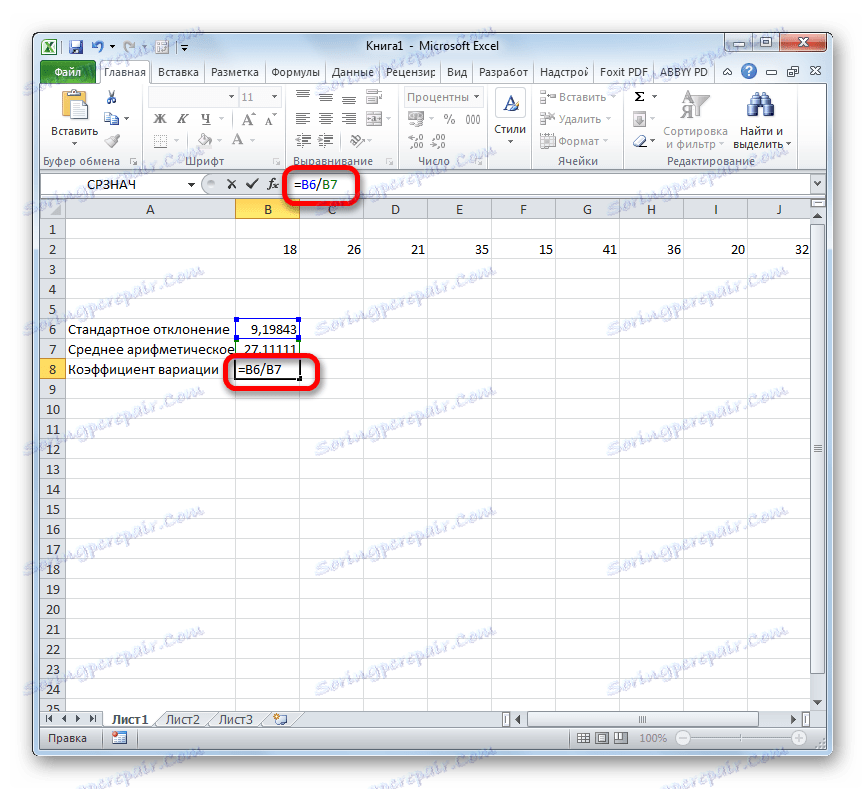
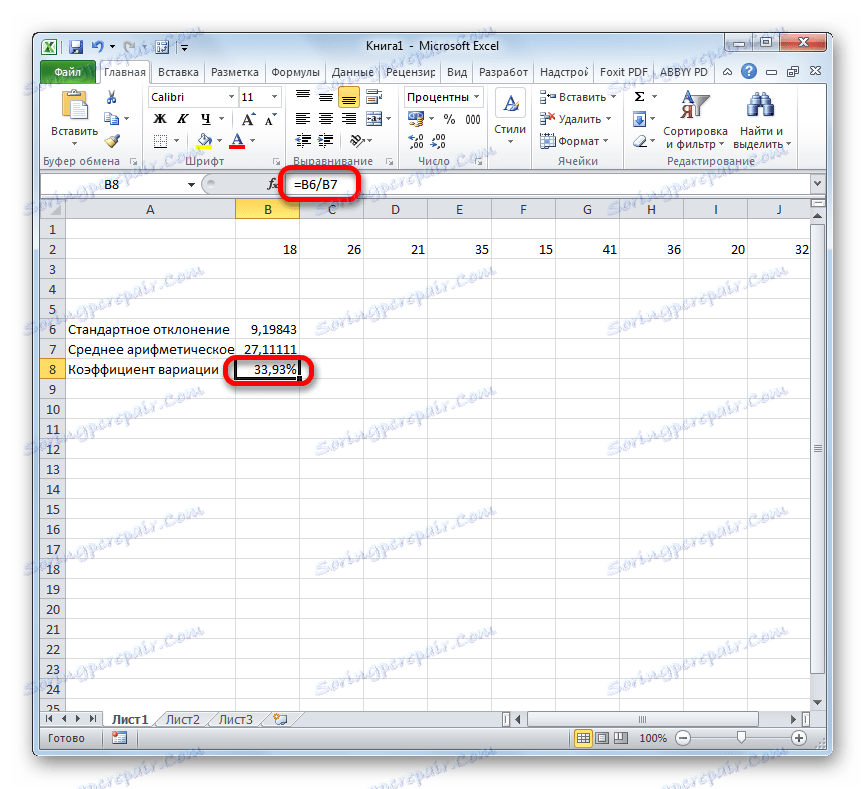
Tako smo izračunali koeficijent varijacije, koji se odnosi na stanice u kojima su izračunata standardna devijacija i aritmetička sredina. Ali možete učiniti nešto drugačije, bez potrebe izračuna podataka.
- Odaberemo ćeliju prethodno formatiranu u formatu postotka, u kojem će se rezultat reproducirati. Propisujte u njemu formulu po vrsti:
= СТАНДОТКЛОН.В(диапазон_значений)/СРЗНАЧ(диапазон_значений)Umjesto naziva "Raspon vrijednosti", umetnemo prave koordinate područja u kojem se nalazi serija s brojem studija. To se može učiniti jednostavno odabirom tog raspona. Umjesto STDEV-a, ako je korisnik smatra potrebnim, možete koristiti STDEV funkciju.
- Nakon toga, za izračunavanje vrijednosti i prikaz rezultata na zaslonu monitora, kliknite gumb Enter .
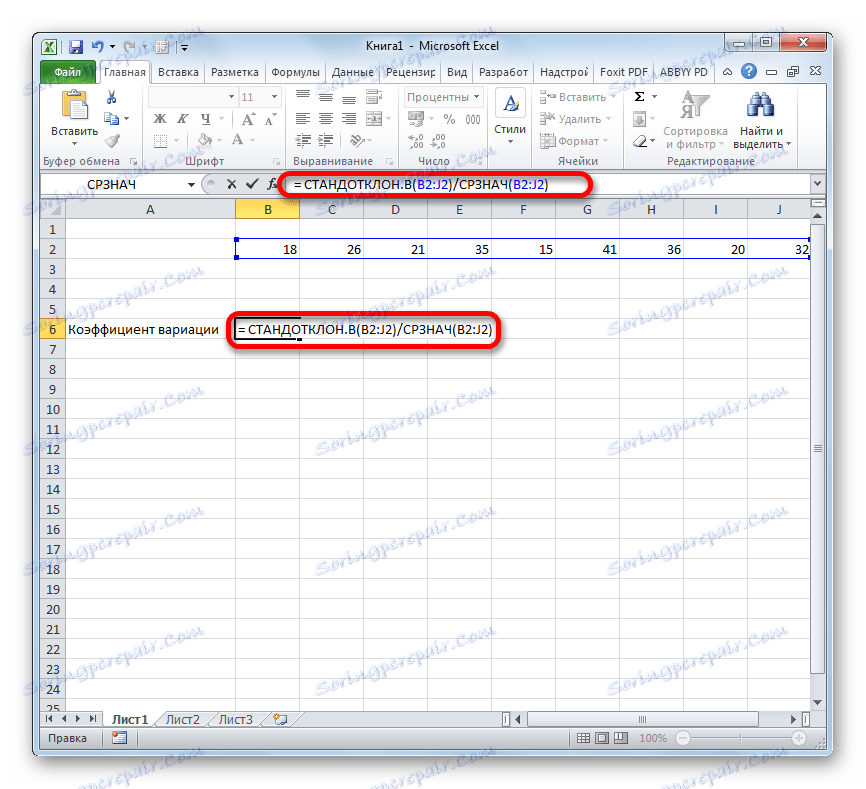
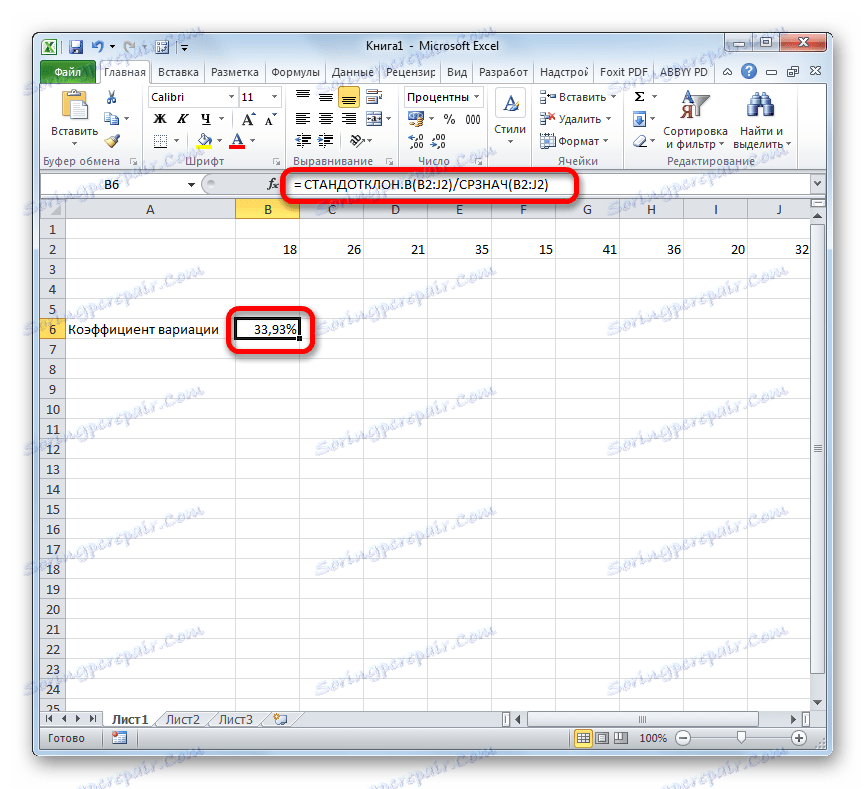
Postoji uvjetna diferencijacija. Vjeruje se da ako je koeficijent koeficijenta varijacije manji od 33%, onda je skup brojeva homogen. U suprotnom slučaju, uobičajeno je da je karakterizira kao heterogena.
Kao što vidite, Excel program omogućuje znatno pojednostavljenje izračuna takvog kompleksnog statističkog izračuna kao i traženje koeficijenta varijacije. Nažalost, aplikacija još nema funkciju koja bi izračunavala ovaj pokazatelj u jednoj radnji, ali uz pomoć STDEV i AVERAGE operatera ovaj je zadatak mnogo pojednostavljen. Tako se u Excelu može izvesti čak i osoba koja nema visoku razinu znanja povezanu s statističkim uzorcima.