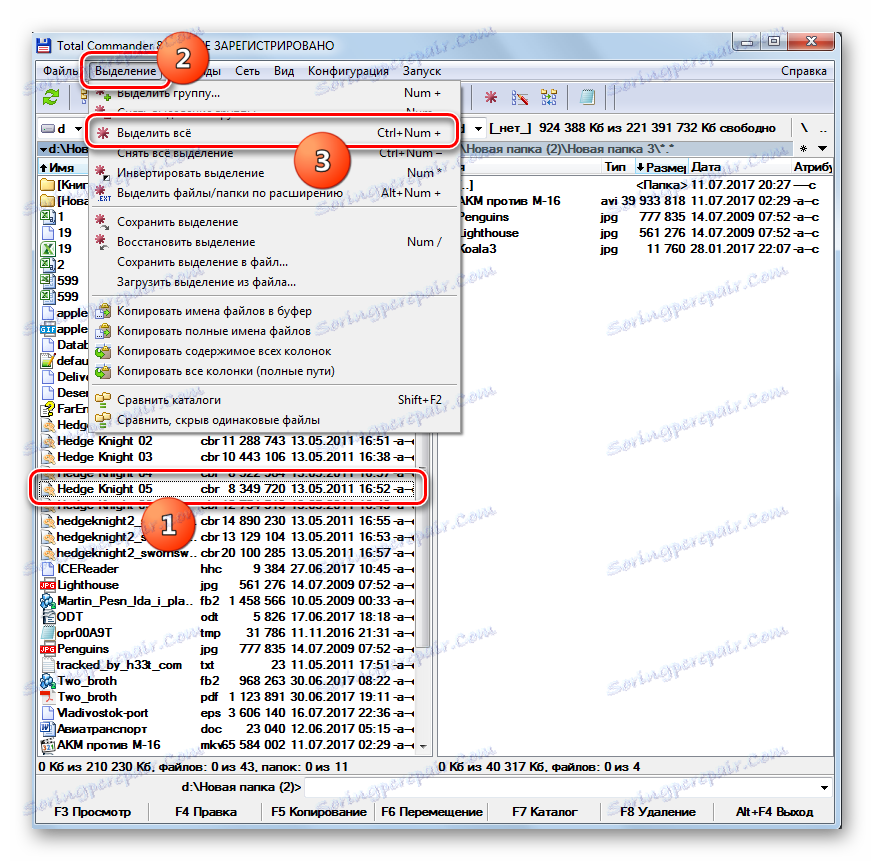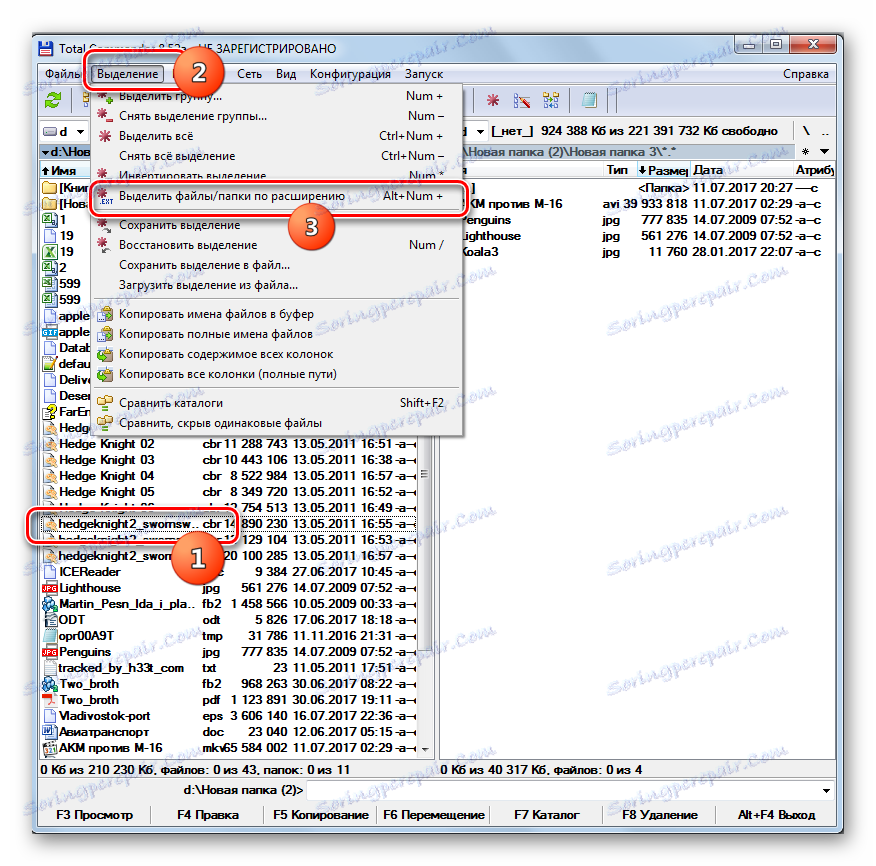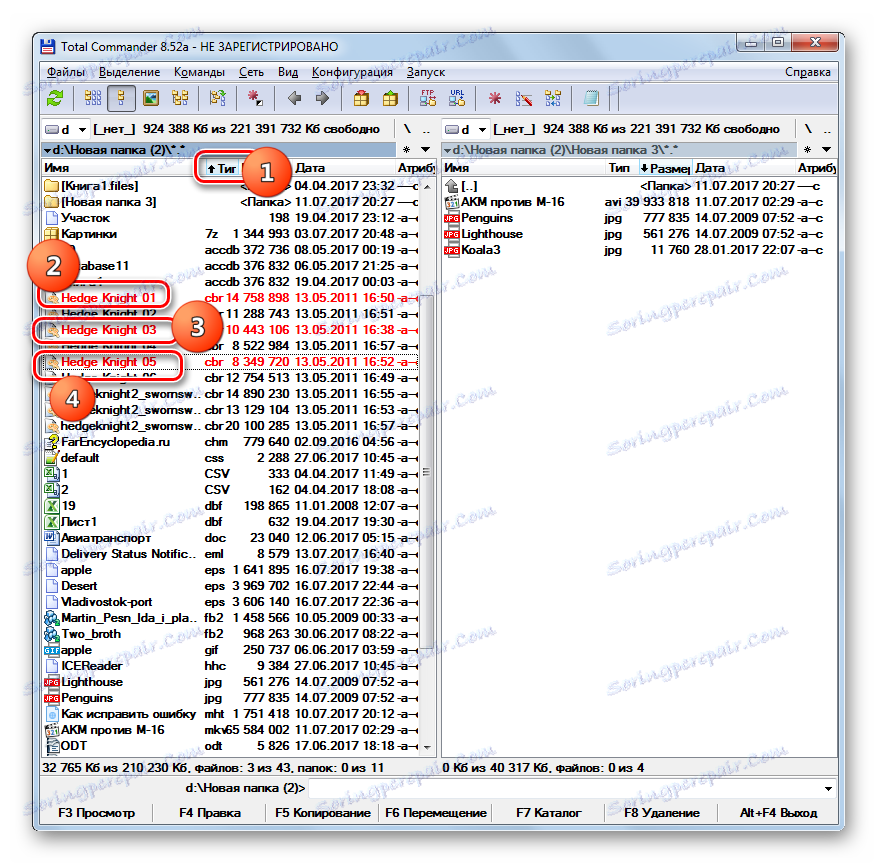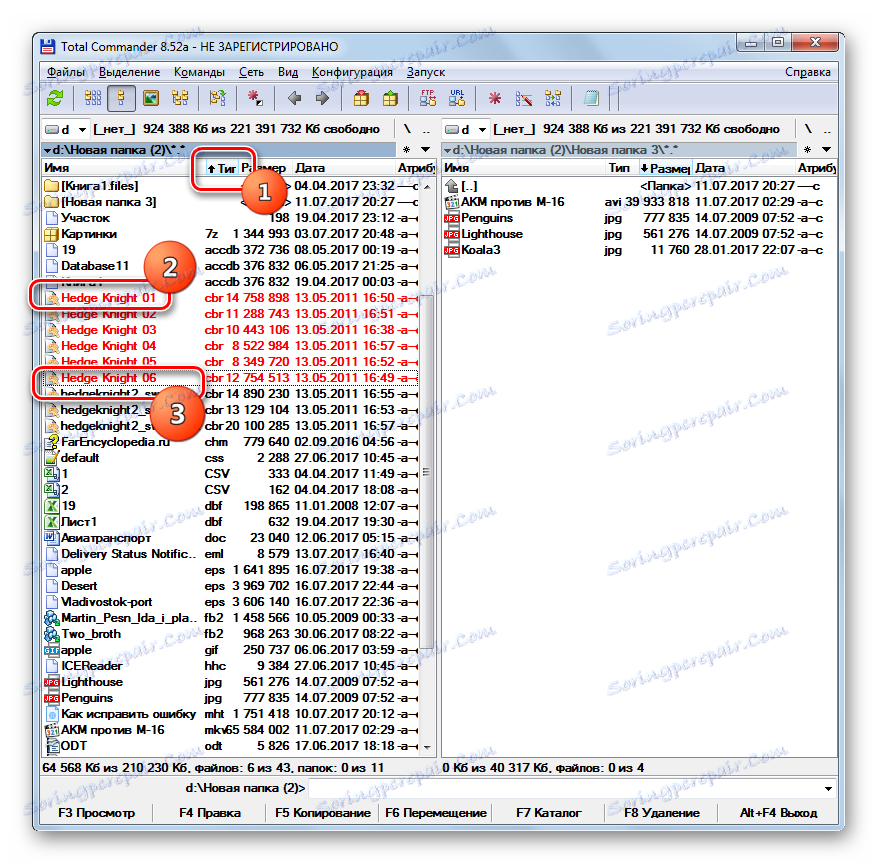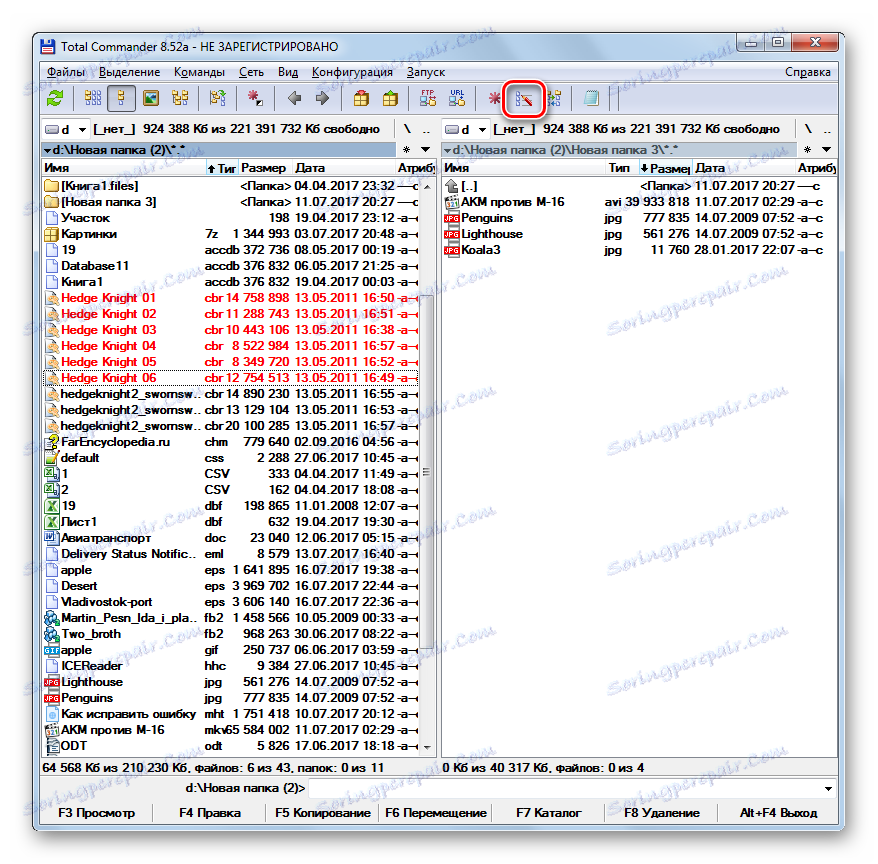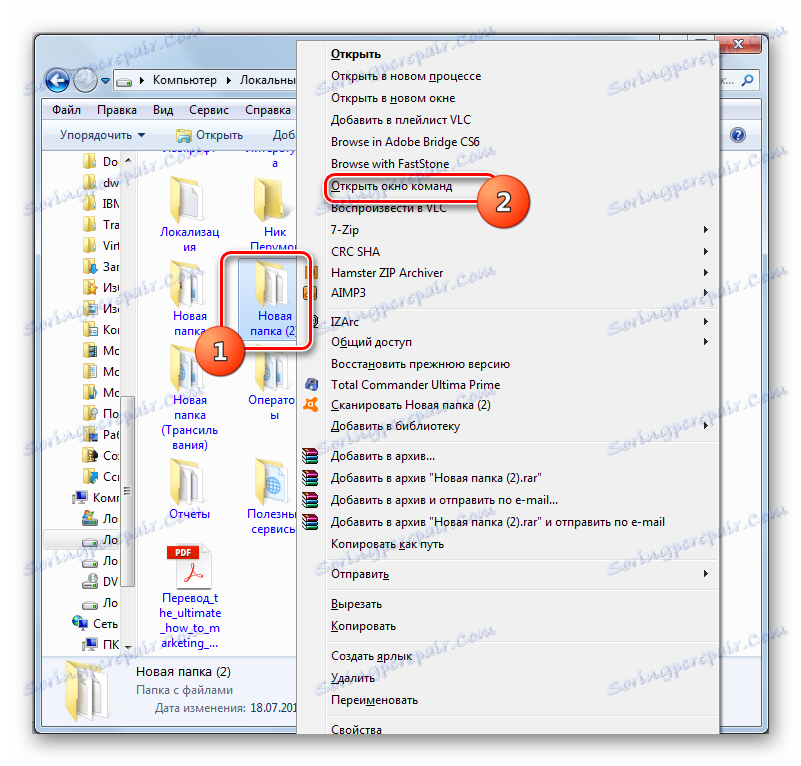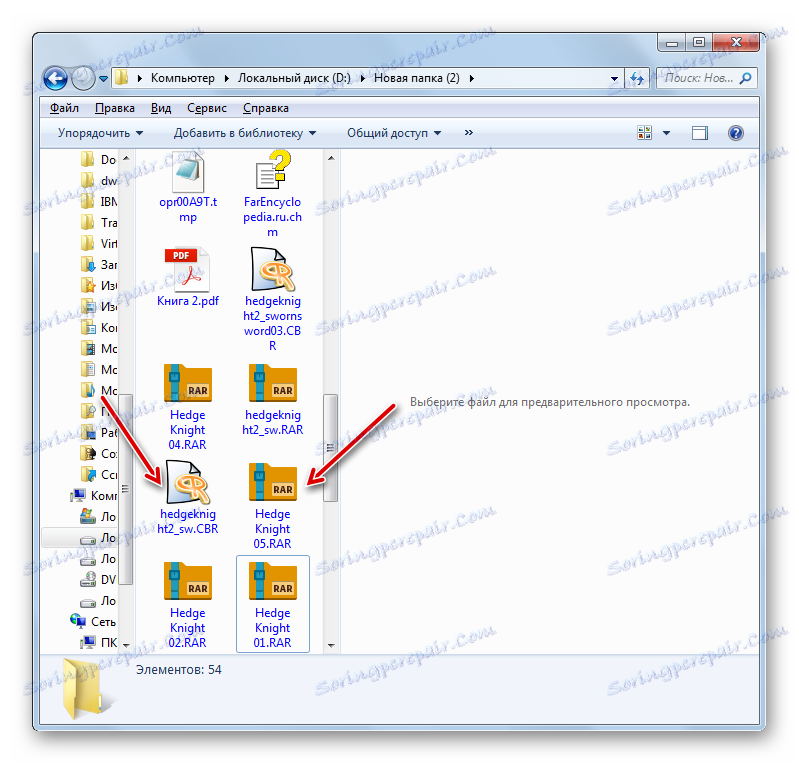Promijenite proširenje datoteka u sustavu Windows 7
Potreba za promjenom datotečnog ekstenzija događa se ako je pogrešno dodijeljen pogrešan naziv formata, u početku ili kada je spremljen. Nadalje, postoje slučajevi kada elementi s različitim ekstenzijama, u stvari, imaju isti oblik formata (na primjer, RAR i CBR). A da biste ih otvorili u određenom programu, jednostavno je možete promijeniti. Razmotrite kako izvršiti navedeni zadatak u sustavu Windows 7.
sadržaj
Postupak promjene
Važno je shvatiti da jednostavno promjena proširenja ne mijenja vrstu ili strukturu datoteke. Na primjer, ako promijenite proširenje datoteke s doc na xls u dokumentu, ona neće automatski biti Excel spreadsheet. Da biste to učinili, morate izvršiti postupak pretvorbe. U ovom ćemo članku razmotriti razne načine mijenjanja naziva oblika. To se može učiniti uz pomoć ugrađenih alata za Windows i korištenjem softvera treće strane.
Metoda 1: Ukupno zapovjednik
Prije svega, razmislimo o primjeru izmjene naziva oblika objekta pomoću aplikacija treće strane. Gotovo svaki upravitelj datoteka može se nositi s ovim zadatkom. Najpoznatiji od njih, naravno, je Ukupno zapovjednik ,
- Pokrenite Ukupno zapovjednika. Dođite do direktorija u kojem se stavka nalazi pomoću navigacijskih alata čije ime tipa želite promijeniti. Pritisnite desnu tipku miša ( PCM ). Na popisu odaberite "Preimenuj" . Također, nakon odabira pritisnite F2 .
- Nakon toga, polje s imenom postaje aktivno i dostupno za izmjenu.
- Promijenit ćemo proširenje elementa, koji je označen na kraju svog imena nakon što je točka na onu za koju mislimo da je neophodno.
- Obvezno je da prilagodba stupi na snagu, kliknite Unesi . Sada je promijenjen naziv oblika objekta koji se može vidjeti u polju "Vrsta" .
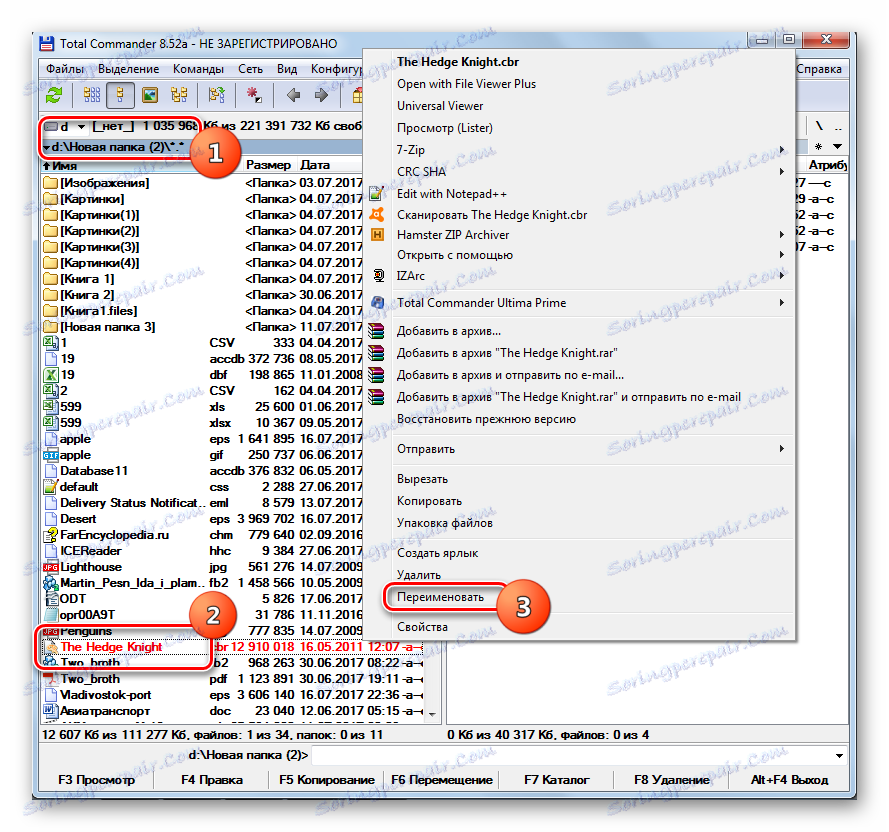
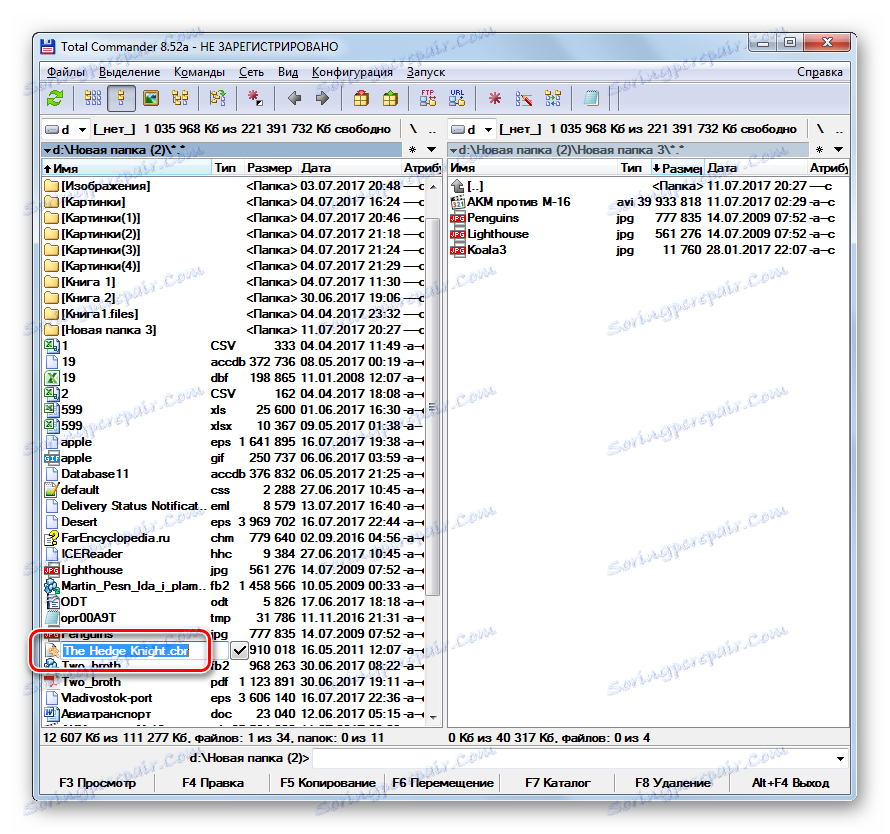
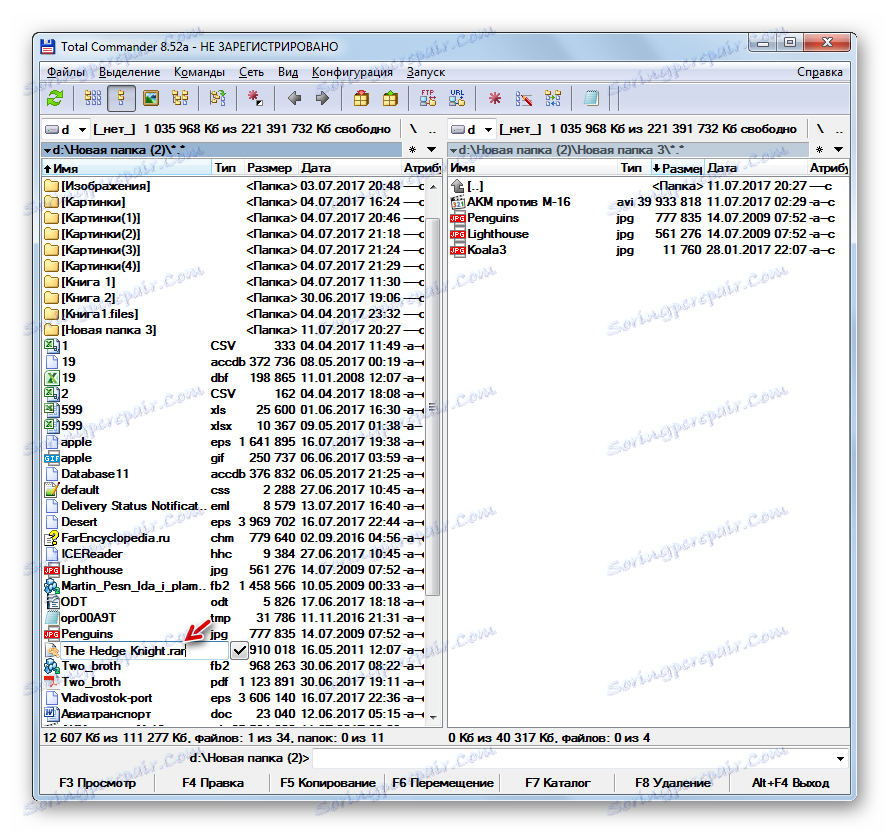
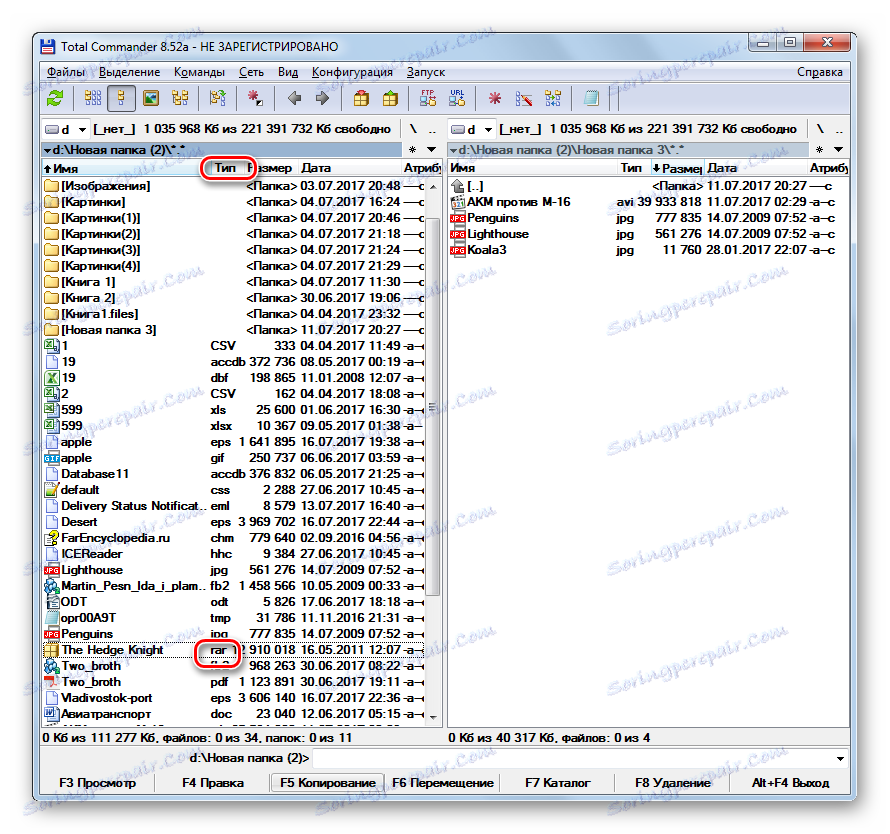
Pomoću Total Commander možete izvršiti grupni preimenovanje.
- Prije svega, potrebno je odabrati one elemente koji trebaju biti preimenovani. Ako želite preimenovati sve datoteke u ovom direktoriju, postat ćemo na bilo kojem od njih i primijenit ćemo kombinaciju Ctrl + A ili Ctrl + Num + . Također možete ići na izbornik pod "Odaberi" i odaberite "Odaberi sve" s popisa.
![Dodjeljivanje svih datoteka u programu Total Commander]()
Ako želite promijeniti naziv vrste datoteke za sve objekte s određenim proširenjem u ovoj mapi, u ovom slučaju, nakon odabira stavke, idite na izbornik Odaberi i odaberite datoteke / mape po proširenju ili upotrijebite Alt + Num + .
![Dijeljenje datoteka po proširenju u programu Total Commander]()
Ako samo trebate preimenovati dio datoteka s određenim proširenjem, tada na početku sortirate sadržaj direktorija prema vrsti. Zato će biti prikladnije tražiti potrebne predmete. Da biste to učinili, kliknite naziv "Vrsta" . Zatim, držeći pritisnutu tipku Ctrl , kliknite lijevu tipku miša ( LMB ) na nazive elemenata koji trebaju promijeniti proširenje.
![Odabir pojedinačnih datoteka u Total Commanderu]()
Ako su predmeti poredani po redoslijedu, kliknite LMC na prvoj, a zatim držite Shift na posljednjem. U tom će se slučaju odabrati cijela skupina elemenata između dva objekta.
![Odabir grupe datoteka u programu Total Commander]()
Bez obzira na odabranu opciju koju odaberete, odabrani objekti bit će označeni crvenom bojom.
- Nakon toga morate nazvati alat za preimenovanje skupine. To se također može učiniti na nekoliko načina. Možete kliknuti ikonu "Preimenuj grupu" na alatnoj traci ili primijeniti Ctrl + M (za engleske verzije Ctrl + T ).
![Idite na prozor skupine preimenovanja preko ikone alatne trake u Total Commanderu]()
Također, korisnik može kliknuti "Datoteka" , a zatim s popisa odaberite "Preimenovanje grupe" .
- Otvara se prozor alata "Preimenovanje grupe" .
- U polju "Proširenje" jednostavno unesite naziv koji želite vidjeti za odabrane objekte. U polju "Novo ime" u donjem dijelu prozora pojavit će se odmah nazivi elemenata u obrascem. Da biste primijenili promjenu navedenim datotekama, kliknite Pokreni .
- Nakon toga možete zatvoriti prozor za promjenu naziva skupine. Putem sučelja " Ukupno zapovjednika" u polju "Vrsta" možete vidjeti da je za one elemente koji su prethodno dodijeljeni proširenje promijenjeno na onaj koji je odredio korisnik.
- Ako otkrijete da ste pogriješili kada ste preimenuli, ili ste ga iz nekog drugog razloga htjeli otkazati, onda je i vrlo lako to učiniti. Prije svega odaberite datoteke s promijenjenim nazivom bilo kojim od navedenih načina. Nakon toga, prijeđite na prozor "Group Rename" . U njemu kliknite Povratak .
- Otvorit će se prozor koji vas pita ako korisnik stvarno želi otkazati. Kliknite "Da" .
- Kao što vidite, povratni je postupak uspješan.
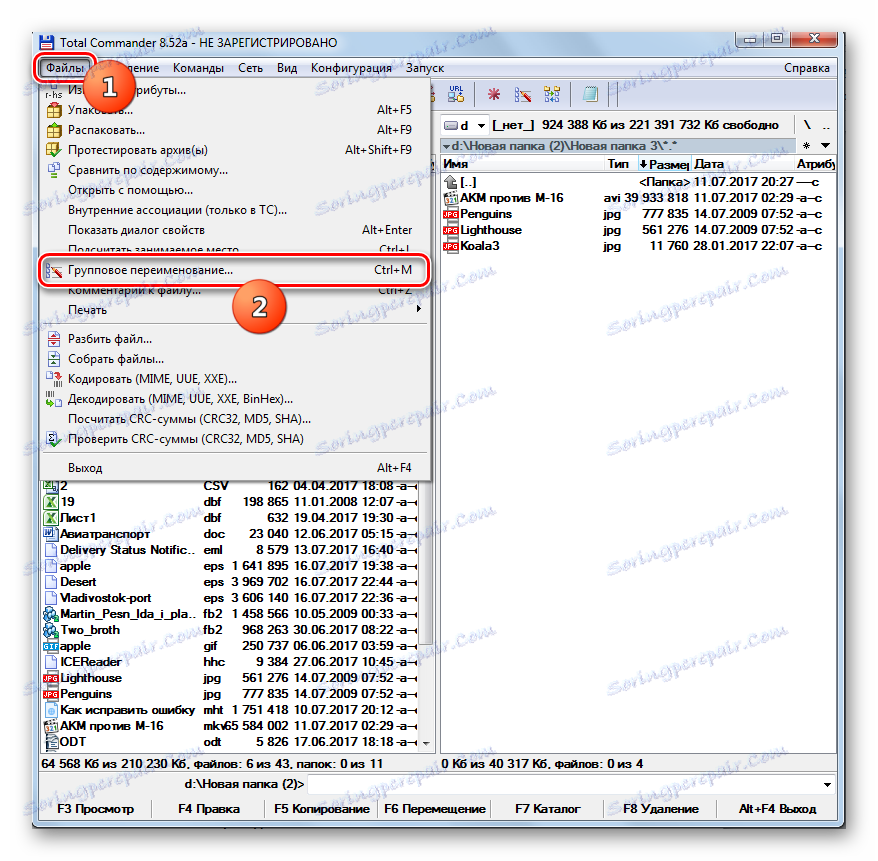
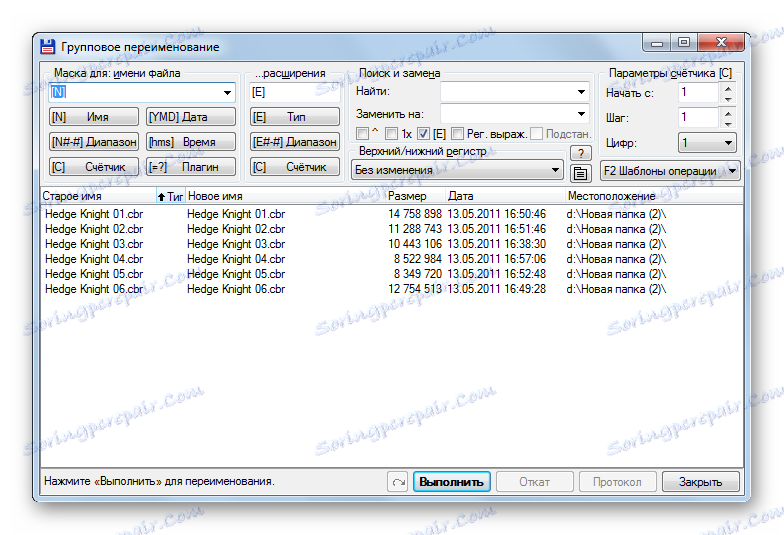
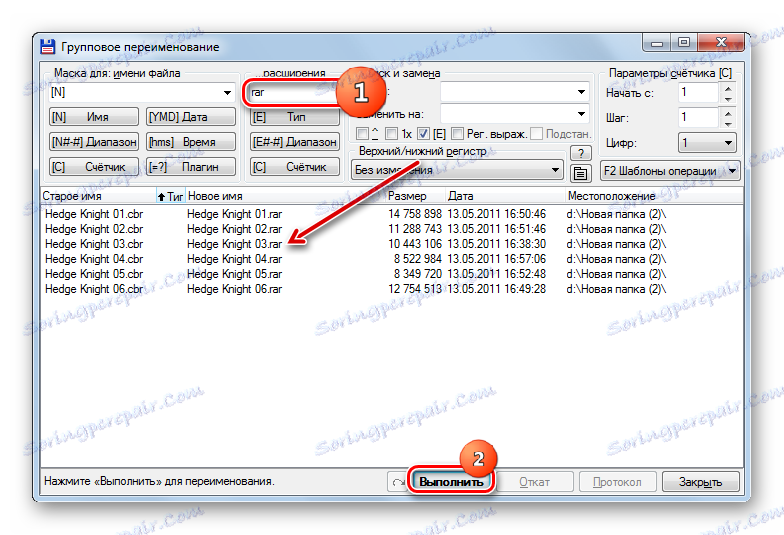
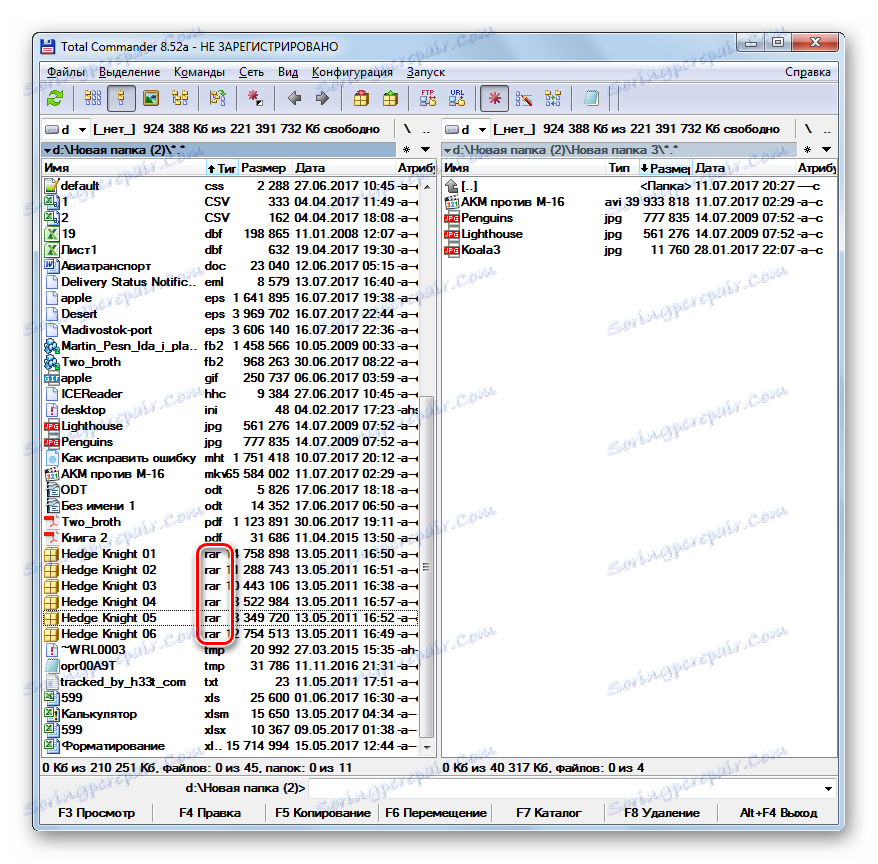
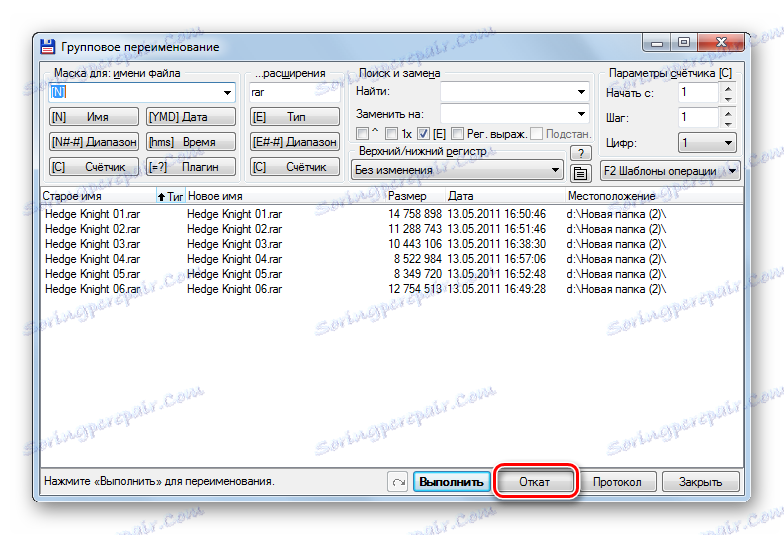
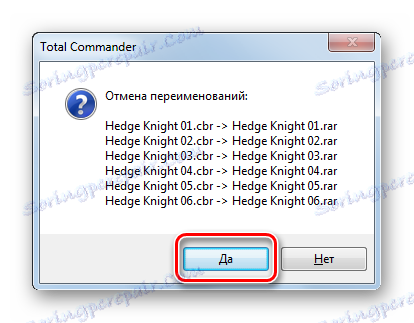
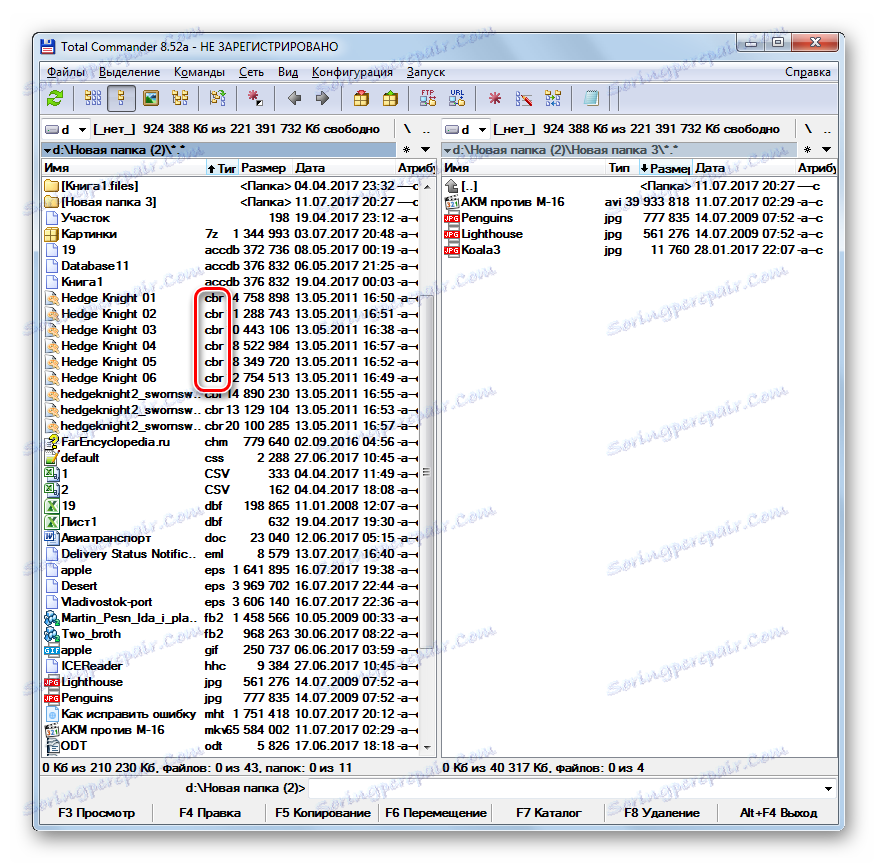
Pouka: Kako koristiti Total Commander
Druga metoda: Uslužni program za masovno preimenovanje
Osim toga, postoje posebni programi namijenjeni za masovno preimenovanje objekata, uključujući i one u sustavu Windows 7. Jedan od najpoznatijih takvih softverskih proizvoda je "Bulk Rename Utility".
Preuzmite skupni alat za preimenovanje
- Pokrenite alat za skupnu izmjenu. Preko unutarnjeg upravitelja datoteka nalazi se u gornjem lijevom dijelu aplikacijskog sučelja, idite na mapu u kojoj se nalaze predmeti na kojima želite izvršiti operacije.
- Na vrhu središnjeg prozora prikazat će se popis datoteka koje se nalaze u ovoj mapi. Koristeći iste metode manipuliranja tipkama "vruće" koje su prethodno bile korištene u Total Commanderu, odaberite ciljane objekte.
- Zatim idite na blok postavki "Proširenje (11)" , koji je odgovoran za promjenu proširenja. U prazno polje unesite naziv oblika koji želite vidjeti za odabranu skupinu stavki. Zatim kliknite "Preimenuj" .
- Otvara se prozor s brojem preimenovanih objekata i od vas se traži da li zaista želite izvršiti taj postupak. Da biste potvrdili zadatak, kliknite "U redu" .
- Nakon toga će se prikazati informativna poruka koja vas obavještava da je zadatak uspješan i da je određeni broj stavki preimenovan. U ovom prozoru možete pritisnuti U redu .
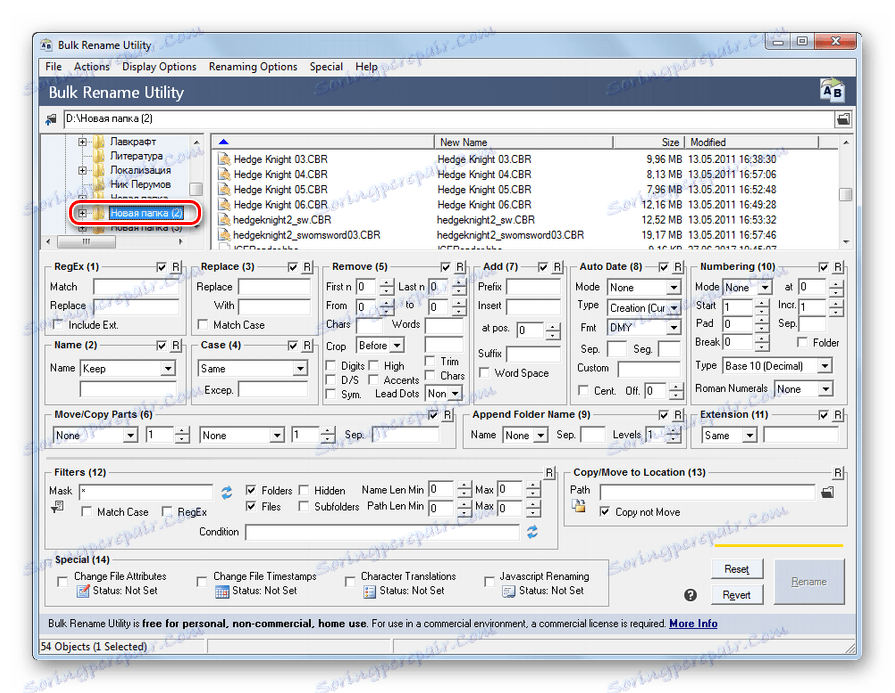
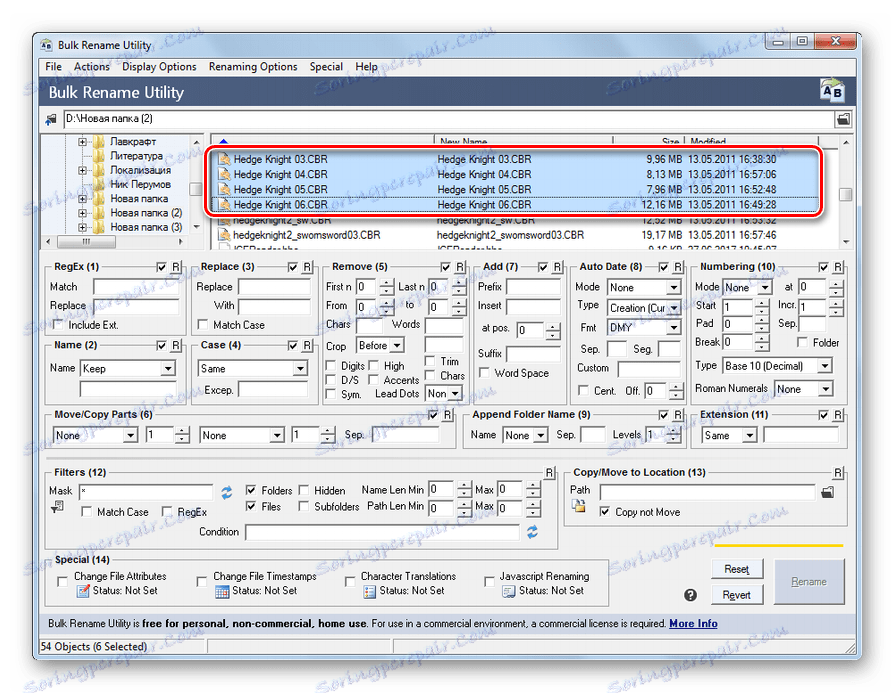
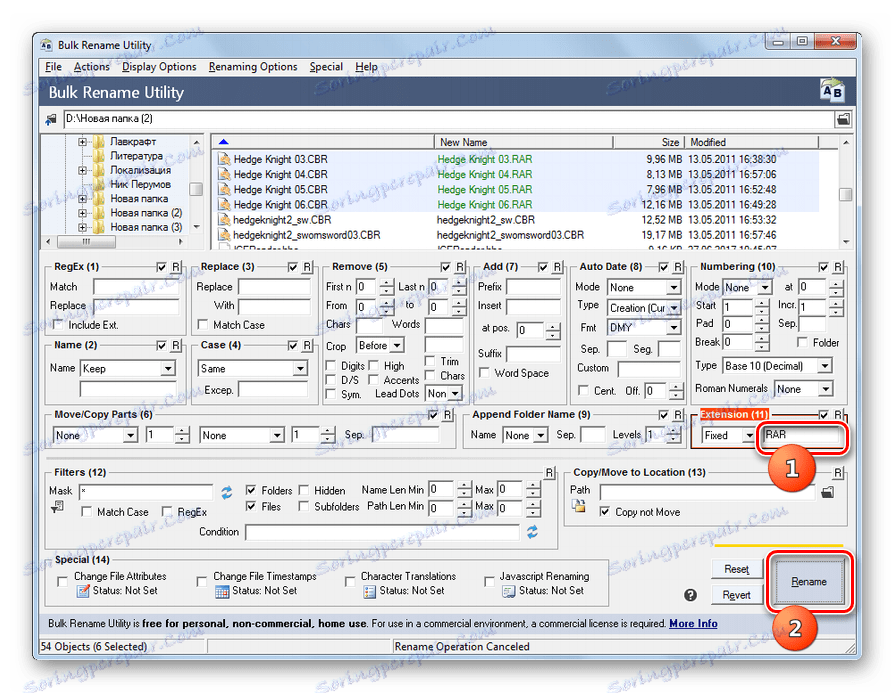
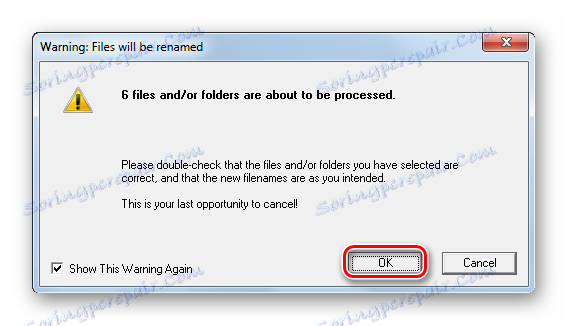
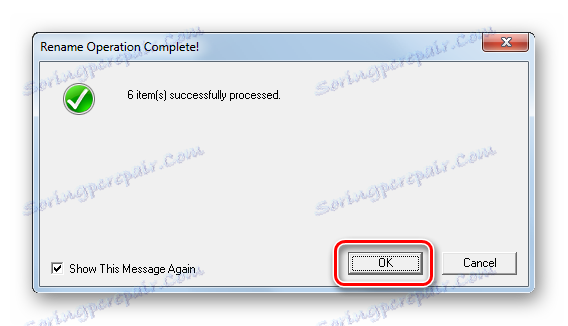
Glavni nedostatak ove metode je da alat za skupni preimenovanje nije Russified, što stvara određenu neugodnost korisniku ruskog govornog područja.
Treća metoda: upotrijebite "Explorer"
Najpopularniji način za promjenu naziva datoteke je korištenje programa Windows Explorer. No, poteškoća je da se u sustavu Windows 7 prema zadanim postavkama proširenja u Exploreru skrivaju. Stoga, prije svega, morate aktivirati njihov prikaz tako da odete na "Mogućnosti mape".
- Idite na "Explorer" u bilo kojoj mapi. Kliknite Rasporedi . Zatim na popisu odaberite "Mapa i mogućnosti pretraživanja" .
- Otvara prozor "Folder Options". Prijeđite na odjeljak "Prikaz" . Poništite okvir "Sakrij proširenja" . Kliknite "Primijeni" i "U redu" .
- Sada će se prikazati nazivi oblika u "Exploreru".
- Zatim idite na "Explorer" objektu čiji naziv formata želite promijeniti. Kliknite na PCM . Na izborniku odaberite Preimenuj .
- Ako ne želite nazvati izbornik, a nakon odabira stavke, jednostavno pritisnite tipku F2 .
- Naziv datoteke postaje aktivan i dostupan za izmjenu. Promijenite posljednja tri ili četiri slova nakon točke u imenu objekta na naziv oblika koji želite primijeniti. Ostatak svoga imena bez posebne potrebe da se ne mijenja. Nakon izvođenja ove manipulacije, pritisnite Enter .
- Otvara se minijaturni prozor, obavještavajući vas da nakon mijenjanja proširenja objekt može postati nedostupan. Ako korisnik svjesno obavlja radnje, on mora potvrditi ih klikom na "Da" nakon "Želite li promijeniti?" Pitanje.
- Tako je promijenjen naziv oblika.
- Sada, ako postoji takva potreba, korisnik može ponovno prijeći na "Opcije mape" i ukloniti prikaz proširenja u "Exploreru" u odjeljku "Prikaz" označavanjem okvira pokraj "Sakrij proširenja" . Sada kliknite "Primijeni" i "U redu" .
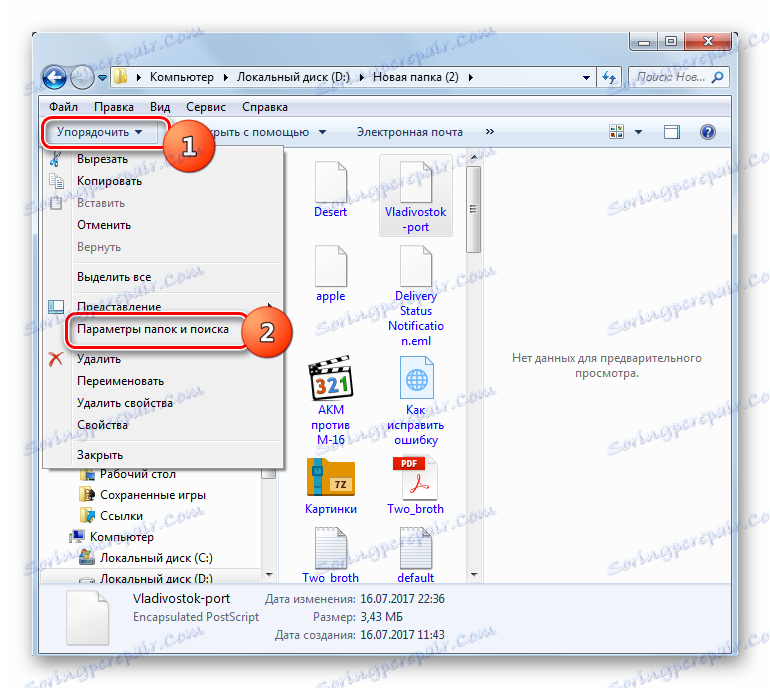
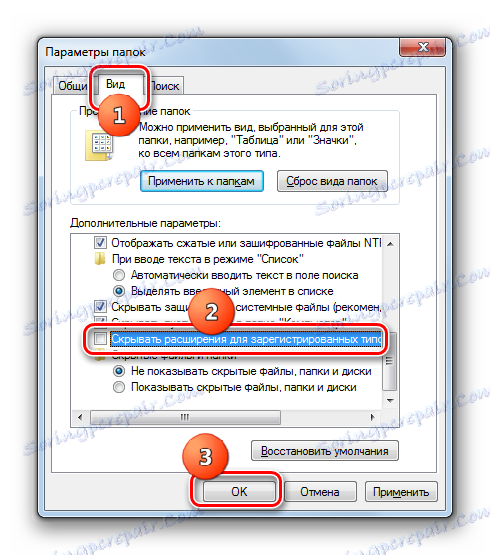
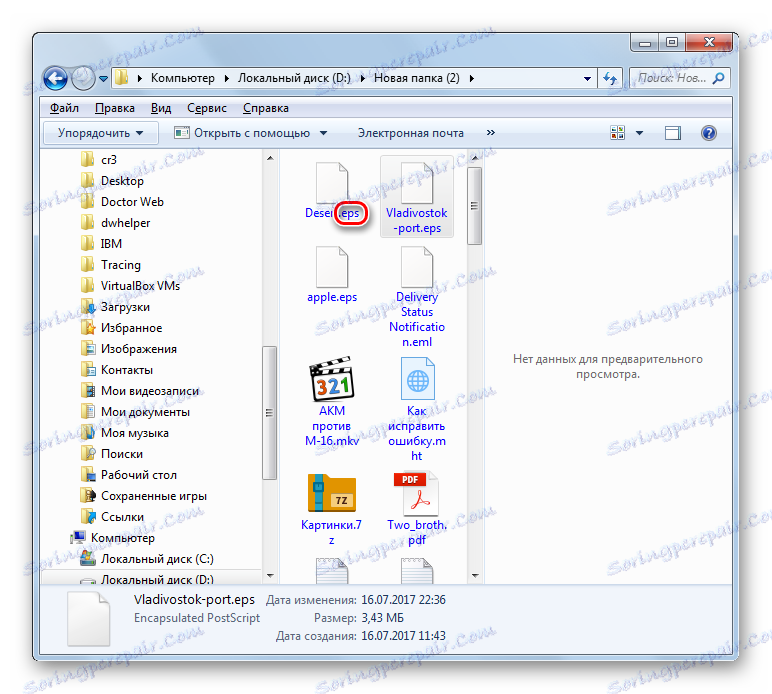
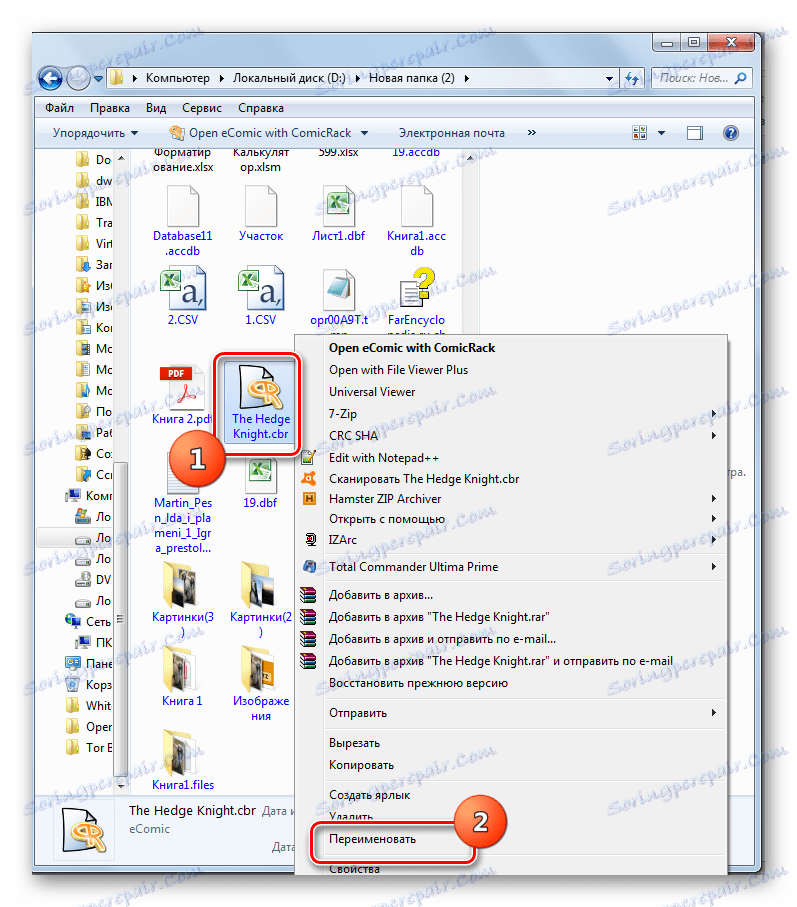
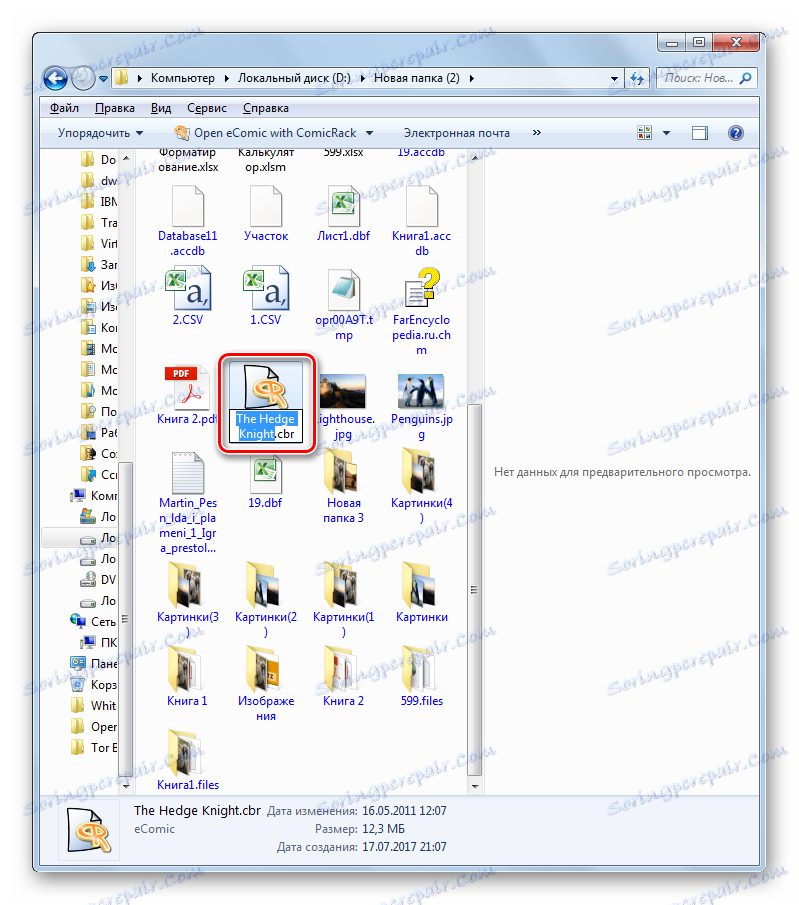
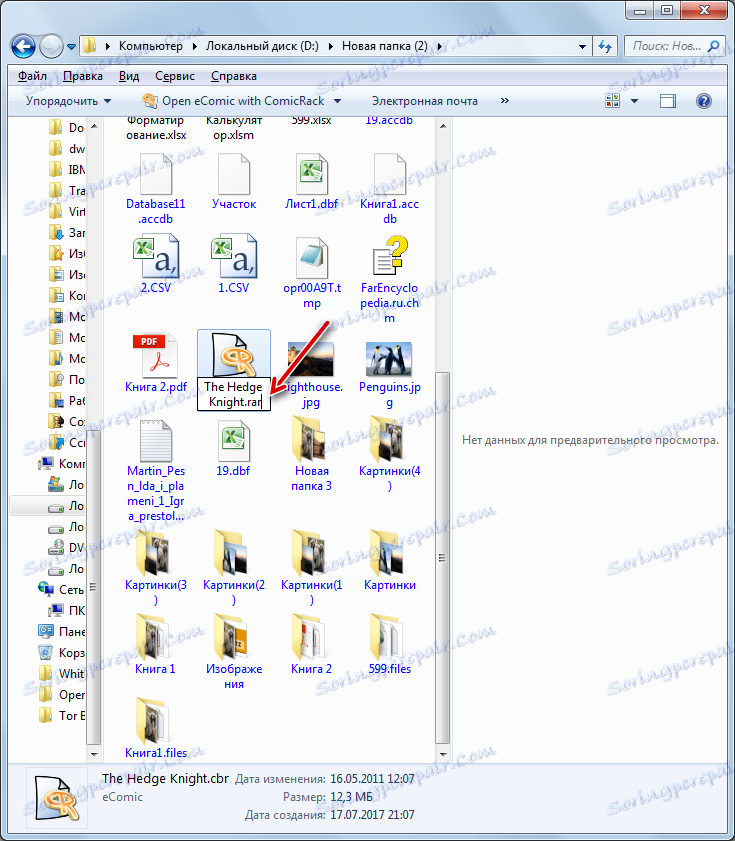

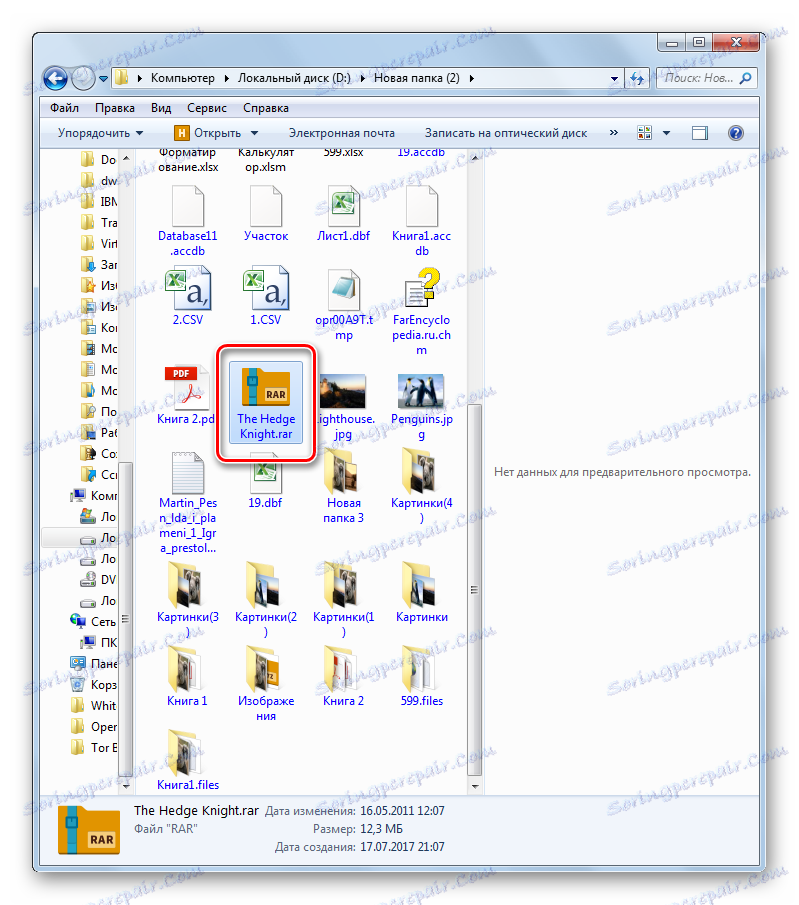
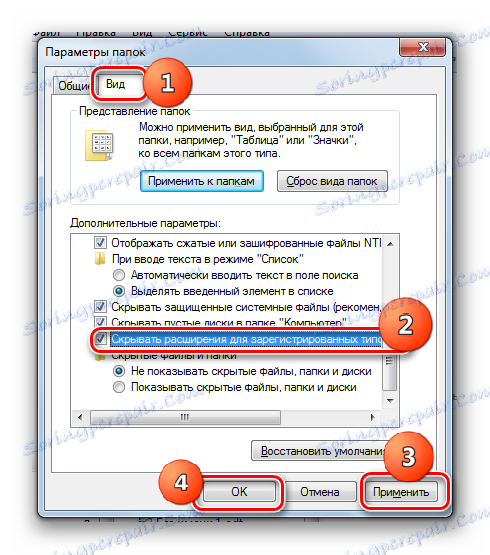
Pouka: Kako otići na "Mogućnosti mape" u sustavu Windows 7
Metoda 4: Zapovjedna linija
Također možete promijeniti nastavak datoteke pomoću sučelja Command Line.
- Idite u direktorij koji sadrži mapu u kojoj se nalazi stavka koju želite preimenovati. Dok držite tipku Shift , kliknite PCM za ovu mapu. Na popisu odaberite "Otvori naredbeni prozor" .
![Idite na naredbeni prozor kroz kontekstni izbornik u programu Windows Explorer 7]()
Također možete ići unutar mape gdje se nalaze potrebne datoteke i pritiskom na Shift , kliknite PCM na bilo kojem praznom mjestu. U kontekstnom izborniku odaberite "Otvori prozor naredbi" .
- Ako koristite bilo koju od ovih opcija, pokrenut će se prozor "Command Line". Već će se prikazati put do mape u kojoj se nalaze datoteke, u kojima želite preimenovati format. Unesite sljedeću naredbu na sljedeći predložak:
ren старое_имя_файла новое_имя_файлаNaravno, morate odrediti naziv datoteke s proširenjem. Osim toga, važno je znati da ako postoje nedostaci u imenu, mora se citirati, inače će sustav shvatiti kao netočan.
Na primjer, ako želimo promijeniti naziv formata nazvanog "Hedge Knight 01" s CBR-a na RAR, tada bi naredba trebala izgledati ovako:
ren "Hedge Knight 01.cbr" "Hedge Knight 01.rar"Nakon što unesete izraz, pritisnite Enter .
- Ako je proširenje omogućeno u programu Explorer, možete vidjeti da je izmijenjen naziv oblika navedenog objekta.
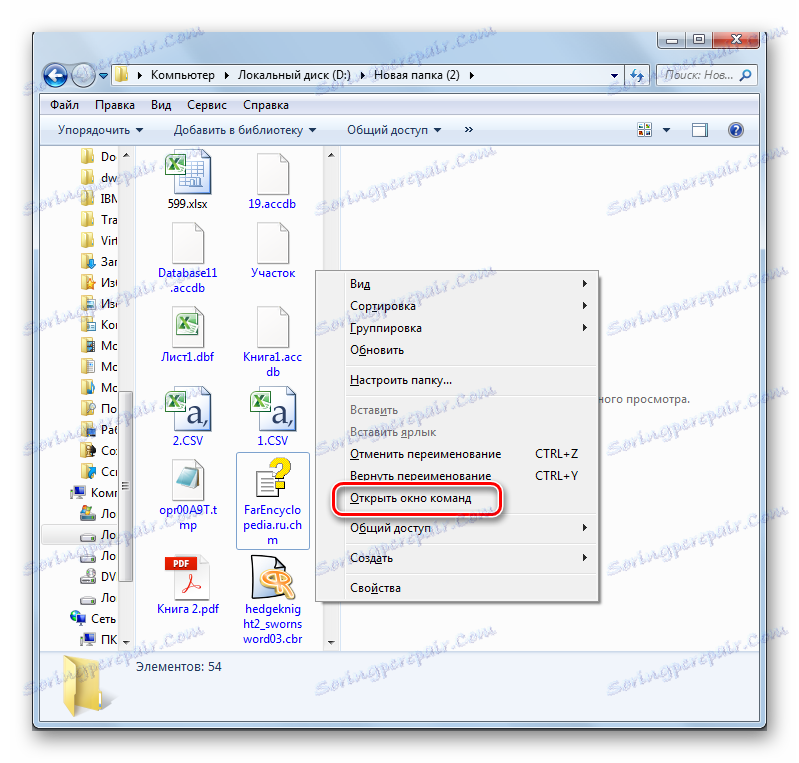
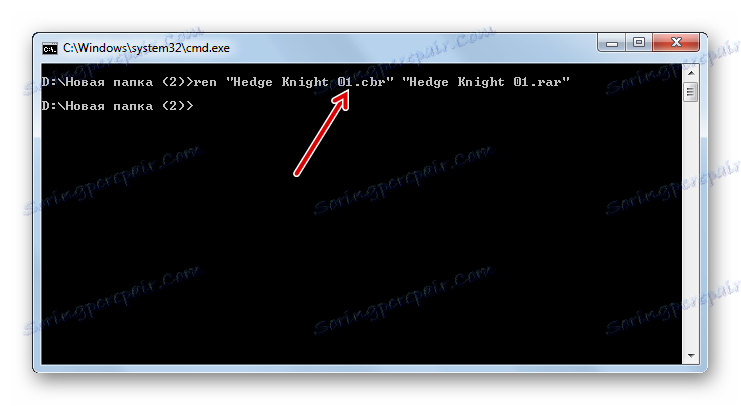
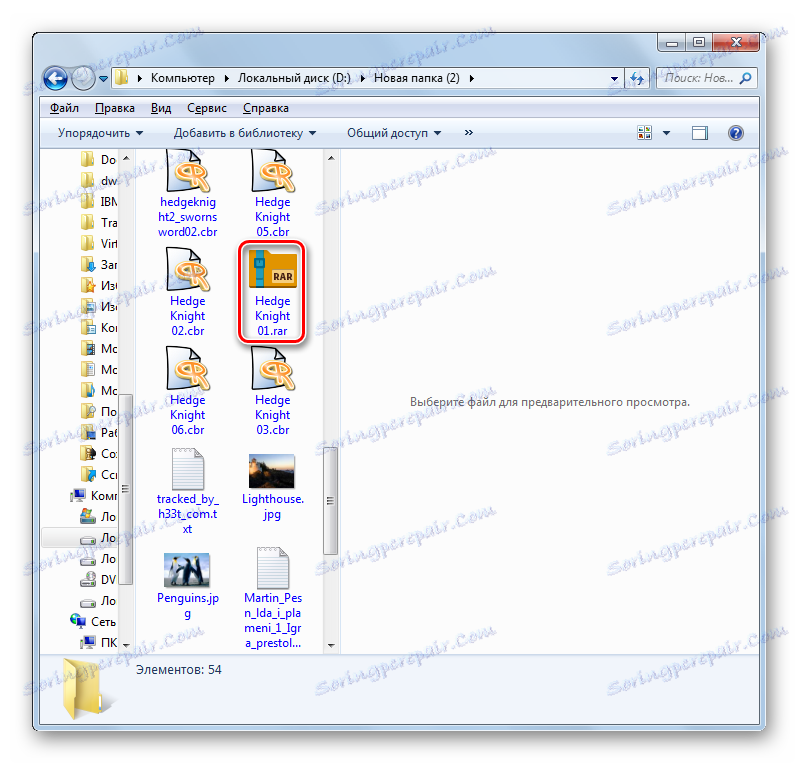
No, naravno, koristeći "Command line" za promjenu naziva datoteke samo jedna datoteka nije racionalna. To je mnogo lakše izvršiti putem "Explorer". Još jedna stvar, ako trebate promijeniti naziv formata za cijelu grupu elemenata. U tom slučaju preimenovanje kroz "Explorer" će potrajati puno vremena, budući da ovaj alat ne pruža istodobnu operaciju s cijelom grupom, ali "zapovjedna linija" je prikladna za rješavanje ovog problema.
- Pokrenite "Command line" za mapu u koju želite preimenovati objekte na bilo koji od gore navedenih načina. Ako želite preimenovati sve datoteke s određenim proširenjem u ovoj mapi, zamjenjujući naziv formata s drugim, zatim u ovom slučaju primijenite sljedeći predložak:
ren *.исходное_расширение *.новое_расширениеZvjezdica u ovom slučaju označava bilo koji skup znakova. Na primjer, za promjenu svih naziva oblika s CBR-om na RAR u mapi, unesite sljedeći izraz:
ren *.CBR *.RARZatim pritisnite Enter .
- Sada možete provjeriti rezultat obrade putem bilo kojeg upravitelja datotekama koji podržava prikaz formata datoteka. Preimenovanje će biti izvršeno.
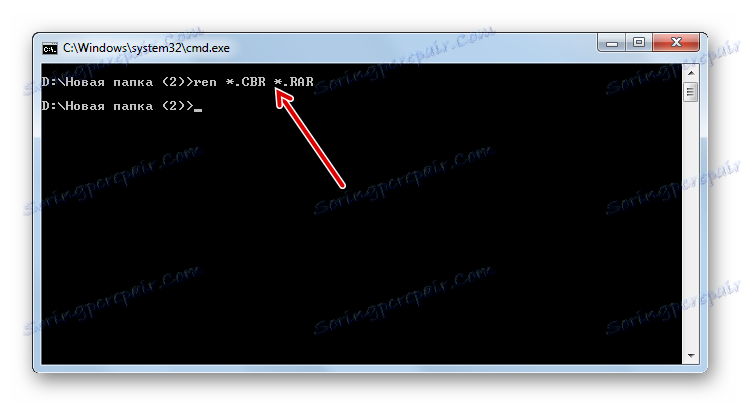
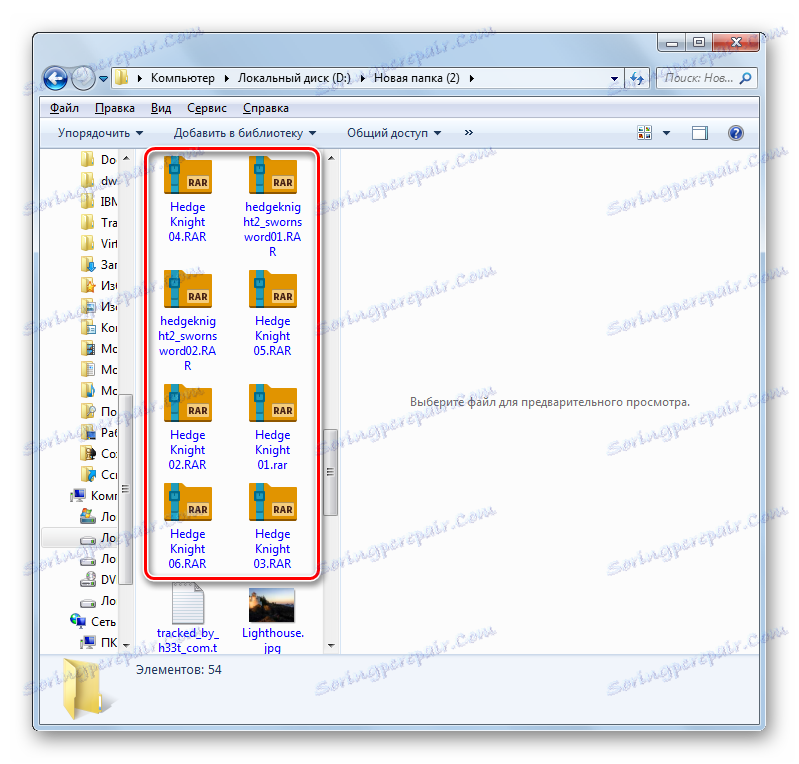
Pomoću "Naredbene retke" možete riješiti još složenije zadatke kada promijenite proširenje stavki koje se nalaze u jednoj mapi. Na primjer, ako ne želite preimenovati sve datoteke s određenim proširenjem, već samo one koje imaju određeni broj znakova u imenu, možete upotrijebiti "?" Umjesto svakog znaka. To jest, ako znak "*" označava bilo koji broj znakova, tada znak "?" Znači samo jedan od njih.
- Nazovite prozor "Command Line" za određenu mapu. Da bi, na primjer, promijenili nazive formata s CBR-om na RAR samo za one elemente u kojima je 15 znakova, unesite sljedeći izraz u područje "Command line":
ren ???????????????.CBR ???????????????.RARPritisnite Enter .
- Kao što se može vidjeti kroz prozor "Explorer", promjena naziva formata dotaknula je one elemente koji su bili pod gore navedenim zahtjevima.
![Proširenje grupe datoteka s određenim brojem znakova promijenjeno je uvođenjem naredbe za preimenovanje datoteke u prozoru brzog naredbenog retka u sustavu Windows 7]()
Tako, manipulacijom znakova "*" i "?", Možete staviti različite kombinacije zadataka na grupnu izmjenu proširenja kroz "Command line".
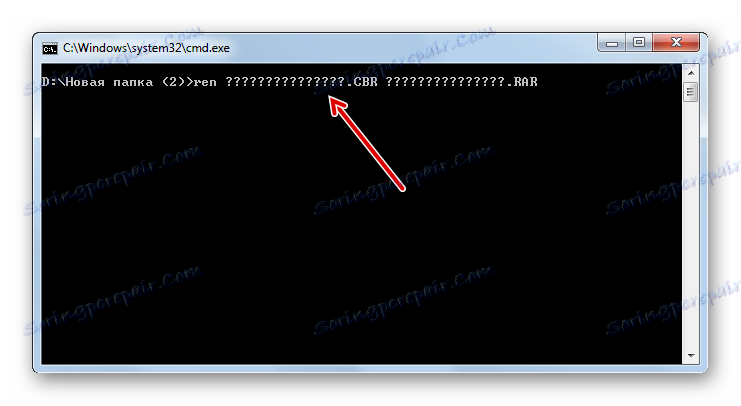
Kao što vidite, postoji nekoliko opcija za promjenu proširenja u sustavu Windows 7. Naravno, ako želite preimenovati jedan ili dva objekta, najlakši je način to učiniti putem sučelja "Explorer". No, ako trebate promijeniti ime formata odjednom za mnoge datoteke, u ovom slučaju, kako biste uštedjeli vrijeme i trud za izvođenje tog postupka, morat ćete instalirati softver treće strane ili koristiti značajke koje pruža sučelje "Command line" sustava Windows.