Otvorite "Mogućnosti mape" u sustavu Windows 7
Promjena svojstava mapa omogućuje prilagodbu izgleda, pretraživanje, prikaza skrivenih i elemenata sustava, prikazivanje proširenja datoteka i još mnogo toga. No, kako biste izvršili te prilagodbe, najprije morate otići do prozora postavki mape. Razmotrimo kako možete izvršiti taj zadatak u sustavu Windows 7.
sadržaj
- Idite na "Opcije mape"
- Način 1: izbornik "Rasporedi"
- Druga metoda: izbornik Explorer
- 3. metoda: kombinacija tipki
- Način 4: Upravljačka ploča
- 5. metoda: pokrenite alat
- Način 6: naredbeni redak
- Način 7: Primjena pretraživanja na izbornik Start
- Metoda 8: Unesite izraz u adresnu traku Explorera
- Način 9: Idite na svojstva zasebne mape
- Pitanja i odgovori
Idite na "Opcije mape"
Iako često funkcioniramo s poznatijim pojmom "Svojstva mape" naslijeđenih iz sustava Windows XP, ali u sustavu Windows 7 ta se postavka ispravnije naziva "Mogućnosti mape".
Postoje opcije globalnih mapa i svojstva zasebnog direktorija. Potrebno je razlikovati ove koncepte. Općenito, opisat ćemo samo prijelaz na globalne postavke. Na postavke mapa postoji nekoliko načina. Kasnije ćemo ih detaljno raspravljati.
Način 1: izbornik "Rasporedi"
Prije nego što razmislimo o najpopularnijoj opciji za otvaranje "Mogućnosti mape" u sustavu Windows 7 - putem izbornika "Rasporedi" .
- Idite na Windows Explorer .
- U bilo kojem Exploreru , kliknite "Arrange" . Na padajućem popisu odaberite "Mapa i mogućnosti pretraživanja" .
- Otvorit će se prozor "Folder Options" .

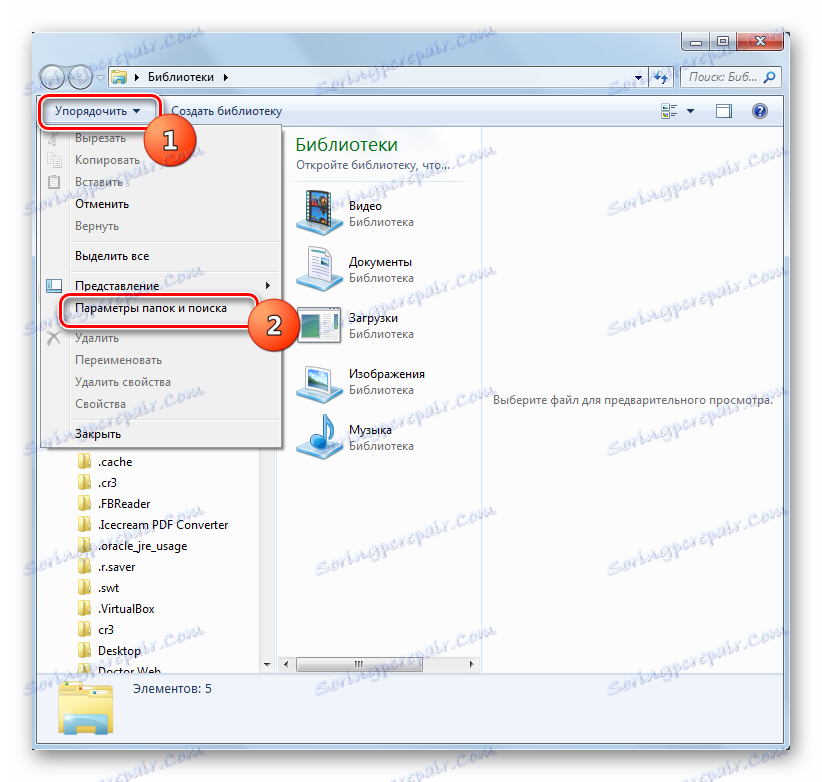
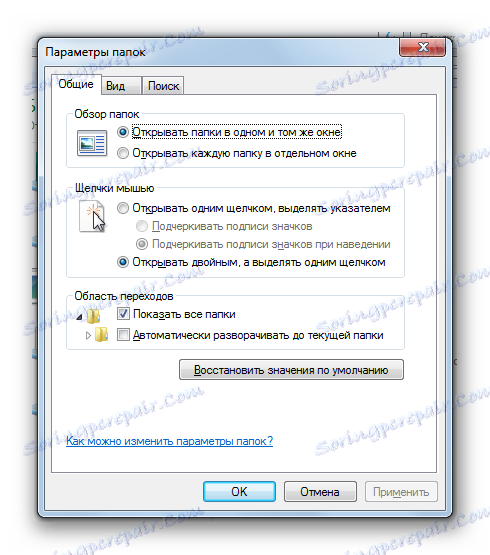
Pažnja molim te! Unatoč činjenici da idete na svojstva u zasebnom direktoriju, promjene u prozoru "Folder Settings" će utjecati na sve direktorije operacijskog sustava.
Druga metoda: izbornik Explorer
Idite na pravi alat, također možete izravno iz izbornika Explorer . Ali činjenica je da, za razliku od Windows XP, na "sedam" taj je izbornik skriven po defaultu. Stoga ćete morati izvršiti neke dodatne manipulacije.
- Otvorite istraživač . Za prikaz izbornika, pritisnite tipku Alt ili F10 .
- Na izborniku koji se pojavi kliknite na "Alati" , a zatim odaberite "Mogućnosti mape ..." .
- Otvorit će se prozor postavki imenika. Usput, da svaki put ne uključite izbornik Explorer , možete ga postaviti izravno u postavke mape. Da biste to učinili, idite na karticu "Prikaz" , potvrdite okvir "Uvijek prikaži izbornik" , a zatim kliknite "Primijeni" i "U redu" . Sada će izbornik uvijek biti prikazan u Exploreru .
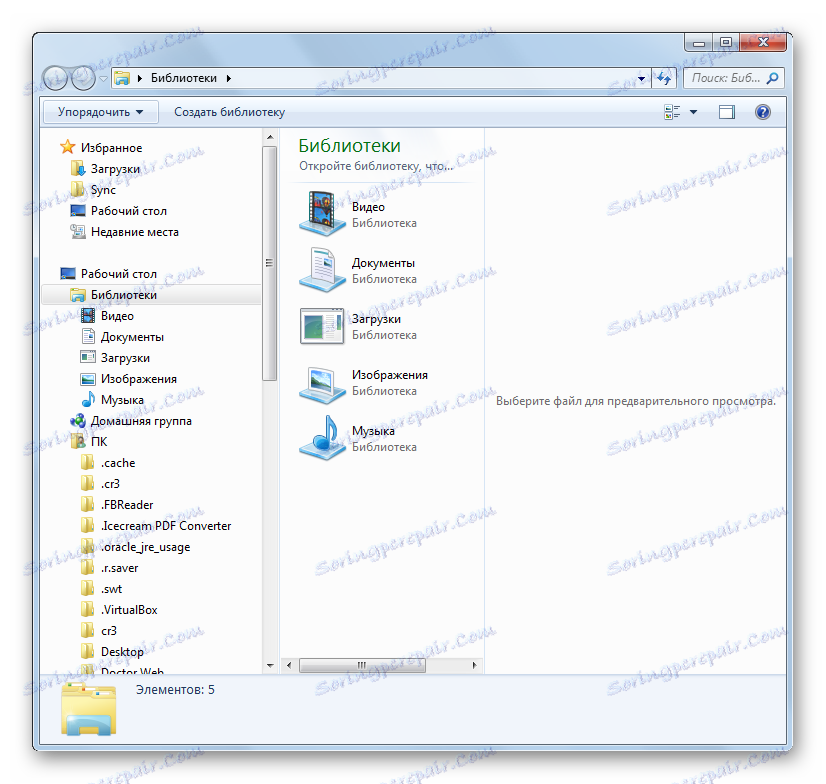
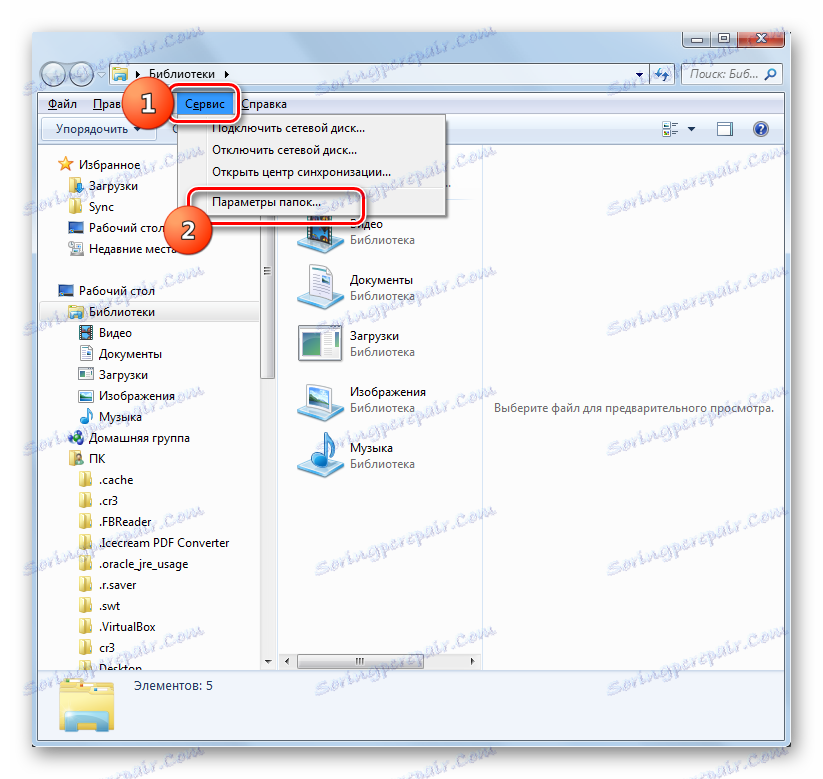
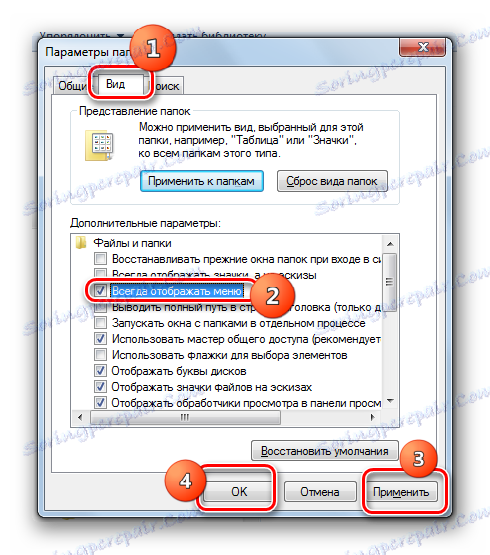
3. metoda: kombinacija tipki
Također možete prikazati svojstva imenika pomoću kombinacije tipki.
- Otvorite istraživač . Pritisnite sljedeće tipke na ruskom rasporedu tipkovnice: Alt , E , A. Ovo bi trebalo biti samo slijedni, a ne istovremeni klik.
- Otvorit će se prozor traženih postavki.
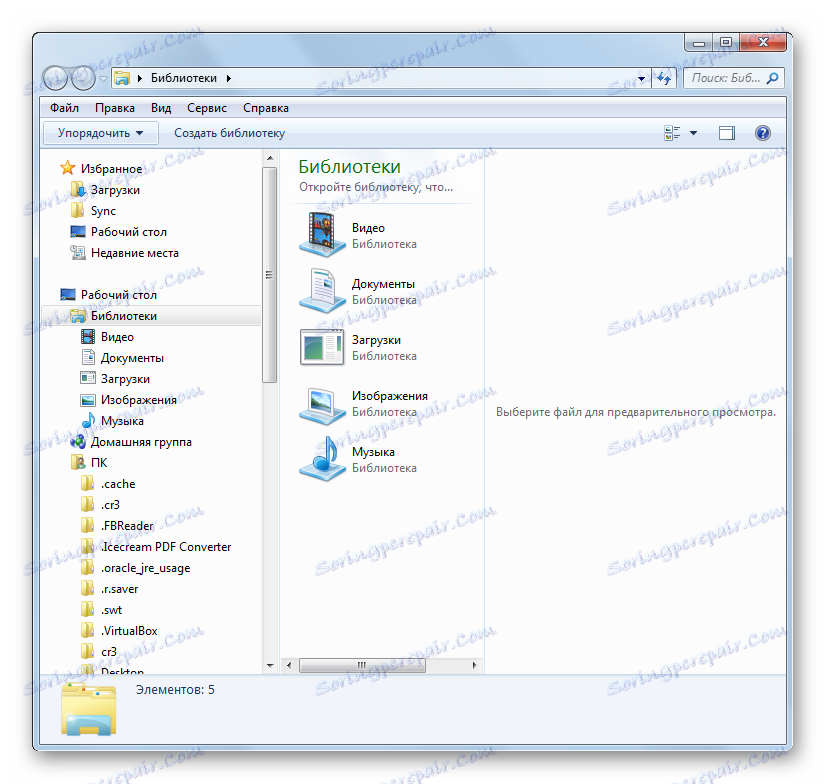

Način 4: Upravljačka ploča
Zadatak postavljen pred nama može se riješiti i pomoću upravljačke ploče.
- Kliknite Start i Upravljačka ploča .
- Idite na odjeljak "Izgled i prilagodba " .
- Zatim kliknite "Mogućnosti mape" .
- Pokrenut će se alat potrebnih postavki.
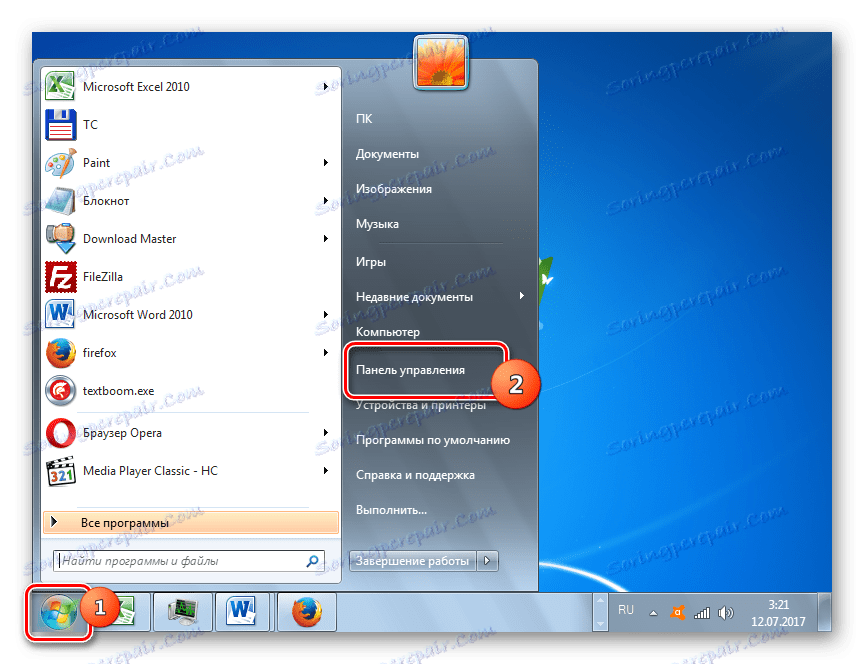
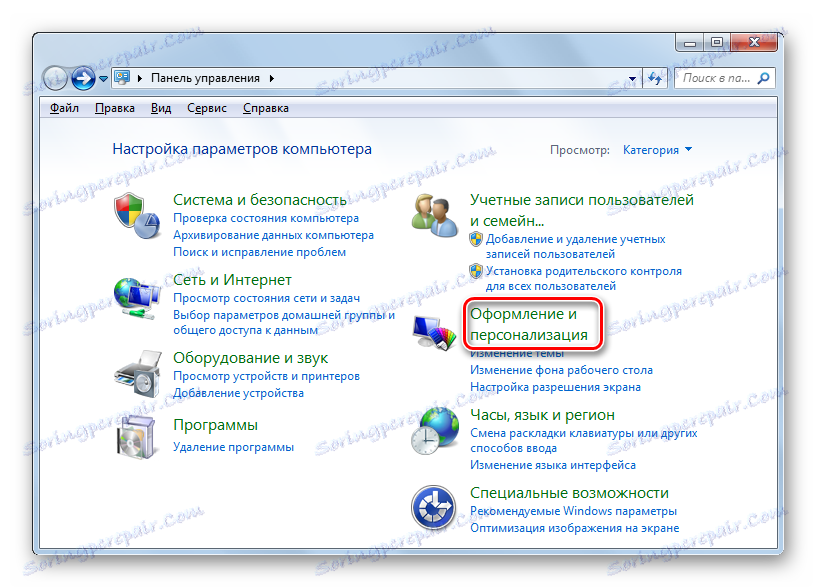
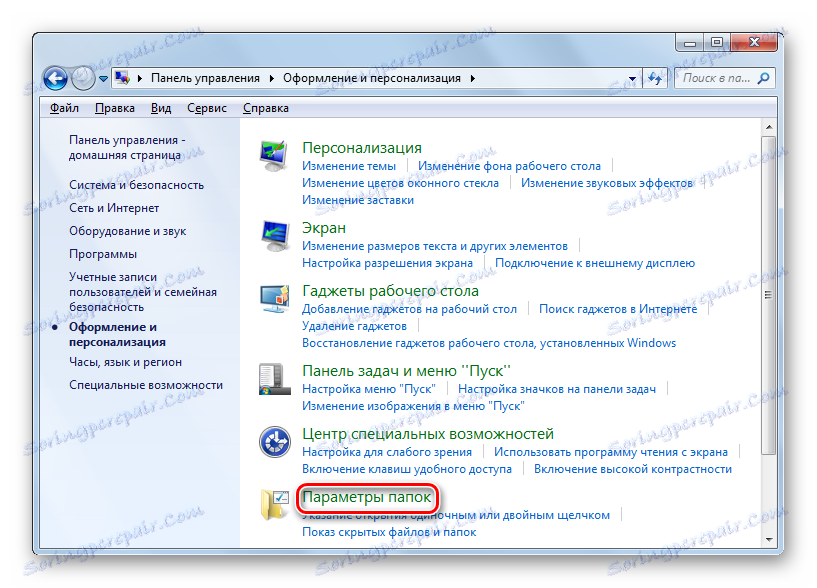
5. metoda: pokrenite alat
Prozor postavki imenika možete nazvati pomoću alata "Pokreni" .
- Da biste nazvali ovaj alat, upišite Win + R. Unesite u polje:
Control foldersKliknite "U redu" .
- Otvorit će se prozor "Parametri".
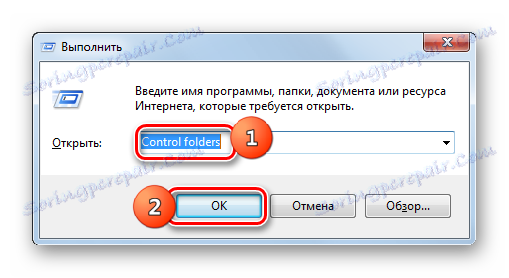
Način 6: naredbeni redak
Druga opcija za rješavanje ovog problema je da unesete naredbu preko sučelja naredbenog retka.
- Kliknite Start . Zatim idite na "All Programs" .
- Na popisu programa odaberite "Standard" direktorij.
- Na prikazanom popisu odaberite "Naredbeni redak" . Ovaj alat ne mora biti pokrenut kao administrator.
- Pokreće se sučelje naredbenog retka. U prozoru unesite sljedeću naredbu:
Control foldersKliknite Enter i otvorit će se prozor s postavkama mape.
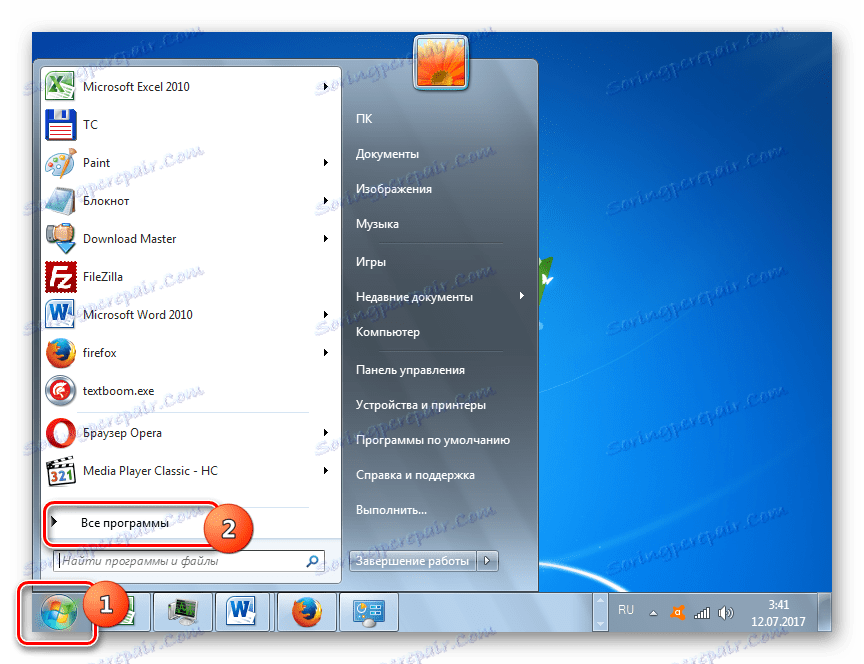
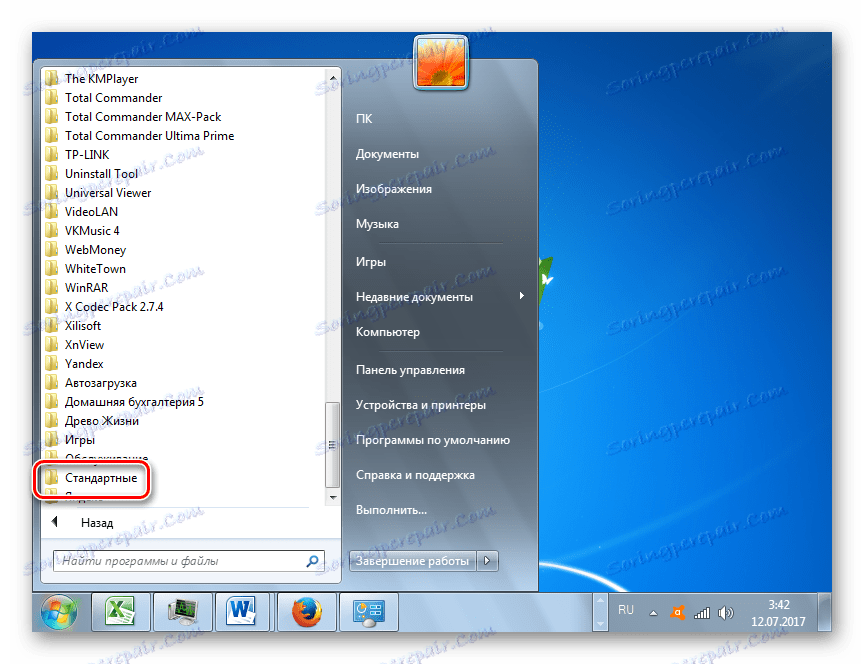
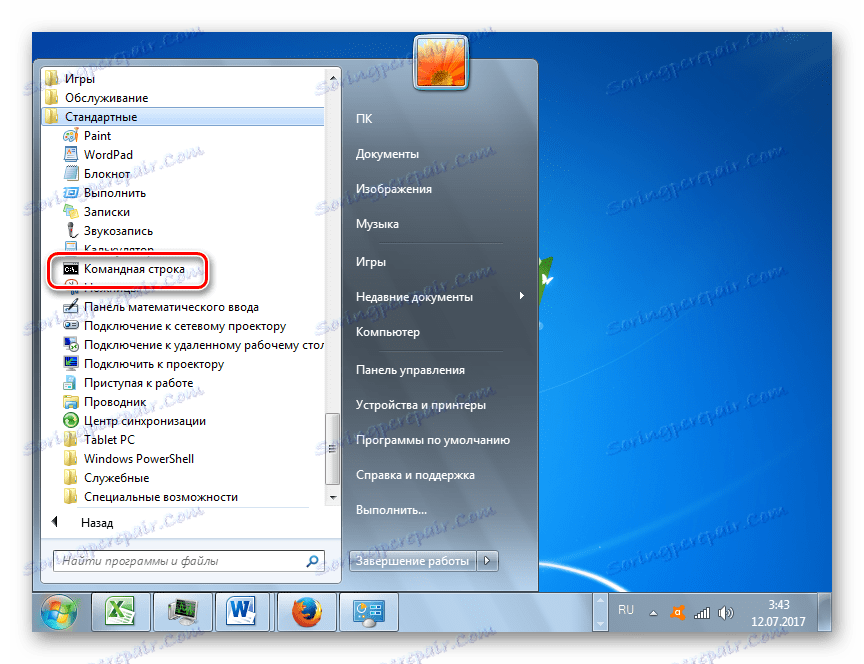
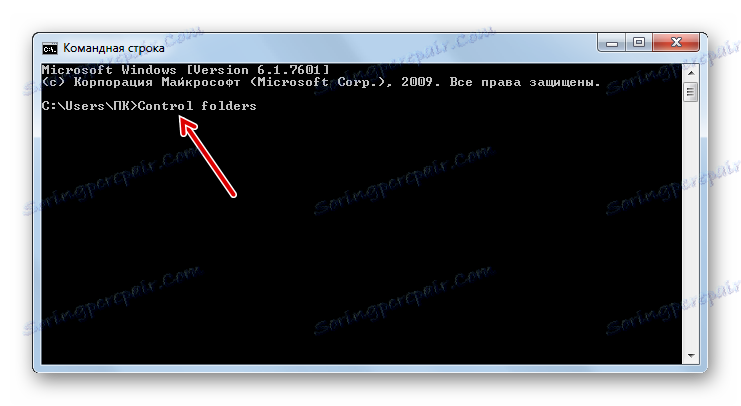
Pouka: Kako započeti naredbeni redak u sustavu Windows7
Način 7: Primjena pretraživanja na izbornik Start
Ova opcija uključuje korištenje alata za pretraživanje putem izbornika Start .
- Kliknite "Start" . U području "Traži programe i datoteke" upišite:
Параметры папокOdmah nakon uvoda u SERP, grupa "Control Panel" automatski prikazuje rezultat "Folder Options" . Kliknite na njega.
- Nakon toga će se započeti potreban alat.
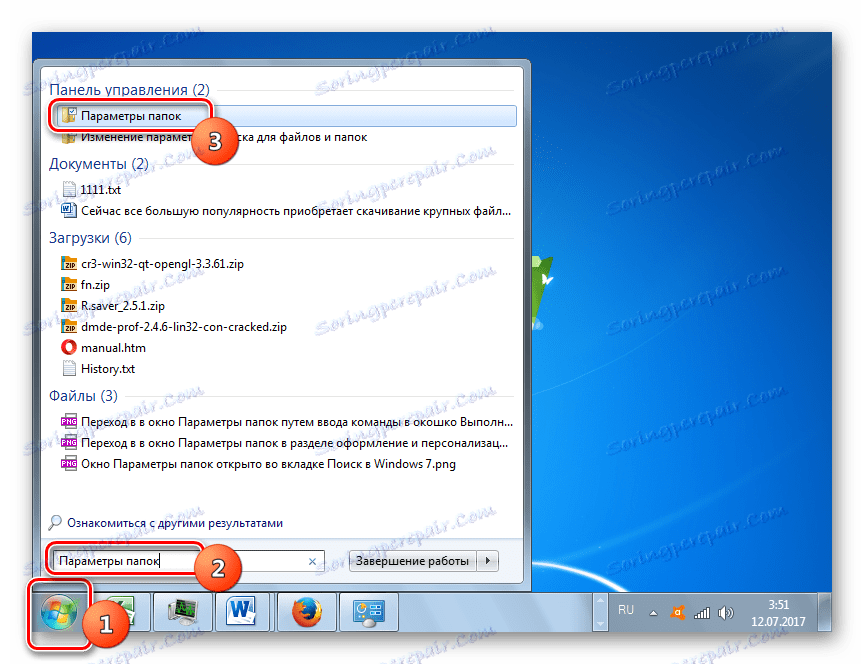
Metoda 8: Unesite izraz u adresnu traku Explorera
Sljedeća metoda je vjerojatno najoriginalnija od svih navedenih. To uključuje uvođenje određene naredbe u adresnoj liniji Explorera .
- Pokrenite Explorer i u adresnu traku upišite sljedeću naredbu:
Control foldersKliknite Unesi ili kliknite ikonu strelice s desne strane.
- Otvara se alat za podešavanje imenika.
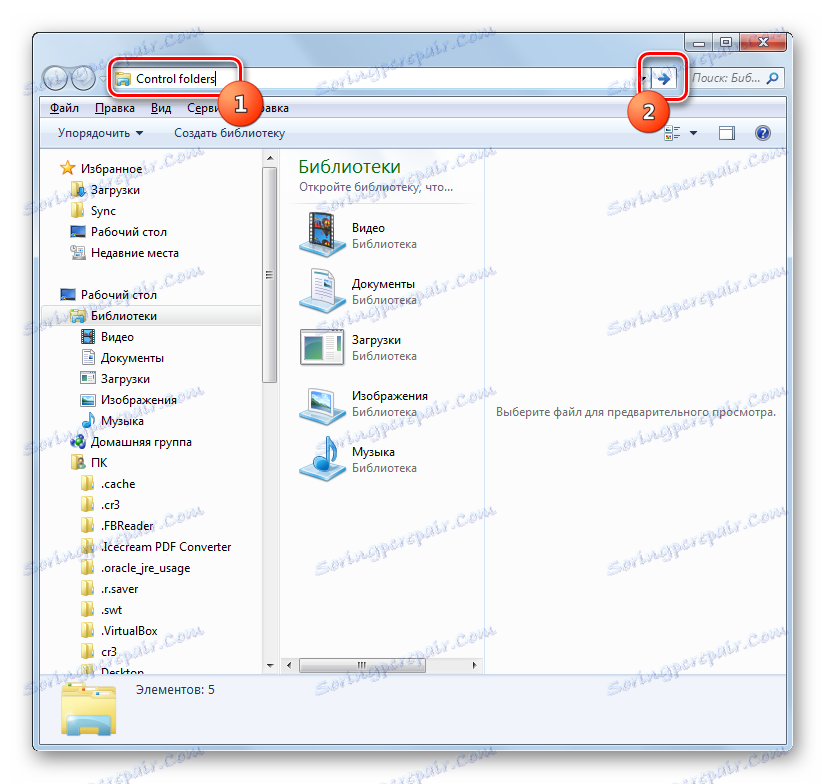
Način 9: Idite na svojstva zasebne mape
Ako smo ranije razmatrali mogućnost da prijeđemo na opći prozor postavki mape, sada vidimo kako otvoriti svojstva zasebne mape.
- Putem Explorera, krenite u direktorij čija se svojstva želite otvoriti. Pritisnite desnu tipku miša. Iz kontekstnog izbornika odaberite Svojstva .
- Otvorit će se prozor svojstava ovog direktorija.
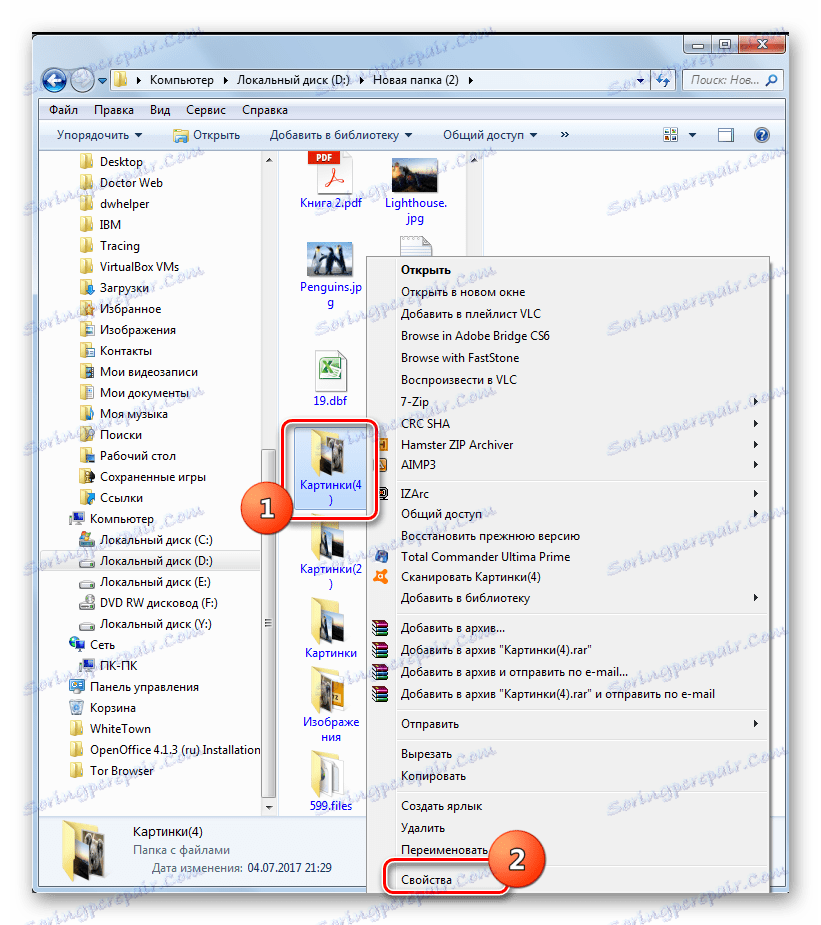

Kao što vidite, svojstva mape mogu biti globalna i lokalna, tj. One koje se odnose na postavke sustava općenito i na određeni direktorij. Prijelaz na globalne postavke može se obaviti na mnogo načina. Iako nisu svi prikladni. Najjednostavniji način za izvršavanje prijelaza iz Explorera . Ali svojstva određenog direktorija mogu se pristupiti samo jedan način - kroz kontekstni izbornik.
