
Sadržaj
"Dirigent" Jedan je od glavnih elemenata obitelji Windows operativnih sustava. On je odgovoran za ispravno funkcioniranje grafičke komponente i omogućuje vam rad s datotekama i mapama. Kvarovi u funkcioniranju ove komponente odražavaju se u cijelom OS-u. Ako je a "Dirigent" prestao reagirati ili prekinuo svoj postupak, korisnik neće moći otvoriti mape i sve ikone na radnoj površini će nestati. Danas želimo u proširenom obliku opisati rješenje situacije kada se sučelje stalno iznova pokreće prilikom izvođenja određenih radnji.
Rješavanje problema sa stalnim ponovnim pokretanjem "Explorera" u sustavu Windows 7
U većini slučajeva "Dirigent" ne pokreće se sam, na primjer, zbog velikog opterećenja RAM-a ili procesora. To je uzrokovano djelovanjem softvera treće strane, virusa ili globalnih kvarova sustava. Zbog toga će se donje metode temeljiti na borbi protiv zlonamjernih datoteka, rješavanju problema i uklanjanju softvera. Podijelimo to redom, počevši od male pomoćne upute koja će uvelike ubrzati postupak rješavanja pogrešaka.
Pregled pogreške u Windowsovom zapisniku događaja
Svaki događaj koji se dogodi u operacijskom sustavu bilježi se u odgovarajućem zapisniku, gdje su prisutni svi detalji. Ponekad to pomaže proučavanju problema koji je nastao i otkrivanju što je točno potaknulo njegovu pojavu. To je ono što predlažemo učiniti sada kako bismo si olakšali pronalazak ispravka.
- Otvorite izbornik "Početak" i idite u "Upravljačka ploča".
- Ovdje odaberite odjeljak "Administracija".
- Na popisu pronađite stavku Preglednik događaja i kliknite je lijevom tipkom miša.
- Proširite direktorij Dnevnici sustava Windows.
- U kartici "Sustav" pretražite među svim događajima posljednju obavijest o pogrešci koja se pojavila tijekom ponovnog pokretanja "Istraživač".
- LMB dvostrukim klikom na liniju otvara detaljne informacije. Pregledajte ovdje dane podatke kako biste saznali podrijetlo problema.
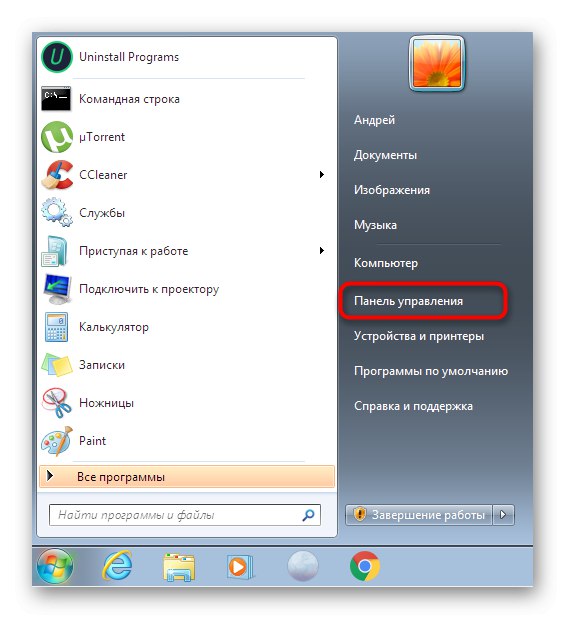
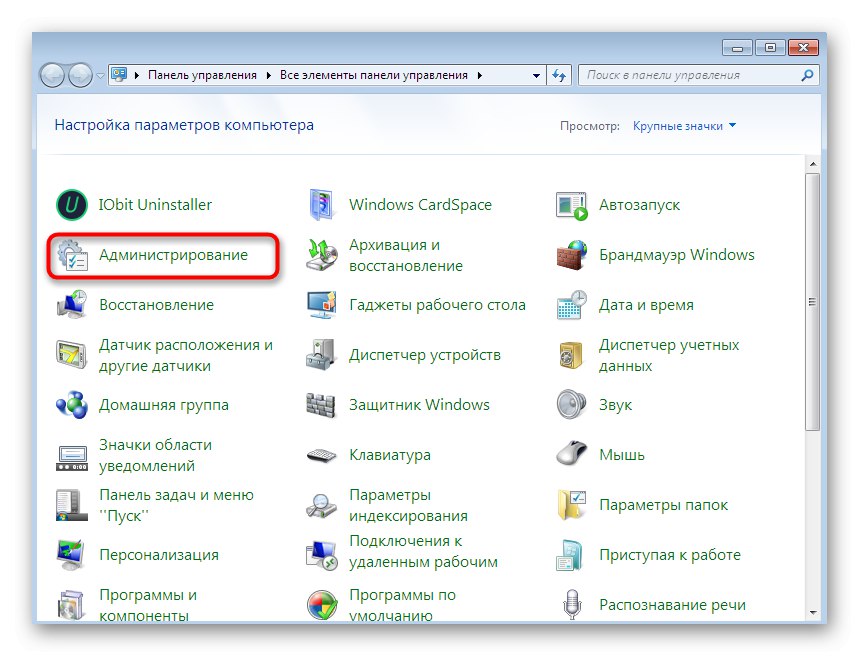
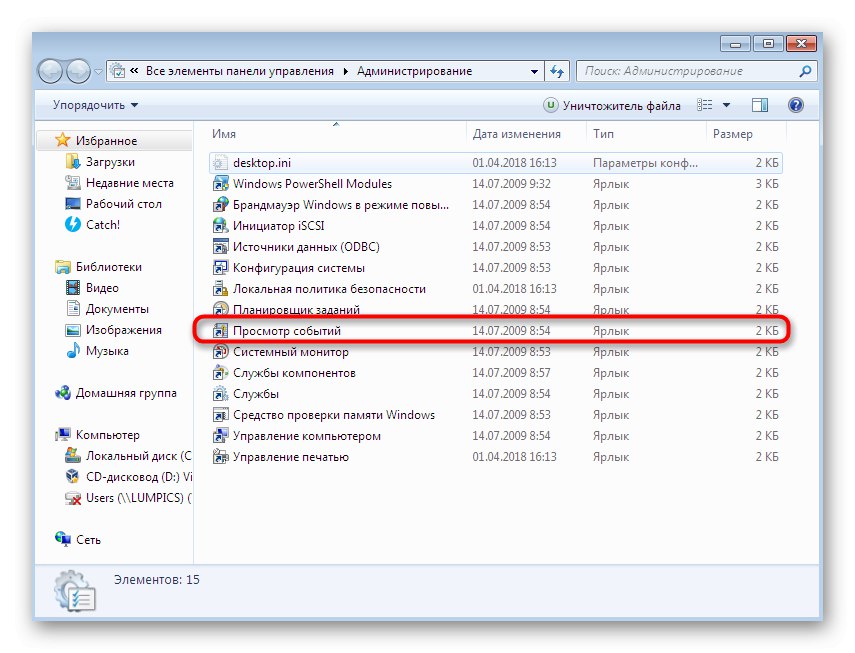
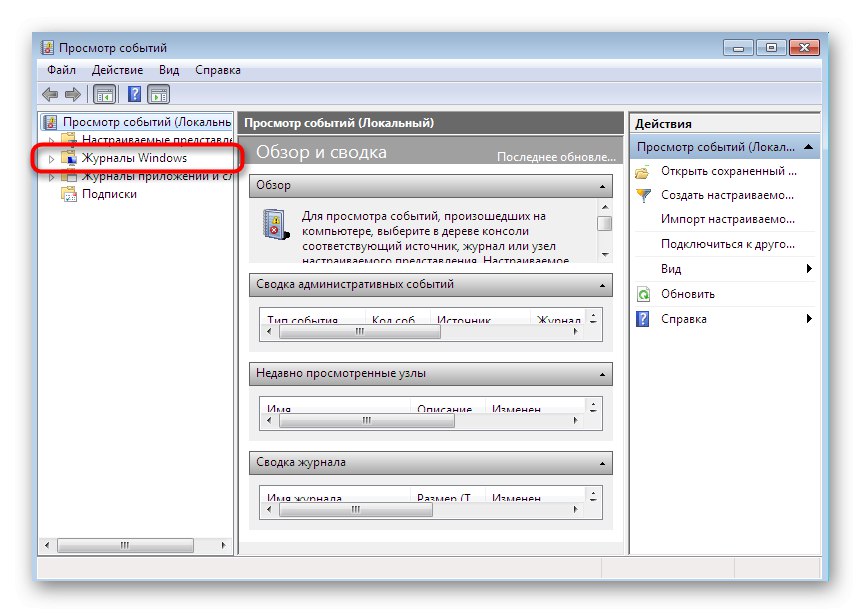
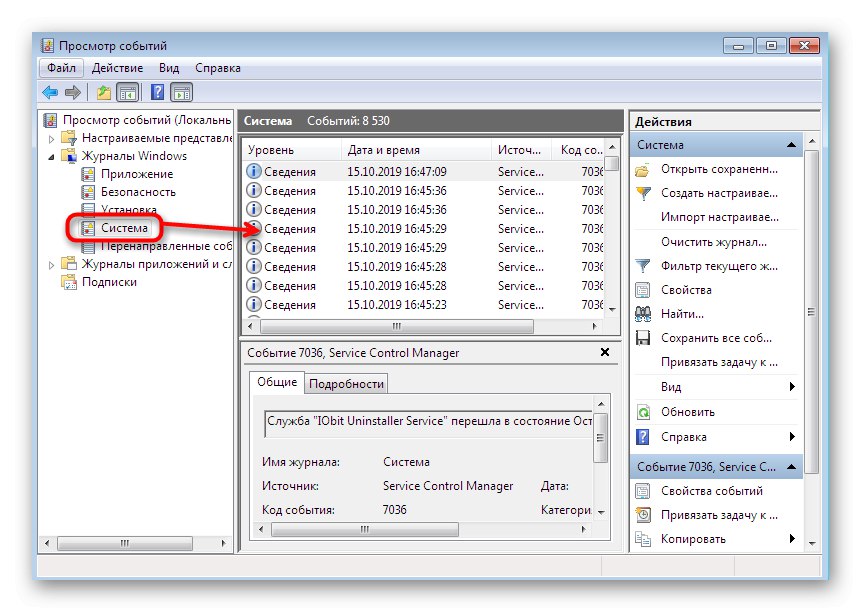
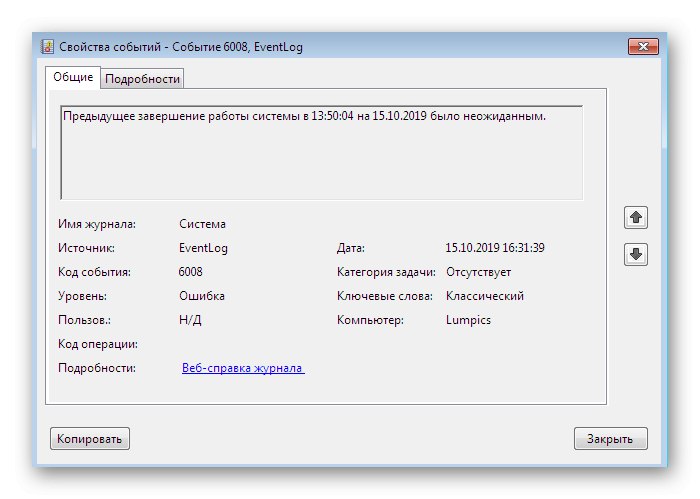
Tekst pogreške trebao bi sadržavati podatke o djelu "Istraživač" je ukinut zbog određene ili nepoznate pogreške. Daljnji plan djelovanja već ovisi o primljenim informacijama. Ako i dalje ne znate što je točno uzrokovalo kvar, pokušajte redom isprobati svaku opciju.
1. metoda: ispravljanje osnovnih pogrešaka
Na našoj web stranici već postoje dva članka koja pomažu korisnicima u rješavanju različitih padova u grafičkoj ljusci sustava Windows 7. Govore o mogućnostima popravka u slučaju prekida "Istraživač" ili kad ne odgovori. Preporuke koje su tamo predstavljene također su prikladne za one korisnike koji imaju poteškoće s ponovnim pokretanjem komponente, stoga vam, prije svega, savjetujemo da se upoznate s njima pokušavajući primijeniti svaku opisanu metodu.
Više detalja:
Vraćanje File Explorer u sustavu Windows 7
Ispravljanje pogreške "Explorer je prestao raditi u sustavu Windows 7
2. metoda: Onemogućite zadatke putem ShellExView
Postoji besplatni, provjereni program koji prikazuje popis svih važećih proširenja koja rade u pozadini. Neki od njih ugrađeni su u OS, a neki su dobiveni tijekom instalacije dodatnog softvera. Često takva proširenja vrše funkciju integriranja određenih opcija u kontekstni izbornik. "Istraživač", što može dovesti do pojave problema s vječnim ponovnim pokretanjem. Preporučujemo upotrebu ShellExView za testiranje ove metode.
Preuzmite ShellExView sa službene web stranice
- Kliknite gornju vezu da biste preuzeli ShellExView sa službenog web mjesta u EXE formatu ili u obliku arhive.U ovom slučaju, nakon preuzimanja uslužni program odmah će biti dostupan za pokretanje bez potrebe za preliminarnom instalacijom.
- Ako ste preuzeli arhivu, otvorite je.
- Pokrenite odgovarajuću izvršnu datoteku.
- Nakon otvaranja glavnog prozora u odjeljku "Opcije" onemogućite prikaz standardnih proširenja tvrtke Microsoft odabirom Sakrij sva Microsoftova proširenja... To bi trebalo učiniti zbog praktičnosti: standardni dodaci nikad ne uzrokuju takve probleme.
- Uz to, omogućite prikaz 32-bitnih proširenja odabirom prve stavke u istom odjeljku.
- Sada s pritisnutim ključem Ctrl ili Shift odaberite apsolutno sve dostupne dodatke, a zatim desnom tipkom miša kliknite bilo koji redak.
- Odaberite opciju "Onemogući odabrane stavke"... Istu radnju izvodi i interventni taster F7.
- Nakon toga ponovno upotrijebite odjeljak "Opcije" i stavak Ponovo pokrenite Explorerza brzo ponovno pokretanje grafičke ljuske.
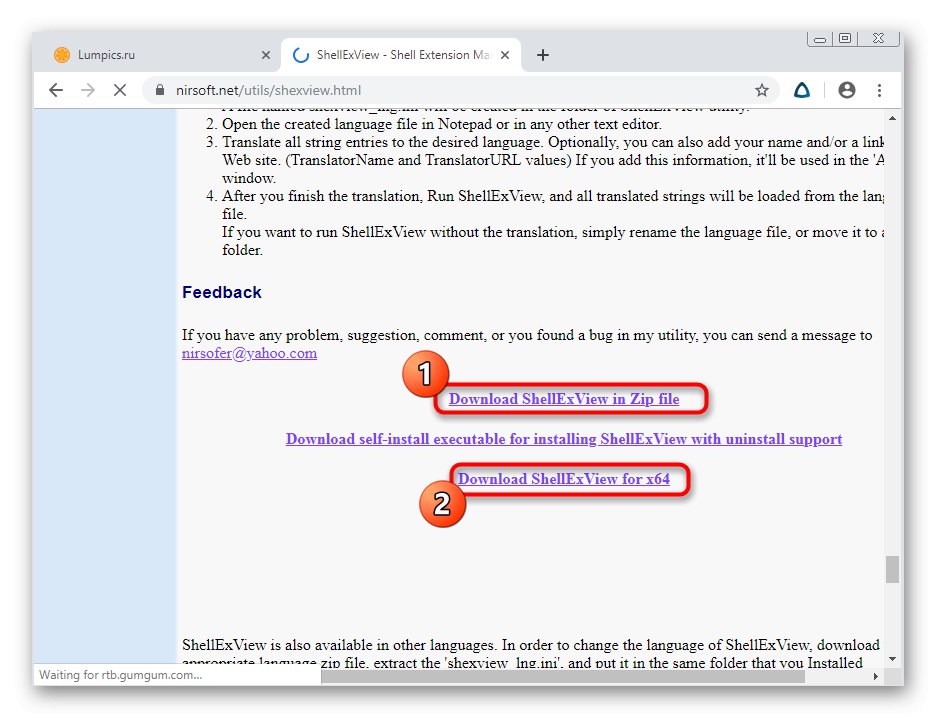
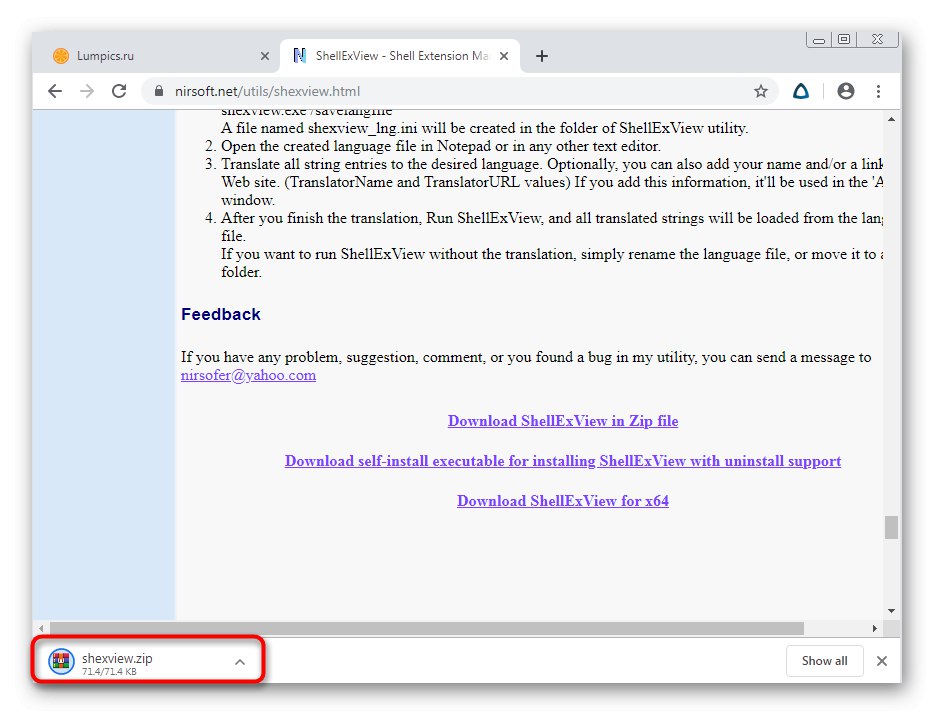
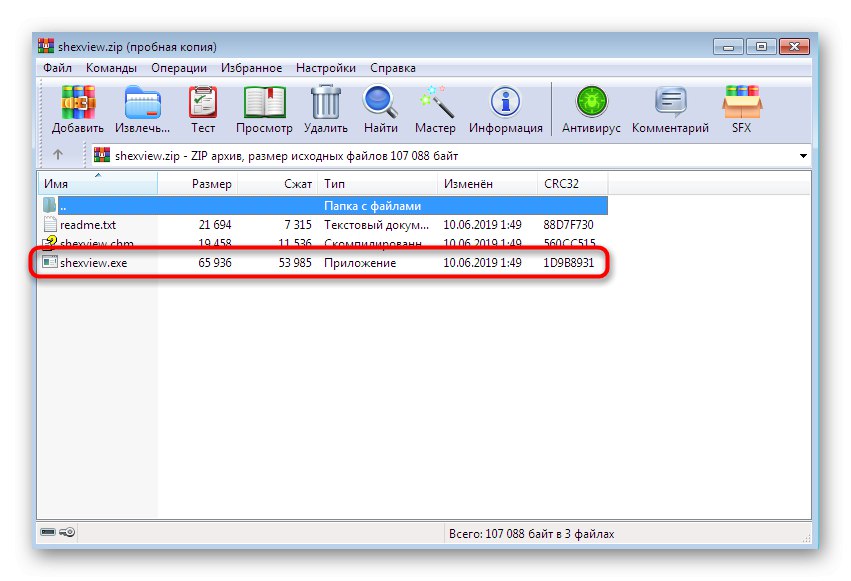
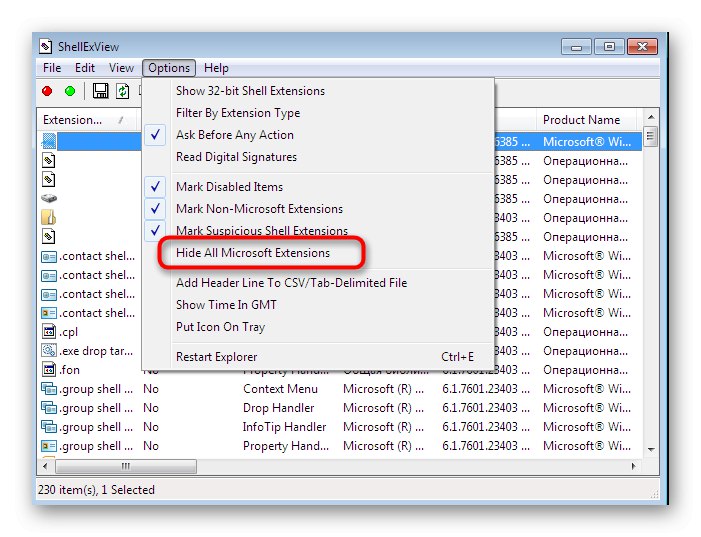
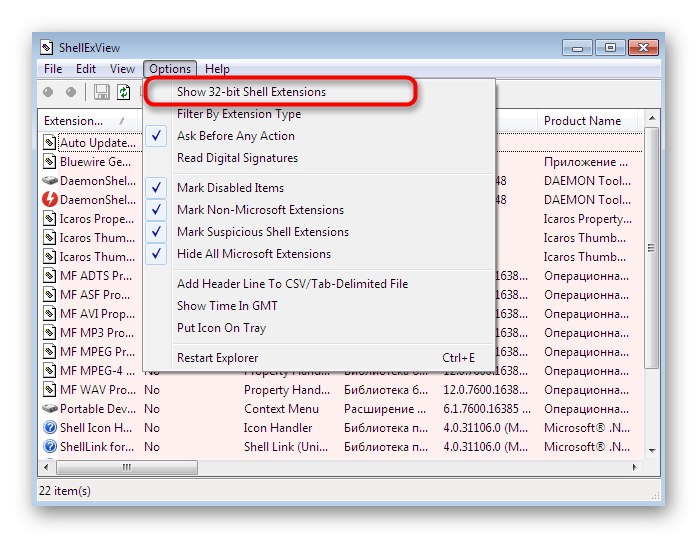
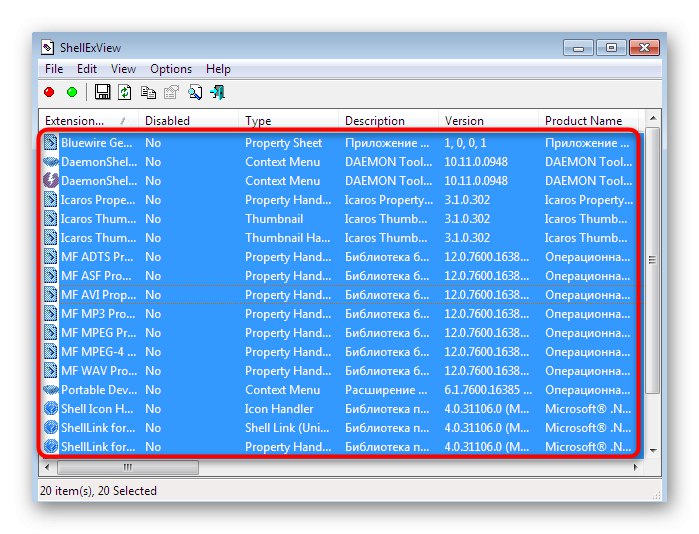
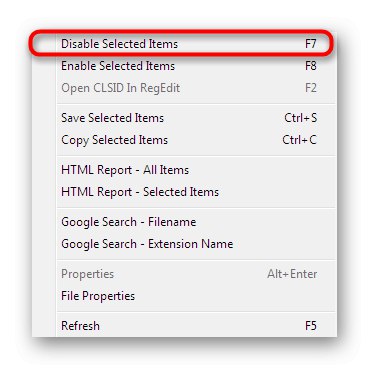
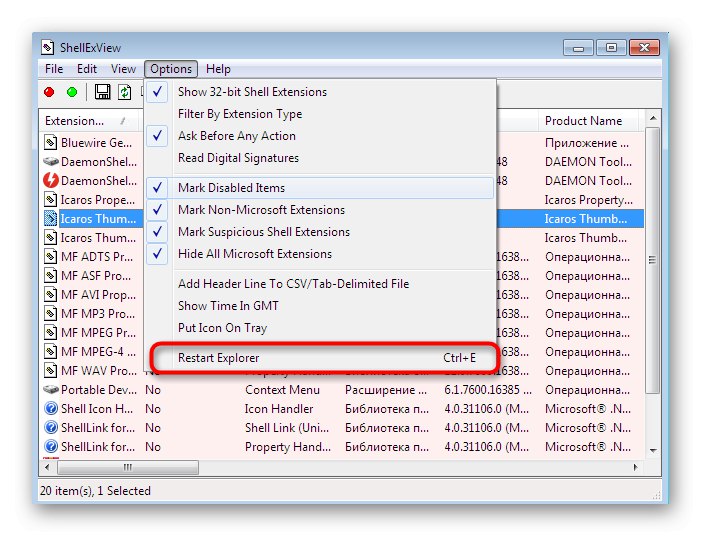
Ako je nakon toga problem sa stalnim ponovnim pokretanjem nestao, to znači da je za to kriv neko proširenje nezavisnog programera. Provjerite postoji li možda datum isteka nekog probnog programa koji ima opcije ugrađene u kontekstni izbornik "Istraživač", završio ili ste nedavno instalirali specijalizirani softver koji također dodaje svoje funkcije ovom izborniku. U idealnom slučaju riješite se takve aplikacije kako se takvi padovi više ne bi ponovili.
3. metoda: Uklonite sumnjive i nepotrebne programe
Bit ove metode je deinstaliranje sumnjivih aplikacija, čija prisutnost na računalu niste poznavali, što se odnosi i na nepotreban softver. Mnogo softvera na ovaj ili onaj način ima neku vrstu učinka na grafičku ljusku, pa se ne može isključiti mogućnost da su neki od njih negativno utjecali na funkcioniranje "Istraživač"... Preporučujemo upotrebu dodatnog programa nazvanog IObit Uninstaller da biste se lako riješili smeća tijekom čišćenja zaostalih datoteka. Cijeli postupak izgleda ovako:
- Nakon instalacije i pokretanja softvera, prijeđite na odjeljak "Programi".
- Ovdje se pomičite kroz popis i označite okvire za softver koji želite ukloniti.
- Pritisnite gumb "Deinstaliraj"smješten u gornjem desnom kutu.
- Označite okvir "Automatski ukloni sve preostale datoteke" i pokrenite postupak deinstalacije.
- Tijekom ove operacije možete pratiti njezin napredak, koji se prikazuje izravno u glavnom prozoru.
- Nakon toga započet će postupak uklanjanja ostataka. Tijekom ovog koraka možda ćete morati ručno potvrditi deinstalaciju ključeva registra.
- Na kraju možete vidjeti koliko je unosa registra, zadataka i datoteka izbrisano.
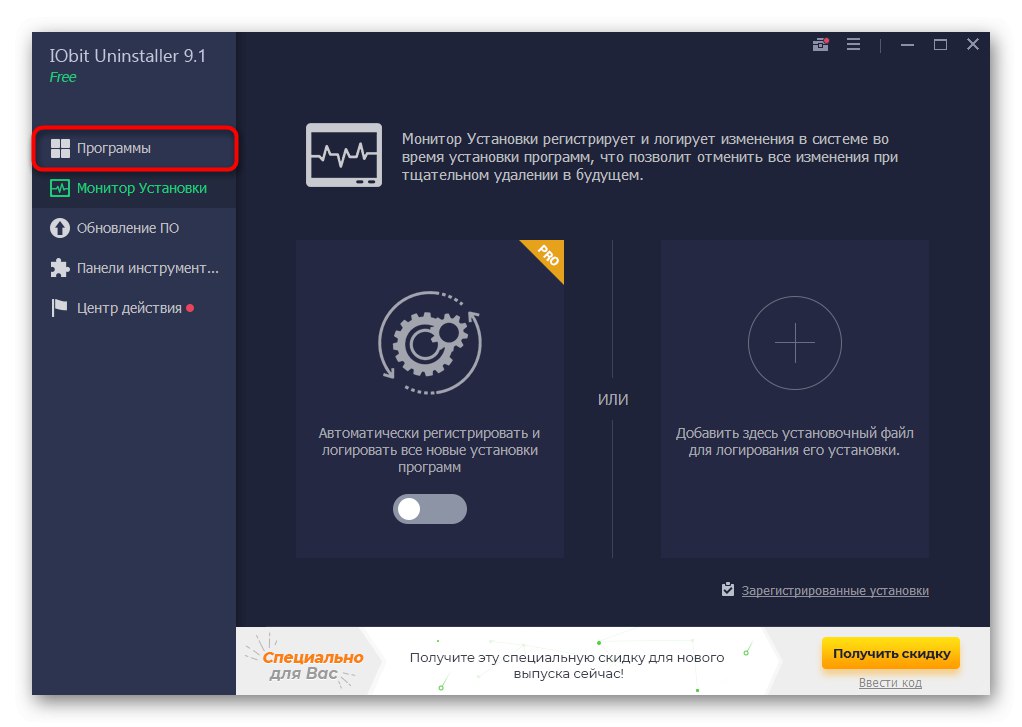
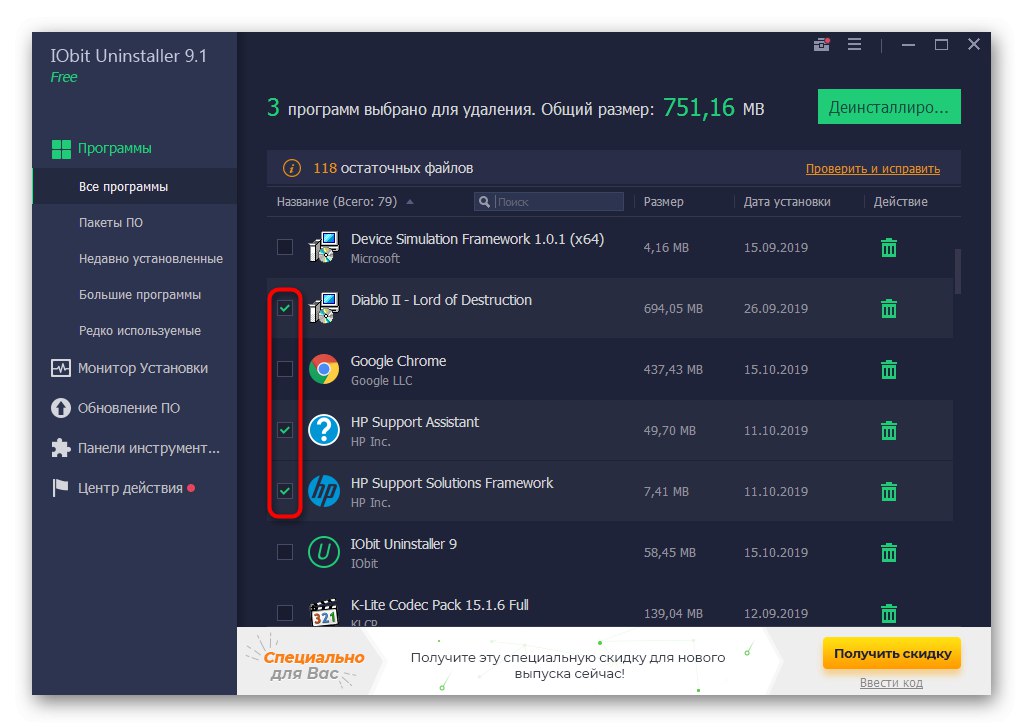
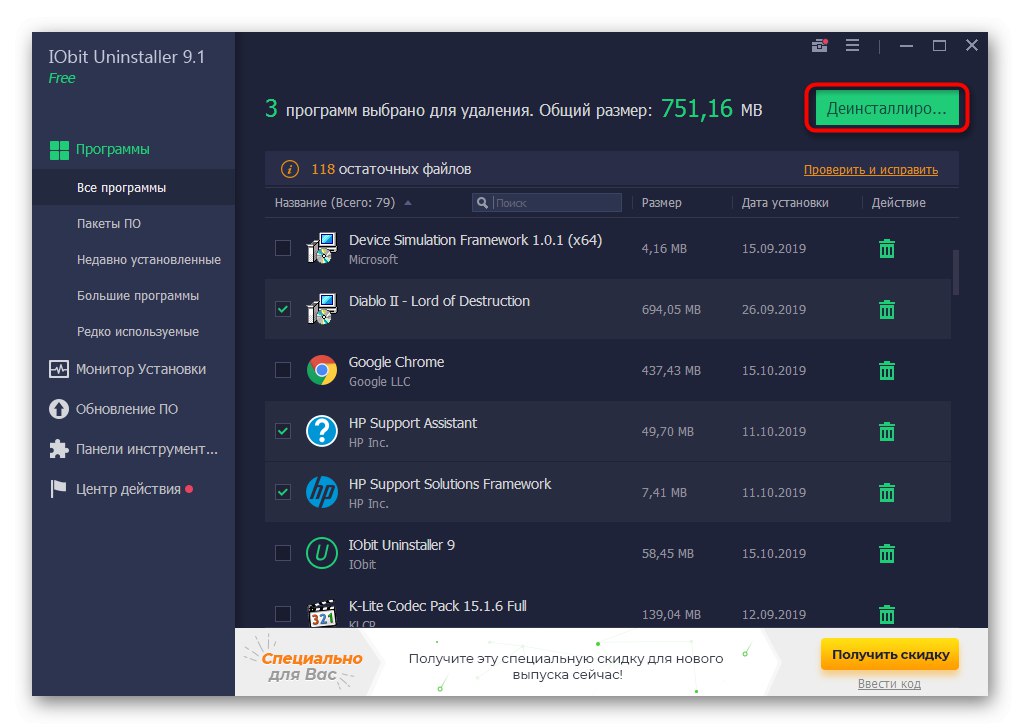
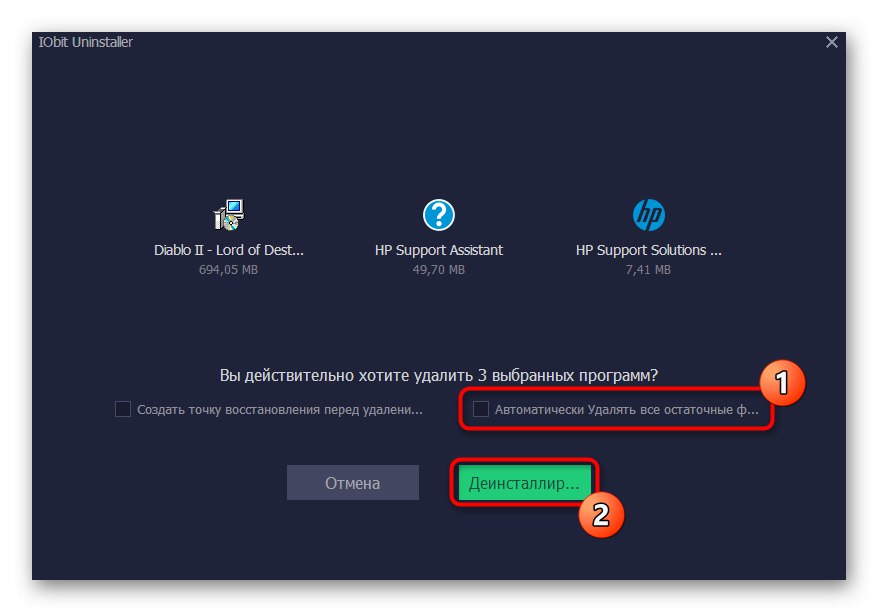
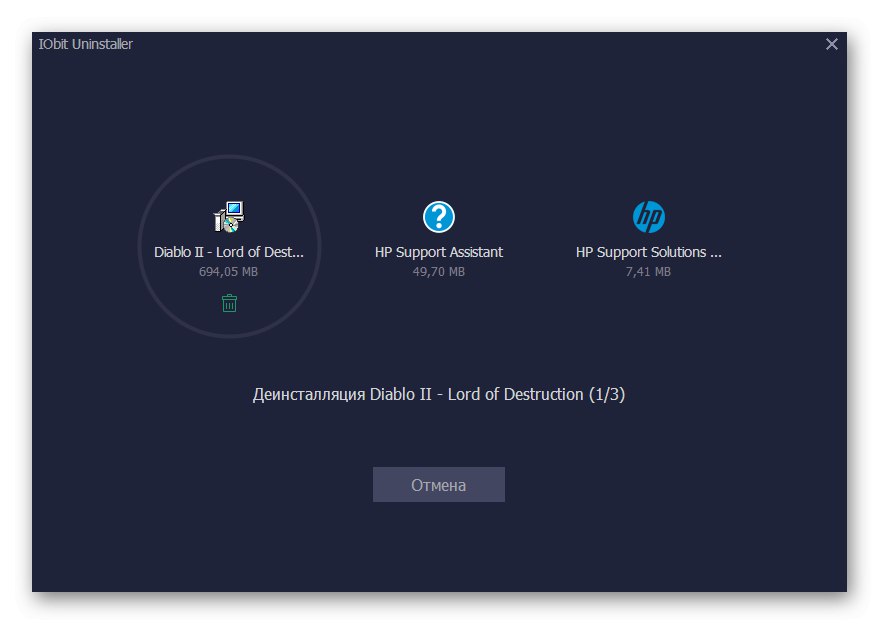
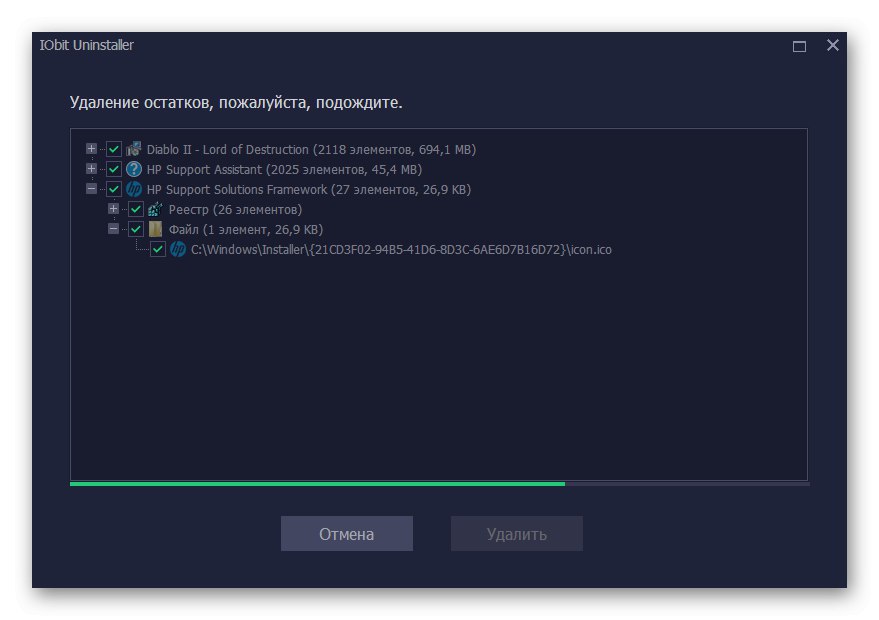
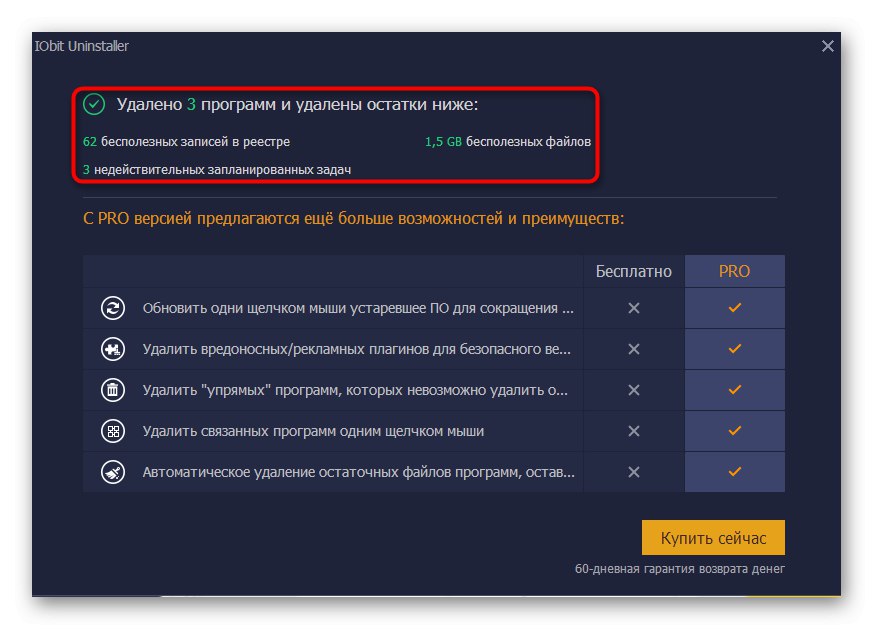
Kao primjer uzeli smo IObit Uninstaller, jer je ovaj alat što je jednostavniji za upotrebu i omogućuje vam uništavanje nepotrebnih datoteka trenutnim čišćenjem privremenih objekata i unosa registra. Međutim, ništa vas ne sprječava da koristite bilo koji drugi softver ove vrste. Više detalja o svakom predstavniku napisano je u drugom članku na našem web mjestu u nastavku.
Više detalja: Programi za deinstalaciju programa
Iznad ste istražili temu rješavanja problema u obliku trajnog ponovnog pokretanja. "Istraživač" u operacijskom sustavu Windows 7. Kao što vidite, postoji ogroman broj razloga zašto se ova poteškoća pojavljuje. Korisnik je samo potreban da odabere najbolju opciju nabrajanjem ili identificiranjem podražaja.