Ispravljanje greške „Explorer“ prestao je raditi u sustavu Windows 7

U svim verzijama Windows operativnog sustava Explorer se smatra osnovom grafičkog sustava. On ne samo da obavlja ulogu upravitelja datoteka, već omogućuje korisnicima pokretanje različitih programa, pretraživanje i izmjenu svih vrsta objekata. Slijedi da je ovaj alat jedan od najvažnijih u ljusci, a njegovo nestabilno funkcioniranje često dovodi do globalnih pogrešaka. Korisnici ponekad nailaze na smrzavanje, koje je popraćeno natpisom "Program Explorer je prestao raditi" . To znači da je školjka jednostavno prestala odgovarati na zahtjeve korisnika zbog neke vrste iritanta. U ovom članku želimo pokazati kako pronaći uzrok ovog problema i njegovo rješenje.
sadržaj
Popravljamo pogrešku "Program Explorer je prestao raditi" u sustavu Windows 7
Nemoguće je odmah reći što točno izaziva pojavu pogreške završetkom rada „Istraživača“ . Stoga će korisnik morati ručno analizirati sustav, sortirajući kroz sve dostupne opcije. Samo na taj način možete brzo pronaći problem i riješiti ga uz pomoć postojećih uputa. Pokušali smo pojednostaviti zadatak postavljanjem metoda od najjednostavnijih i najučinkovitijih do najsloženijih i rijetkih. Stoga preporučujemo da započnemo s prvom preporukom.
1. metoda: Ponovo pokrenite Explorer
Ponekad se dovršavanje "Explorera" događa čistom slučajnošću. Na primjer, u nekom je trenutku postotak korištenja resursa sustava naglo porastao ili se potrošilo čitava RAM memorija, zbog čega se ljuska srušila. Tada će vam pomoći banalno ponovno pokretanje računala, ali to može dovesti do gubitka podataka koji nisu spremljeni. Savjetujemo vam da pokušate ponovo pokrenuti explor.exe pomoću preporuka u članku na sljedećoj poveznici. Nakon toga već možete spremiti sve dokumente i ponovno pokrenuti računalo kako biste bili sigurni da se greška više ne pojavljuje.
Više detalja: Ponovo pokrenite Explorer u sustavu Windows 7
Druga metoda: Provjerite integritet sistemskih datoteka
Ako se odlasci nastave pojavljivati, morat će se koristiti radikalnije metode. Prva od njih uključuje potpuno skeniranje sistemskih particija tvrdog diska kako bi se pronašle oštećene datoteke ili pogreške. Ova se operacija izvodi pomoću standardnog alata Windows 7 koji će riješiti pronađene probleme. Njegovo lansiranje izgleda ovako:
- Otvorite "Start" kroz pretraživanje, tamo pronađite "Komandni redak" i desnom tipkom miša kliknite na nju.
- U kontekstnom izborniku koji se pojavi odaberite opciju "Pokreni kao administrator" .
- Potvrdite dozvolu programa da unese promjene na računalu odabirom „Da“ .
- Nakon pokretanja konzole, tamo umetnite naredbu
sfc /scannowi pritisnite tipku Enter . - Očekujte da se pokrene provjera sustava.
- Prvo će se status skeniranja prikazati kao postotak, a zatim će se pojaviti obavijest da je skeniranje završeno i ako su pronađene pogreške ispravljene su.
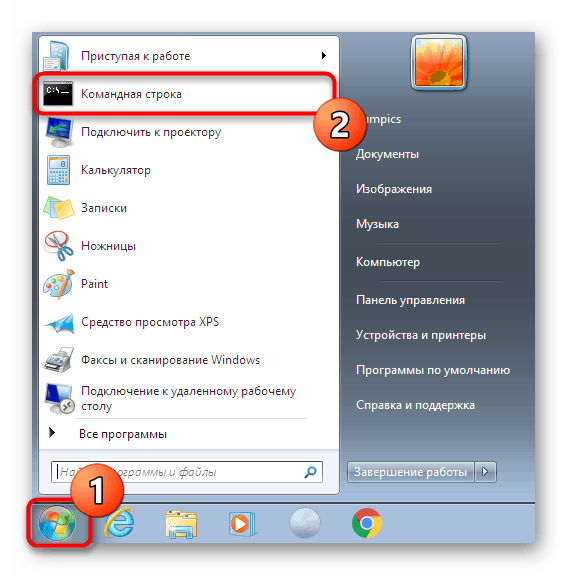
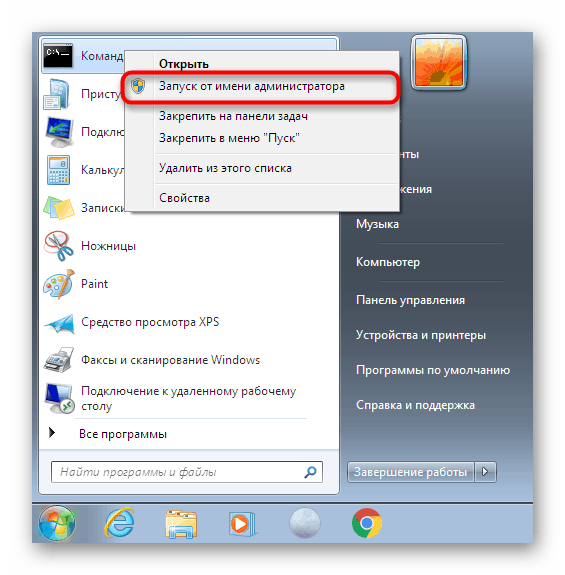
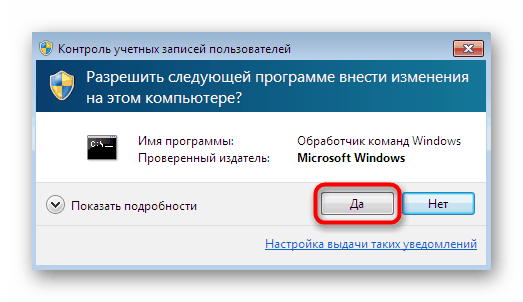
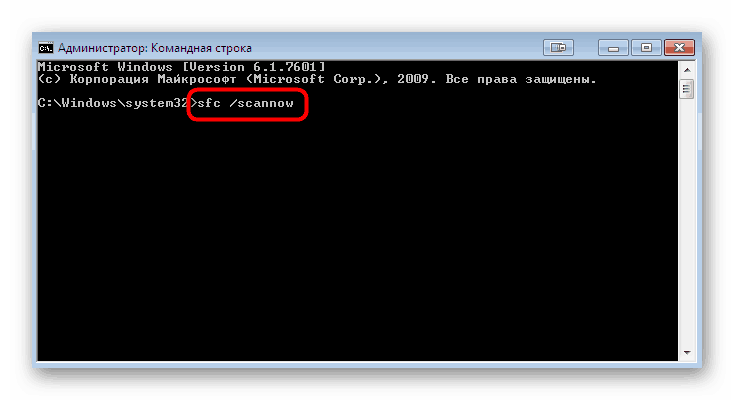
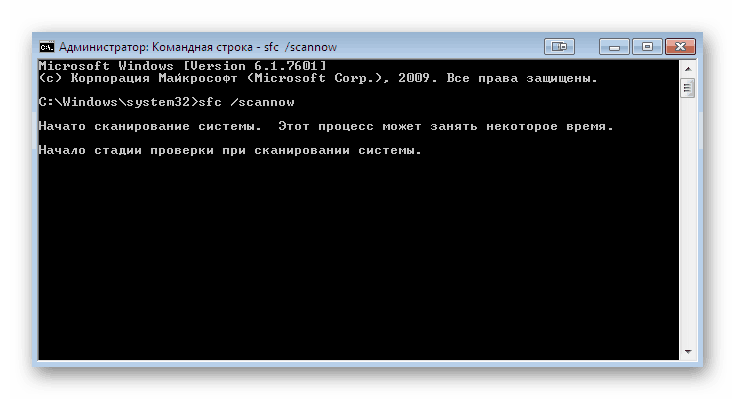
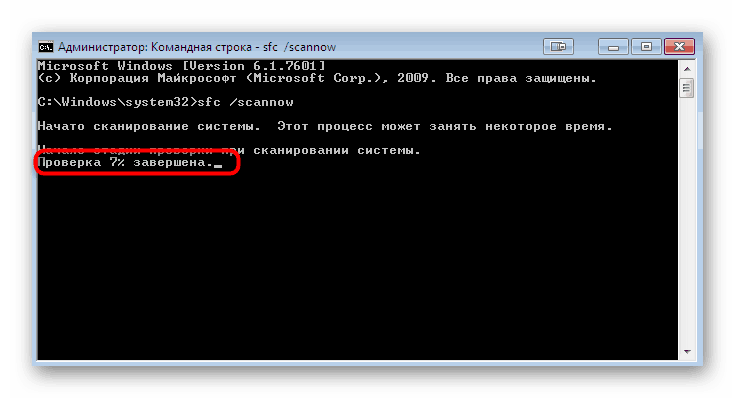
Međutim, ponekad izvješće sadrži podatke sa sadržajem "Windows Resource Protection je otkrio oštećene datoteke, ali neke od njih ne mogu vratiti . " To znači da SFC ne može ispravno funkcionirati u trenutnom vremenu. Stoga ćete morati pribjeći dodatnim radnjama. U sustavu Windows 7 postoji uslužni program DISM, čiji je glavni zadatak uspostaviti rad glavnih komponenti sustava. Prvo ćete ga trebati pokrenuti, a nakon uspješnog oporavka vratite se na gore navedena uputstva.
Više detalja: Oporavak oštećenih komponenti u sustavu Windows 7 pomoću DISM-a
Ako su pronađeni i otklonjeni problemi, samo ponovno pokrenite računalo i započnite svoju standardnu interakciju s operativnim sustavom kako biste provjerili je li Explorer stvarno više ne dovršava svoj posao.
Treća metoda: Provjerite usluge treće strane
Treća opcija troši više vremena jer uključuje provjeru svake usluge treće strane koja je instalirana na OS. Ponekad su samo pozadinski procesi koji nisu povezani sa standardnom Windows funkcijom i izazivali neočekivano isključivanje Explorera . Stoga, razgovarajmo o tome kako pronaći poticaj i riješiti se iscrpnim traženjem.
- Otvorite standardni uslužni program Run hot tipkom. U polje za unos napišite
msconfigi pritisnite tipku Enter ili gumb OK . - U prozoru "Konfiguracija sustava" koji se pojavi otvorite karticu "Usluge" .
- Potvrdite okvir uz opciju "Ne prikaži Microsoftove usluge" da biste filtrirali uobičajene zadatke.
- Na preostalom popisu ostaje samo isključiti jednu po jednu uslugu i ponovno pokrenuti računalo kako bi pronašli istog nadražujućeg sredstva.
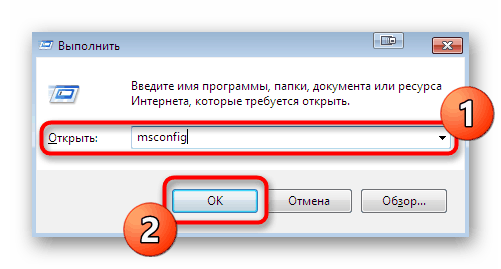
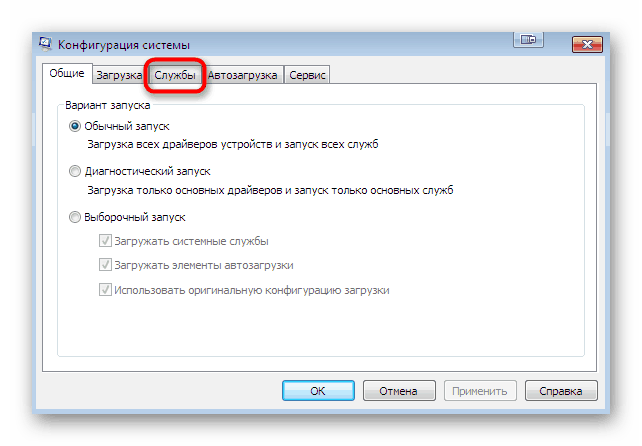
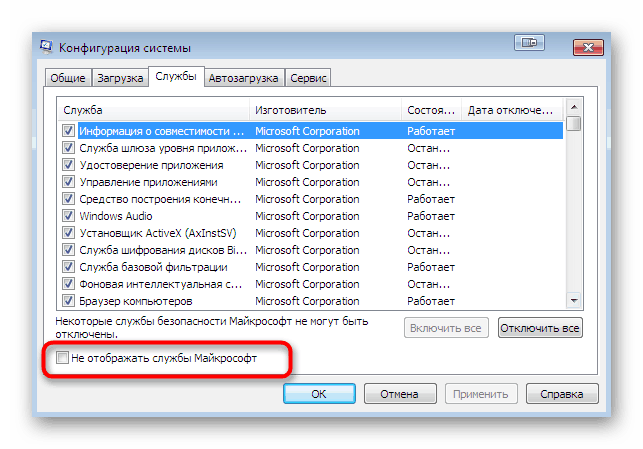
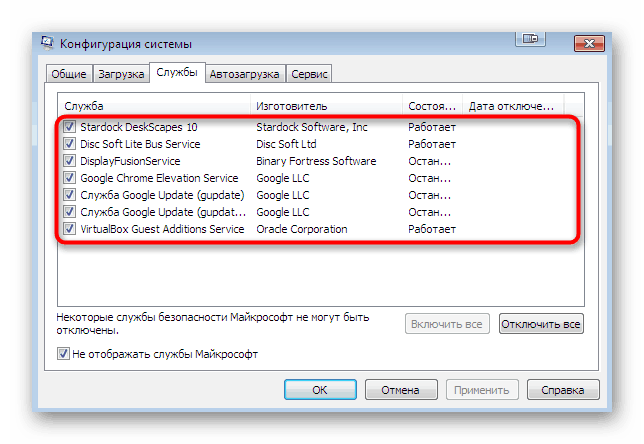
Radnje poduzete nakon identificiranja same usluge koja izaziva odlazak Explorera , već ovise o tome koji je softver odgovoran za nju. Ponekad će vam pomoći banalno ažuriranje upravljačkih programa grafičkog adaptera, a u drugim situacijama morate zadržati uslugu onemogućenom ili ukloniti neispravan softver.
Metoda 4: Dodatne radnje
Na našoj web stranici postoji zaseban članak posvećen obnovi djela "Explorera" . Ako vam gornje metode nisu pomogle, preporučujemo da se upoznate s ovim člankom. U njemu autor predlaže korištenje šest različitih metoda za uspostavljanje funkcioniranja grafičke ljuske. Slijedite isti princip - pretraživanjem, počevši s prvom opcijom. Ovaj članak možete proučiti klikom na donju vezu.
Više detalja: Vratite Explorer u sustavu Windows 7
Iznad, bili ste upoznati s dostupnim metodama za rješavanje programa "Explorer" koji je prestao raditi u operacijskom sustavu Windows 7. Kao što vidite, može postojati ogroman broj razloga, stoga je glavni zadatak koji je postavio korisniku da pronađe krivca, a sama ispravka neće potrajati puno vrijeme. Nastavite s vraćanjem OS-a ili ponovnom instaliranjem tek kada ste već isprobali apsolutno sve preporuke i nijedna od njih nije donijela pravi rezultat.
Pročitajte i:
Vraćanje sustava u sustavu Windows 7
Stvorite bootable USB bljeskalicu s Windows 7
Instalirajte Windows 7 na vrh Windows 7
Ponovno instalirajte Windows 7 bez diska ili flash pogona