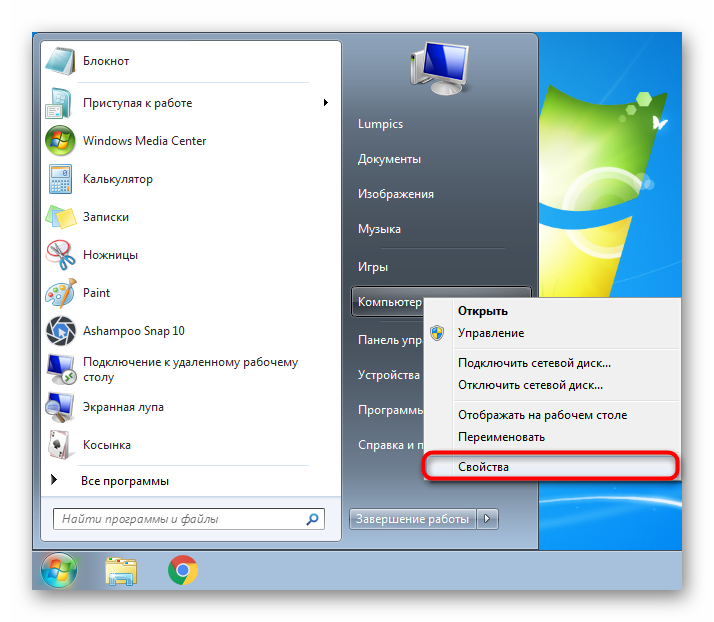Onemogućavanje obnavljanja sustava u sustavu Windows 7

Situacije kada korisnici Windows operativnih sustava imaju pogreške tijekom neke vrste manipulacije nisu neuobičajene. Ipak, u naprednijoj se kategoriji korisnika kritični problemi u pravilu ne događaju. U tom pogledu, problem zaštite Windows postaje hitan alat "Vraćanje sustava" - na mnogo načina postaje ga prikladnije deaktivirati, što ponekad štiti i diskove izvan sustava. Neke može ometati stalni prijelaz na oporavak sustava kad se računalo pokrene - pa sustav odluči ispraviti nekakve kvarove koji su, prema njenom mišljenju, nastali, na primjer, tijekom neočekivanog prekida napajanja. Onemogućavanje izvršenja ovog postupka također nije teško. Razmislite kako se sve to može učiniti.
sadržaj
Onemogućavanje obnavljanja sustava u sustavu Windows 7
Kao što smo već rekli, ako treba ukloniti pokretanje alata kada je računalo uključeno, što i nije tako teško, drugi trebaju u potpunosti onemogućiti rad iste komponente u Windows okruženju. To se može učiniti različitim metodama, uključujući i kada se blokira upravljanje odjeljkom "Obnavljanje sustava" na "upravljačkoj ploči" . Kao alternativa potpunoj deaktivaciji, također će raditi jednostavno smanjenje volumena koje će ove točke zauzeti. O tome ćemo kasnije razgovarati.
Ako odlučite onemogućiti ovu komponentu jednostavno zato što na vašem tvrdom disku nema dovoljno slobodnog prostora, bolje je pokušati pravilno očistiti sistemsku particiju koristeći, primjerice, naše upute o ovoj temi.
Više detalja:
Kako očistiti tvrdi disk od smeća u sustavu Windows 7
Čišćenje mape Windows od smeća u sustavu Windows 7
Brisanje mape WinSxS u sustavu Windows 7
Vrste predmemorije i njihovo čišćenje u sustavu Windows 7
Ne preporučujemo onemogućavanje funkcije izrade sigurnosnih kopija za Windows, jer ako se fatalne pogreške pojave bez potrebnog znanja i dodatnih alata, poput bootable USB flash pogona s operativnim sustavom ili posebnim programima, možda neće biti moguće vratiti rad, posebno ako korisniku nedostaje iskustva i znanja.
1. metoda: "Upravljačka ploča"
Prema zadanim postavkama ovaj se alat nalazi u "upravljačkoj ploči" , ali da biste ga otvorili, bolje je koristiti brži način. Odmah želimo pojasniti da je na nekim računalima ponašanje funkcije oporavka na taj način blokirano - u ovoj se situaciji odnose na sljedeće mogućnosti naše upute.
- Desnom tipkom miša kliknite prečac "Moje računalo" i idite na "Svojstva" . Ako nema prečaca, idite na "Start" i učinite isto s stavkom "Računalo" .
![Prelazak na značajku računala putem Start u sustavu Windows 7]()
Umjesto toga, također možete otvoriti "Control Panel" i idite na "System" ili prvo na "System and Security" , a zatim na "System" (ovisno o vrsti pregleda - ikone ili kategorije).
- Lijevi klik na "Zaštita sustava" .
- Na istoimenom kartici pogledajte je li obnova sustava uopće omogućena. Usput, na nekim računalima za različite particije diska, uključujući i one koje nisu sustavske, već je zadano aktivirano. S obzirom na to, stvorene su i rezervne točke i zauzimaju prostor u odgovarajućem odjeljku.
- Najprije odaberite pogon za koji ćete onemogućiti vraćanje sustava , a zatim kliknite gumb Konfiguriraj .
- Preuredite točku nasuprot opciji "Onemogući zaštitu sustava" .
- Želimo vas podsjetiti da, umjesto da se potpuno deaktivirate, jednostavno možete „izbrisati“ sve trenutne točke, kao i promijeniti količinu diskovnog prostora dodijeljenog njima na manju stranu. Na primjer, odvojite 2-3 GB pod jednom točkom oporavka. Kad odaberete ovo rješenje, ne zaboravite kasnije točku ponovo stvoriti.
- Odlučili ste isključiti rad ove komponente u cjelini, potvrdite svoj postupak. Napomena, bodovi za oporavak automatski će se izbrisati.
- Sada ćete vidjeti da je status zaštite diska promijenjen u "Disabled" .
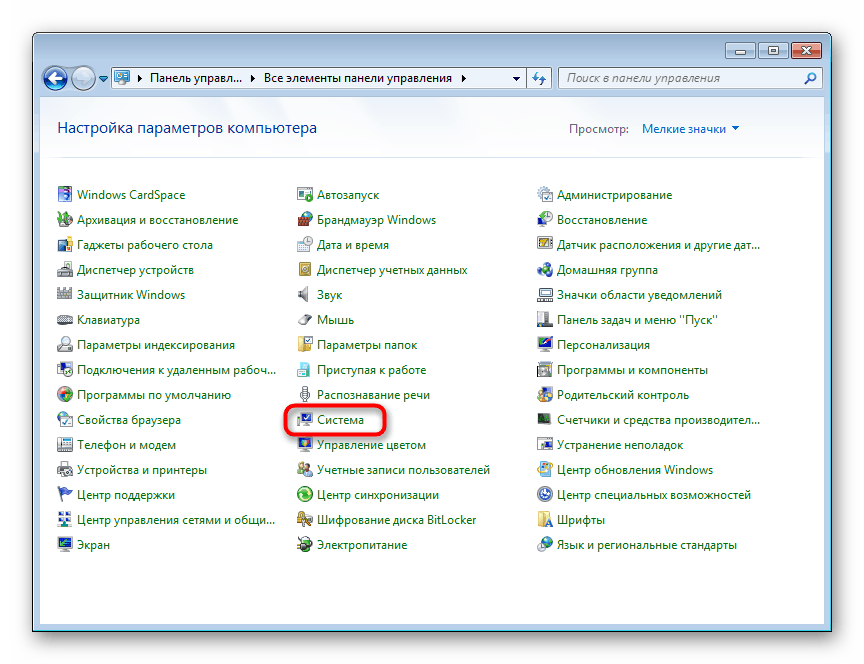
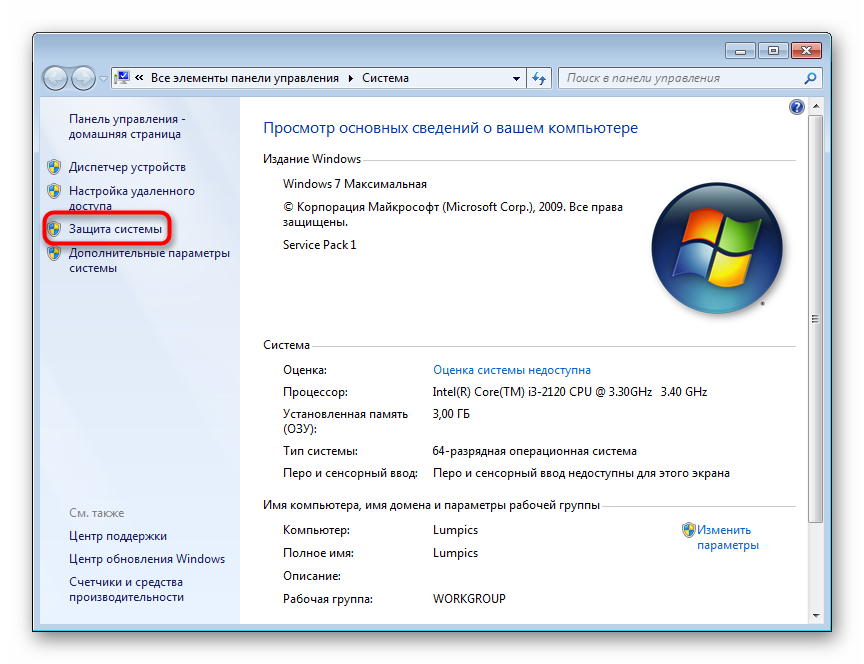
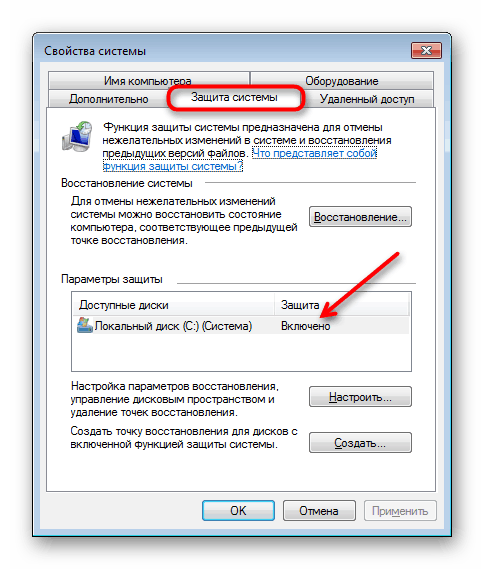
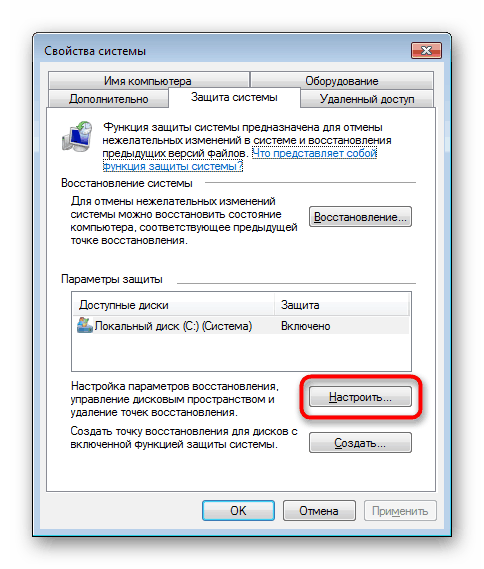
Imajte na umu da ako postoji nekoliko fizičkih diskova ili logičkih particija jednog diska, alat će se isključiti samo za ono što je dodijeljeno, a ne za sve diskove odjednom.
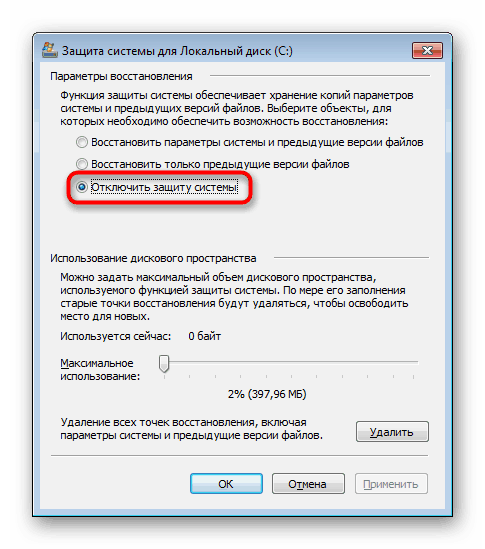
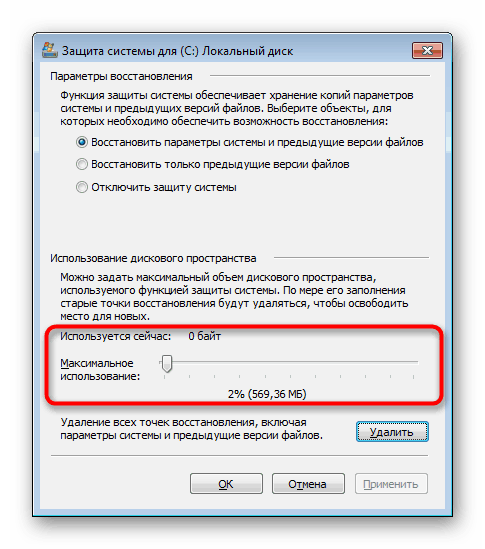
Pročitajte i: Kako stvoriti točku oporavka u sustavu Windows 7
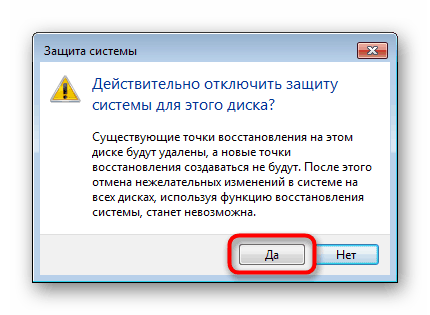
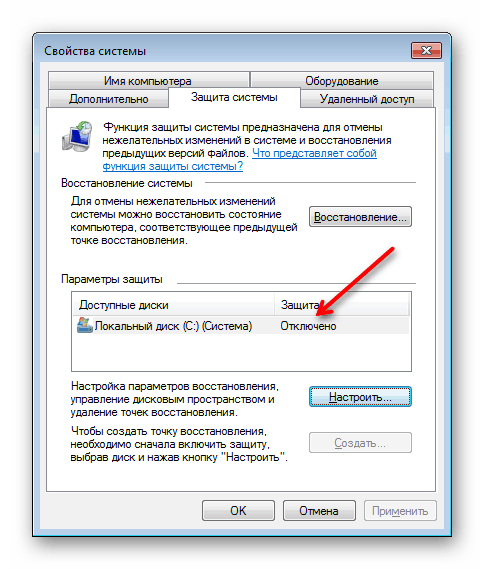
Funkcija podešavanja aktivacije / deaktivacije oporavka sustava može se blokirati iz različitih razloga, ali najčešće su to postavke administratora ili rezultat virusa na računalu. U ovoj situaciji će vam pomoći jedna od sljedeće dvije metode.
Druga metoda: "Uređivač registra"
Kroz "Registry Editor" korisnik može promijeniti gotovo sve postavke računala, uključujući i neke one koje nisu dostupne za upravljanje ili promjenu standardnih značajki.
- Pomoću kombinacije tipki Win + R nazovite prozor Run , gdje upišite
regediti pritisnite OK ili Enter . - U prozoru za uređivanje, kroz lijevu ploču, idite na stazu:
HKEY_LOCAL_MACHINESOFTWAREMicrosoftWindows NTCurrentVersionSystemRestore. Ne proširujući ovu mapu, već je jednostavno označite jednim klikom, u glavnom dijelu prozora pronađite parametar "DisableSR" i dvaput kliknite lijevom tipkom miša da biste je promijenili. - Postavite vrijednost na "1" i kliknite "OK" .
- Ako takav parametar niste pronašli, izradite ga sami. Da biste to učinili, desnom tipkom miša kliknite prazan prostor i odaberite "Novo" > "DWORD Parameter (32 bita)" (ne ovisi o bitnom kapacitetu sustava). Nazovite je "DisableSR" i postavite je na "1" , kao što je prikazano gore.
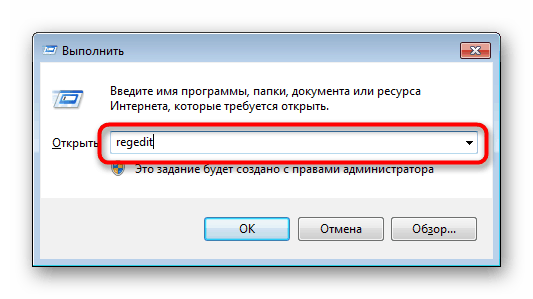
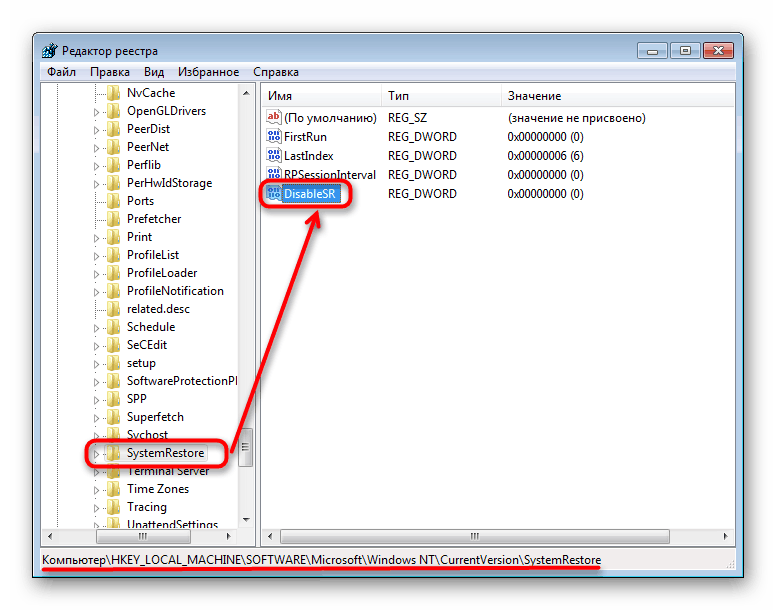

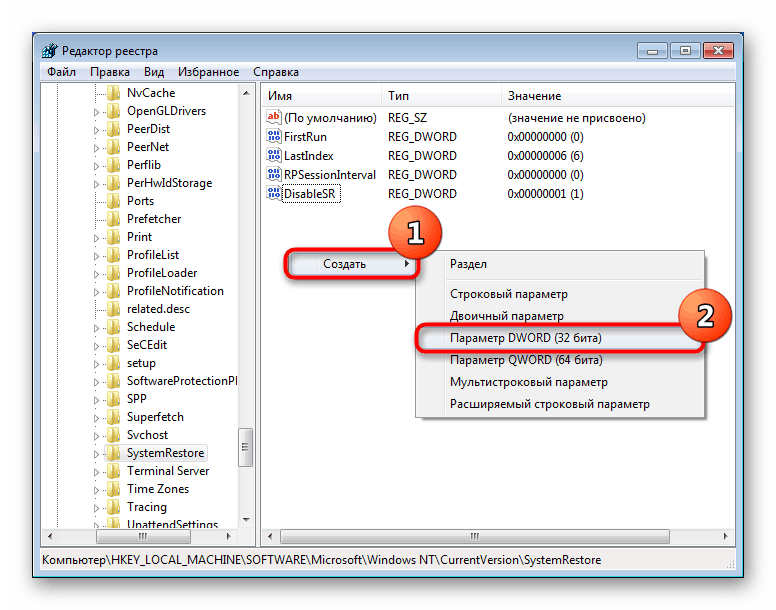
Sigurnosno kopiranje se ubuduće uključuje potpuno istim radnjama, mijenjajući "1" u "0" .
Ovoj metodi deaktivacije "Vraćanje sustava" često pristupaju korisnici koji imaju gumb "Konfiguriraj" zaključano kada pokušavaju obaviti isti zadatak na prethodni način.
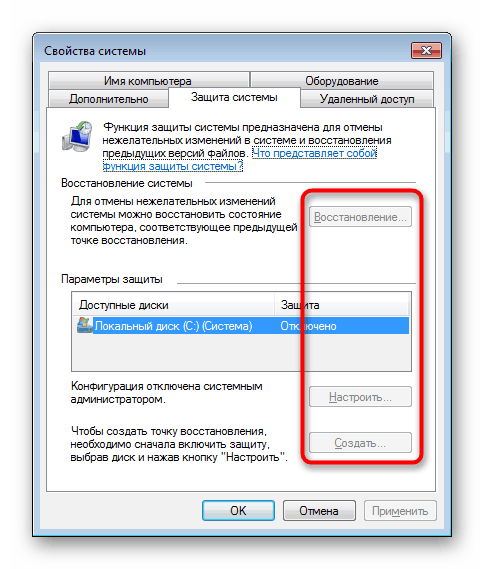
Često su za to krivi virusi, pa vam savjetujemo da skenirate vaše računalo radi virusa u sustavu.
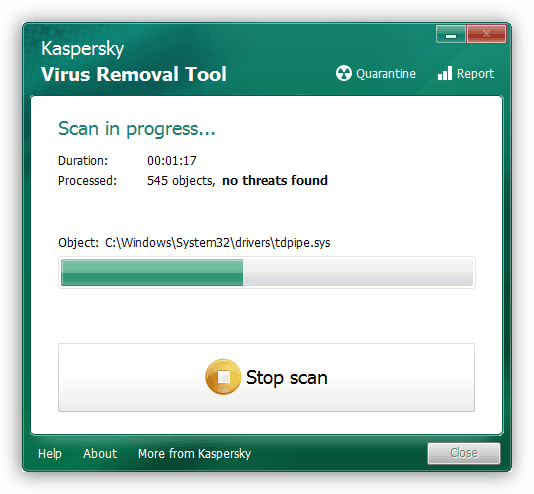
Više detalja: Borba protiv računalnih virusa
Pored toga, možda ćete trebati ručno izbrisati točke oporavka. Da biste ga olakšali, slijedite dolje navedene upute gdje će samo metoda 2 najvjerojatnije biti relevantna.
Više detalja: Kako ukloniti točke oporavka u sustavu Windows 7
Možete povratiti upravljanje alatom za vraćanje sustava pomoću donje metode, naime korak 4.
3. metoda: "Uređivač pravila lokalne grupe"
Ovaj je uređivač izravni analogni "Registry Editor" , samo s prikladnijim sučeljem i opisom svih značajki. Odmah treba napomenuti da je dostupan samo u sustavu Windows 7 Pro i novijim verzijama. Vlasnici Home izdanja, kao i verzije Startera, neće moći lansirati ovu komponentu jer u ovoj montaži sustava Windows jednostavno nema.
Pročitajte i: Pogreška "gpedit.msc nije pronađena" u sustavu Windows 7
- Otvorite prozor Run s tipkama Win + R i napišite
gpedit.msc, a zatim pritisnite OK ili Enter . - Sljedeće odjeljke proširite jedan po jedan na lijevoj strani: "Konfiguracija računala" > "Administrativni predlošci" > "Sustav" , gdje možete pronaći i odabrati mapu "Obnavljanje sustava" klikom miša. S desne strane se prikazuju dostupne opcije za uređivanje. Dvaput kliknite lijevu tipku miša da biste otvorili opciju "Onemogući vraćanje sustava" .
- Podesite na Omogući . Napominjemo da trebate odabrati ovu opciju! Da biste bili sigurni, pogledajte blok "Pomoć" u ovom prozoru - treći odlomak kaže da je kada je ova opcija omogućena, funkcija oporavka sustava onemogućena.
- Usput, ako ste blokirali mogućnost omogućavanja i upravljanja alatkom za vraćanje sustava, kao što smo pokazali u metodi 1 , odmah ga otključajte ovdje. Ovaj put otvorite opciju "Onemogući konfiguraciju" (drugu od dvije dostupne u mapi Vraćanje sustava ) i postavite je na "Onemogući" . Za pojašnjenje ovog izbora pogledajte Pomoć ponovo.
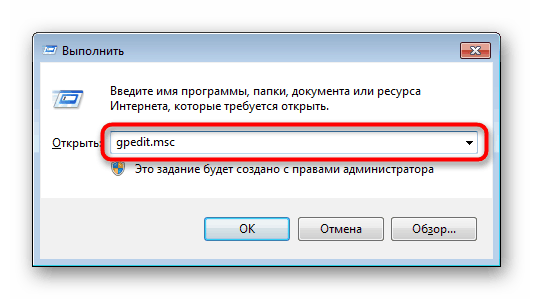
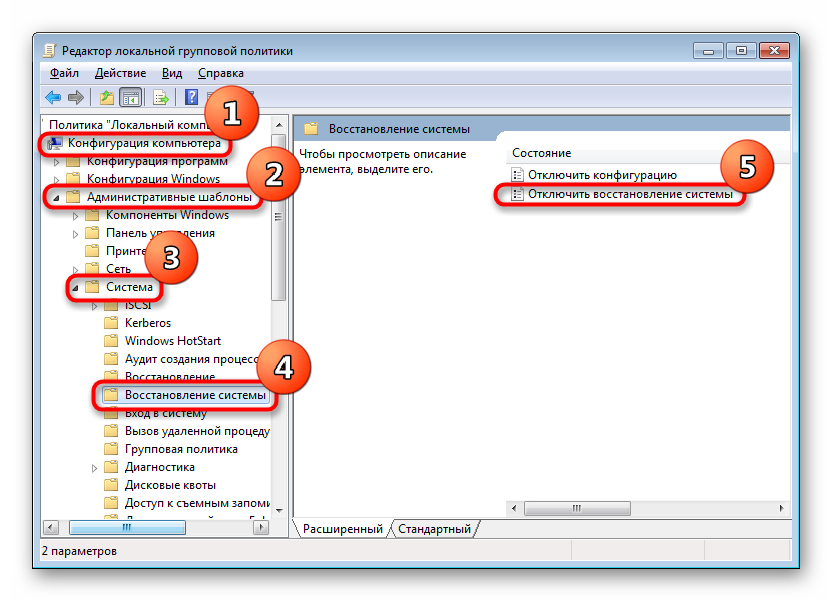
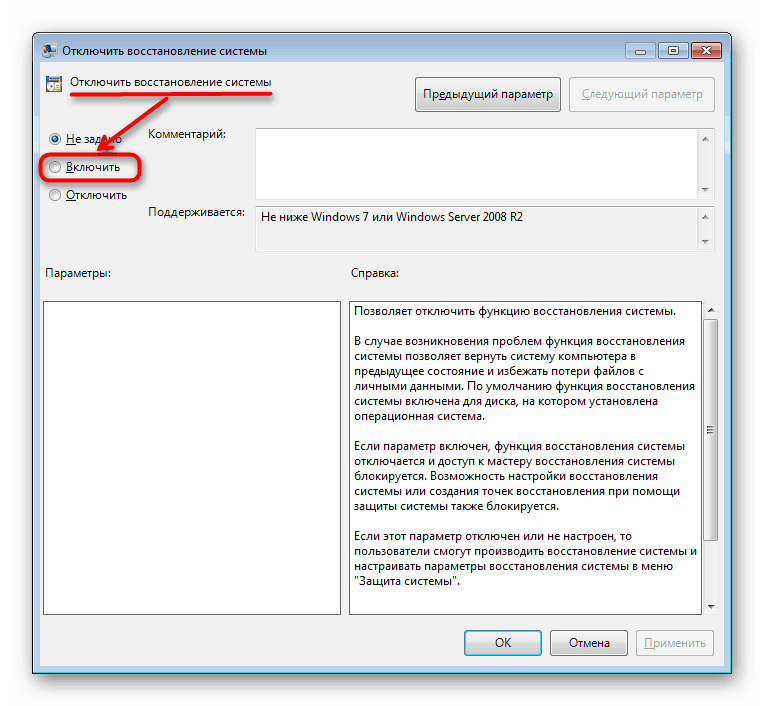
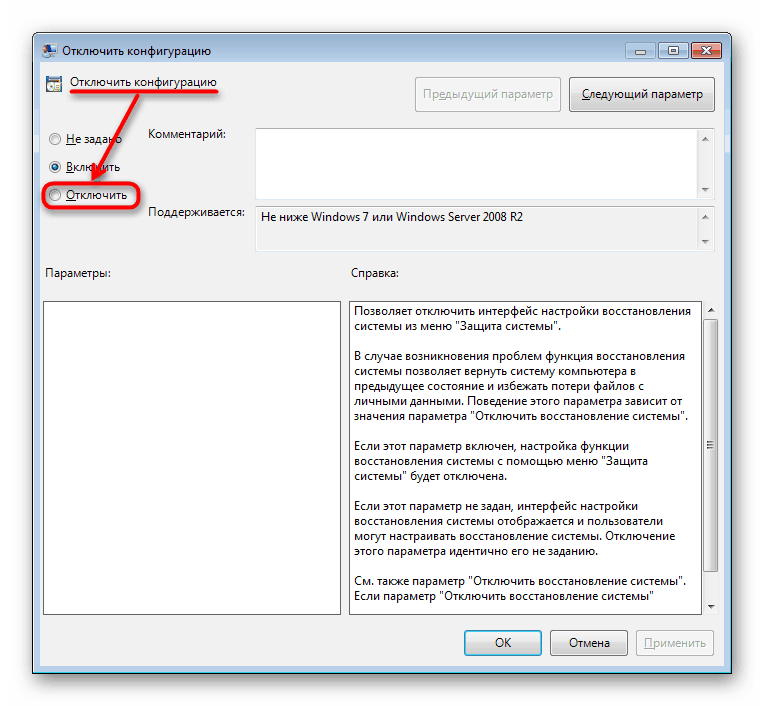
Uz to, preporučujemo da na računalu skenirate viruse (ako naiđete na neočekivanu blokadu u upravljanju funkcijom sigurnosnih kopija prilikom pokušaja korištenja metode 1 ovog članka) i ručno izbrišete prethodno uspostavljene točke vraćanja. Linkovi na materijale koji objašnjavaju kako to učiniti mogu se naći na kraju druge metode .
4. metoda: onemogućite vraćanje sustava pri pokretanju računala
Ranije smo spomenuli da tijekom događaja kao što su nenormalno isključivanje sustav može smatrati da ga treba obnoviti. Međutim, vrlo često računalo se uspješno pokreće bez njega, što uzrokuje korisniku samo neugodnosti i dugo čekanje. Moguće je onemogućiti takvu reakciju i prebaciti se na automatsko sigurnosno kopiranje pomoću jedne naredbe konzole.
- Otvorite "Start" , započnite tipkati "naredbenu liniju" u pretraživanju, nazovite kontekstni izbornik desnim klikom miša na rezultat i odaberite "Pokreni kao administrator" .
- Kopirajte sljedeću naredbu i zalijepite je u konzolu desnim klikom na prazan prostor i pomoću stavke "Lijepljenje" :
bcdedit /set bootstatuspolicy ignoreallfailures - Pritisnite Enter i pričekajte obavijest "Operacija je uspješno okončana" .
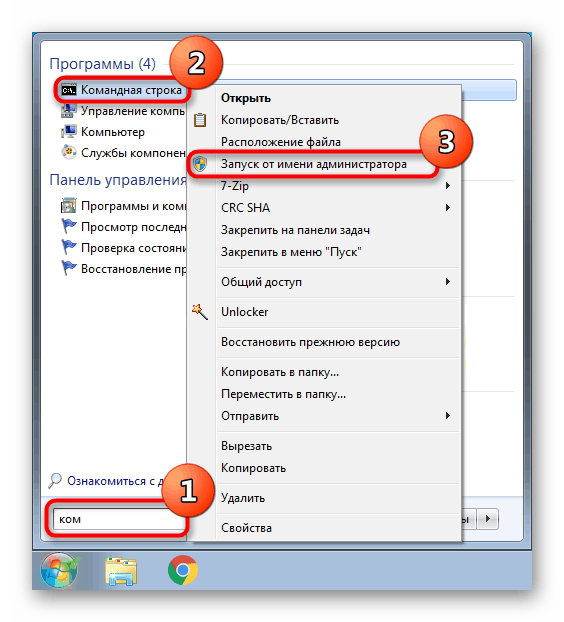
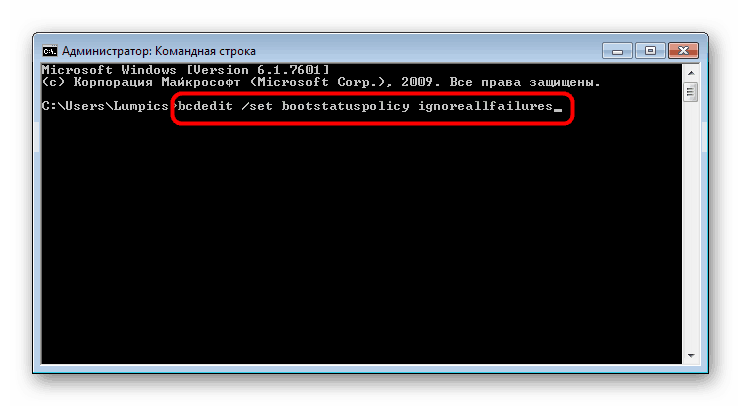
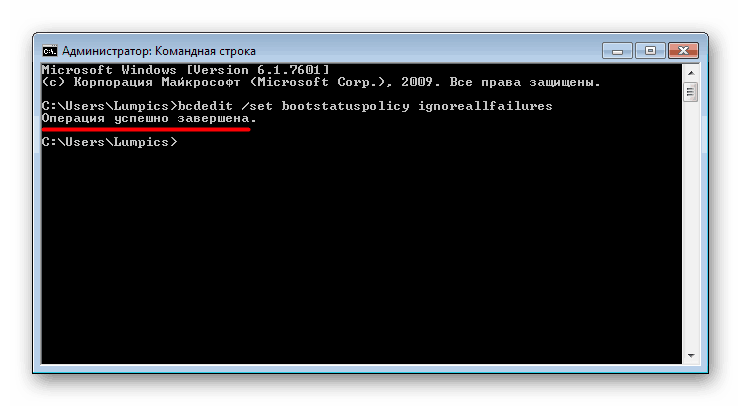
Sada se Windows 7 neće pokušati oporaviti po volji.
Razgovarali smo o svim prikladnim opcijama za onemogućavanje alata za vraćanje sustava u sustavu Windows 7, a također smo pojasnili što učiniti u slučaju poteškoća u vezi s tim.
Pročitajte i: Opcije oporavka sustava za Windows 7