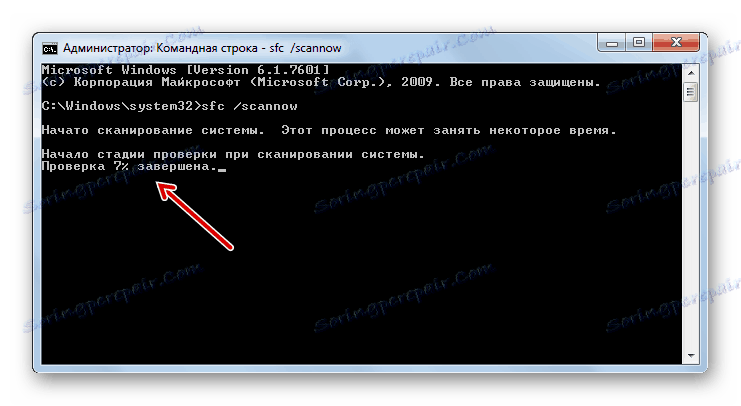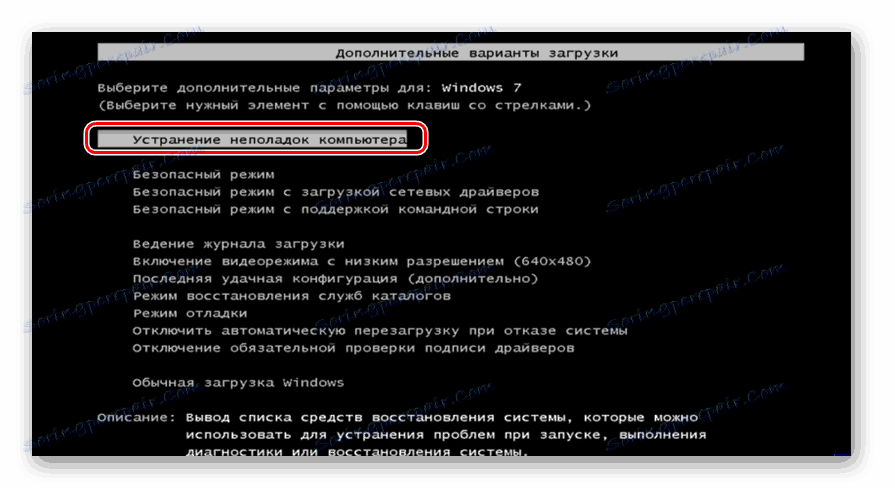Vraćanje sustava u sustavu Windows 7
Gotovo svaki korisnik računala prije ili kasnije suočava se s situacijom u kojoj operativni sustav ne započinje ili počinje neispravno raditi. U ovom slučaju, jedan od najočitijih načina iz ove situacije je provođenje operacijskog sustava oporavka. Pogledajmo kako možete vratiti sustav Windows 7.
Vidi također:
Rješavanje problema s preuzimanjem sustava Windows 7
Kako vratiti sustav Windows
sadržaj
Metode za vraćanje operacijskog sustava
Sve opcije oporavka sustava mogu se podijeliti u nekoliko skupina, ovisno o tome može li se pokrenuti sustav Windows ili je OS tako oštećen da se ne pokreće. Intermedijska opcija je slučaj kada je moguće pokrenuti računalo u "Safe Mode" , ali u normalnom načinu rada više se ne može uključiti. Nadalje, smatramo najučinkovitijim načinima koji se mogu koristiti za vraćanje sustava u različite situacije.
Način 1: Vraćanje sustava Uslužni program sustava
Ova je opcija prikladna ako možete ući u sustav Windows u standardnom načinu rada, ali iz nekog razloga želite vratiti natrag na prethodno stanje sustava. Glavni uvjet za provedbu ove metode je prisutnost prethodno stvorene točke vraćanja. Njegova se generacija dogodila u vrijeme kada je operacijski sustav još uvijek u stanju u koju ga želite vratiti. Ako niste vodili brigu o stvaranju takve točke u dogledno vrijeme, to znači da ova metoda neće raditi za vas.
pouka: Izradite OS za točku vraćanja u sustavu Windows 7
- Kliknite "Start" i idite na riječi "Svi programi" .
- Idite na mapu "Standard" .
- Zatim otvorite direktorij "Usluga" .
- Kliknite naziv "Vraćanje sustava" .
- Pokreće se redovni alat za vraćanje operativnog sustava. Otvara se početni prozor ovog uslužnog programa. Kliknite na "Next" stavku.
- Nakon toga se otvara najvažnije područje ovog alata sustava. Ovdje morate odabrati točku vraćanja na koju želite vratiti sustav. Da biste prikazali sve moguće opcije, označite okvir "Prikaži sve ..." . Dalje na popisu odaberite jednu od točaka na koje se želite vratiti. Ako ne znate koja će se opcija zaustaviti, odaberite najnoviji element iz onih koji su stvoreni kada se performanse sustava Windows potpuno zadovolje. Zatim kliknite "Dalje".
- Otvara se sljedeći prozor. Prije izvođenja bilo kakvih radnji, zatvorite sve aktivne programe i spremite otvorene dokumente kako biste izbjegli gubitak podataka jer će računalo uskoro biti ponovno pokrenuto. Nakon toga, ako niste promijenili svoju odluku da biste vratili OS, kliknite "Završi" .
- Računalo će se ponovno pokrenuti i tijekom ponovnog pokretanja doći će do povlačenja do odabrane točke.
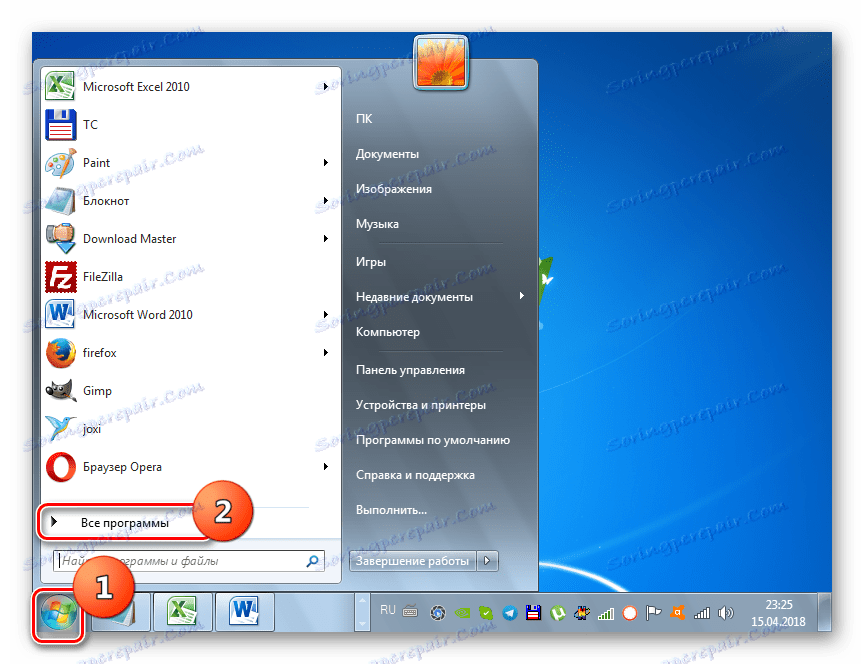
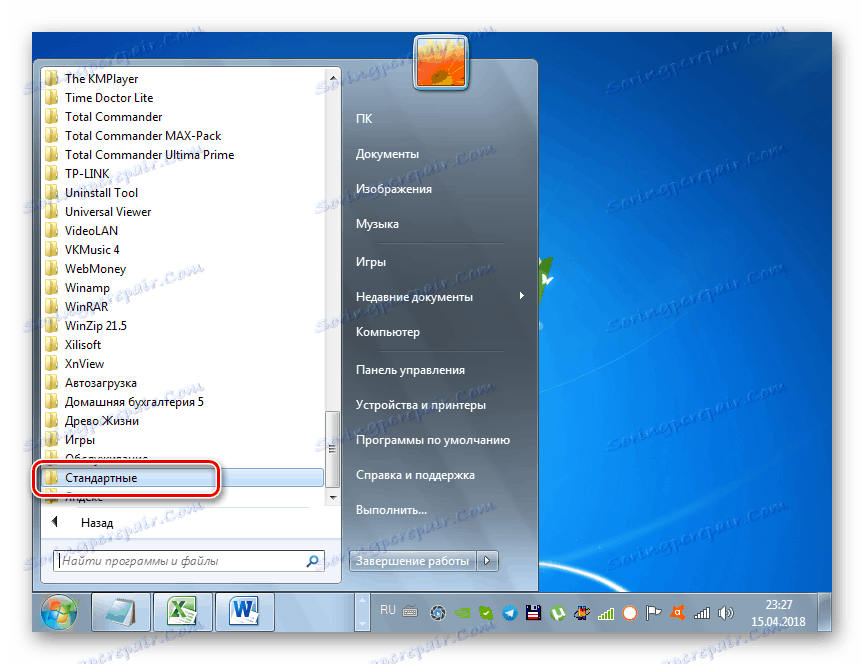
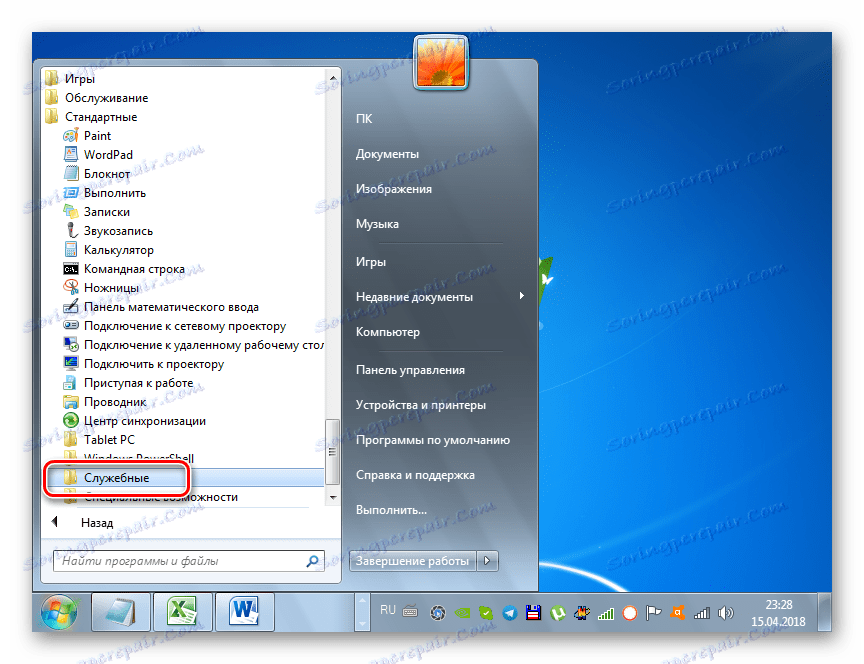
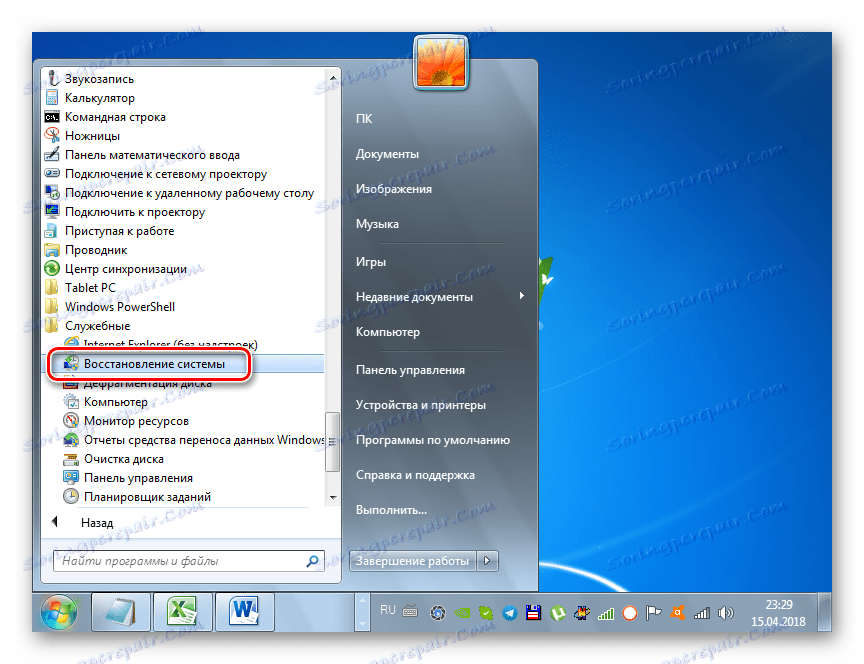
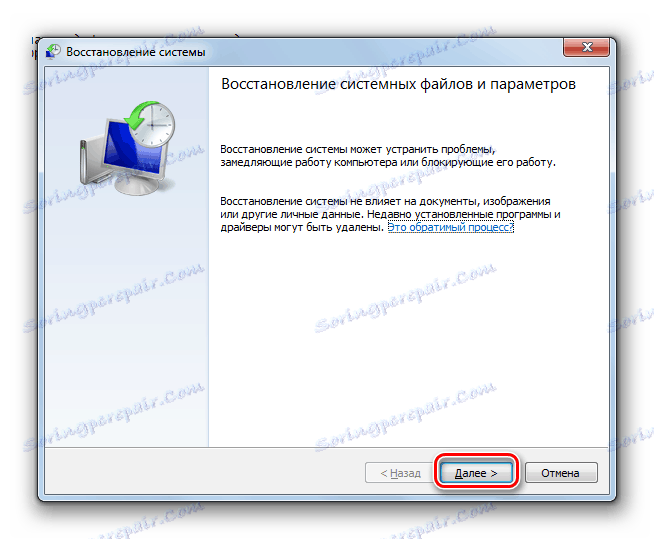
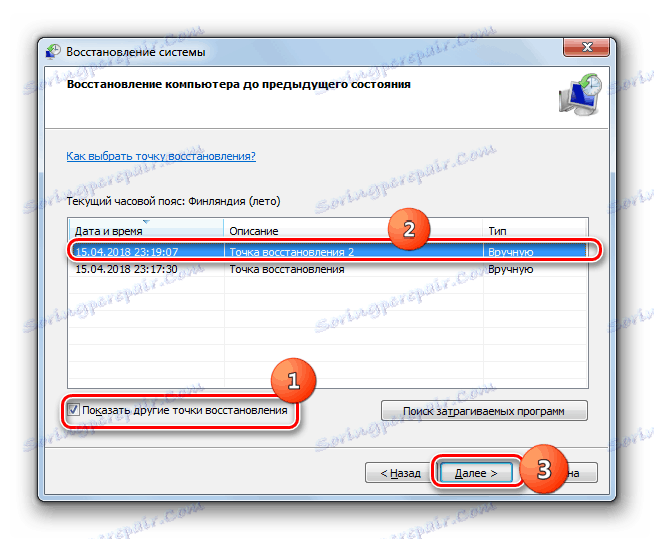
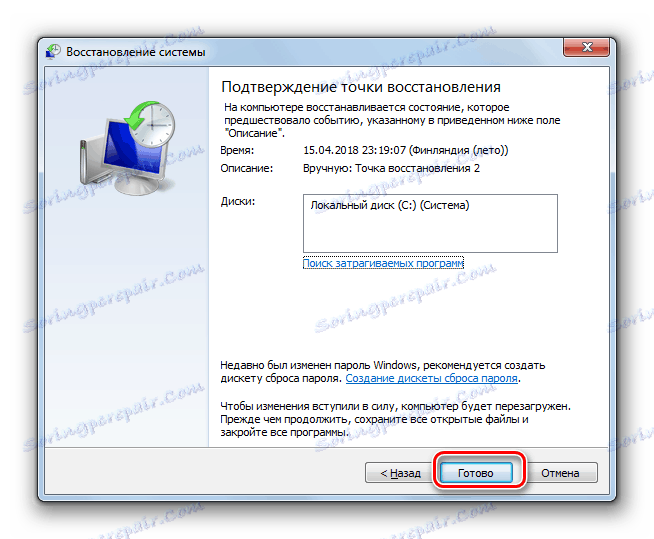
Način 2: Vraćanje iz sigurnosne kopije
Sljedeći način reanimacije sustava je vratiti ga iz sigurnosne kopije. Kao u prethodnom slučaju, preduvjet je prisutnost kopije OS-a, koji je nastao u vrijeme kada je sustav Windows radio ispravnije.
pouka: Izrada sigurnosne kopije OS-a u sustavu Windows 7
- Kliknite "Start" i idite na riječi "Upravljačka ploča" .
- Idite na odjeljak "Sustav i sigurnost" .
- Zatim u blokadu "Sigurnosno kopiranje i vraćanje" odaberite opciju "Vraćanje iz arhive" .
- U prozoru koji se otvori kliknite vezu "Vraćanje postavki sustava ..." .
- Na samom dnu prozora koji se otvori kliknite "Napredne metode ..." .
- Među mogućnostima koje ste otvorili odaberite "Koristi sliku sustava" .
- U sljedećem prozoru od vas će biti zatraženo sigurnosno kopiranje korisničkih datoteka kako bi se kasnije mogli vratiti. Ako vam je potrebna, kliknite "Arhiva" , a na drugom mjestu kliknite "Preskoči" .
- Nakon toga otvorit će se prozor u kojem trebate kliknuti gumb "Ponovno pokreni" . Ali prije toga zatvorite sve programe i dokumente kako ne biste izgubili podatke.
- Nakon ponovnog pokretanja računala otvorit će se Windows Recovery Environment. Pojavit će se prozor za odabir jezika, u kojem, u pravilu, ne morate mijenjati ništa - po zadanom se prikazuje jezik instaliran na vašem sustavu, pa stoga samo kliknite "Dalje" .
- Tada će se otvoriti prozor u kojem trebate odabrati sigurnosnu kopiju. Ako ste ga stvorili pomoću alata za Windows, a zatim ostavite prekidač u stavci "Koristi posljednju dostupnu sliku ..." . Ako ste ga napravili uz pomoć drugih programa, u tom slučaju postavite prekidač na položaj "Odaberi sliku ..." i odredite njegovu fizičku lokaciju. Nakon toga kliknite "Dalje".
- Tada će se otvoriti prozor u kojem će se parametri prikazati na temelju odabranih postavki. Ovdje samo trebate kliknuti "Završi" .
- U sljedećem prozoru za pokretanje postupka morate potvrditi svoje radnje klikom na "Da" .
- Nakon toga sustav će se vratiti na odabranu kopiju.
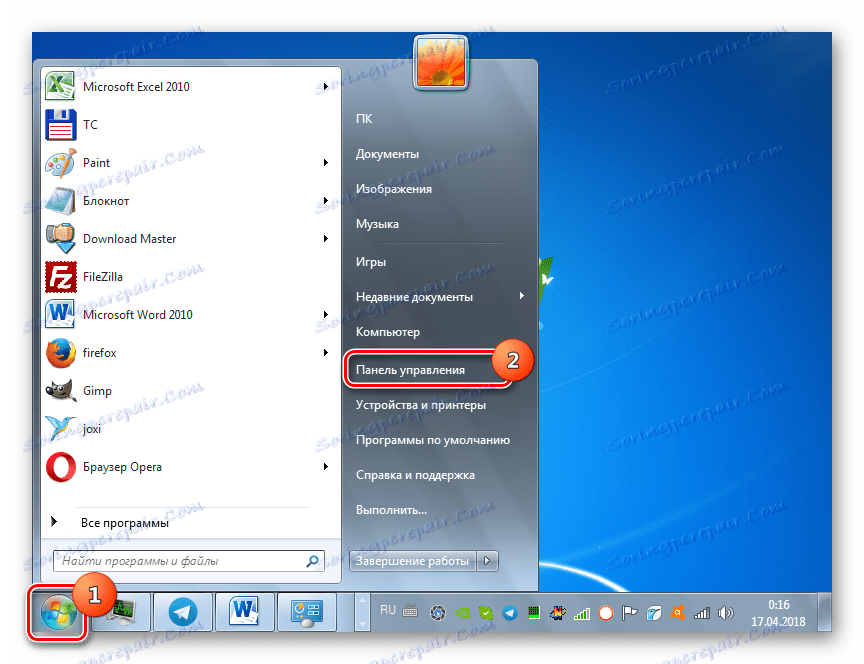
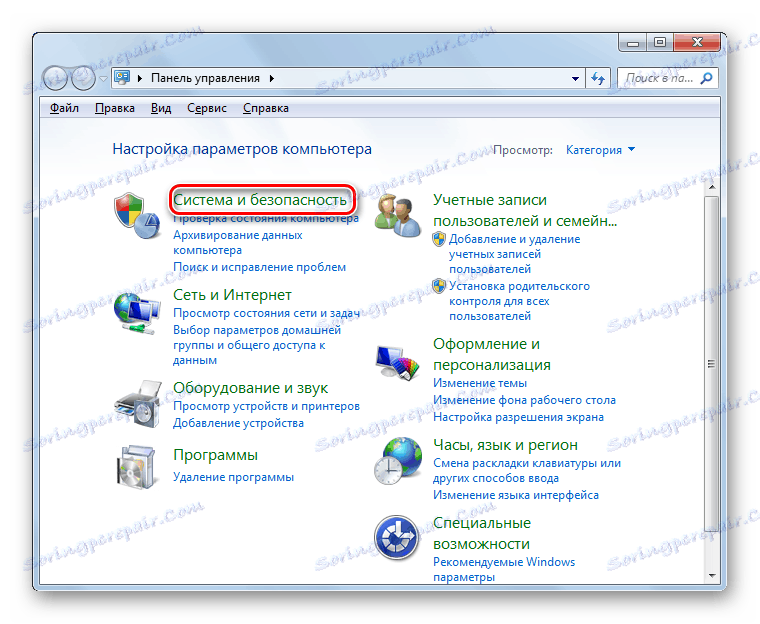
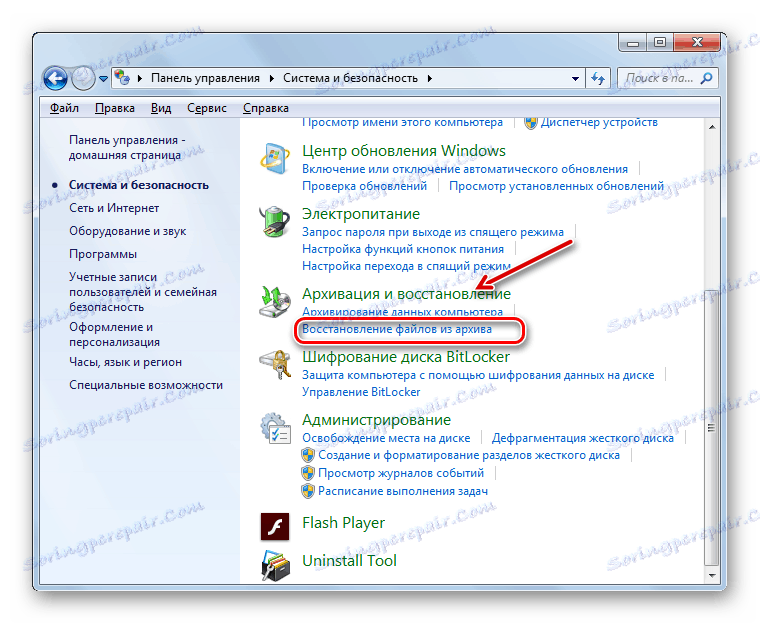
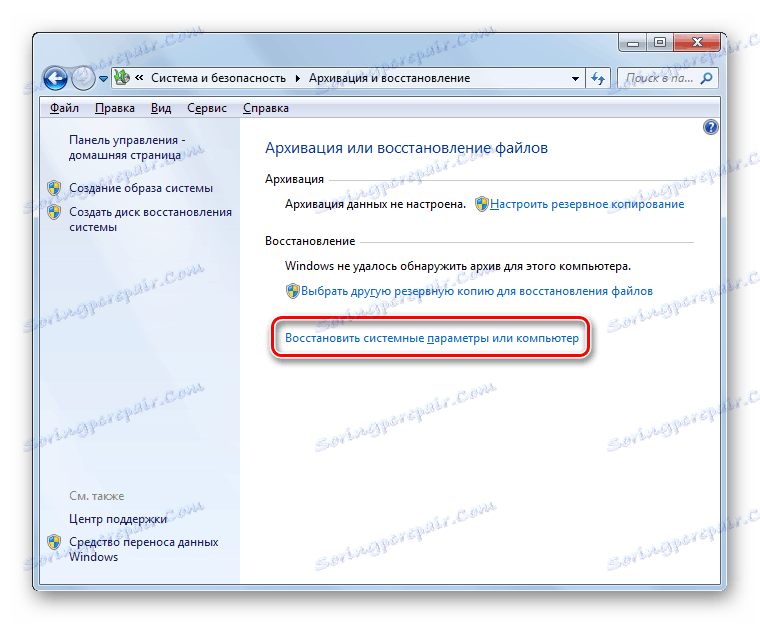
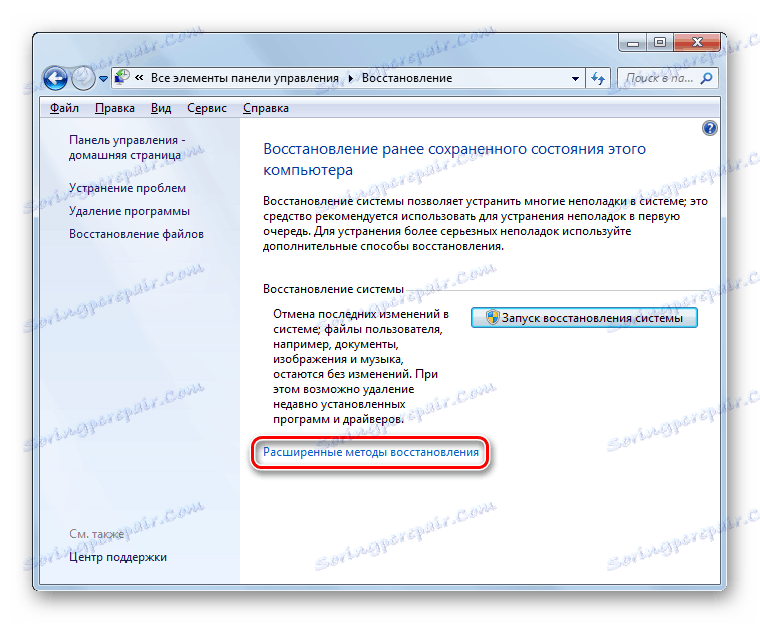
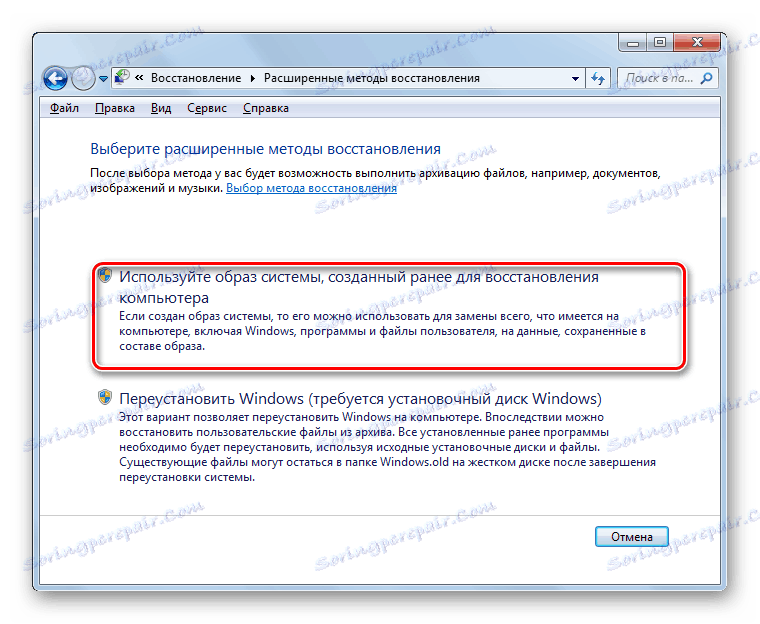
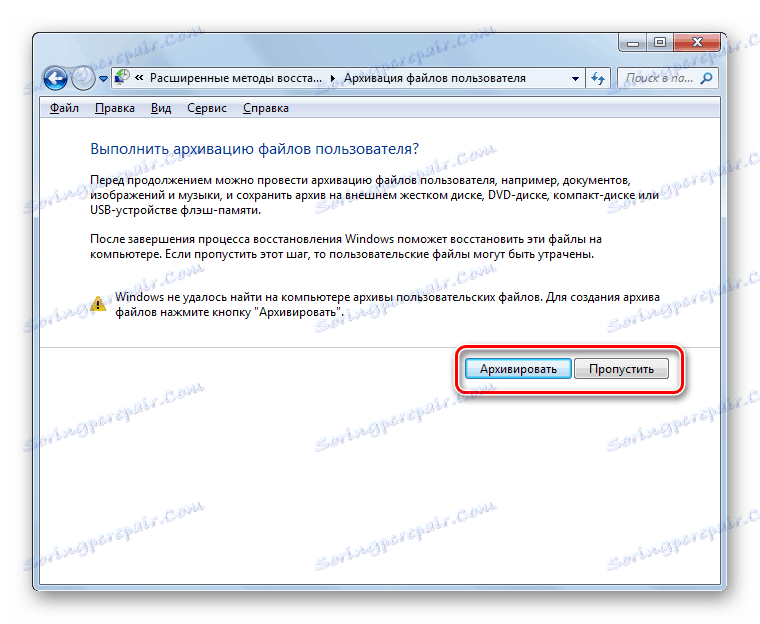
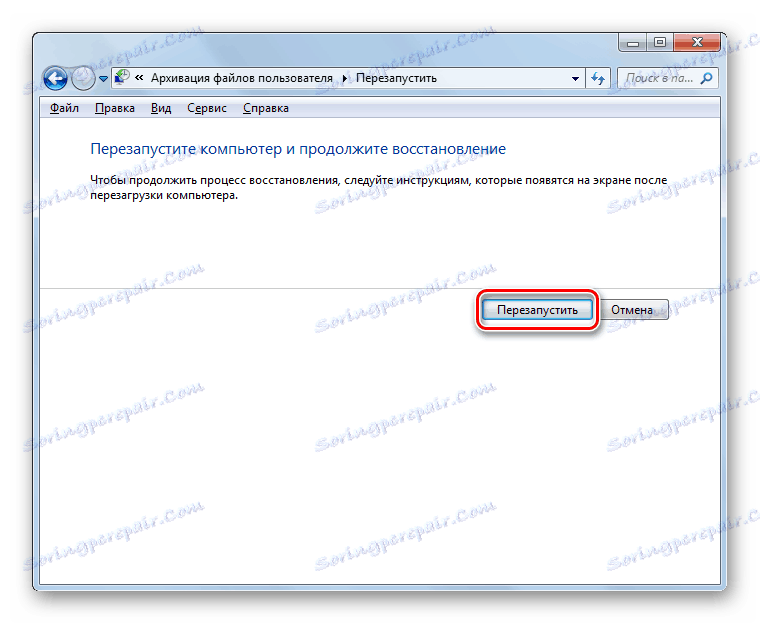

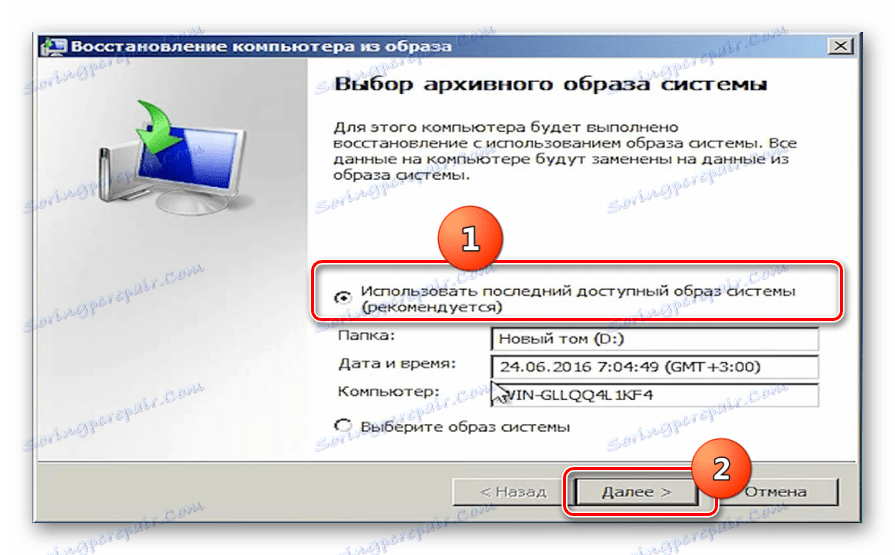
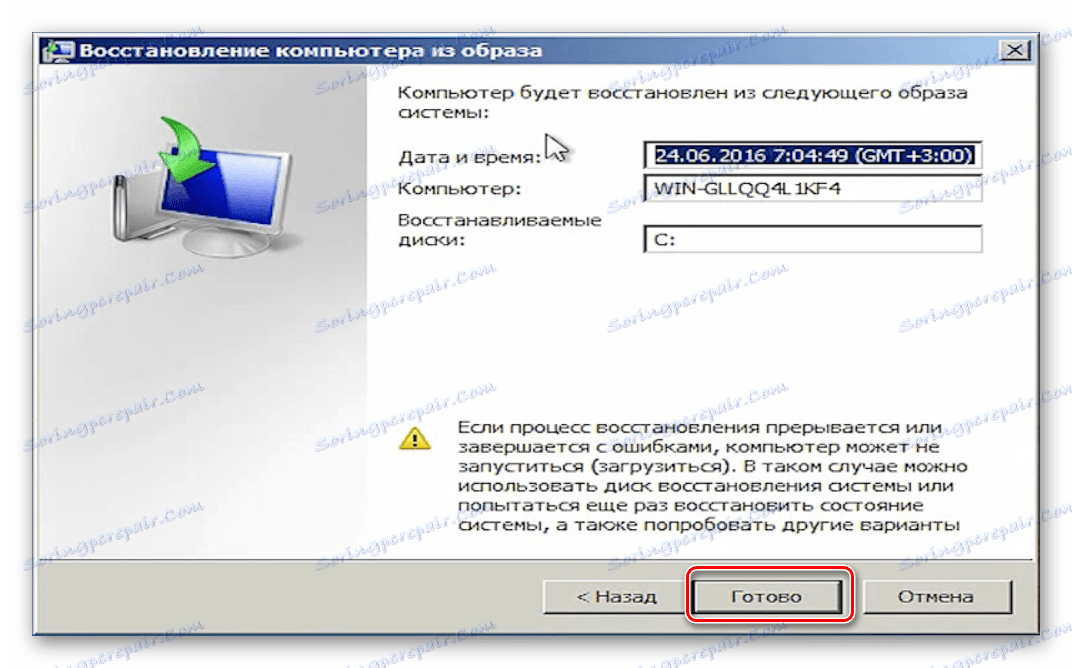
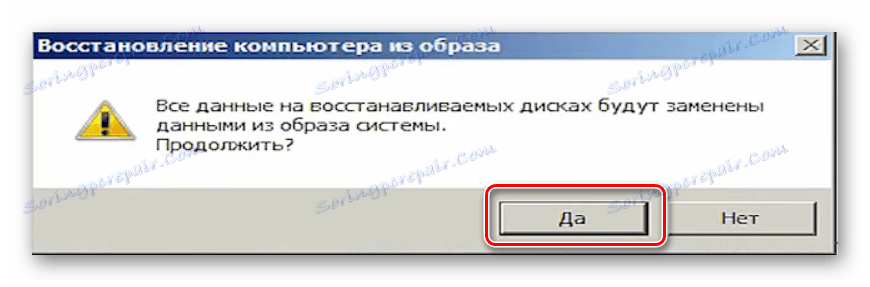
3. metoda: Obnova datoteka sustava
Postoje slučajevi kada su datoteke sustava oštećene. Kao rezultat toga, korisnik uočava različite kvarove u radu sustava Windows, ali ipak može pokrenuti operacijski sustav. U takvoj situaciji, logično je skenirati takve probleme, a zatim vratiti oštećene datoteke.
- Idite na standardnu mapu iz izbornika Start na isti način kao što je opisano u Metodi 1 . Pronađite stavku "Command Line" tamo . Desnom tipkom miša kliknite na njega i odaberite opciju pokretanja u ime administratora na izborniku koji se otvori.
- U lansiranom sučelju "Command Line" unesite izraz:
sfc /scannowNakon izvođenja ove akcije, pritisnite Enter .
- Uslužni program provjerava integritet datoteka sustava. Ako otkrije svoju štetu, odmah će je pokušati automatski popraviti.
![22]()
Ako se nakon završetka skeniranja pojavi poruka "Command Line" o nemogućnosti vraćanja oštećenih predmeta, provjerite s istim korisnićkim programom tako da podignete računalo u "Safe Mode" . Kako pokrenuti ovaj način rada opisano je u nastavku u raspravi o metodi 5 .
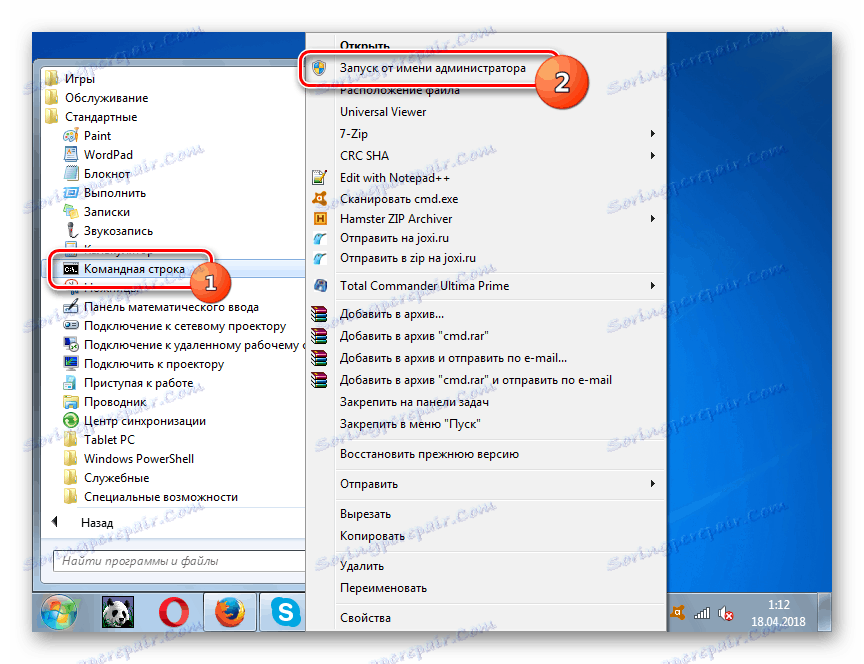
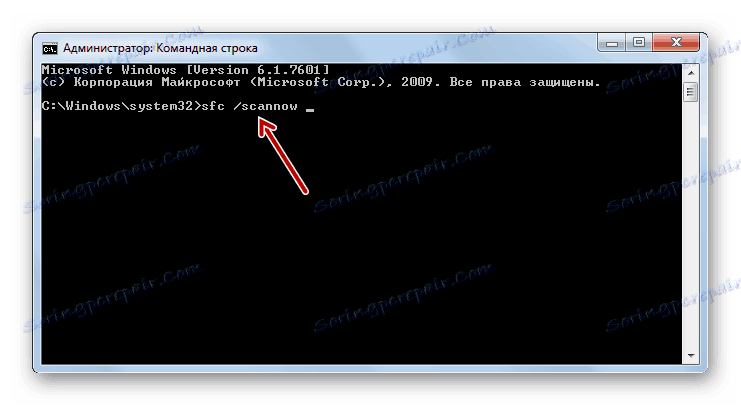

pouka: Skeniranje sustava za prepoznavanje oštećenih datoteka u sustavu Windows 7
Način 4: Pokrenite posljednju dobro poznatu konfiguraciju
Sljedeća je metoda pogodna u slučajevima kada ne možete pokrenuti sustav Windows u normalnom načinu rada ili se uopće ne učitava. Implementira se aktiviranjem zadnje uspješne konfiguracije OS-a.
- Nakon pokretanja računala i aktivacije BIOS-a čut ćete zvučni signal. Sada morate imati vremena da držite gumb F8 da biste prikazali prozor za odabir opcije pokretanja sustava. Međutim, ako ne možete pokrenuti sustav Windows, ovaj se prozor može pojaviti nasumično, bez potrebe za pritiskom gore navedenog ključa.
- Zatim pomoću tipki "Dolje" i "Gore" (strelice na tipkovnici) odaberite opciju "Posljednja uspješna konfiguracija" i pritisnite Enter .
- Nakon toga, postoji mogućnost da će se sustav vratiti na posljednju uspješnu konfiguraciju, a njegovo će se operiranje normalizirati.
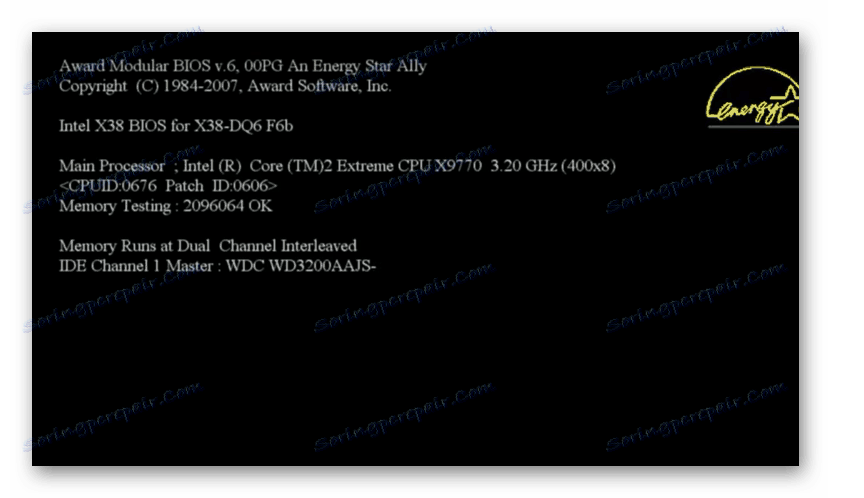
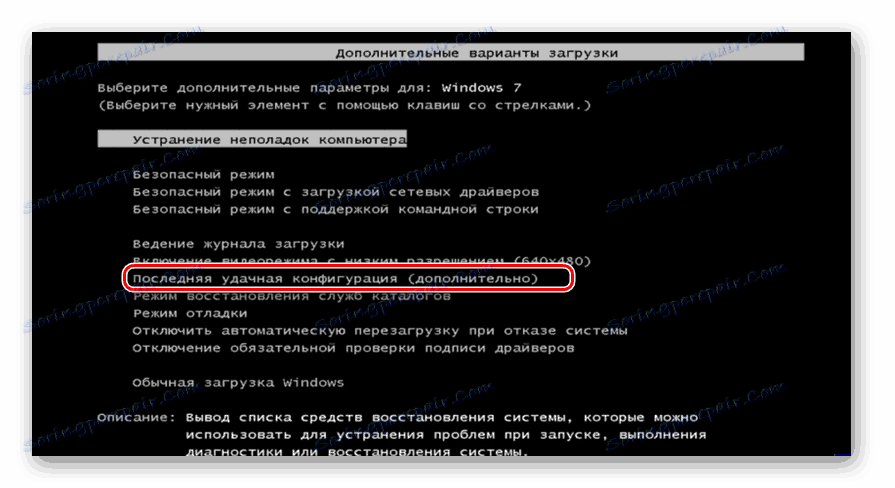
Ova metoda pomaže vratiti stanje sustava Windows ako je registar oštećen ili ako postoje razne odstupanja u postavkama upravljačkog programa, ako su ispravno konfigurirane prije nego što se problem s pokretanjem dogodio.
5. metoda: oporavak od "Siguran način"
Postoje situacije kada sustav ne možete pokrenuti na uobičajeni način, ali se pokreće u "sigurnom načinu rada" . U tom slučaju također možete izvršiti postupak vraćanja u radno stanje.
- Za početak, kada sustav počne, nazovite prozor za odabir vrste pokretanja pritiskom na tipku F8 ako se ne pojavljuje sama po sebi. Nakon toga, na poznati način, odaberite opciju "Siguran način rada" i pritisnite Enter .
- Računalo će započeti u "Sigurnom načinu rada" i morat ćete nazvati redovni alat za oporavak, koji smo opisali pri opisivanju Metode 1 ili oporavak od sigurnosne kopije, kao što je opisano u Metodi 2 . Sve daljnje akcije bit će upravo iste.
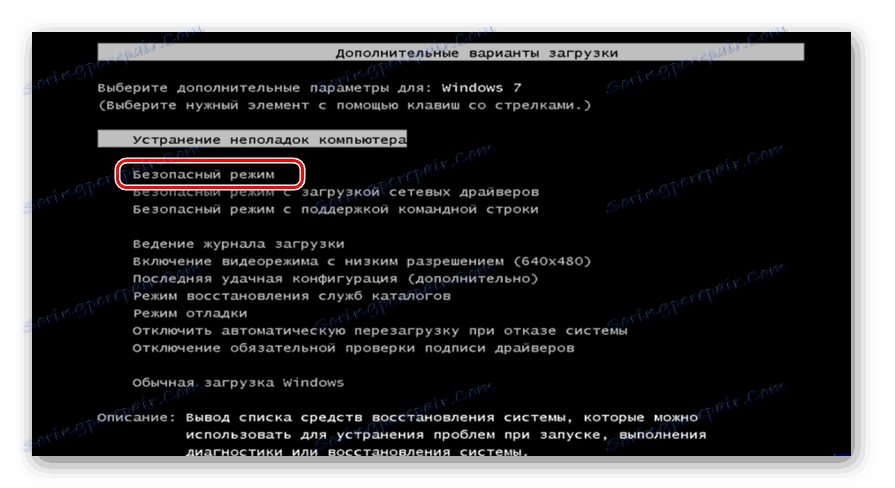
pouka: Pokrenite "Sigurni način rada" u sustavu Windows 7
6. način: okoliš oporavka
Drugi način ponovnog proživljavanja sustava Windows u slučaju da ga uopće ne možete pokrenuti je unosom oporavka.
- Nakon uključivanja računala, idite na prozor za odabir vrste pokretanja sustava tako da držite pritisnutu tipku F8 , kao što je već gore opisano. Zatim odaberite opciju "Rješavanje problema s računalom" .
![27]()
Ako nemate ni prozor za odabir vrste pokretanja sustava, možete aktivirati okruženje za oporavak putem instalacijskog diska ili Windows 7 flash pogona. Istina, ovaj medij mora sadržavati isti primjer iz kojeg je OS instaliran na ovom računalu. Umetnite disk u pogon i ponovno pokrenite računalo. U prozoru koji se otvori kliknite na "Vraćanje sustava" .
- Oba na prvom, a na drugoj opciji radnji otvorit će se prozor za oporavak. U njemu imate priliku odabrati točno kako će OS biti reanimiran. Ako na računalu imate odgovarajuću točku povratnog slanja, odaberite System Restore (Vraćanje sustava) i kliknite Enter . Nakon toga počet će se uslužni program sustava koji nam je poznat u Metodi 1 . Sve daljnje akcije moraju biti izvedene na isti način.
![28]()
Ako imate sigurnosnu kopiju operacijskog sustava, u ovom slučaju potrebno je odabrati opciju "System Image Restore" , a zatim u otvorenom prozoru odrediti direktorij lokacije ove kopije. Nakon toga će se izvršiti reanimacijski postupak.

Postoji nekoliko različitih načina za vraćanje sustava Windows 7 u ranije stanje. Neki od njih rade samo ako dignete operacijski sustav, a drugi će raditi čak i kada ne pokreće sustav. Stoga, pri odabiru određenog tijeka akcije, potrebno je nastaviti s trenutnom situacijom.