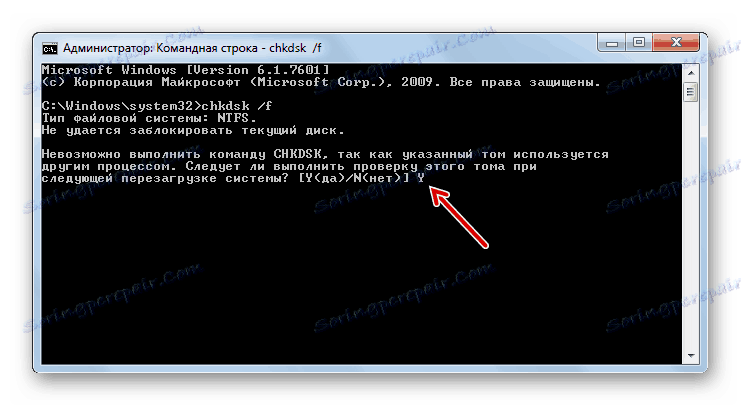Uzroci i rješenja za probleme s učitavanjem u sustavu Windows 7
Jedan od najvećih problema koji se može dogoditi na računalu je problem s pokretanjem. Ako se neka neispravnost pojavi u operacijskom sustavu, više ili manje napredni korisnici pokušavaju ga riješiti na ovaj ili onaj način, ali ako se računalo uopće ne pokrene, mnogi jednostavno padnu u stup, a ne znaju što da rade. Zapravo, ovaj problem nije uvijek ozbiljan kao što se na prvi pogled čini. Otkrijmo razloge zašto se sustav Windows 7 ne pokreće i glavni načini njihova uklanjanja.
sadržaj
- Uzroci problema i rješenja
- Način 1: Aktivirajte zadnju dobro poznatu konfiguraciju
- Druga metoda: "Siguran način"
- Način 3: "Pokretanje oporavka"
- Metoda 4: Provjerite integritet datoteka sustava
- Način 5: Skenirajte disk za pogreške
- Način 6: Vraćanje konfiguracije pokretanja
- Metoda 7: uklanjanje virusa
- Metoda 8: Čišćenje pokretanja
- Način 9: Vraćanje sustava
- Pitanja i odgovori
Uzroci problema i rješenja
Uzroci problema s dizanjem računala mogu se podijeliti u dvije velike skupine: hardver i softver. Prvi se odnosi na neuspjeh bilo koje komponente računala: tvrdi disk, matična ploča, napajanje, RAM, itd. Ali to je prvenstveno problem samog računala, a ne operacijskog sustava, pa nećemo uzeti u obzir te čimbenike. Možemo samo reći da, ako nemate vještine za popravak elektrotehnike, onda ako nađete takve probleme, morate nazvati gospodara ili zamijeniti oštećeni element svojim korisnim kolegom.
Drugi uzrok ovog problema je nizak mrežni napon. U tom slučaju, lansiranje se može vratiti jednostavno kupnjom kvalitetne neprekinute jedinice napajanja ili priključivanjem na izvor napajanja čiji napon zadovoljava standarde.
Osim toga, problem pri učitavanju OS može se pojaviti kada se velika količina prašine nakuplja unutar kućišta računala. U tom slučaju samo trebate očistiti računalo od prašine. Najbolje je nanijeti četku. Ako koristite usisavač, uključite ga puhanjem, ne pušite, jer može usisati dijelove.
Isto tako, mogu se pojaviti problemi s uključivanjem ako je prvi uređaj s kojeg se sustav podiže CD-disk ili USB registriran u BIOS-u, ali istodobno postoji disk u pogonu ili je spojen USB bljesak voziti na računalo. Računalo će pokušati dizati s njih, i s obzirom da na tim medijima nema operativnog sustava, očekuje se da će svi pokušaji dovesti do neuspjeha. U tom slučaju, prije pokretanja, odspojite s računala sve USB diskove i CD / DVD diskove ili odredite tvrdi disk računala u BIOS-u kao prvi uređaj za dizanje.
Mogući i samo sustav u sukobu s jednim od uređaja povezanih s računalom. U tom slučaju morate onemogućiti sve dodatne uređaje s računala i pokušati ga pokrenuti. S uspješnim preuzimanjem, to će značiti da se problem nalazi upravo u određenom faktoru. Povezati uređaj s računalom sukcesivno i ponovno pokrenuti nakon svake veze. Dakle, ako se problem na određenom stupnju vraća, znat ćete specifičan izvor njezina uzroka. Ovaj uređaj će uvijek biti odspojen od njega prije pokretanja računala.
Glavni čimbenici kvara softvera zbog kojih se sustav Windows ne može učitati su sljedeći:
- Korupcije OS datoteke;
- Kršenja registra;
- Pogrešna instalacija OS elemenata nakon nadogradnje;
- Prisutnost sukobljenih programa u autoru;
- Virusi.
O načinu rješavanja gore navedenih problema i obnovi pokretanja operacijskog sustava, mi samo razgovaramo u ovom članku.
Način 1: Aktivirajte zadnju dobro poznatu konfiguraciju
Jedan od najjednostavnijih načina rješavanja problema s pokretanjem računala je aktiviranje zadnje poznate dobre konfiguracije.
- U pravilu, ako se računalo pada ili njegov prethodni pokretanje ne uspije, sljedeći put kada se uključi, otvara se prozor za odabir vrste učitavanja OS-a. Ako se ovaj prozor ne otvori, postoji način da ga prisilimo. Da biste to učinili, nakon učitavanja BIOS-a, odmah nakon zvučnog signala morate pritisnuti određeni ključ ili kombinacija tipkovnice. Tipično, ovo je tip F8 . No, u rijetkim slučajevima može postojati druga opcija.
- Nakon otvaranja prozora za odabir vrste pokretanja, kretanjem kroz stavke na popisu pomoću tipki gore i dolje na tipkovnici (u obliku strelica koje upućuju u odgovarajućem smjeru) odaberite opciju Last Known Good Configuration i pritisnite Enter .
- Ako se nakon toga učita Windows, možete pretpostaviti da je problem fiksan. Ako preuzimanje ne uspije, prijeđite na sljedeće opcije opisane u trenutnom članku.
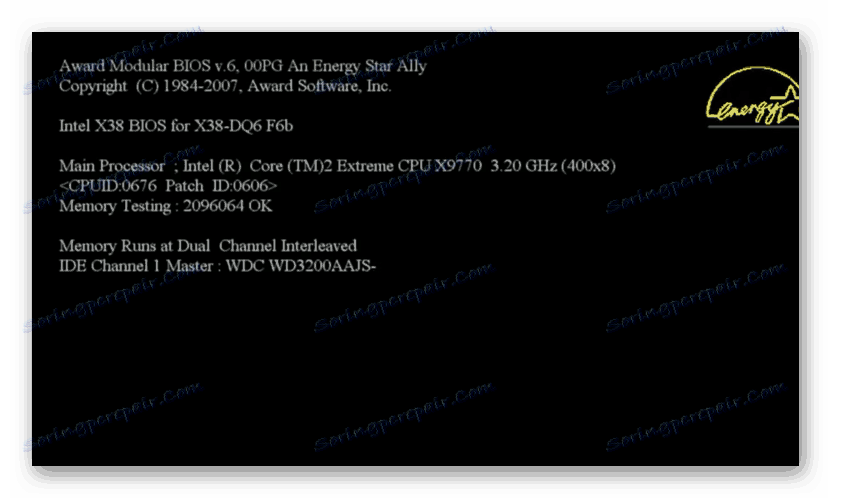
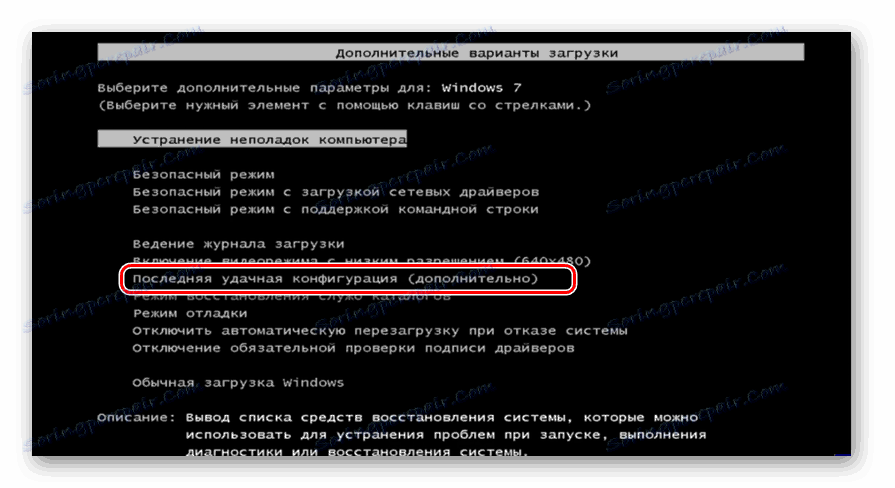
Druga metoda: "Siguran način"
Još jedno rješenje problema s pokretanjem provodi se pozivom u sustav Windows u "Safe Mode" .
- Opet, odmah na početku računala, trebate aktivirati prozor s odabirom vrste preuzimanja, ako se ne uključi. Pritisnite tipke Gore i Dolje za odabir opcije Siguran način rada .
- Ako se računalo pokreće sada, to je već dobar znak. Zatim, nakon što pričekate da se sustav Windows u potpunosti pokrene, ponovno pokrenite računalo i vjerojatno je sljedeći put da će se uspješno pokrenuti u normalnom načinu rada. Ali čak i ako se to ne dogodi, činjenica da ste ušli u Siguran način već je dobar znak. Na primjer, možete pokušati vratiti datoteke sustava ili provjeriti računalo za viruse. Na kraju, medije možete spremiti potrebne podatke, ako ste zabrinuti za njihov integritet na problematičnom računalu.
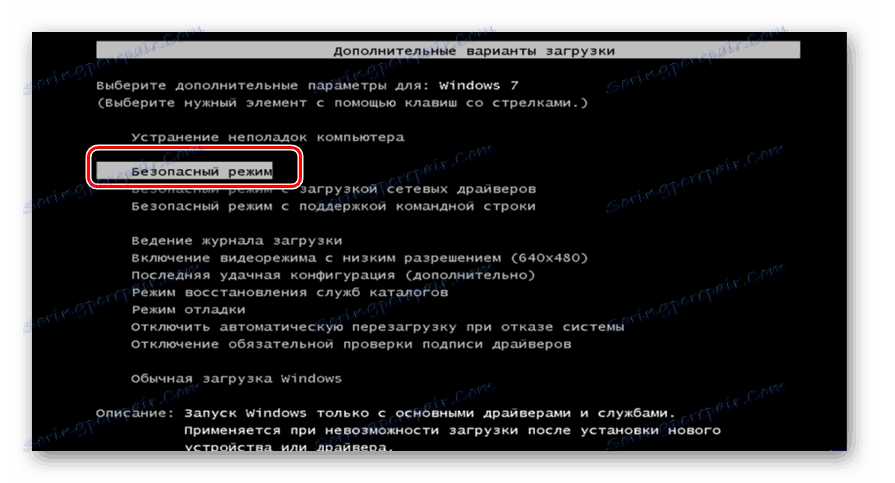
pouka: Kako aktivirati "Sigurni način" sustava Windows 7
Način 3: "Pokretanje oporavka"
Također možete ukloniti opisani problem pomoću alata sustava koji se zove - "Startup Recovery" . To je naročito učinkovito u slučaju oštećenja registra.
- Ako se prethodno pokretanje sustava Windows nije pokrenulo, sasvim je moguće da kada ponovno pokrenete računalo, alat za popravak pokretanja automatski će se otvoriti. Ako se to ne dogodi, može se aktivirati silom. Nakon aktivacije BIOS-a i zvučnog signala, pritisnite F8 . U prikazanom prozoru, odaberite vrstu pokretanja ovaj put, odaberite "Otklanjanje poteškoća s računalom".
- Ako ste postavili lozinku za administratorski račun, morat ćete ga unijeti. Otvara se okruženje oporavka sustava. Ovo je svojevrsni operativni sustav spašavanja. Odaberite "Popravak stavljanja u pogon" .
- Nakon toga alat će pokušati vratiti pokretanje, ispravljajući otkrivene pogreške. Tijekom ovog postupka moguće je otvoriti dijaloške okvire. Morate slijediti upute koje se pojavljuju u njima. Ako je postupak ponovnog pokretanja pokretanja uspješan, nakon njegovog dovršavanja Windows će biti pokrenut.
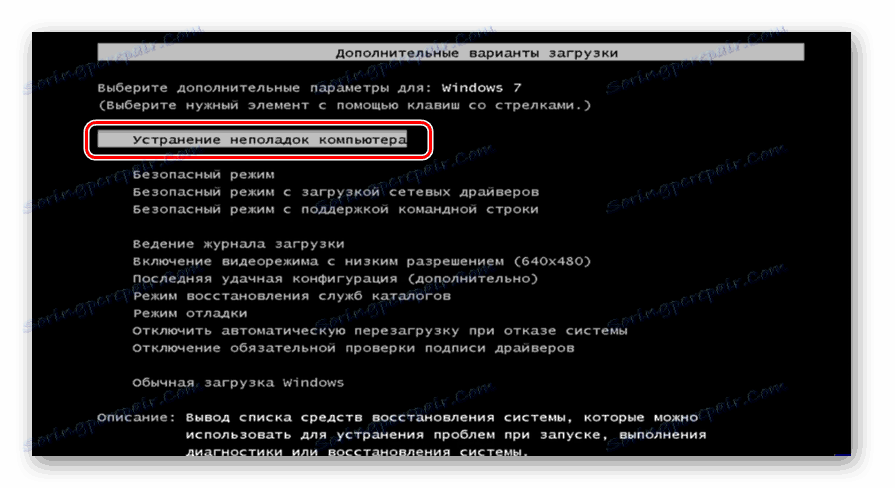

Ova metoda je dobra jer je vrlo svestrana i izvrsna je za one slučajeve kada ne znate uzrok problema.
Metoda 4: Provjerite integritet datoteka sustava
Jedan od razloga zašto sustav Windows ne može pokrenuti je oštećenje sustava datoteka. Kako bi se uklonio ovaj problem, potrebno je provesti postupak odgovarajuće provjere i naknadnog oporavka.
- Navedeni postupak se provodi putem "Command Line" . Ako možete učitati sustav Windows u "Sigurnom načinu rada" , otvorite navedeni alat pomoću standardne metode putem izbornika "Start" klikom na naziv "Svi programi", a zatim otvorite mapu "Standard" .
![Pokretanje naredbenog retka putem izbornika Start u sustavu Windows 7]()
Ako uopće ne možete pokrenuti sustav Windows, u tom slučaju otvorite prozor "Rješavanje problema računala" . Postupak aktivacije opisan je u prethodnom postupku. Zatim iz otvorenog popisa alata odaberite "Command line" .
![7]()
Ako ni prozor za otklanjanje poteškoća ne otvori, u tom slučaju možete pokušati ponovno proživjeti Windows pomoću LiveCD / USB ili pomoću diska za pokretanje OS-a. U potonjem slučaju, "Command Line" se može pozvati aktivirajući alat za rješavanje problema, kao u normalnoj situaciji. Glavna razlika je da se dižete pomoću diska.
- U sučelju "Command Line" koja se otvori unesite sljedeću naredbu:
sfc /scannowAko aktivirate uslužni program iz okruženja za oporavak, a ne u "sigurnom načinu rada" , naredba bi trebala izgledati ovako:
sfc /scannow /offbootdir=c: /offwindir=c:windowsUmjesto simbol "c", morate odrediti drugo slovo, ako se vaš OS nalazi u particiji pod drugim nazivom.
Nakon toga upotrijebite Enter .
- Počet će uslužni program sfc, koji će provjeriti sustav Windows zbog prisutnosti oštećenih datoteka. Napredak ovog procesa može se pratiti putem sučelja "Command Line" . U slučaju otkrivanja oštećenih predmeta obavit će se postupak reanimacije.
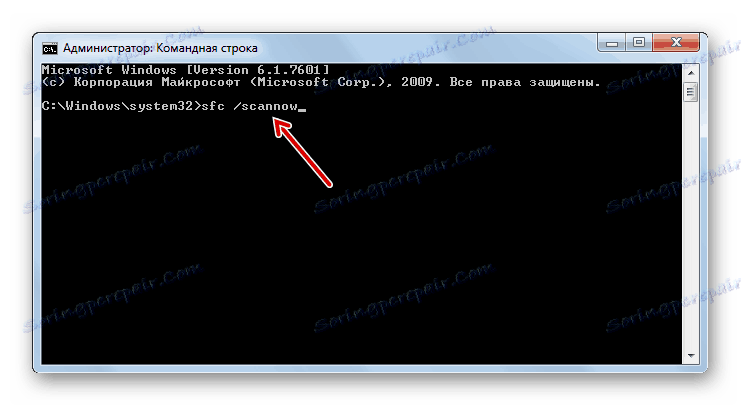
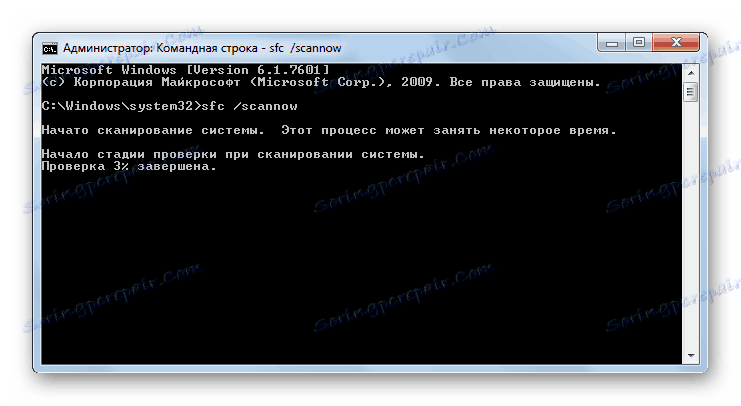
pouka:
Aktivacija "naredbenog retka" u sustavu Windows 7
Provjera datoteka sustava za integritet u sustavu Windows 7
Način 5: Skenirajte disk za pogreške
Jedan od razloga zbog nemogućnosti pokretanja sustava Windows može biti tjelesna oštećenja tvrdog diska ili logičke pogreške u njemu. Najčešće se to manifestira u činjenici da OS boot ne započinje uopće, ili završava na istom mjestu, nikad ne završava. Da biste identificirali takve probleme i pokušali ih riješiti, morate se prijaviti pomoću uslužnog programa chkdsk.
- Aktivacija chkdsk, kao i prethodni uslužni program, vrši se unosom naredbe u "Command Line" . Taj alat možete nazvati na isti način kao što je opisano u prethodnom postupku. U sučelju unesite sljedeću naredbu:
chkdsk /fZatim pritisnite Enter .
- Ako ste prijavljeni na "Siguran način" , morat ćete ponovno pokrenuti računalo. Analiza će se izvršiti na sljedećoj podizanju sustava, ali za to morate prvo unijeti slovo "Y" u prozoru "Command line" i pritisnite Enter .
![Potvrda pokretanja provjeru tvrdog diska za pogreške sljedeći put kada se sustav ponovno pokrene na Command promptu u sustavu Windows 7]()
Ako radite u načinu otklanjanja poteškoća, program chkdsk odmah će provjeriti disk. Ako se otkrivaju logičke pogreške, pokušat će se ukloniti. Ako tvrdi disk ima fizička oštećenja, trebate kontaktirati master ili zamijeniti.
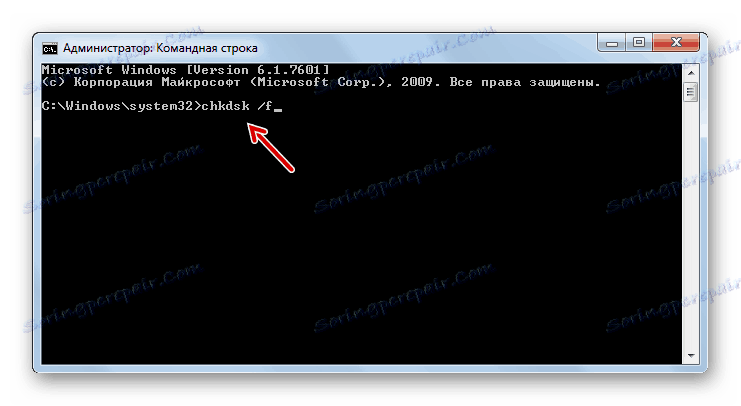
pouka: Provjerite ima li pogrešaka u disku u sustavu Windows 7
Način 6: Vraćanje konfiguracije pokretanja
Sljedeća metoda, koja vraća konfiguraciju podizanja sustava kada je nemoguće pokrenuti sustav Windows, također se provodi unosom naredbe izraz u "Command Line" koja se izvodi u okruženju oporavka sustava.
- Nakon aktivacije "Command Line" unesite izraz:
bootrec.exe /FixMbrNakon toga pritisnite gumb Enter .
- Zatim unesite sljedeći izraz:
bootrec.exe /FixBootPonovno upišite Enter .
- Nakon ponovnog pokretanja računala, vjerojatno će se moći pokrenuti u standardnom načinu rada.
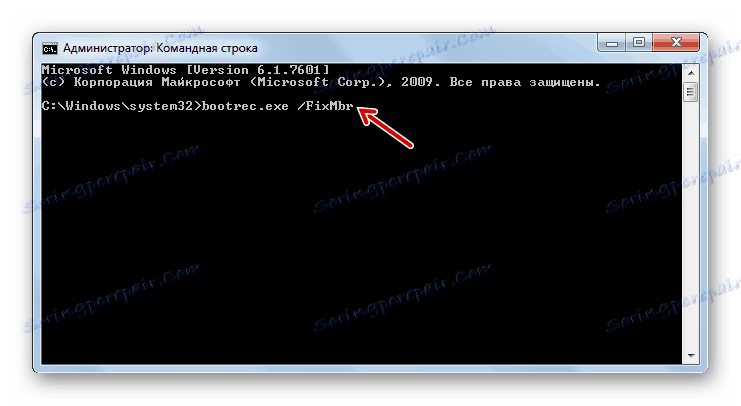
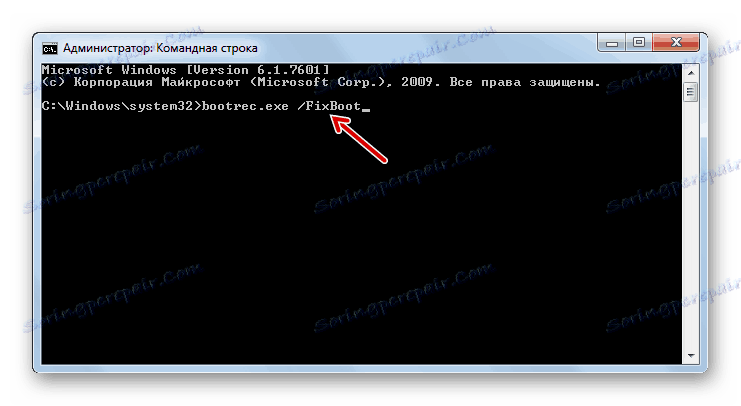
Metoda 7: uklanjanje virusa
Problem s pokretanjem sustava također može uzrokovati infekciju virusom vašeg računala. U prisutnosti navedenih okolnosti potrebno je pronaći i izbrisati zlonamjerni kod. To možete učiniti uz pomoć posebnog protuvirusnog programa. Jedan od najboljih dokazanih alata u ovoj klasi jest Dr.Web CureIt ,
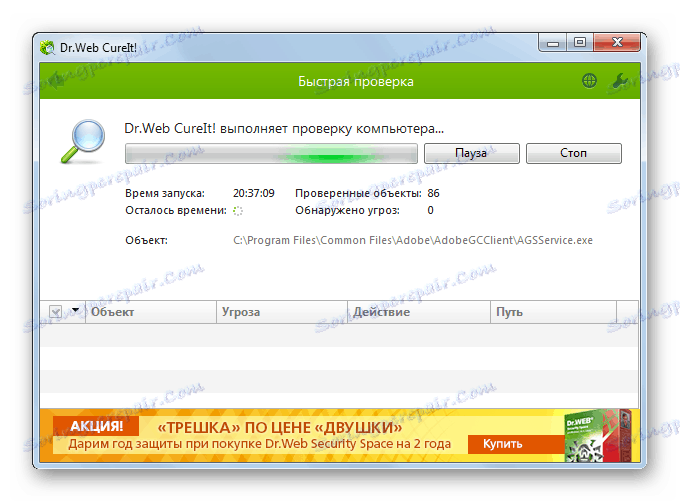
Ali korisnici mogu imati razumno pitanje, kako provesti provjeru ako sustav ne počne? Ako uspijete uključiti računalo u "Siguran način rada" , tada možete izvršiti skeniranje tako što ćete izvršiti ovu vrstu pokretanja. Ali čak iu ovom slučaju, savjetujemo vam da provjerite pokretanjem računala s LiveCD / USB ili s drugog računala.
Kada uslužni program otkrije viruse, slijedite upute koje će se prikazati u njegovom sučelju. No, čak iu slučaju uklanjanja zlonamjernog koda, problem pokretanja može ostati. To znači da je virusni program vjerojatno oštetio datoteke sustava. Zatim je potrebno provesti provjeru, detaljno opisano pri razmatranju Metode 4, i izvesti reanimaciju kada se otkrije šteta.
pouka: Skeniranje računala za viruse
Metoda 8: Čišćenje pokretanja
Ako se možete pokrenuti u "Safe Mode" (Siguran način) , ali tijekom normalnih problema s pokretanjem nastaju, vjerojatno je da se uzrok problema nalazi u proturječnom programu koji je u autoru. U tom je slučaju razumno izbrisati autoloadu.
- Pokrenite računalo u "Siguran način" . Vrsta Win + R. Otvorit će se prozor Pokreni . Unesite:
msconfigZatim upotrijebite "OK" .
- Pokreće se sustav alata nazvan System Configuration . Idite na karticu "Startup" .
- Kliknite gumb "Onemogući sve" .
- Krpelji će biti uklonjeni iz svih stavki popisa. Zatim kliknite " Primijeni" i "U redu" .
- Zatim će se otvoriti prozor, gdje će biti zatraženo da ponovno pokrenete računalo. Morate kliknuti "Restart" .
- Ako se nakon ponovnog pokretanja računala pokreće kao i obično, to znači da je razlog bio pokriven samo u aplikaciji u sukobu sa sustavom. Nadalje, ako želite, možete vratiti najpotrebnije programe na autorun. Ako dodatak aplikacije ponavlja problem s pokretanjem, već ćete sigurno znati krivca. U tom slučaju morate odbiti dodati takav softver za autoload.
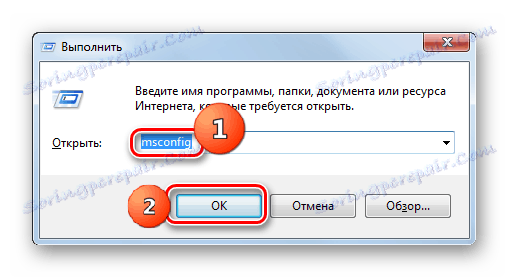
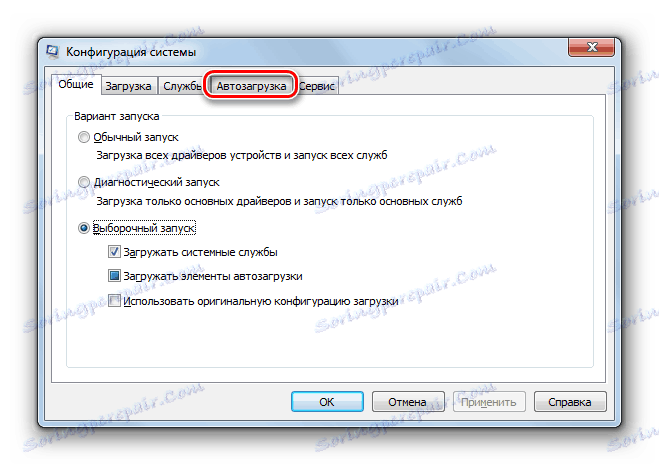
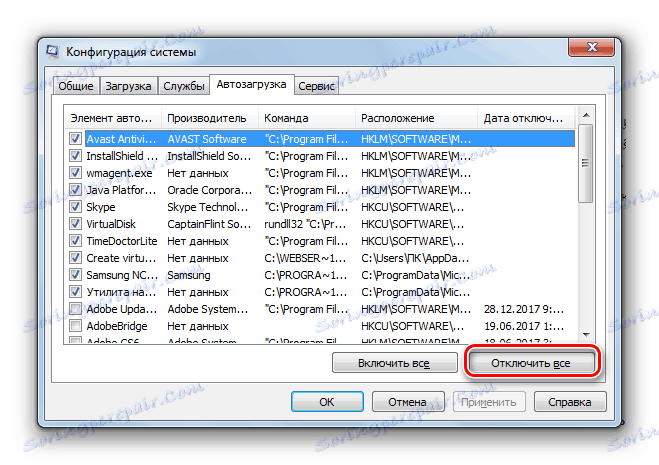
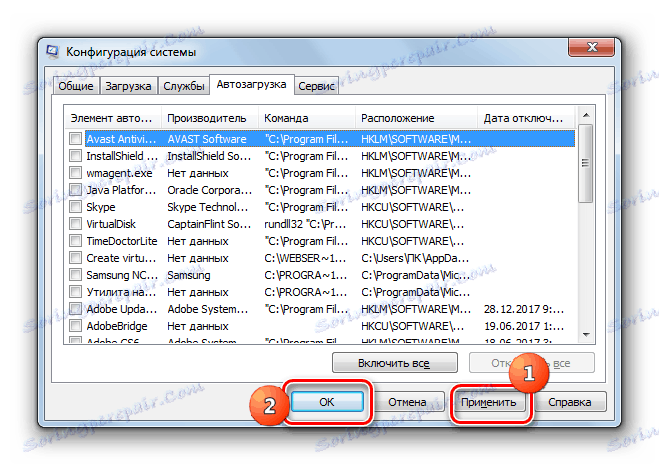

pouka: Isključivanje aplikacija za pokretanje u sustavu Windows 7
Način 9: Vraćanje sustava
Ako nijedna od tih metoda nije uspjela, možete vratiti sustav. Ali glavni uvjet za primjenu ove metode je prethodno dostupan. stvorio je točku vraćanja ,
- Idi na reanimaciju Windowsa može biti u "Safe Mode" . U programskom dijelu izbornika Start morate otvoriti Utilities direktorij koji se, pak, nalazi u mapi Dodatna oprema . Bit će element "Vraćanje sustava" . Samo treba kliknuti.
![20]()
Ako se računalo ne pokrene ni u "sigurnom načinu rada" , otvorite alat za otklanjanje poteškoća tijekom preuzimanja ili ga aktivirajte s instalacijskog diska. U okruženju za oporavak, odaberite drugu poziciju - "Vraćanje sustava".
- Sučelje alata pod nazivom "Vraćanje sustava" otvara se općim informacijama o ovom alatu. Kliknite "Dalje".
- U sljedećem prozoru morate odabrati određenu točku na koju će se sustav vratiti. Preporučujemo odabir najnovijeg datuma stvaranja. Da biste povećali prostor za odabir, označite potvrdni okvir "Prikaži druge ..." . Kada se željena opcija istakne, kliknite "Dalje".
- Tada će se otvoriti prozor u kojem morate potvrditi radnje oporavka. Da biste to učinili, kliknite "Završi" .
- Proces oporavka sustava Windows započinje, uzrokujući ponovno pokretanje računala. Ako je problem uzrokovan samo softverom, a ne hardverskim razlozima, pokrenut će se u standardnom načinu rada.
Otprilike prema istom algoritmu, Windows se vraća iz sigurnosne kopije. Samo za ovo, u okruženju za oporavak, morate odabrati stavku "System Image Recovery" , a zatim u otvorenom prozoru odrediti direktorij rezervnog mjesta. No, opet, ta se metoda može koristiti samo ako ste ranije stvorio je OS sliku ,

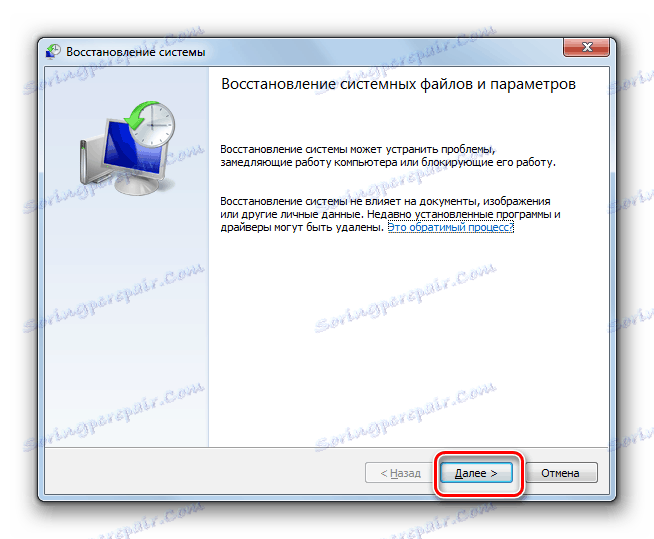
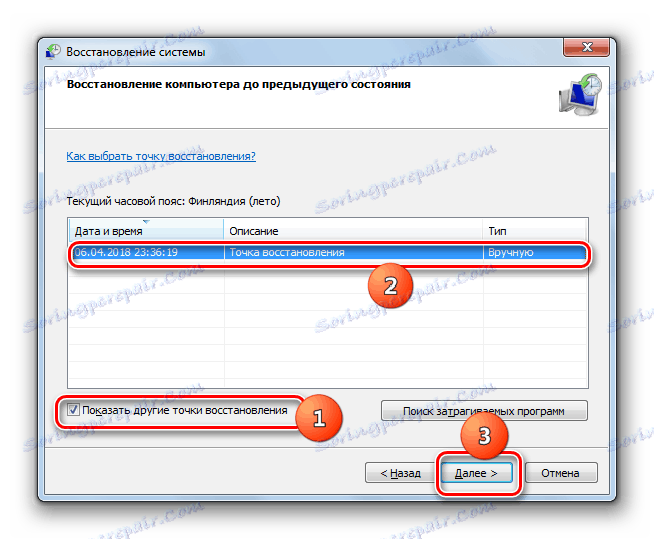


Kao što vidite, u sustavu Windows 7 postoji dosta mogućnosti za vraćanje pokretanja. Stoga, ako iznenada naiđete na problem koji se ovdje proučava, ne biste trebali odmah paničariti, već jednostavno upotrijebite savjete navedene u ovom članku. Zatim, ako uzrok kvara nije hardver, već softverski faktor, vrlo je vjerojatno da će biti moguće vratiti njezinu funkcionalnost. No, za pouzdanost preporučujemo korištenje preventivnih mjera, naime, ne zaboravite povremeno stvoriti točke za oporavak ili sigurnosne kopije sustava Windows.