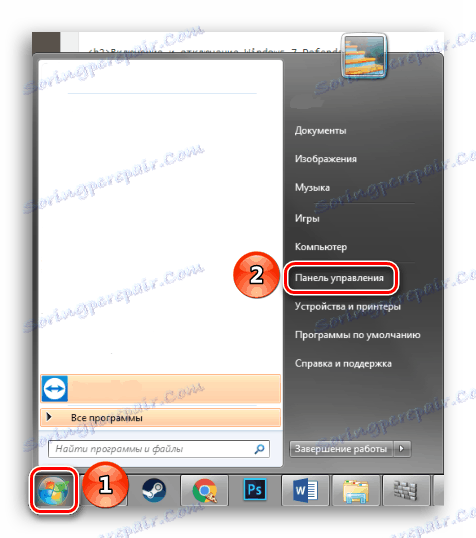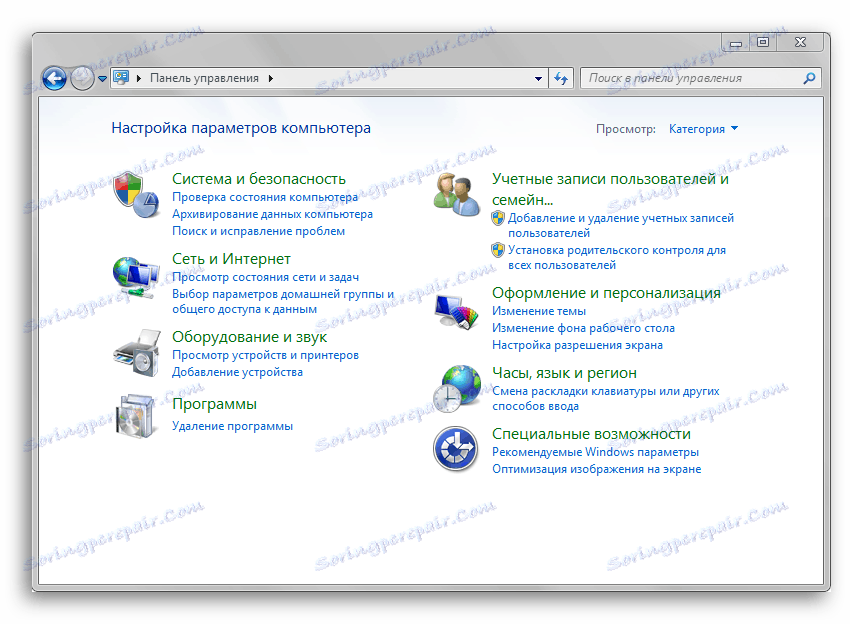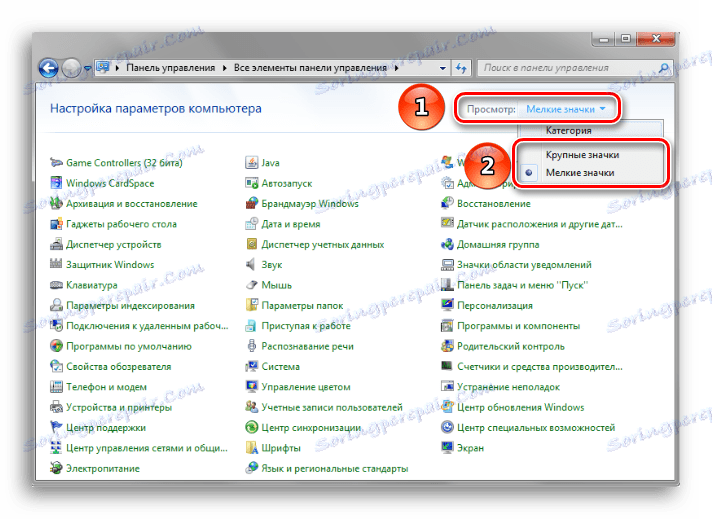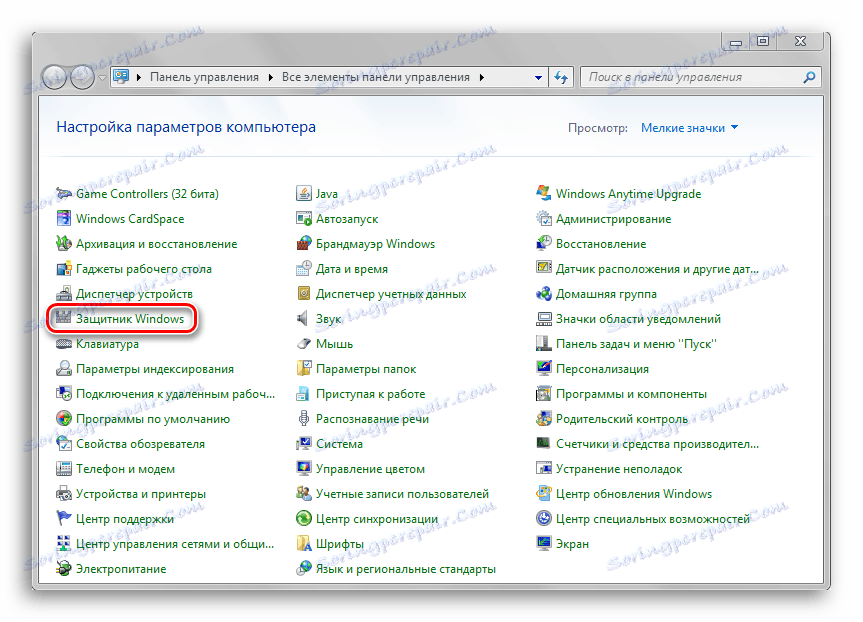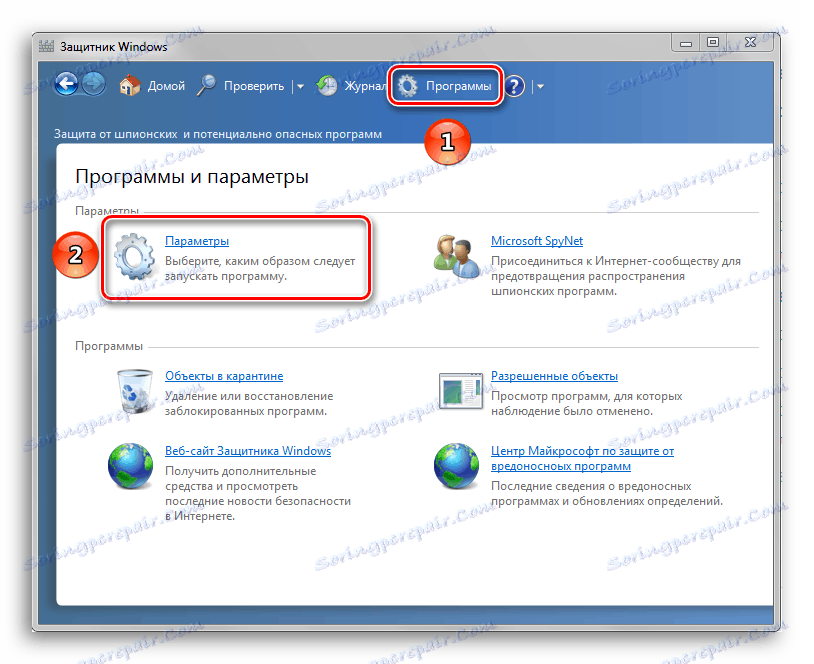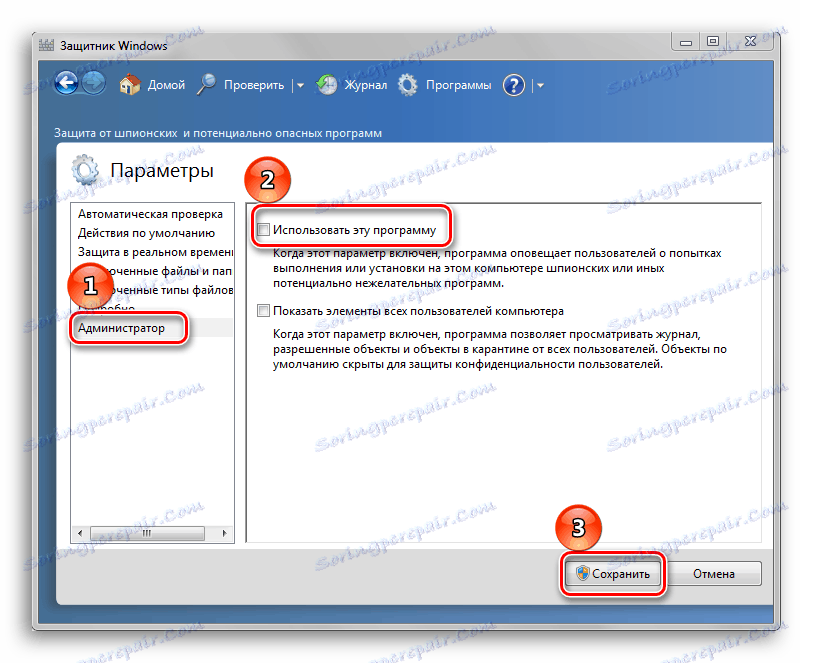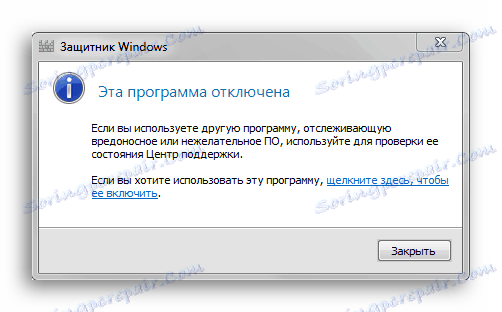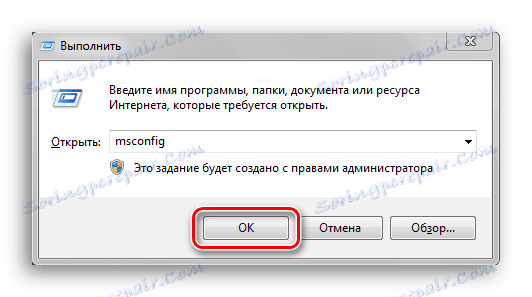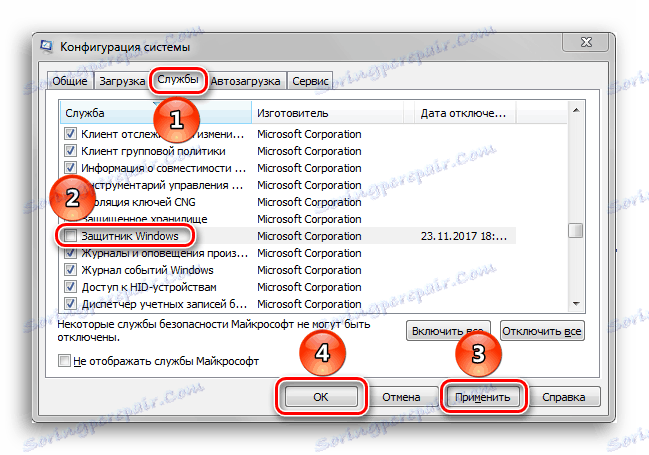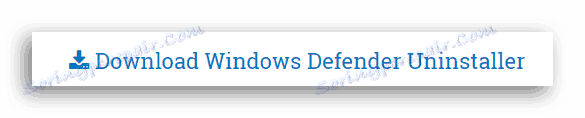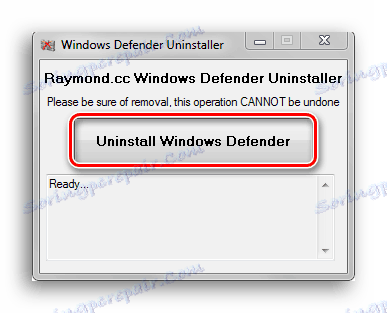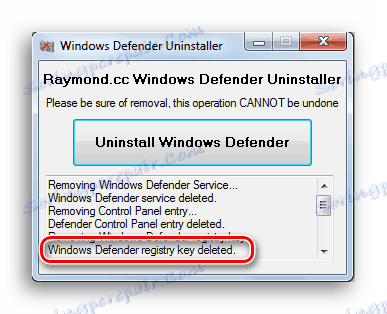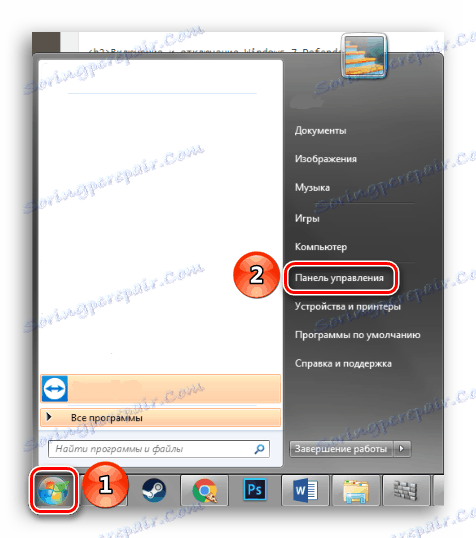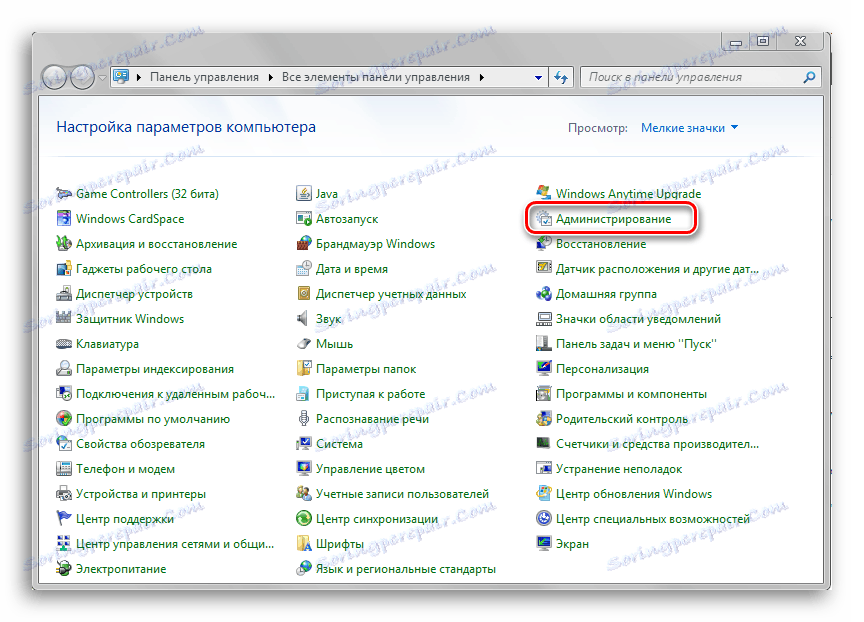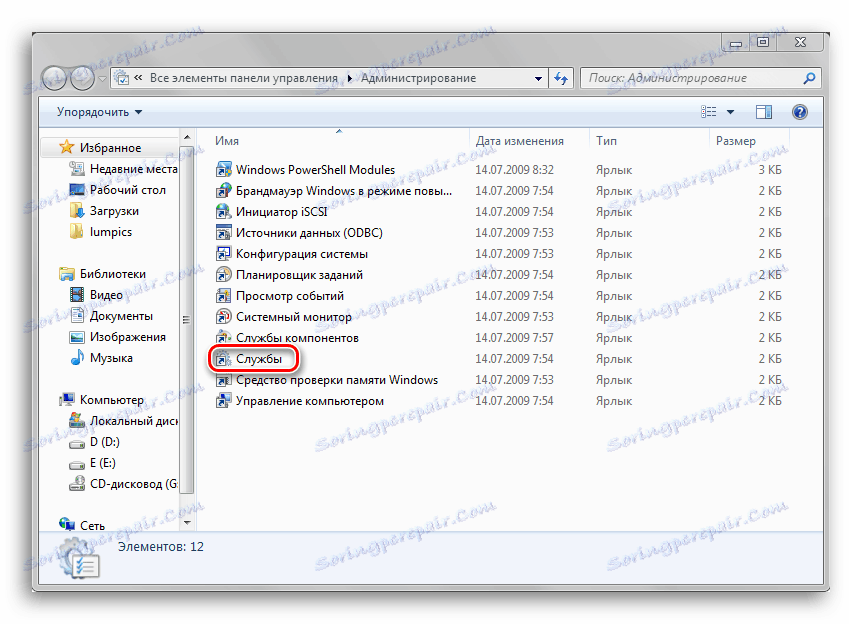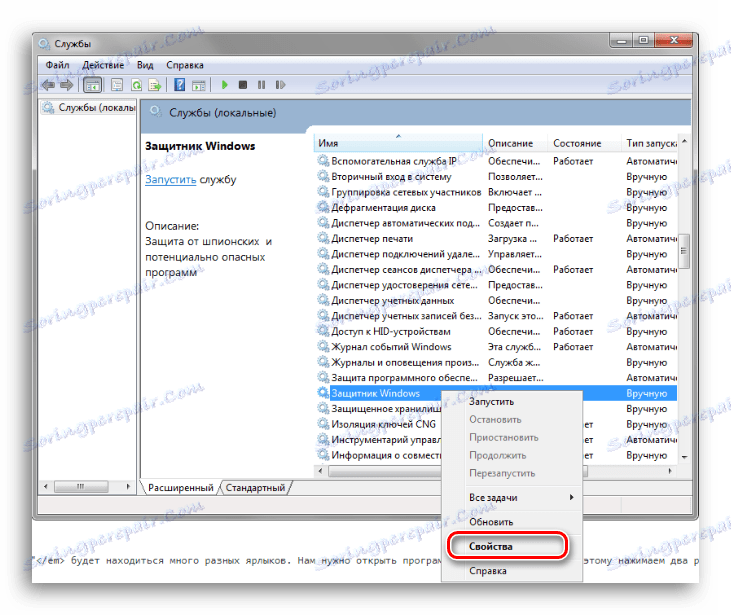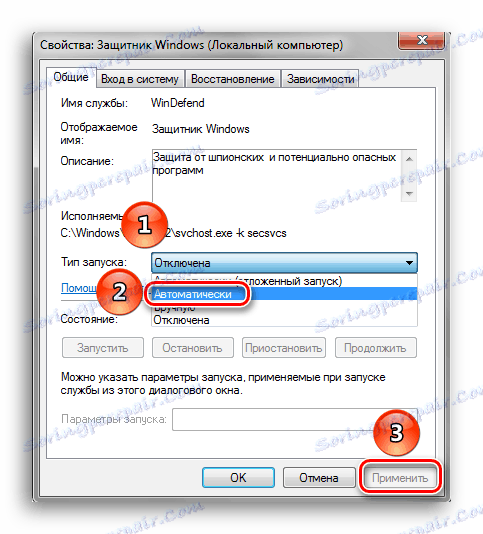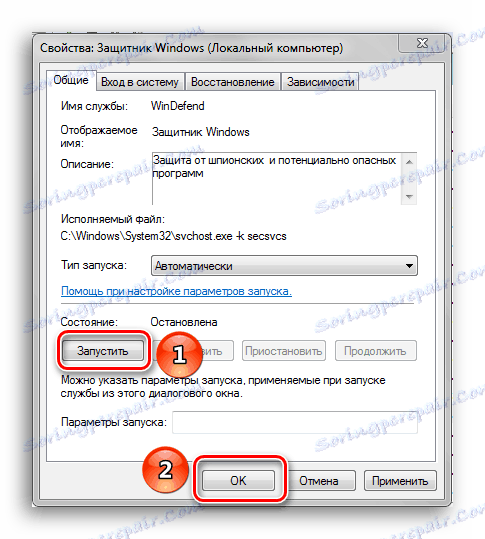Kako omogućiti ili onemogućiti Windows 7 Defender
Defender - antivirusna komponenta predinstalirana u operacijskom sustavu Windows 7. Ako koristite protuvirusni softver treće strane, smisla je zaustaviti rad Branitelja, jer u njegovu radu ima malo praktične upotrebe. Ali ponekad je ova komponenta sustava onemogućena bez korisničkog znanja. Vraćanje natrag je prilično jednostavna, ali to uvijek ne mislite sami. Ovaj se članak sastoji od 3 načina za onemogućavanje i omogućavanje Defender sustava Windows. Počnimo!
Vidi također: Izbor antivirusnog softvera za slab laptop
sadržaj
Omogućite ili onemogućite Windows 7 Defender
Windows Defender nije punopravni antivirusni program pa usporedbu svojih mogućnosti s mastodonima za razvoj softvera štiti računalo poput Avast , Kaspersky i drugi, netočni. Ova komponenta OS-a omogućuje vam pružanje najjednostavnije zaštite od virusa, ali ne možete računati na blokiranje i otkrivanje bilo kojeg rudara ili ozbiljniju prijetnju sigurnosti vašeg računala. Također Defender može biti u sukobu s drugim protuvirusnim softverom, zbog čega se ova servisna komponenta mora isključiti.
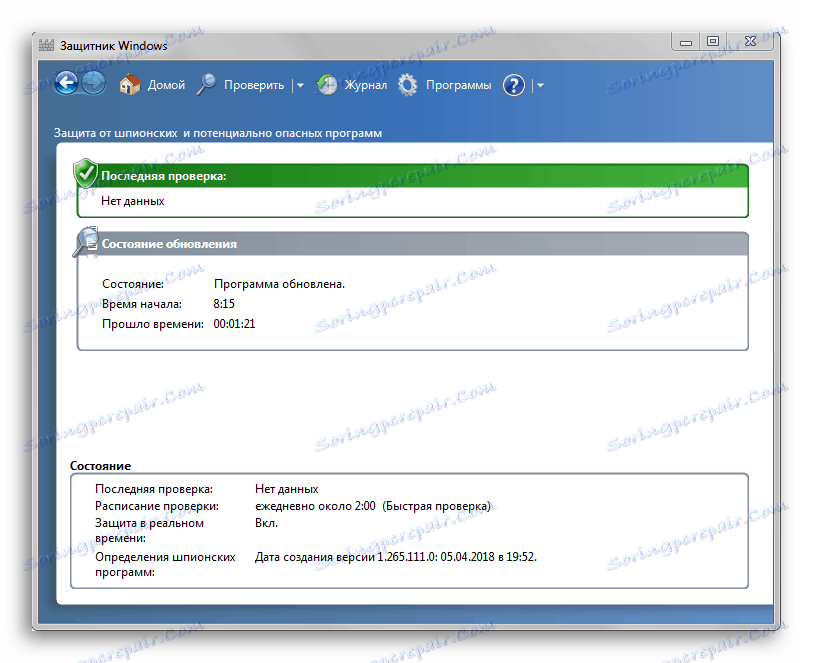
Pretpostavimo da ste zadovoljni radom tog antivirusnog programa, ali zbog nedavno instaliranog programa ili kao rezultat računala konfiguriranog od strane druge osobe, pokazalo se da je onemogućen. Ne brinite! Kao što je ranije spomenuto, upute za nastavak rada branitelja bit će navedene u ovom članku.
Onemogućite Windows Defender 7
Možete zaustaviti Windows Defender tako da ga isključite putem sučelja samog Defender programa, zaustavite uslugu koja je odgovorna za njegovo djelovanje ili jednostavno uklonite ga s računala pomoću posebnog programa. Potonja metoda će biti osobito korisna ako imate vrlo malo prostora na disku i svaki megabajt slobodnog prostora na disku ima vrijednost.
Način 1: Postavke programa
Najlakši način za onemogućavanje ove komponente je u njegovim postavkama.
- Moramo ući u "Upravljačku ploču" . Da biste to učinili, kliknite gumb "Start" na programskoj traci ili gumbu tipkovnice istog naziva (zaglavlje na tipki "Windows" podudara se s fotografijom tipke "Start" u Windows 7 ili novijim verzijama ovog OS-a). U desnom dijelu izbornika nalazimo gumb koji nam je potreban i kliknite ga.
![Pokretanje upravljačke ploče preko gumba Start]()
- Ako je prikaz kategorije omogućen u prozoru upravljačke ploče , moramo promijeniti vrstu prikaza u Small Icons ili Large Icons . To će olakšati pronalaženje ikone programa Windows Defender .
![Upravljačka ploča s pogledom na kategoriju]()
U gornjem desnom kutu prozora sadržaja nalazi se gumb "Prikaz" i označen je prikazani prikaz. Kliknite vezu i odaberite jedan od dva prikaza koji odgovaraju nama.
![Promijenite pogled na Velike ikone ili Male ikone na upravljačkoj ploči]()
- Pronađite stavku "Windows Defender" i kliknite jednom na njega. Ikone na upravljačkoj ploči nalaze se kaotično pa ćete morati proći kroz popis programa koji se nalaze tamo.
![Button Defender Windows na upravljačkoj ploči]()
- U prozoru "Branitelj" koji se otvori , na gornjoj ploči pronađite gumb "Programi" i kliknite ga. Zatim kliknite gumb "Parametri" .
![Pritisnite gumb Settings (Postavke) u prozoru Windows Defender]()
- U ovom izborniku kliknite liniju "Administrator" , koja se nalazi na dnu lijeve ploče parametara. Zatim uklonimo oznaku iz opcije "Koristi ovaj program" i kliknite na gumb "Spremi" , pored kojeg će štit biti izvučen. U sustavu Windows 7, štit označava radnje koje će se izvršiti s pravima administratora.
![7]()
Nakon što je onemogućio Defender, trebao bi se pojaviti ovaj prozor.
![8]()
Kliknite "Zatvori" . Gotovo, Windows 7 Defender je onemogućen i ne smije vas ometati odsad.
Druga metoda: Onemogućite uslugu
Ova metoda omogućit će vam da Windows Defender ne onemogućite u svojim postavkama, već u konfiguraciji sustava.
- Pritisnite kombinaciju tipki "Win + R" , koja će pokrenuti program pod nazivom "Run" . Moramo unijeti naredbu zapisanu u nastavku i kliknite "U redu" .
msconfig![9]()
- U prozoru "System Configuration", idite na karticu "Services" . Pomaknite se niz popis dok ne pronađete liniju "Windows Defender" . Uklonite kvačicu prije naziva potrebne usluge, kliknite "Primijeni" , a zatim "U redu".
![10]()
- Ako nakon toga imate poruku iz "System Settings" , koja nudi izbor između ponovnog pokretanja računala i bez ponovnog pokretanja računala, bolje je odabrati "Exit without restart" . Uvijek možete ponovno pokrenuti računalo, ali malo je vjerojatno da će vratiti podatke koji su izgubljeni zbog iznenadnog isključivanja.
![Prozor postavki sustava s izlazom izlaz]()
Vidi također: Onemogući Antivirus
3. metoda: uklonite pomoću programa treće strane
Standardni alati za instalaciju i uklanjanje softvera neće vam omogućiti da deinstalirate ugrađenu komponentu u operacijski sustav, ali ovdje je Windows Defender Uninstaller jednostavan. Ako odlučite izbrisati ugrađene alate sustava, obavezno spremajte važne podatke za drugi disk, jer posljedice tog postupka mogu ozbiljno utjecati na buduću izvedbu OS-a u cjelini, sve do gubitka svih datoteka na pogonu iz sustava Windows 7.
Više detalja: Kako sigurnosno kopirati sustav Windows 7
Preuzmite program za uklanjanje programa Windows Defender
- Idite na web mjesto i kliknite na "Download Windows Defender Uninstaller" .
![12]()
- Nakon učitavanja programa, pokrenuli smo ga i kliknite gumb "Deinstaliraj Windows Defender" . Ova akcija u potpunosti će ukloniti sustav Windows Defender iz sustava.
![13]()
- Neko vrijeme kasnije, na mjestu za prikaz akcija programa pojavit će se redak "Izbrisani ključ registra sustava Windows Defender" . To znači da je izbrisala ključeve Defender sustava Windows 7 u registru, može se reći, izbrisati bilo koji spomenuti u sustavu. Sada Windows Defender Uninstaller može biti zatvoren.
![Poruka o uklanjanju ključa Registry Defender u programu Windows Defender Uninstaller]()
Vidi također: Kako saznati koji je antivirusni program instaliran na računalu
Uključivanje sustava Windows Defender 7
Sada ćemo pogledati kako omogućiti Windows Defender. U dvije od tri metode opisane u nastavku, samo trebamo označiti. To ćemo učiniti u Defenderovim postavkama, konfiguraciji sustava i putem programa Administracija.
Način 1: Postavke programa
Ova metoda ponavlja gotovo sve upute za onemogućavanje postavki Defender, jedina razlika je da će nam Defender ponuditi da to omogućimo čim ga pokrenemo.
Ponavljamo upute "Metoda 1: Postavke programa" iz koraka 1 do 3. Poruka će se pojaviti iz programa Windows Defender, koja će nas obavijestiti da je isključena. Kliknite aktivnu vezu.
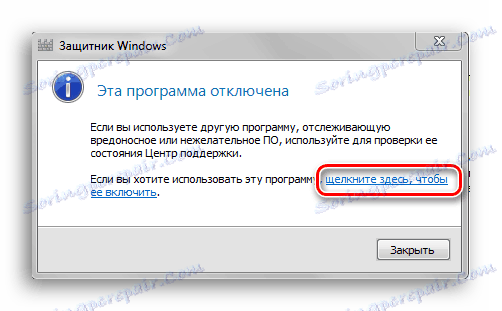
Nakon nekog vremena otvorit će se glavni protuvirusni prozor, prikazujući podatke posljednjeg skeniranja. To znači da je protuvirusni program uključen i da je u potpunosti operativan.
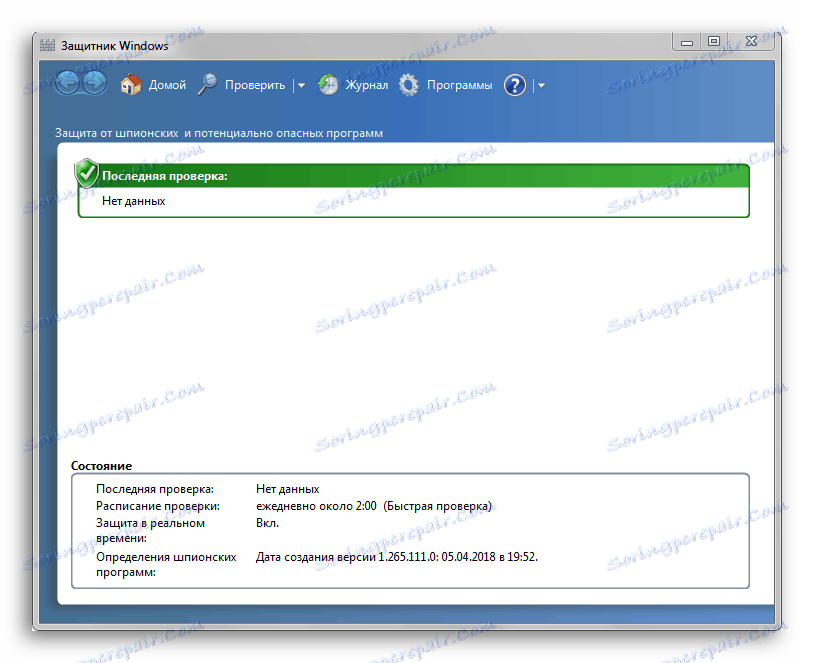
Vidi također: Usporedba antivirusnih programa Avast Free Antivirus i Kaspersky Free
Metoda 2: Konfiguracije sustava
Jedan krpelj i Defender ponovno rade. Dovoljno je samo ponoviti prvi korak uputa. Način 2: Isključite uslugu , a zatim drugi, samo trebate označiti uslugu Windows Defender .
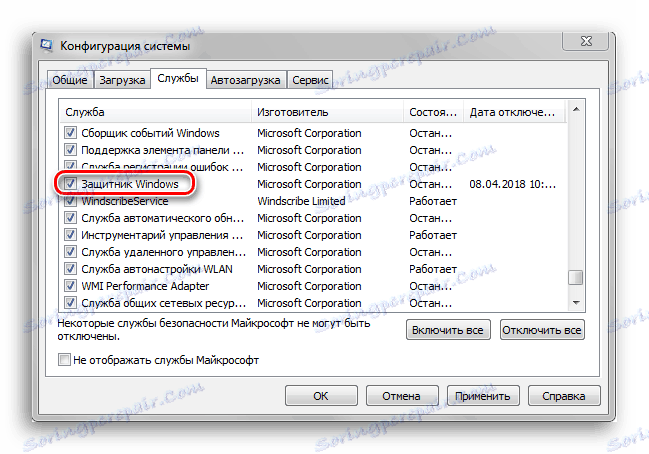
3. metoda: nastavak rada putem administracije
Postoji još jedan način omogućavanja ove usluge pomoću "Upravljačke ploče", no nešto se razlikuje od prvih aktivacijskih uputa kada smo posebno pokrenuli program Defender.
- Idite na "Upravljačku ploču" . Kako ga otvoriti, možete saznati, nakon što ste upoznali prvi korak uputa "Metoda 1: Postavke programa" .
![18]()
- Na "Upravljačkoj ploči" vidimo program "Administracija" i kliknemo na njega kako bismo ga pokrenuli.
![19]()
- U prozoru koji se otvori, "Explorer" će biti mnogo različitih prečaca. Moramo otvoriti program "Usluge" , pa dvaput kliknite njegov prečac.
![20]()
- Na izborniku programa "Usluge" nalazimo "Windows Defender" . Pritisnite desnu tipku miša, a zatim na padajućem izborniku kliknite stavku "Properties" .
![21]()
- U prozoru "Svojstva" omogućavamo automatsko pokretanje ove usluge, kao što je prikazano na snimci zaslona. Kliknite gumb "Primijeni" .
![22]()
- Nakon ovih postupaka, uključit će se opcija "Run" . Kliknemo na nju, pričekajte dok Defender nastavi raditi i kliknite "U redu" .
![23]()
Vidi također: Što je bolje: Kaspersky antivirus ili NOD32
To je sve. Nadamo se da vam ovaj materijal pomaže riješiti problem omogućivanja ili onemogućavanja programa Windows Defender.