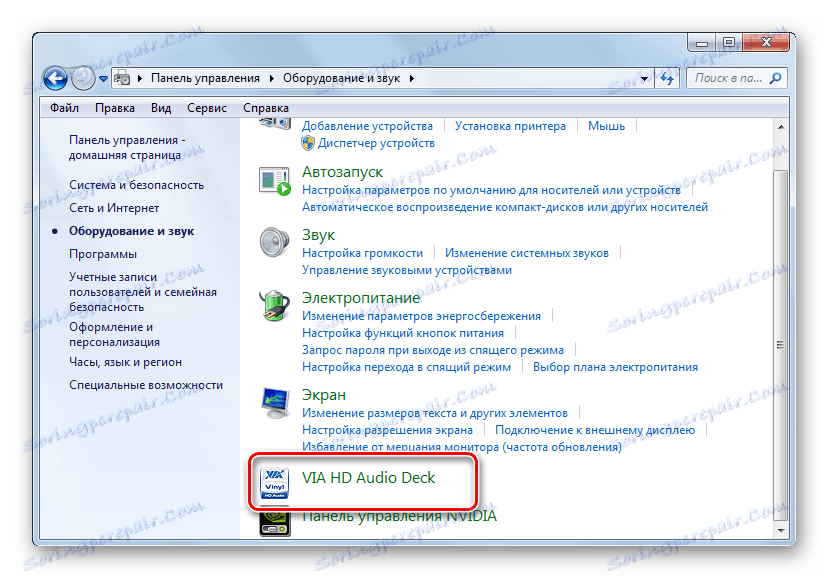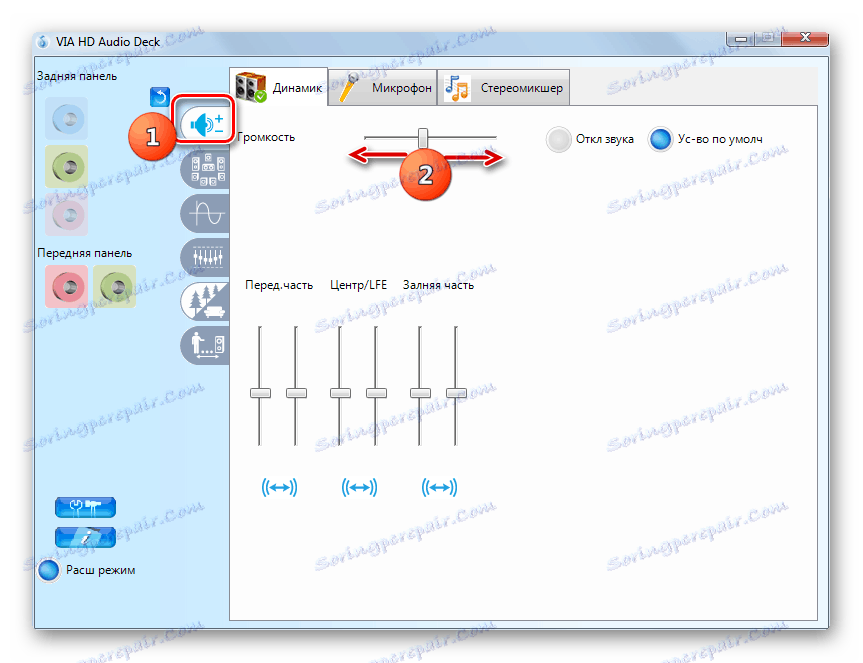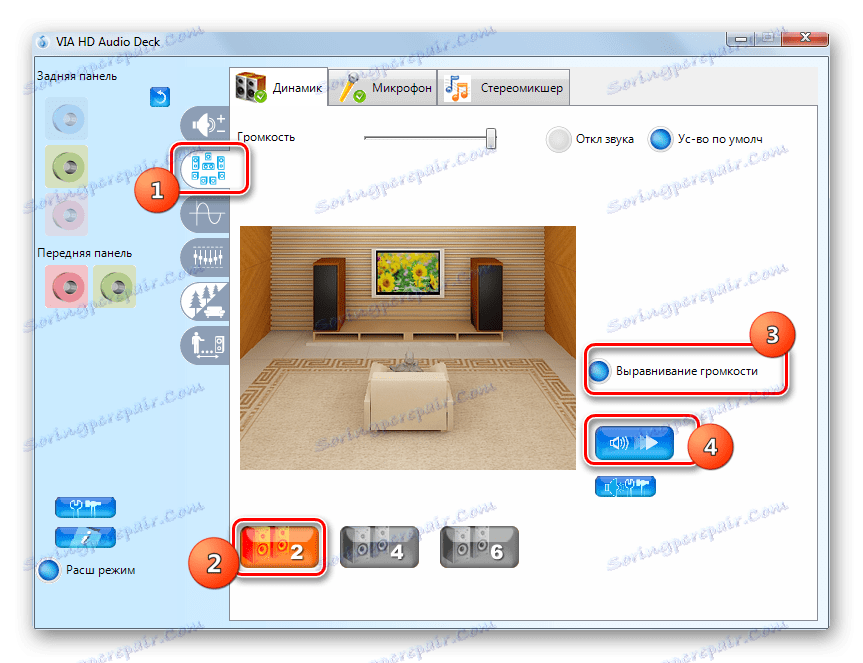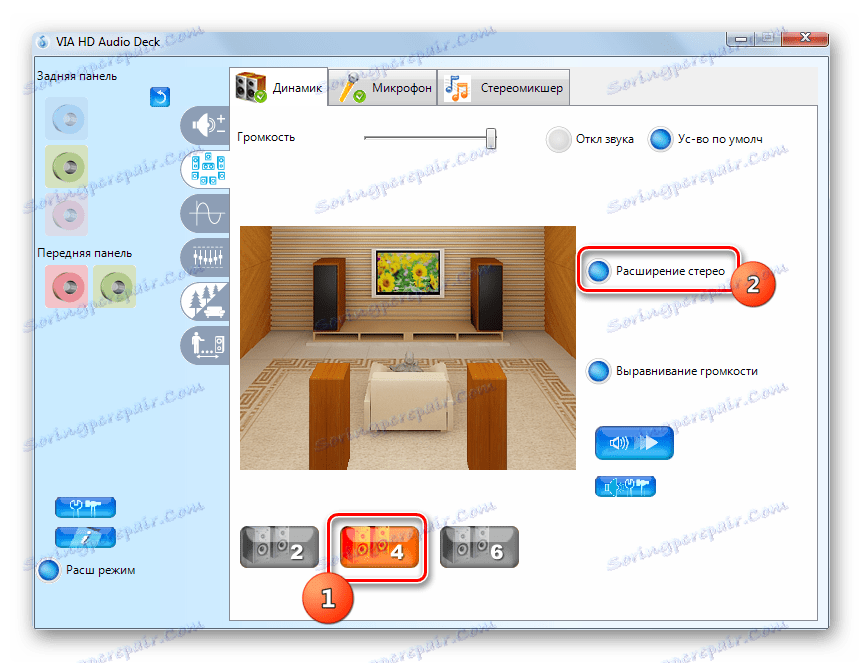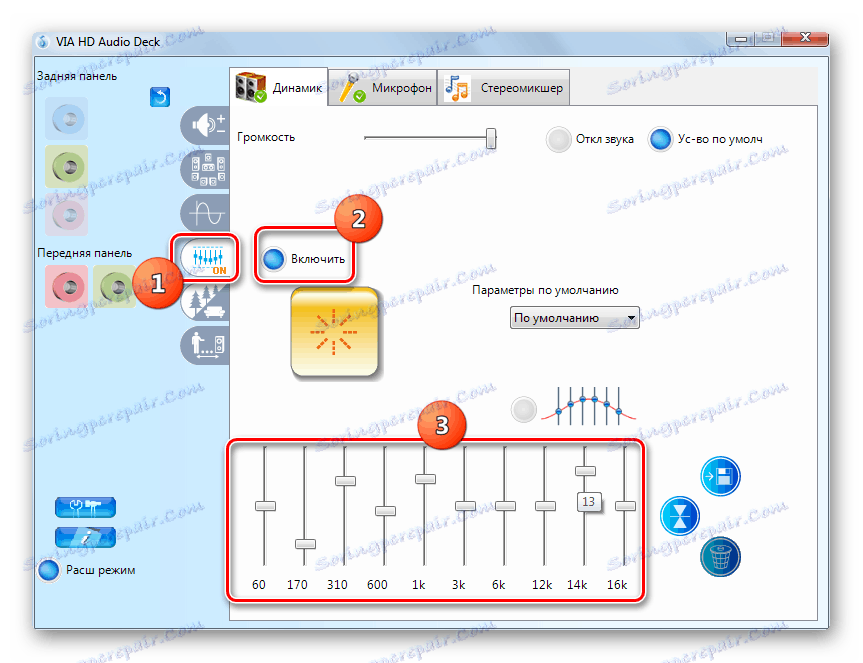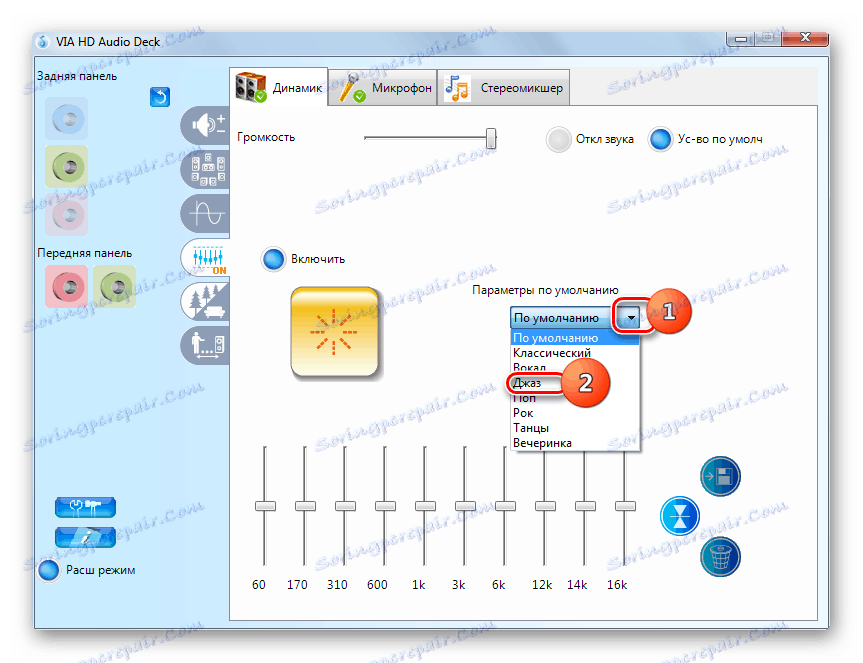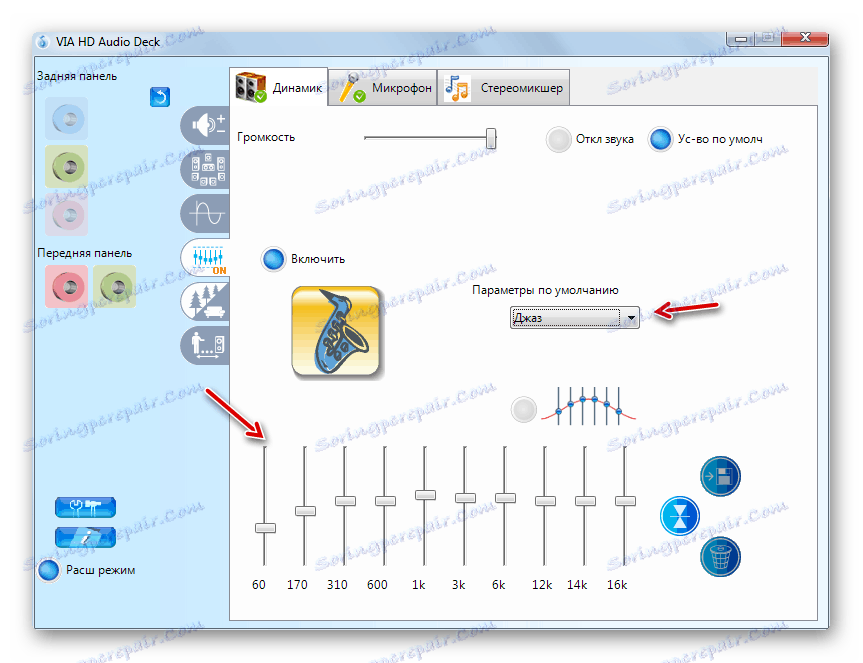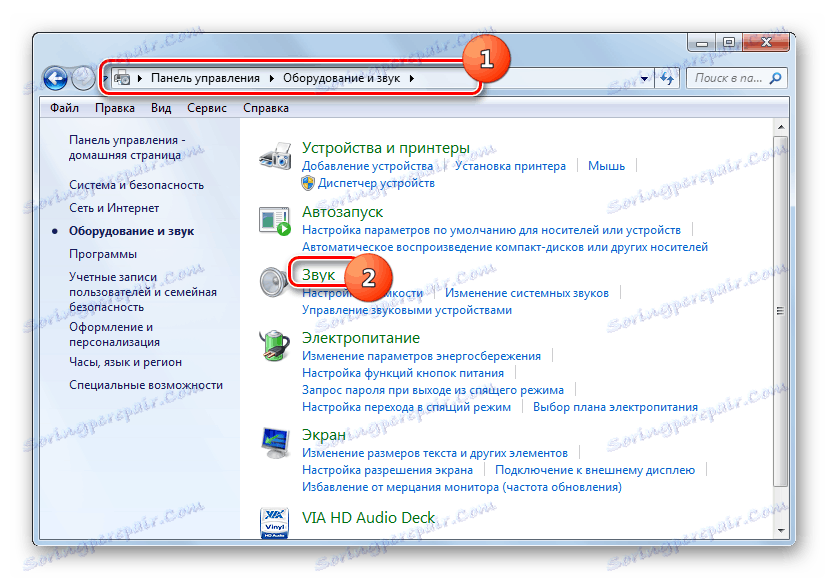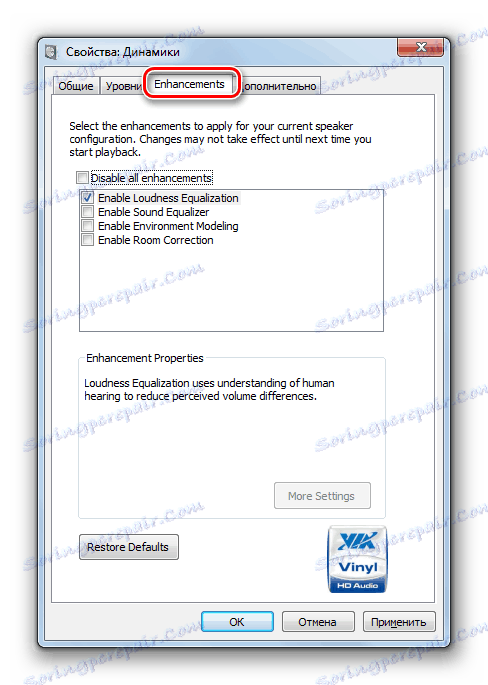Postavke zvuka na računalu sa sustavom Windows 7
Ako želite slušati glazbu, često gledati videozapise ili komunicirati s glasom s drugim korisnicima, tada trebate pravilno prilagoditi zvuk radi ugodne interakcije s računalom. Pogledajmo kako se to može učiniti na uređajima koje kontrolira sustav Windows 7.
Vidi također: Na računalu prilagodimo zvuk
sadržaj
Izvođenje postava
Zvuk možete podesiti na računalu pomoću sustava Windows 7 pomoću izvorne funkcije ovog operacijskog sustava ili pomoću upravljačke ploče zvučne kartice. Sljedeća se smatra obje ove opcije. Ali prvo provjerite je li zvuk na računalu uključen.
pouka: Kako uključiti zvuk na računalu
Način 1: Upravljačka ploča zvučne kartice
Najprije razmotrite postavke opcija na upravljačkoj ploči zvuka. Sučelje ovog alata ovisit će o specifičnoj zvučnoj kartici koja je povezana s računalom. U pravilu, upravljački program je instaliran s upravljačkim programima. Pogledat ćemo akcijski algoritam pomoću primjera upravljačke ploče VIA HD Audio zvučne kartice.
- Da biste otvorili kontrolni prozor audioadaptera, kliknite "Start" i idite na "Upravljačka ploča" .
- Odaberite opciju "Oprema i zvuk" .
- U odjeljku koji se otvori pronađite naziv "VIA HD Audio Deck" i kliknite ga. Ako koristite zvučnu karticu Realtek, stavka će biti imenovana u skladu s tim.
![Idite na upravljačku ploču VIA HD audio zvučne kartice s upravljačke ploče sustava u sustavu Windows 7]()
Također možete ići na sučelje audio adaptera klikom na ikonu u području obavijesti. Program za VIA HD Audio zvučnu karticu ima izgled bilješke upisane u krug.
- Sučelje upravljačke ploče zvučne kartice će započeti. Prije svega, da biste pristupili punoj funkcionalnosti, kliknite "Napredni način" pri dnu prozora.
- Otvorit će se prozor s naprednim funkcijama. Na gornjim karticama odaberite naziv uređaja koji želite podesiti. Budući da trebate podesiti zvuk, to će biti kartica "Speaker" .
- Prvi odjeljak, označen ikonom zvučnika, naziva se "Kontrola glasnoće" . Povlačenjem klizača "Glasnoća" ulijevo ili udesno možete smanjiti ili povećati broj. No savjetujemo vam da postavite klizač u položaj krajnje točke, to jest na maksimalnu glasnoću. To će biti globalne postavke, ali u stvarnosti ćete ga moći prilagoditi i, ako je potrebno, smanjiti u određenom programu, primjerice u medijskom reproduktoru.
![7]()
U nastavku, pomicanjem klizača gore ili dolje, razinu glasnoće možete podesiti zasebno za prednji i stražnji audio izlaz. Savjetujemo vam da ih podignete što je više moguće gore, osim ako ne postoji posebna potreba za suprotno.
- Zatim idite na odjeljak "Dinamika i parametri za ispitivanje" . Ovdje možete testirati zvuk kada spojite više para zvučnika. Pri dnu prozora odaberite broj kanala koji odgovara broju zvučnika spojenih na računalo. Također možete aktivirati izjednačavanje glasnoće klikom na odgovarajući gumb. Za slušanje zvuka kliknite gumb "Test svih zvučnika" . Svaki od audio uređaja spojenih na računalo će naizmjence reproducirati melodiju i možete usporediti njihov zvuk.
![9]()
Ako je na vašem računalu umjesto 2 priključeno 4 zvučnika, a odaberete odgovarajući broj kanala, dostupna je opcija "Advanced Stereo" koju možete aktivirati ili deaktivirati klikom na gumb s istim nazivom.
![10]()
Ako ste sretni vlasnik 6 zvučnika, tada kada odaberete odgovarajući broj kanala, dodana je opcija "Zamjena središta / subwoofera" , a dodatno se pojavljuje dodatni odjeljak "Bass Control" .
- Odjeljak "Bass Control" namijenjen je za podešavanje rada subwoofera. Da biste aktivirali tu funkciju nakon odlaska u odjeljak, kliknite gumb "Omogući" . Sada možete povlačiti klizač dolje i gore kako biste prilagodili povećanje basa.
- U odjeljku "Zadani format" možete odabrati brzinu uzorkovanja i razlučivost bita klikom na jednu od opcija prikazanih. Što više odaberete, to će zvuk biti bolji, no resurse sustava će se koristiti više.
- U odjeljku "Equalizer" možete podesiti zvukove zvuka. Da biste to učinili, prvo aktivirajte ovu opciju klikom na "Omogući" . Zatim povlačenjem klizača kako biste postigli optimalan zvuk melodije koju slušate.
![Podešavanje ekvilizatora u odjeljku Equalizer upravljačke ploče zvučne kartice VIA HD Audio Deck u sustavu Windows 7]()
Ako niste stručnjak za podešavanje ekvilizatora, s padajućeg popisa "Default Parameters" odaberite vrstu melodije koja se najbliže podudara s glazbom koju trenutno reproduciraju zvučnici.
![15]()
Nakon toga, položaj klizača automatski će se prebaciti na optimalnu melodiju.
![16]()
Ako želite vratiti sve parametre promijenjene u ekvilizator na zadano, jednostavno kliknite gumb "Resetiranje zadanih postavki" .
- U odjeljku "Ambient Audio" možete koristiti jednu od gotovih shema zvuka, ovisno o vanjskom okruženju. Da biste aktivirali tu značajku, kliknite "Omogući" . Dalje, na padajućem popisu Advanced Parameters, odaberite između opcija predstavljen onaj koji se najbliže podudara sa zvučnim okruženjem gdje se sustav nalazi:
- klub;
- publika;
- drvo;
- kupaonica;
- Crkva itd.
Ako se računalo nalazi u normalnom kućnom okruženju, odaberite opciju "Dnevni boravak" . Nakon toga primijenit će se shema zvuka koja je najoptimalnija za odabranu vanjsku okolinu.
- U posljednjem odjeljku "Korekcija prostorija" možete optimizirati zvuk određivanjem udaljenosti od vas do zvučnika. Da biste aktivirali funkciju, kliknite "Omogući" , a zatim preusmjerite klizače na odgovarajući broj metara, koji vas odvaja od svakog zvučnika spojenog na računalo.
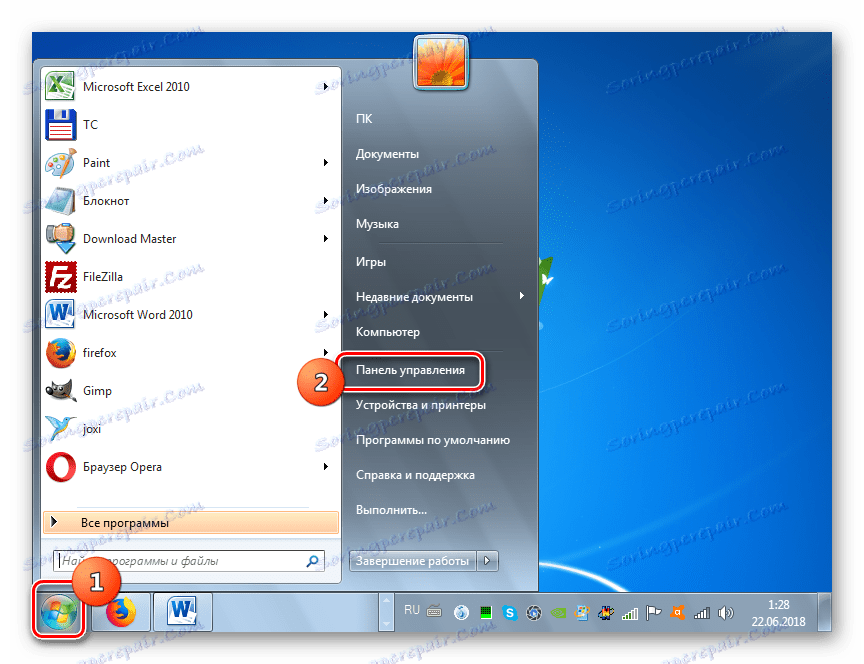
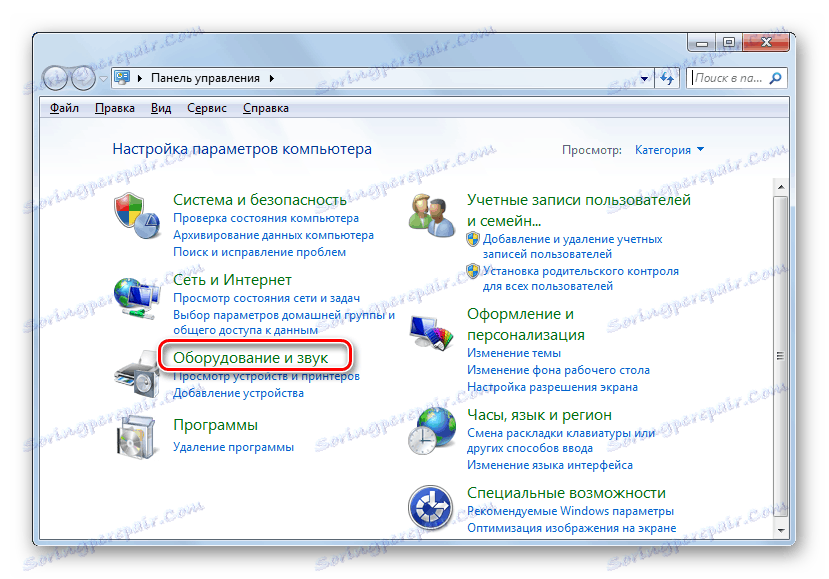

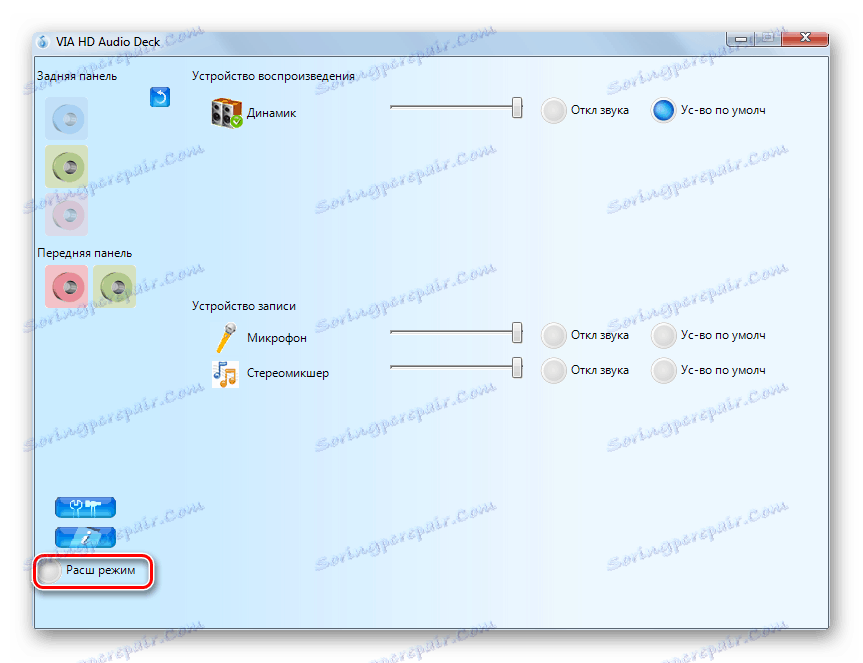
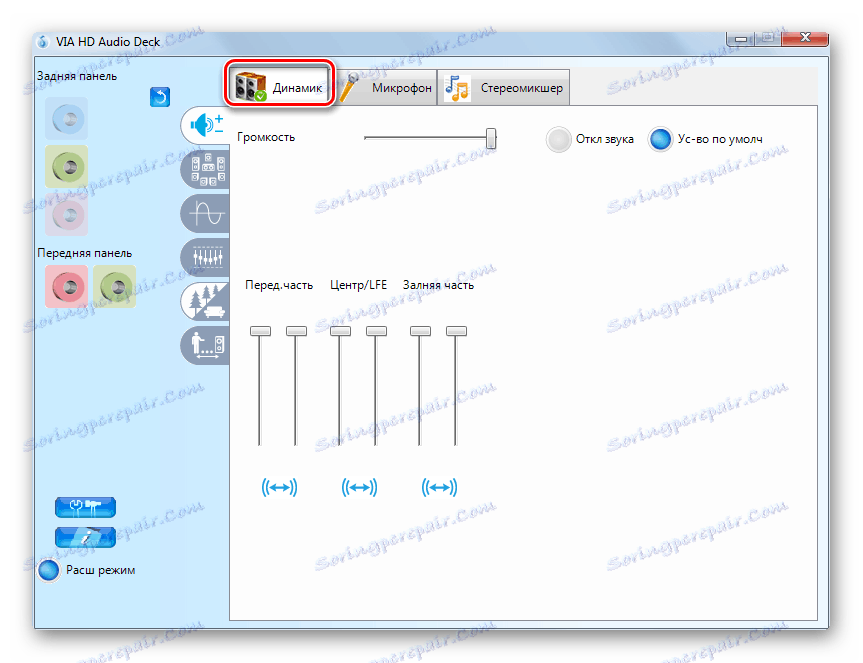
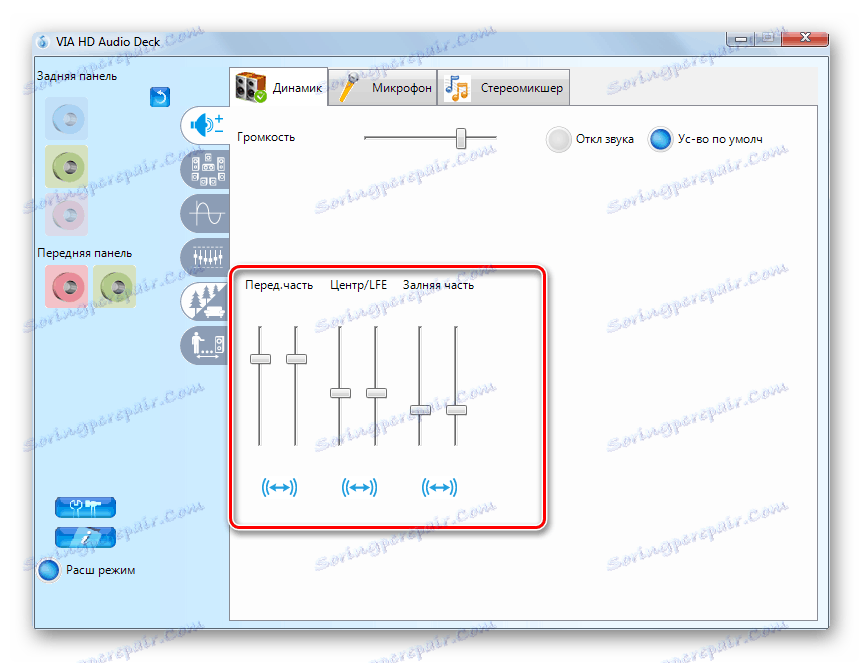
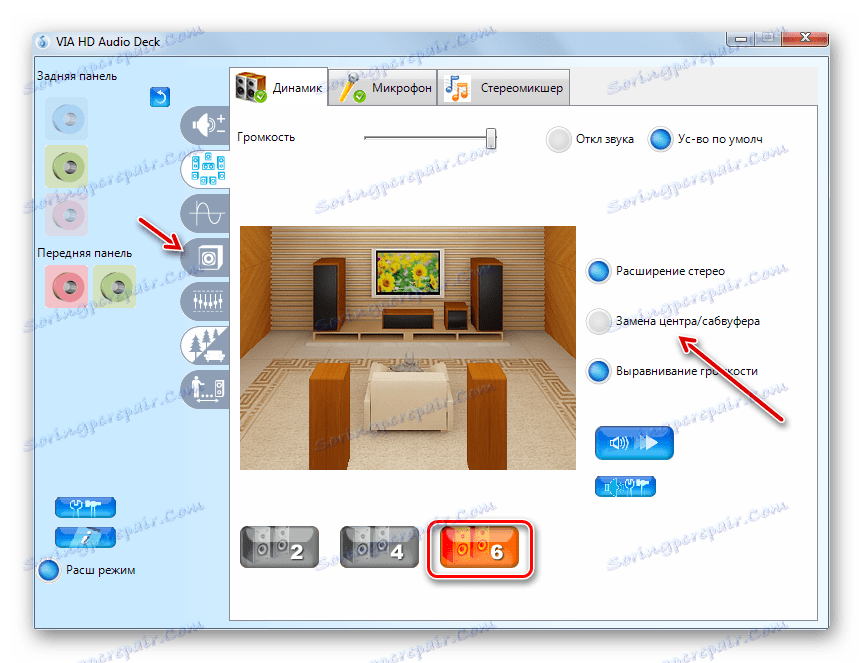
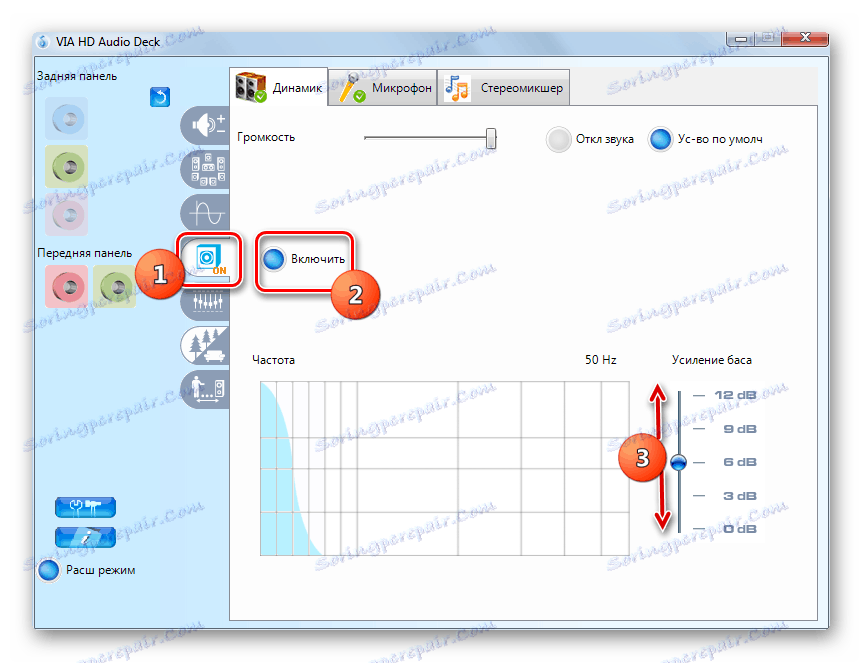
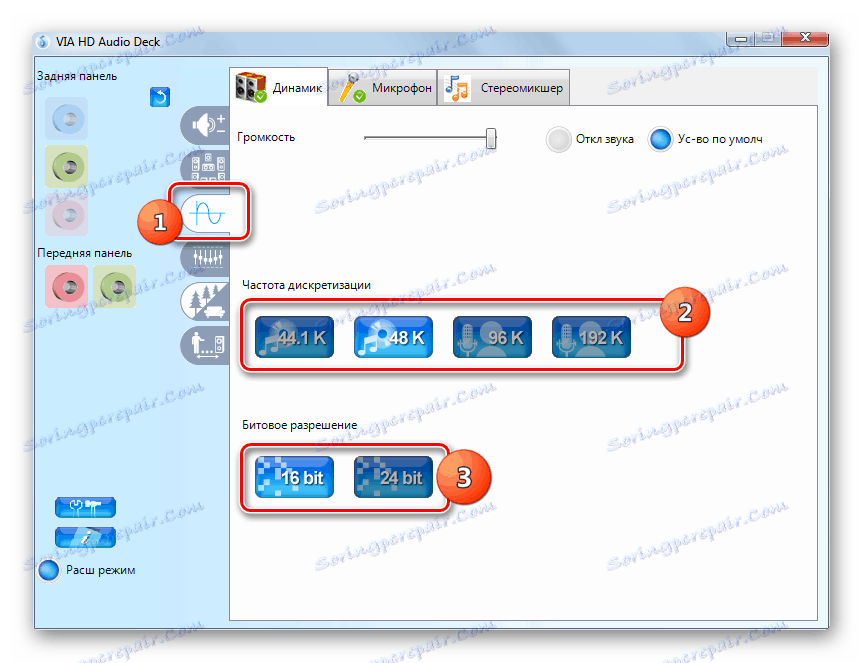
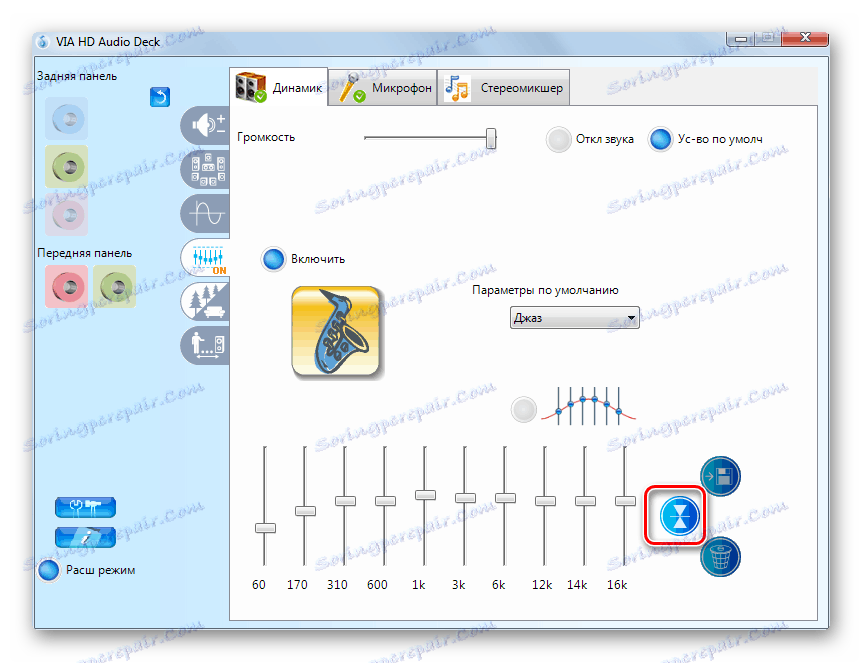
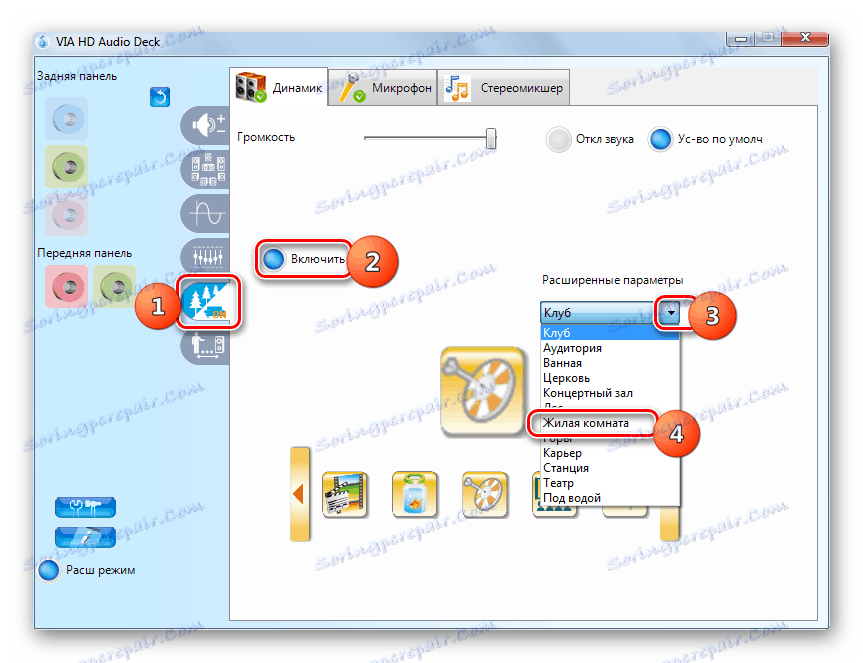
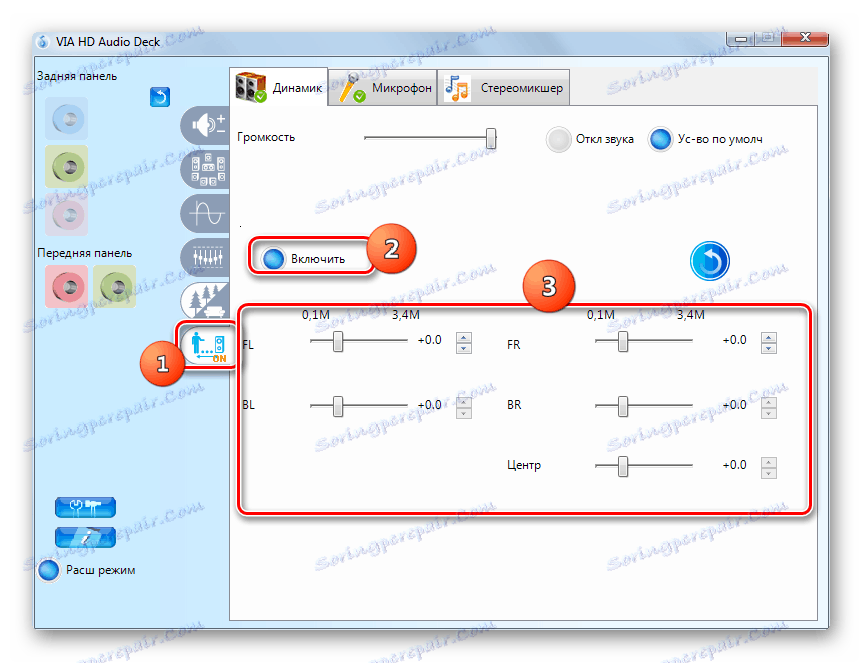
U ovom trenutku, postavljanje zvuka pomoću alata za upravljanje upravljačkim pločama zvučne kartice VIA HD Audio može se smatrati dovršenim.
Druga metoda: Funkcionalnost operacijskog sustava
Čak i ako niste instalirali upravljačku ploču zvučne kartice na računalu, zvuk na sustavu Windows 7 može se podesiti pomoću nativnog alata ovog operacijskog sustava. Izvršite odgovarajuću postavku preko sučelja alata "Zvuk" .
- Idite na odjeljak "Oprema i zvuk" na upravljačkoj ploči sustava Windows 7. Kako to učiniti opisano je u opisu Metode 1 . Zatim kliknite naziv elementa "Zvuk" .
![20]()
U željenom dijelu možete proći i kroz traku sustava. Da biste to učinili, desnom tipkom miša kliknite ikonu u obliku zvučnika u "području obavijesti" . Na popisu koji se otvori, prijeđite na stavku "Uređaji za reprodukciju" .
- Otvara se sučelje zvuka alata. Prijeđite na odjeljak "Reprodukcija" ako je otvorena na drugoj kartici. Označite naziv aktivnog uređaja (zvučnika ili slušalica). U blizini se nalazi kvačica u zelenom krugu. Zatim kliknite "Svojstva" .
- U prozoru svojstava koja se otvori, otvorite karticu "Razine" .
- Klizač će se nalaziti u prikazanoj ljusci. Premještanjem na lijevu stranu možete smanjiti glasnoću i pomicati ga udesno, možete ga povećati. Kao i kod prilagodbe putem upravljačke ploče zvučne kartice, preporučujemo i postavljanje klizača u položaj ekstremnog položaja, a zapravo podešavanje glasnoće putem specifičnih programa s kojima radite.
- Ako trebate zasebno podesiti razinu glasnoće za prednji i stražnji audio izlaz, kliknite na gumb "Balance" .
- U prozoru koji se otvori preusmjerite klizače odgovarajućih audio izlaza na željenu razinu i kliknite na "OK" .
- Idite na odjeljak "Napredno" .
- Ovdje, s padajućeg popisa, možete odabrati najoptimalniju kombinaciju brzine uzorkovanja i razlučivosti bita. Što je veći rezultat, to će biti bolji snimak i, sukladno tome, upotrijebit će se više računalnih resursa. Ali ako imate moćno računalo, slobodno odaberite najnižu ponuđenu opciju. Ako imate sumnje o snazi vašeg računalnog uređaja, bolje je napustiti zadane vrijednosti. Da biste čuli zvuk, kada odaberete određeni parametar, kliknite "Provjeri" .
- U bloku "Monopoly mode", označavanjem pojedinačnih programa, dopušteno je isključivo korištenje zvučnih uređaja, tj. Blokiranje reprodukcije zvuka drugim aplikacijama. Ako vam ova funkcija nije potrebna, bolje je poništiti odabir odgovarajućih potvrdnih okvira.
- Ako želite vratiti sve prilagodbe koje ste napravili na kartici Napredno , na zadane postavke, kliknite Zadano .
- U odjeljku "Poboljšanja" ili "Poboljšanja" možete napraviti niz dodatnih postavki. Ono što posebno ovisi o vozačima i zvučnoj kartici koju koristite. No, osobito je moguće prilagoditi ekvilizator tamo. Kako to učiniti opisano je u našoj zasebnoj lekciji.
![31]()
- Nakon što ste izvršili sve potrebne radnje u prozoru "Zvuk", nemojte zaboraviti kliknuti "Primijeni" i "U redu" kako biste spremili promjene.
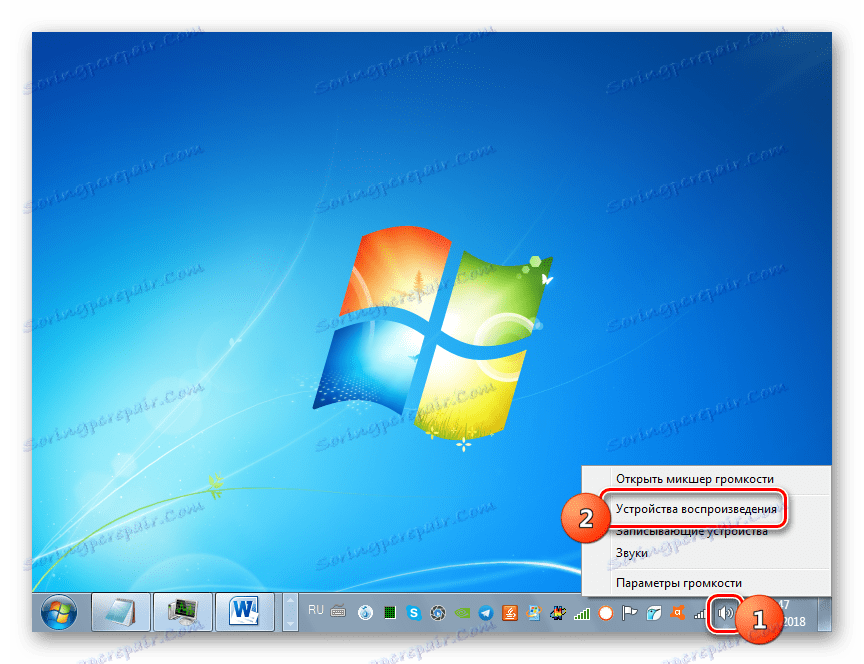

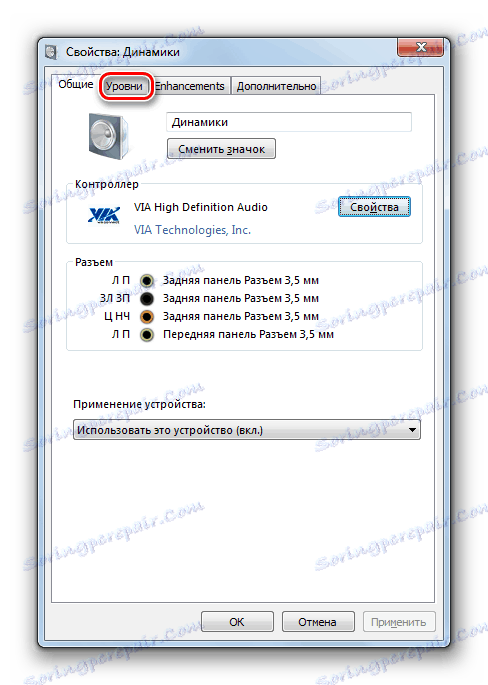
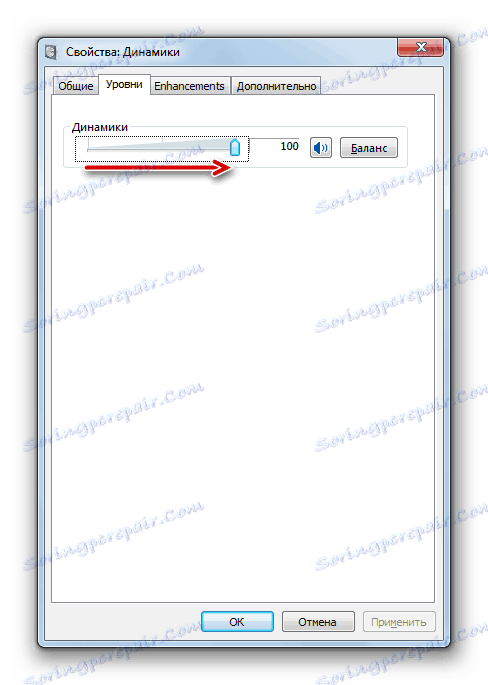
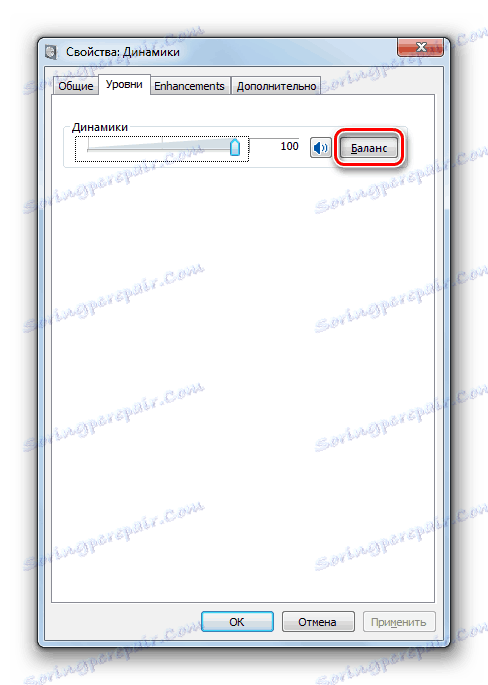
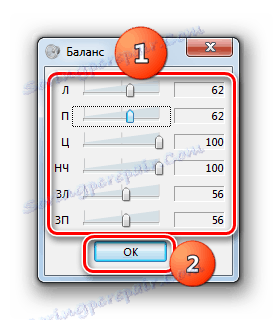
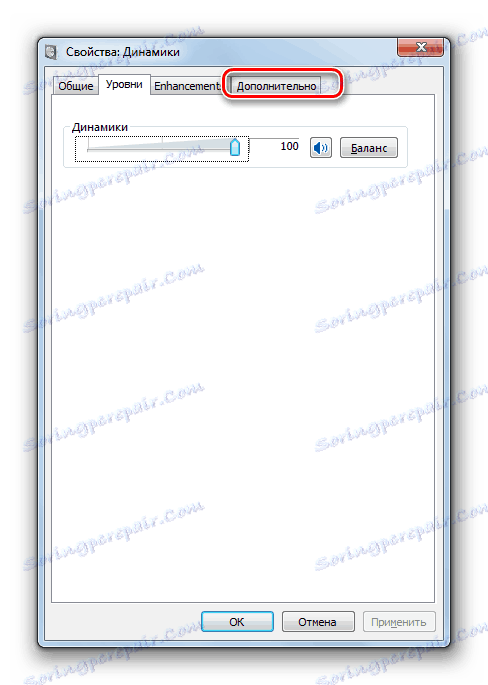
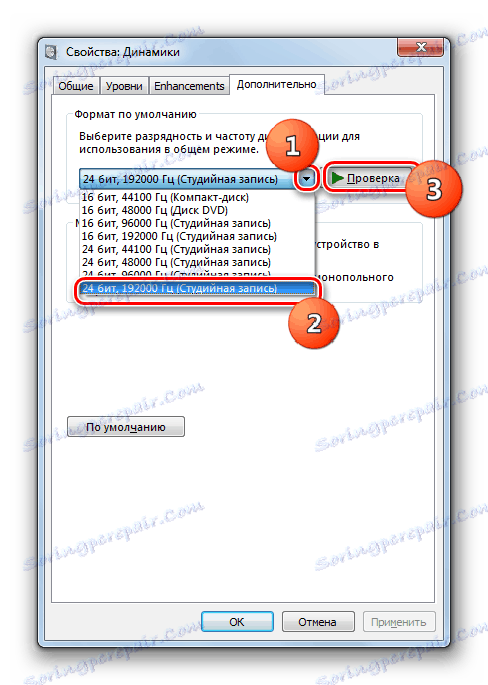
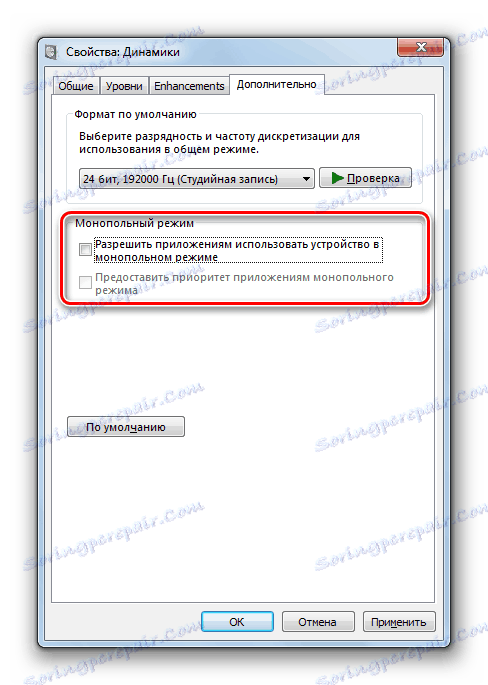
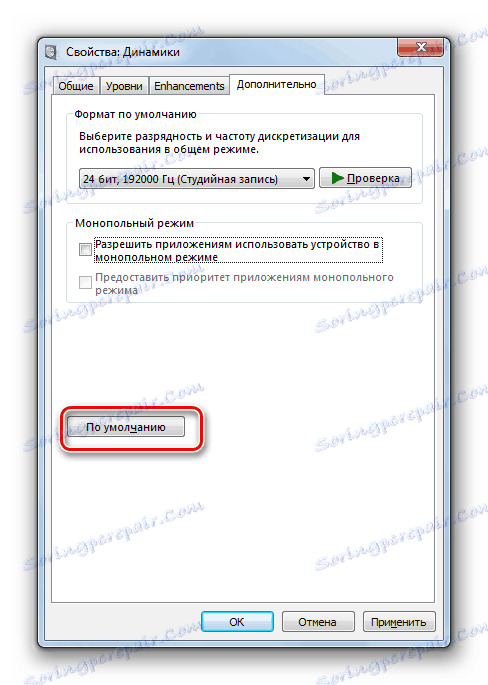
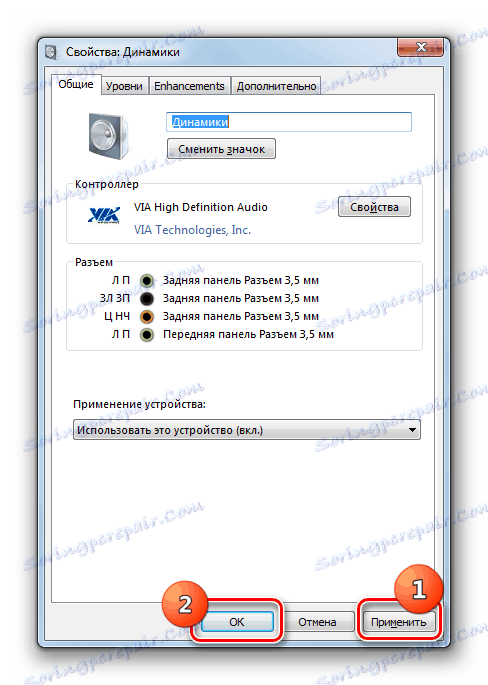
U ovoj lekciji otkrili smo da zvuk možete prilagoditi u sustavu Windows 7 pomoću upravljačke ploče zvučne kartice ili unutarnjih funkcija operacijskog sustava. Koristeći specijalizirani program za upravljanje audio prilagodnikom možete prilagoditi širi raspon parametara zvuka od internog alata OS-a. Istodobno, upotreba ugrađenih alata za Windows ne zahtijeva instalaciju dodatnog softvera.