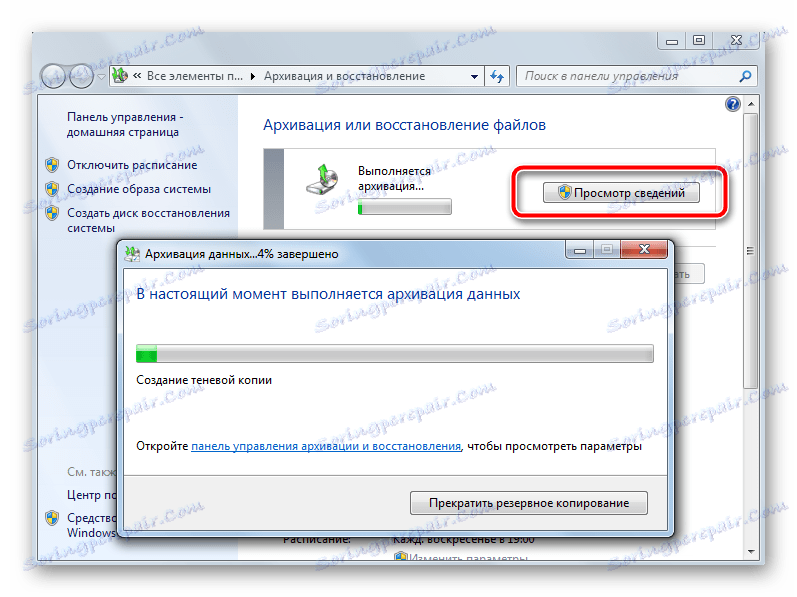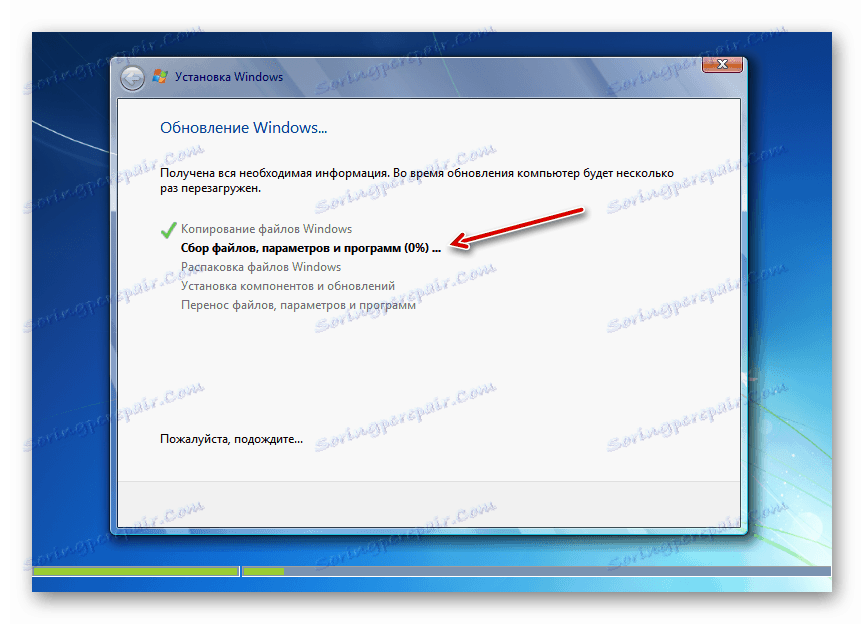Instaliranje sustava Windows 7 u sustavu Windows 7
U nekim je slučajevima potrebno instalirati operacijski sustav Windows 7 na isti operativni sustav. Na primjer, ima smisla izvršiti ovu operaciju kada se uoče neispravnosti sustava, ali korisnik ne želi potpuno ponovno instalirati, kako ne bi izgubio trenutačne postavke, upravljačke programe ili operacijske programe. Pogledajmo kako se to može učiniti.
Vidi također: Instaliranje sustava Windows 7 na VirtualBox
sadržaj
Postupak ugradnje
Napomena: bez značajnijih razloga, bolje je da ne instalirate jedan operativni sustav na vrh drugog jer je vjerojatno da će problemi starog sustava ostati ili čak i novi. Međutim, postoji mnogo takvih slučajeva kada, nakon instalacije ovom metodom, računalo, naprotiv, počinje raditi stabilnije, bez ikakvih neuspjeha, što znači da se u nekim situacijama te radnje mogu opravdati.
Da biste izvršili postupak, morate imati instalacijski bljesak ili disk s kompletom distribucije sustava. Dakle, neka je korak po korak pogled na proces instalacije za Windows 7 na računalu s operativnim operativnim sustavom s istim imenom.
Korak 1: Priprema računala
Prije svega, morate pripremiti računalo za instalaciju novog operativnog sustava na vrh postojećeg sustava Windows 7 kako biste spremili sve važne parametre i pripremili računalo za dizanje s željenog uređaja.
- Prvo, provjerite je li sigurnosno kopirate postojeći sustav i spremite ga na prijenosni medij. To će vam omogućiti oporavak podataka ako dođe do neočekivane pogreške tijekom postupka instalacije.
![Arhiviranje podataka u odabrani direktorij u sustavu Windows 7]()
- Zatim morate konfigurirati BIOS za pokretanje računala s USB flash pogona ili s diska (ovisno o tome gdje se nalazi distribucijski komplet OS-a, koji bi trebao biti instaliran). Da biste se prebacili na BIOS nakon aktivacije računala, držite pritisnutu određenu tipku. Različiti ključevi mogu se koristiti za različite verzije ovog softvera sustava: F10 , F2 , Del i drugi. Trenutačna inačica može se vidjeti pri dnu zaslona pri pokretanju. Osim toga, neki prijenosnici na kućištu imaju gumb za brzu prijelaz.
- Nakon aktiviranja BIOS-a, potrebno je izvršiti prijelaz na particiju na kojoj je označen prvi uređaj za podizanje. U različitim verzijama ovaj odjeljak ima različite nazive, ali najčešće se u njemu pojavljuje riječ "Boot" .
- Nakon prijelaza, odredite USB flash pogon ili disk (ovisno o tome što točno instalirate OS) prvi uređaj za podizanje sustava. Da biste spremili promjene i izašli iz BIOS-a, pritisnite F10 .
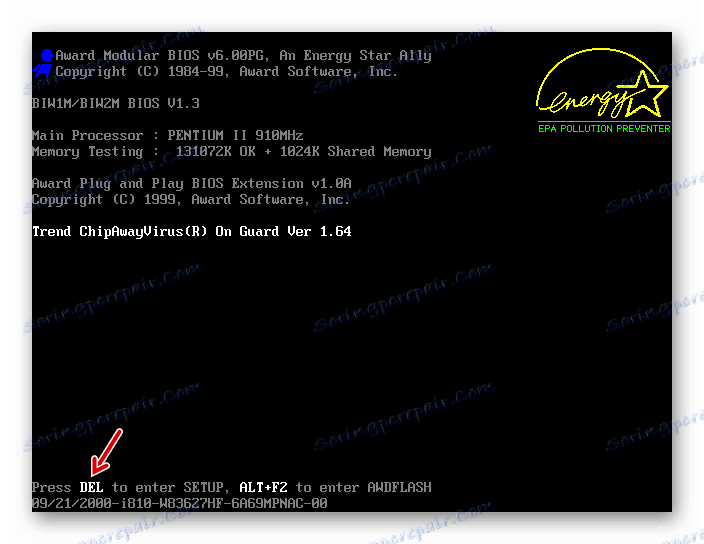
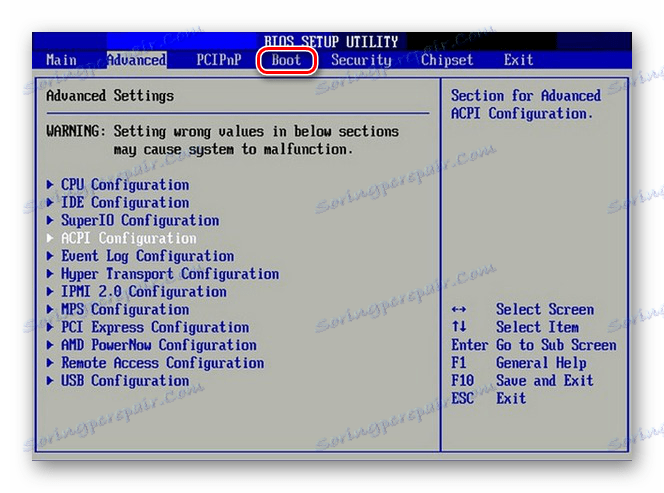
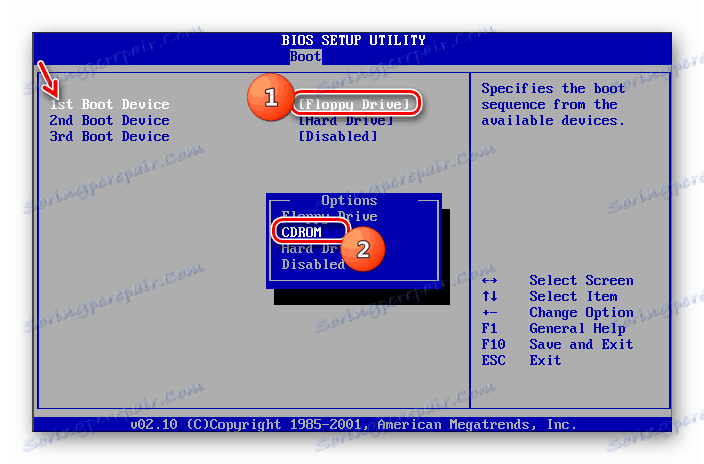
Korak 2: Instalirajte OS
Nakon dovršetka pripremnih postupaka, možete nastaviti izravnu instalaciju operacijskog sustava.
- Umetnite disketni disk u pogon ili USB flash pogon instalacije u USB priključak i ponovno pokrenite računalo. Kada se ponovo pokrenete, otvorit će se prozor za pokretanje instalacije. Ovdje navedite jezik, format vremena i raspored tipkovnice, ovisno o početnim postavkama koje želite obaviti. Zatim kliknite "Dalje".
- U sljedećem prozoru kliknite gumb "Instaliraj" .
- Nadalje, otvorit će se prozor s uvjetima licence. Bez njihovog prihvaćanja, nećete moći izvršiti daljnje korake instalacije. Zato provjerite odgovarajući okvir i kliknite "Dalje" .
- Otvorit će se prozor odabira vrste instalacije. U normalnim uvjetima instalacije na čistoj particiji tvrdog diska trebate odabrati opciju "Puna instalacija" . No budući da instaliramo sustav na vrh rada Windows 7, u ovom slučaju kliknite na natpis "Ažuriraj" .
- Zatim će se izvršiti postupak provjere kompatibilnosti.
- Nakon što završite, otvorit će se prozor s izvješćem o provjeravanju kompatibilnosti. To će ukazati na koje će komponente trenutnog operativnog sustava utjecati instalacija drugog sustava Windows 7. Ako ste zadovoljni rezultatom izvješća, kliknite "Dalje" ili "Zatvori" da biste nastavili postupak instalacije.
- Dalje će započeti proces instalacije samog sustava, a ako je precizniji reći, njegova ažuriranja. Podijelit će se u nekoliko postupaka:
- kopiranje;
- Zbirka datoteka;
- Raspakiravanje;
- instalacija;
- Prijenos datoteka i postavki.
![Postupak za instalaciju operativnog sustava u prozoru za instalaciju sustava Windows 7]()
Svaki od tih postupaka automatski će se slijediti jedan za drugim, a njihova se dinamika može promatrati pomoću postotka informatora u istom prozoru. U tom se slučaju računalo ponovo pokreće nekoliko puta, ali ovdje nije potrebna intervencija korisnika.
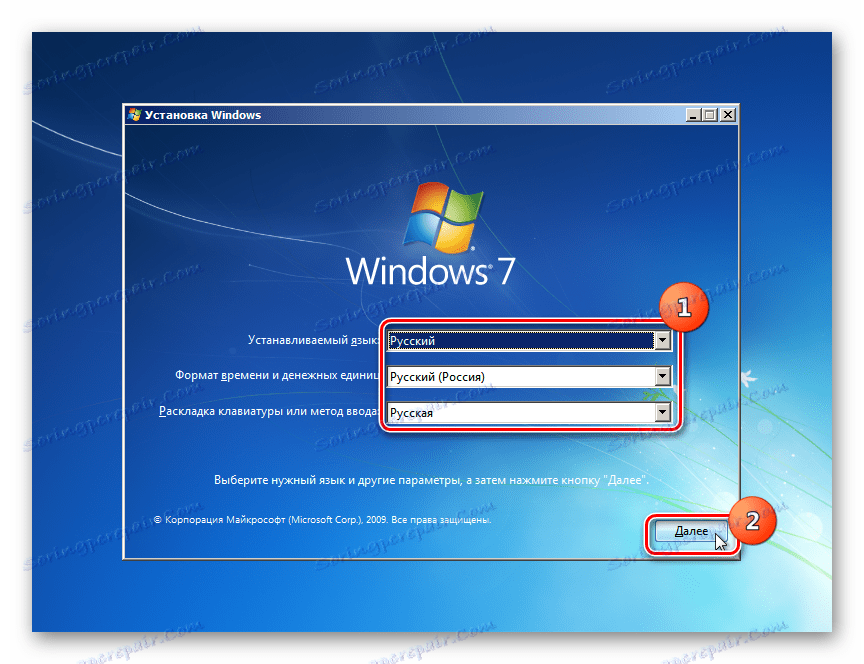
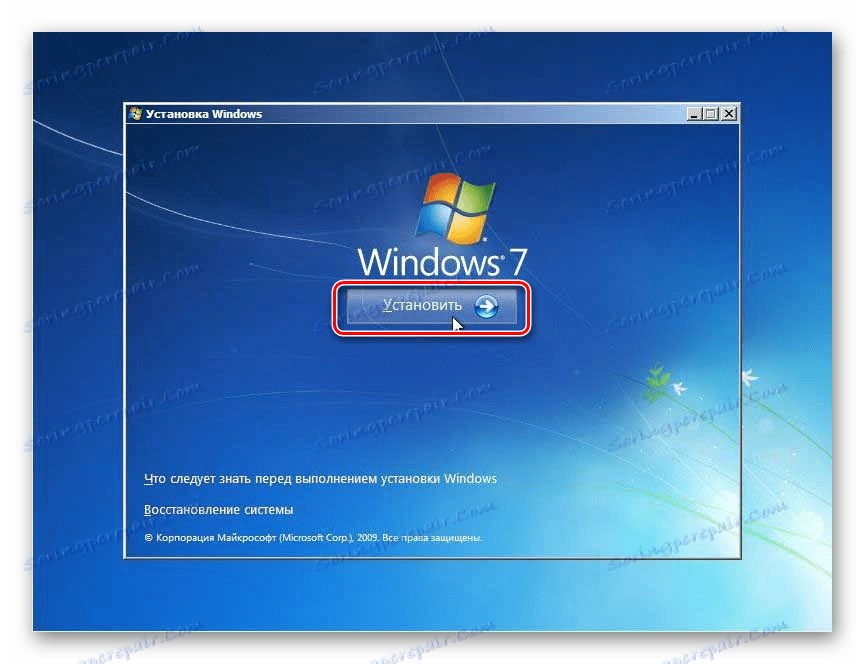
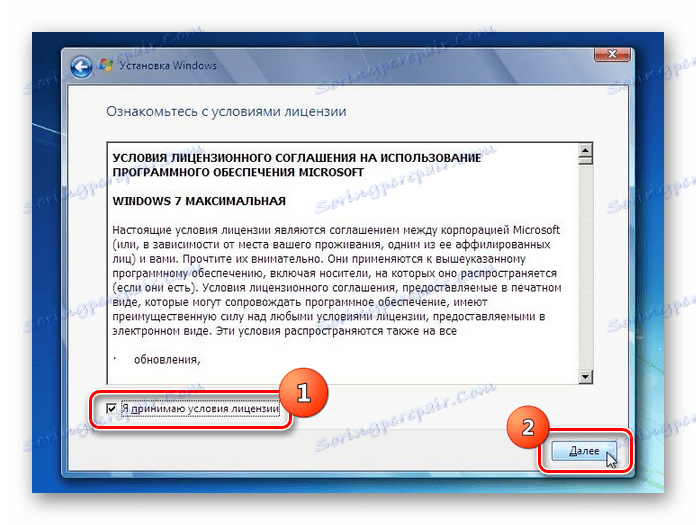
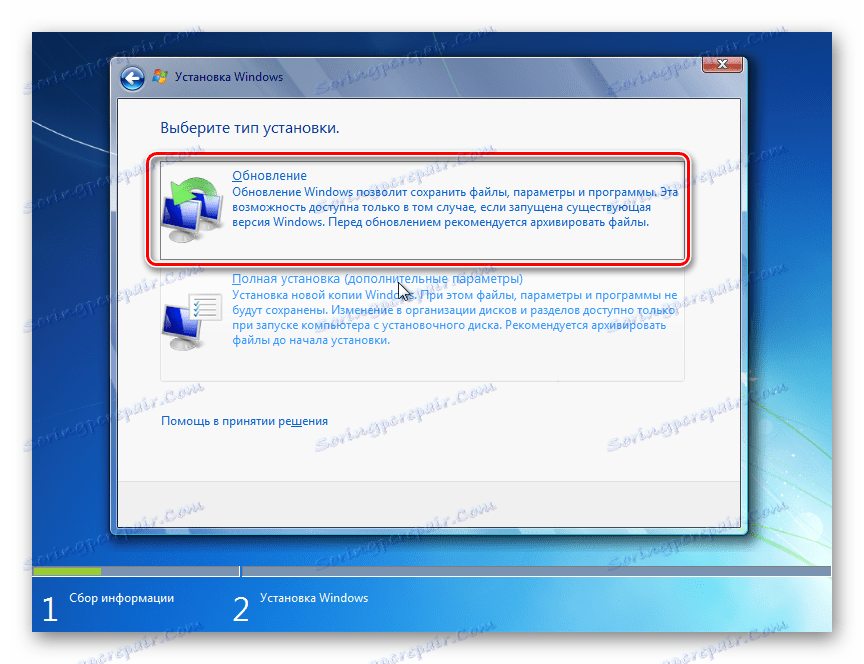
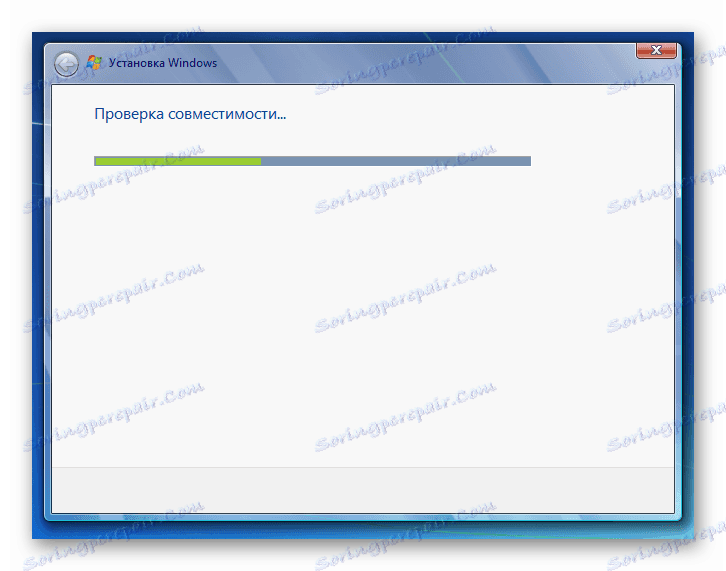
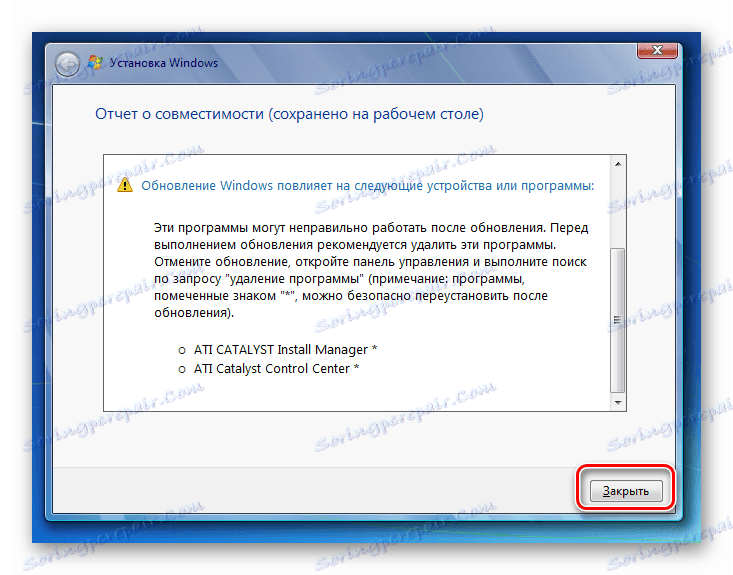
Korak 3: Konfiguracija nakon instalacije
Nakon dovršetka instalacije, potrebno je podesiti niz radnji za konfiguriranje sustava i unijeti aktivacijski ključ kako bi surađivali s njim.
- Prije svega, otvorit će se prozor za izradu računa, gdje morate upisati naziv glavnog profila u polje "Korisničko ime" . To može biti i naziv računa iz sustava na kojem se instalacija izvodi, ili potpuno nova verzija. U donjem polju unesite naziv računala, ali za razliku od profila koristite samo latino slova i brojeve. Nakon toga kliknite "Dalje".
- Tada se otvara prozor za unos lozinke. Ovdje, ako želite poboljšati sigurnost sustava, dvaput morate unijeti zaporku, pod općim pravilima za odabir kôda. Ako je već postavljena lozinka na sustavu tijekom kojeg je instalacija napravljena, možete je i upotrijebiti. Na dnu okvira upisuje se savjet u slučaju zaboravljanja ključne riječi. Ako ne želite instalirati ovu vrstu zaštite sustava, jednostavno kliknite "Dalje" .
- Otvorit će se prozor gdje ćete morati unijeti ključ proizvoda. Taj korak ograničava neke korisnike koji smatraju da se aktivacija automatski treba povući iz OS-a na kojem se instalacija izvršava. Ali to nije slučaj, stoga je važno ne izgubiti ovaj aktivacijski kod, koji je ostao od stjecanja sustava Windows 7. Nakon unosa podataka kliknite "Dalje" .
- Nakon toga otvorit će se prozor u kojem trebate odabrati vrstu postavki. Ako ne razumijete sve zamršene postavke, preporučujemo da odaberete opciju "Koristi preporučene postavke".
- Tada se otvara prozor u kojem želite izraditi postavke za vremensku zonu, vrijeme i datum. Nakon unosa potrebnih parametara, kliknite "Dalje" .
- Konačno, započinje prozor za postavljanje mreže. Možete to učiniti tako da upišete stvarne parametre ili ga stavite na stranu za budućnost klikom na "Dalje" .
- Nakon toga, dovršit će se instalacija i pred-konfiguracija sustava preko postojećeg sustava Windows 7. Otvorit će se standardna "radna površina" , nakon čega možete početi koristiti računalo za namjeravanu svrhu. U tom će slučaju biti spremljene osnovne postavke sustava, upravljački programi i datoteke, ali će se ukloniti različite pogreške, ako ih ima.

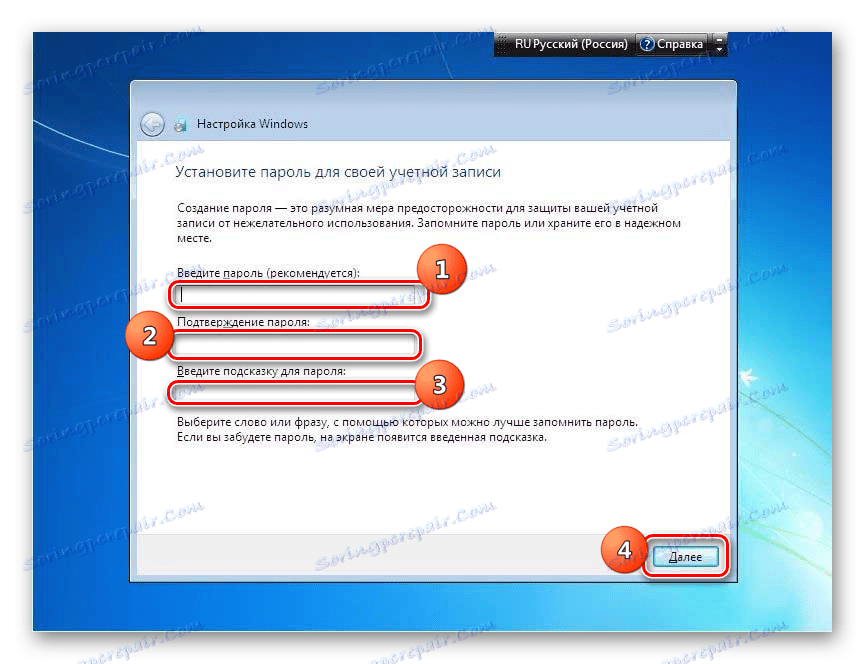
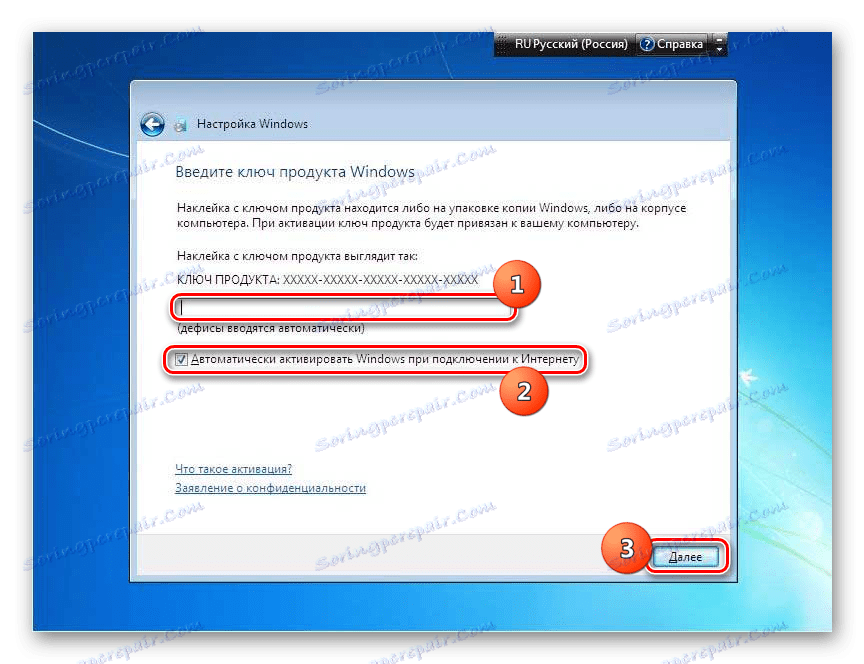
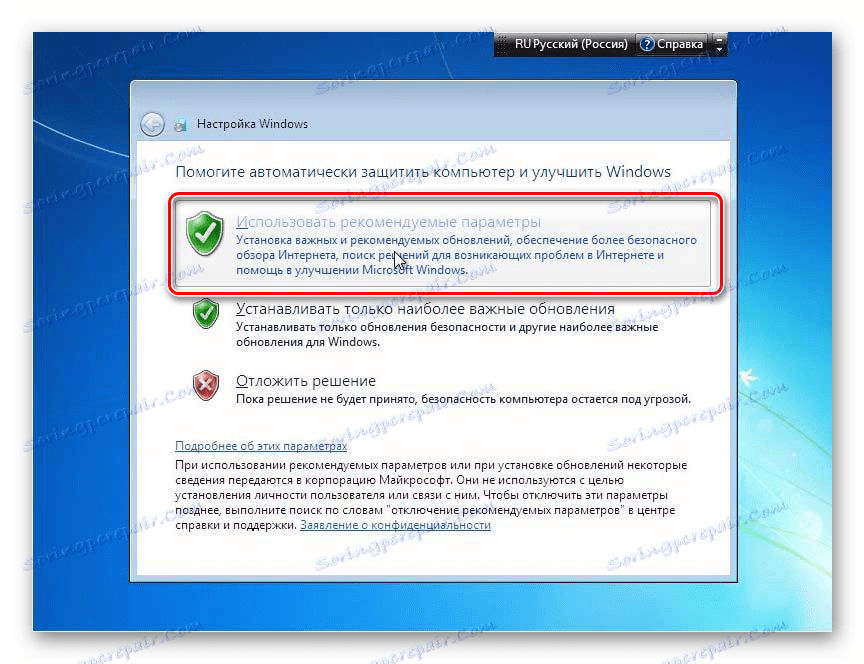
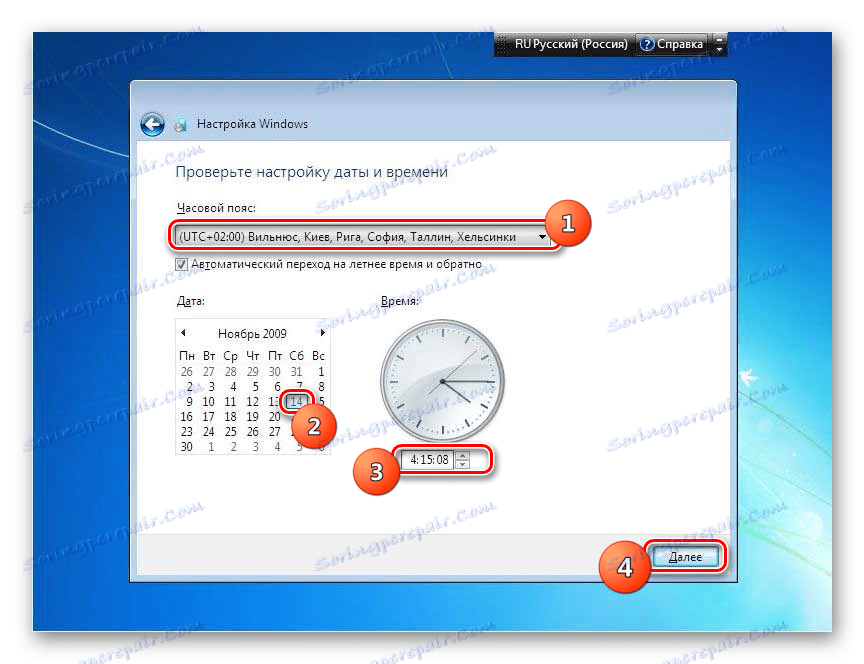
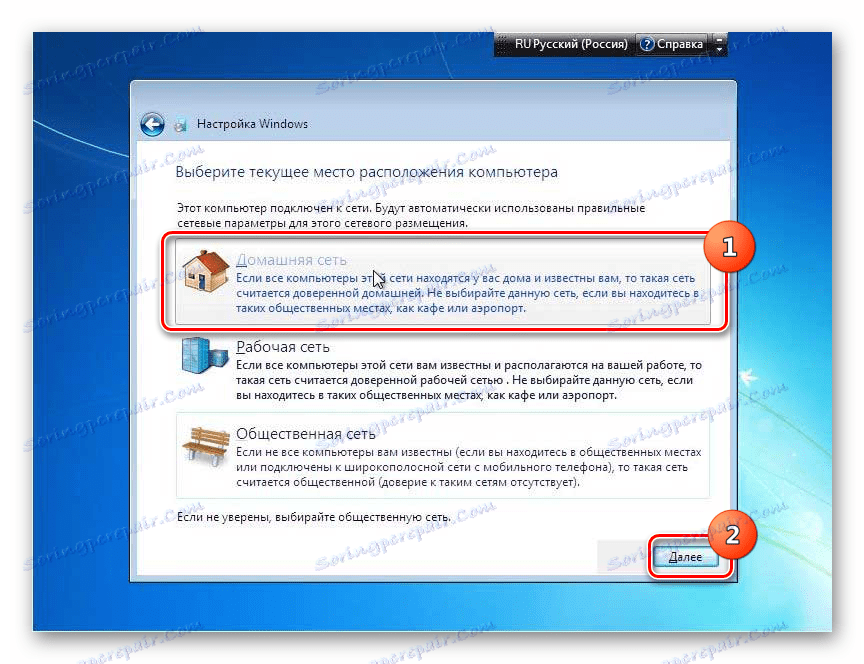

Instaliranje sustava Windows 7 na vrh radnog sustava s istim nazivom ne razlikuje se mnogo od standardne metode instalacije. Glavna razlika je u tome što prilikom odabira vrste instalacije trebali ostati na opciji "Ažuriraj" . Osim toga, ne morate formatirati tvrdi disk. Pa, poželjno je napraviti sigurnosnu kopiju operativnog OS-a prije početka postupka, što će vam pomoći da se izbjegne neočekivani problemi i ako je potrebno, omogućite naknadni oporavak.