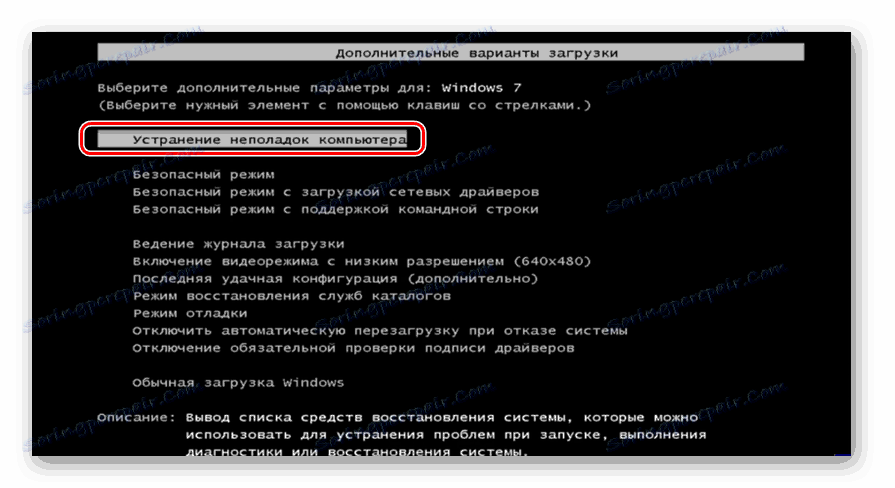Riješite pogrešku "BOOTMGR nedostaje" u sustavu Windows 7
Jedna od najtužnijih situacija koje se mogu pojaviti kada uključite računalo jest pojava pogreške "BOOTMGR nedostaje" . Pogledajmo što da radimo ako umjesto prozora dobrodošlice sustava Windows vidite ovu poruku nakon pokretanja računala na sustavu Windows 7.
Vidi također: OS oporavak u sustavu Windows 7
sadržaj
Uzroci problema i kako to popraviti
Glavni čimbenik u pogrešci "BOOTMGR nedostaje" je činjenica da računalo ne može pronaći OS punjač. Razlog za to može biti da je bootloader izbrisan, oštećen ili premješten. Također je vjerojatno da je HDD particija na kojoj se nalazi je deaktivirana ili oštećena.
Da biste riješili taj problem, morate pripremiti instalacijski disk / flash pogon Windows 7 ili LiveCD / USB.
Način 1: "Pokretanje oporavka"
U području oporavka, Windows 7 je alat koji je posebno osmišljen za rješavanje takvih problema. To je tzv. "Pokretanje oporavka ".
- Pokrenite računalo i odmah nakon signala pokretanja BIOS-a, a ne čekajte da se pojavi pogreška "BOOTMGR nedostaje" , držite tipku F8 .
- Prijelaz na ljusku započet će. Pomoću gumba "Dolje" i "Gore" na tipkovnici odaberite opciju "Otklanjanje poteškoća ..." . Nakon toga, pritisnite Enter .
![Pokretanje okruženja oporavka iz prozora za odabir vrste pokretanja u sustavu Windows 7]()
Ako niste uspjeli otvoriti ljusku za odabir vrste čizma, a zatim započnite s instalacijskog diska.
- Nakon navigacije do "Rješavanje problema ..." započinje područje za oporavak. S popisa predloženih alata odaberite prvi - "Početni oporavak" . Zatim pritisnite tipku Enter .
- Početak oporavka će započeti. Po završetku, računalo će se ponovo pokrenuti i pokrenuti sustav Windows OS.
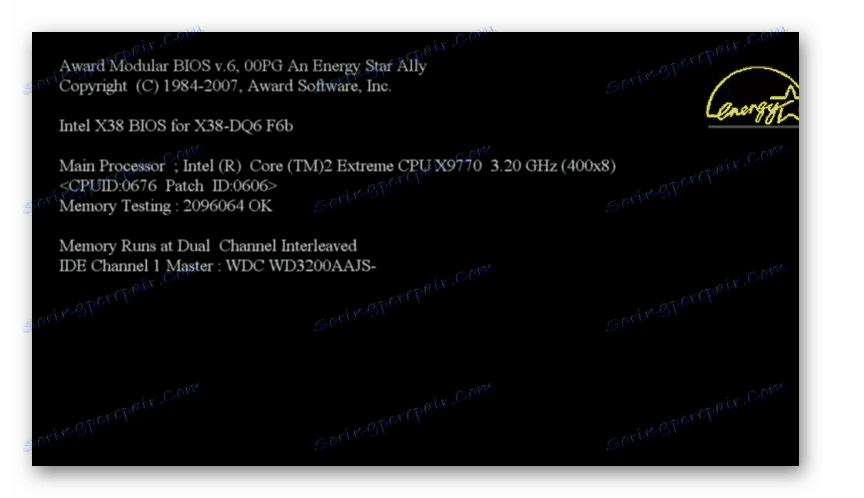

pouka: Rješavanje problema s preuzimanjem sustava Windows 7
Druga metoda: Popravite bootloader
Jedan od uzroka pogreške u studiji može biti prisutnost oštećenja boot zapisa. Zatim ga treba vratiti iz područja za oporavak.
- Aktivirajte područje za oporavak klikom prilikom pokušaja aktiviranja F8 sustava ili pokretanjem s instalacijskog diska. S popisa odaberite stavku "Command line" i kliknite Enter .
- Pokrenut će se "Zapovjedna crta" . Ubijte u njemu slijedeće:
Bootrec.exe /FixMbrKliknite na Enter .
- Unesite drugu naredbu:
Bootrec.exe /FixBootPonovno pritisnite Enter .
- Dovršene su operacije ponovnog pisanja MBR-a i stvaranja sektora za podizanje sustava. Da biste dovršili uslužni program Bootrec.exe , upišite izraz "Command line" :
exitNakon unosa, pritisnite Enter .
- Zatim ponovo pokrenite računalo i ako je problem s pogreškom povezan s oštećenjem zapisa o podizanju sustava, tada bi trebalo nestati.

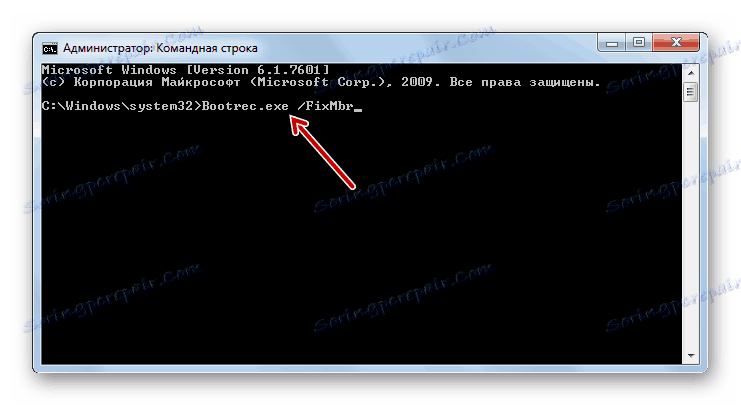
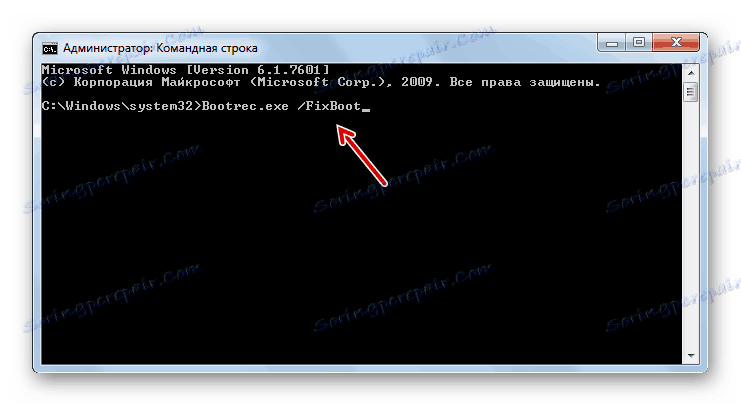
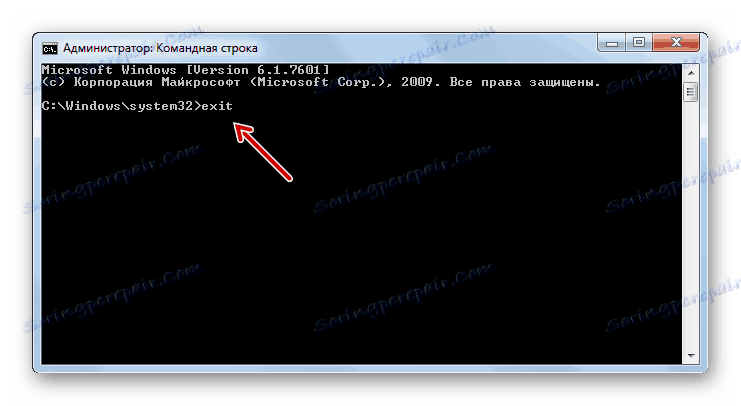
pouka: Oporavak boot loadera u sustavu Windows 7
Treća metoda: aktivirajte particiju
Odjeljak od kojeg se treba podići mora biti označen kao aktivan. Ako iz nekog razloga postane neaktivan, upravo to vodi do pogreške "BOOTMGR nedostaje" . Pokušajmo shvatiti kako riješiti ovu situaciju.
- Ovaj problem, kao i prethodni, također je potpuno riješen pod "Command Line" . Ali prije nego što aktivirate particiju na kojoj se nalazi operacijski sustav, morate saznati koji naziv sustava ima. Nažalost, ovo ime ne odgovara uvijek onome što se prikazuje u "Exploreru" . Pokrenite "Command Line" iz okruženja za oporavak i upišite sljedeću naredbu u nju:
diskpartKliknite gumb Enter .
- Pokreće se alat Diskpart , s kojim ćemo odrediti naziv sustava particije. Da biste to učinili, unesite sljedeću naredbu:
list diskZatim pritisnite tipku Enter .
- Otvara se popis fizičkih medija za pohranu povezan s računalom sa nazivom sustava. U stupcu "Disk" prikazat će se brojevi sustava koji su spojeni na HDD računala. Ako imate samo jedan disk, prikazat će se jedan naslov. Pronađite broj diska na kojem je instaliran sustav.
- Da biste odabrali željeni fizički disk, unesite naredbu pomoću sljedećeg obrasca:
select disk №Umjesto simbola "Ne", zamijenite u naredbi broj fizičkog diska na kojemu je sustav instaliran, a zatim pritisnite Enter .
- Sada moramo otkriti broj particije tvrdog diska na kojem se OS nalazi. U tu svrhu unesite naredbu:
list partitionNakon ulaska, kao i uvijek, koristite Enter .
- Otvorit će se popis particija odabranog diska s njihovim brojevima sustava. Kako odrediti koji je od njih Windows, jer smo navikli vidjeti naziv odjeljaka u "Exploreru" u abecednom obliku, a ne u digitalnom obliku. Da biste to učinili, dovoljno je zapamtiti približnu veličinu particije vašeg sustava. Pronađi u odjeljku "Komandna linija" iste veličine - to će biti sustav.
- Zatim unesite naredbu u sljedećem obrascu:
select partition №Umjesto simbola "Ne" umetnite broj odjeljka koji želite aktivirati. Nakon unosa, pritisnite Enter .
- Bit će odabrana particija. Zatim uključite samo unesite sljedeću naredbu:
activeKliknite gumb Enter .
- Sada je disk sustava postao aktivan. Da biste dovršili rad s uslužnim programom Diskpart , upišite sljedeću naredbu:
exit - Ponovo pokrenite računalo, nakon čega sustav treba aktivirati u standardnom načinu rada.
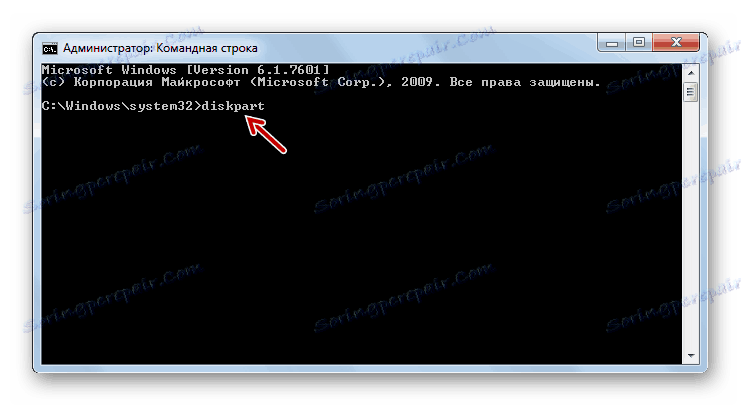
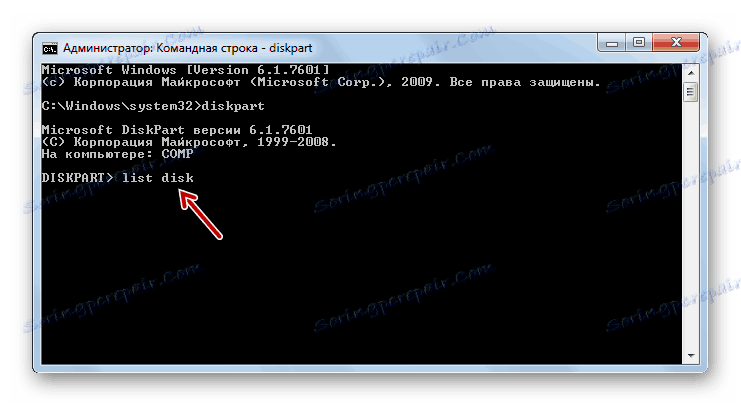
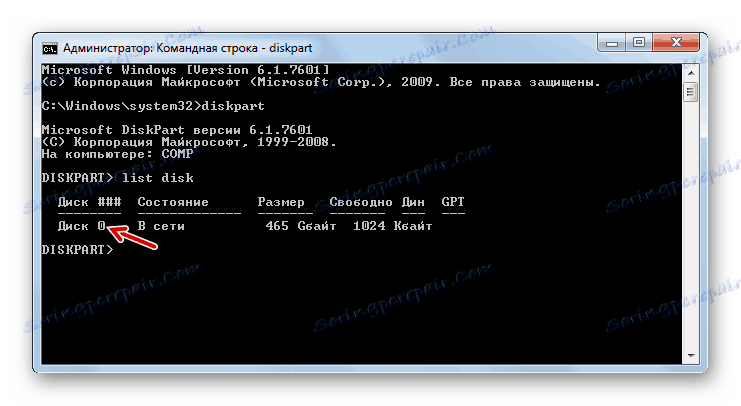
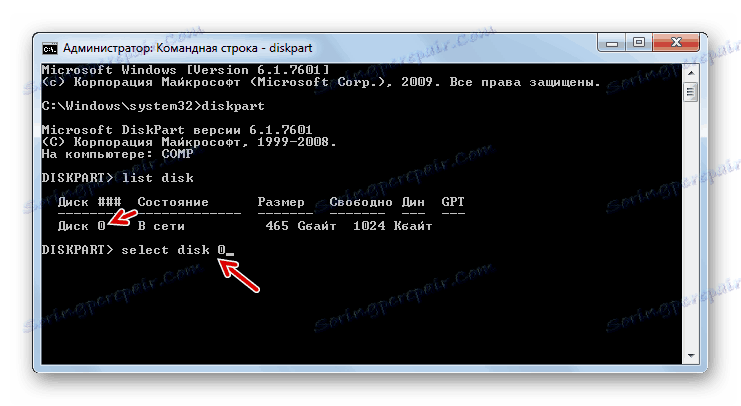
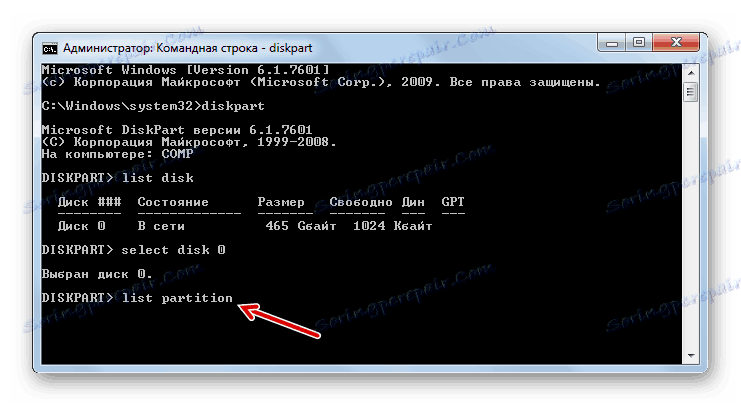
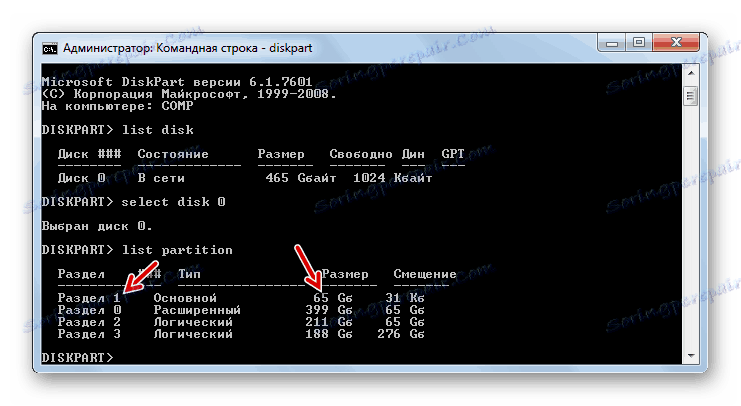
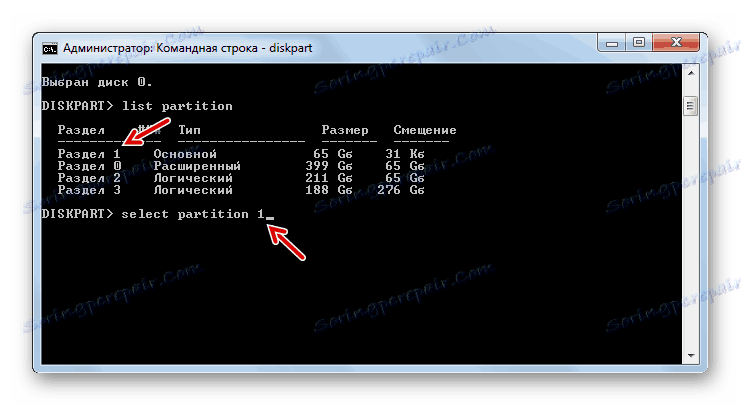
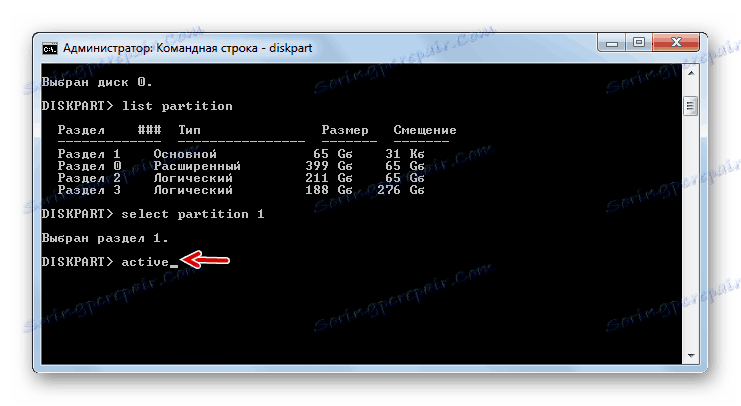
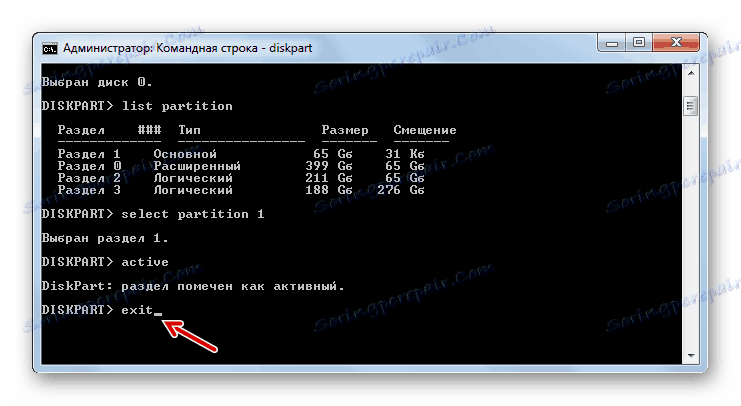
Ako ne pokrenete računalo putem instalacijskog diska, ali koristite LiveCD / USB za rješavanje problema, mnogo je lakše aktivirati particiju.
- Nakon što se sustav pokrene, otvorite "Start" i idite na "Upravljačka ploča" .
- Zatim otvorite odjeljak Sustav i sigurnost .
- Idite na sljedeći odjeljak - "Administracija" .
- Na popisu alata OS-a zaustavite odabir na opciji "Upravljanje računalom" .
- Skup komunalnih usluga "Upravljanje računalom" . U lijevom bloku kliknite na poziciju "Disk Management" .
- Prikazuje se sučelje alata koji vam omogućuje upravljanje uređajima na disku spojenom na računalo. U središnjem dijelu prikazuje se nazive odjeljaka povezanih s računalnim HDD-om. Desnom tipkom miša kliknite naziv particije na kojoj se nalazi Windows. Na izborniku odaberite "Učini particiju aktivnom".
- Nakon toga, ponovo pokrenite računalo, ali ovaj put pokušajte se dizati bez LiveCD / USB, ali u standardnom načinu rada, koristeći OS instaliran na tvrdi disk. Ako je problem s pojavom pogreške bio samo u neaktivnom odjeljku, pokreće se normalno.
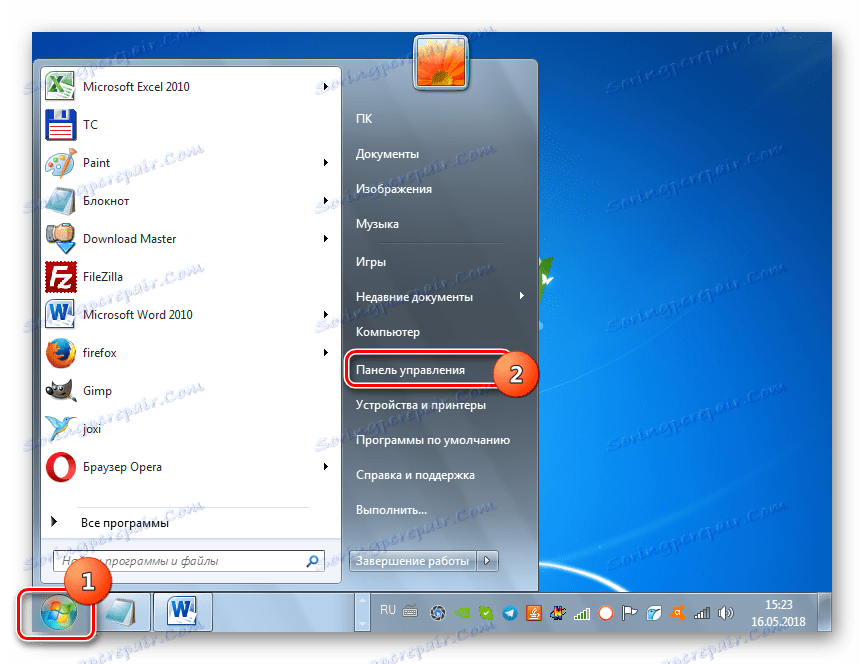
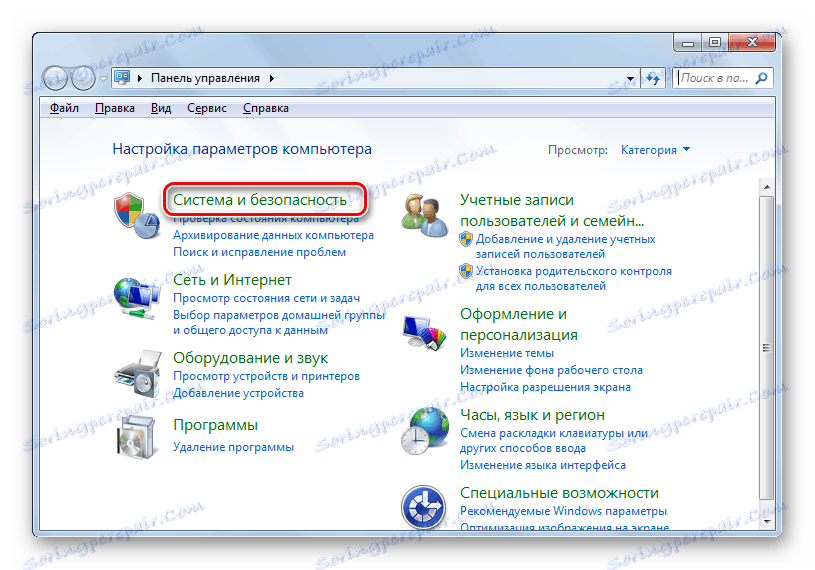
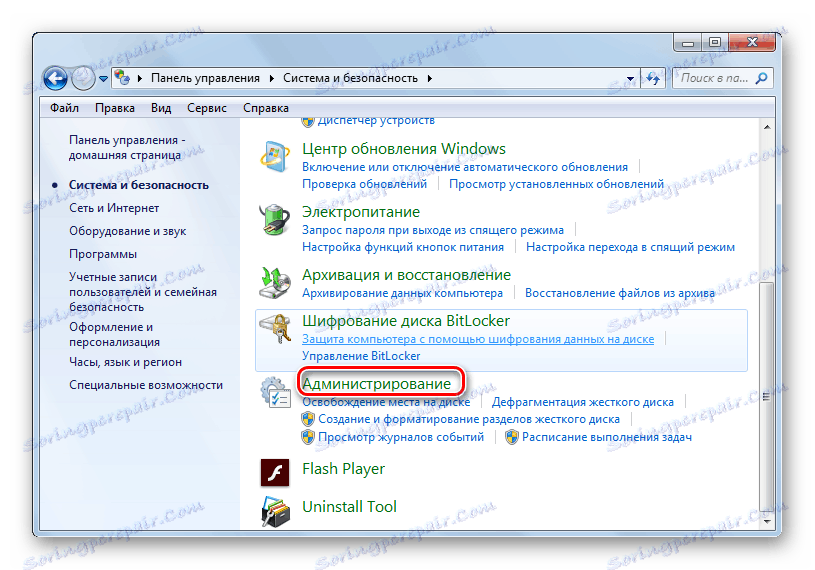
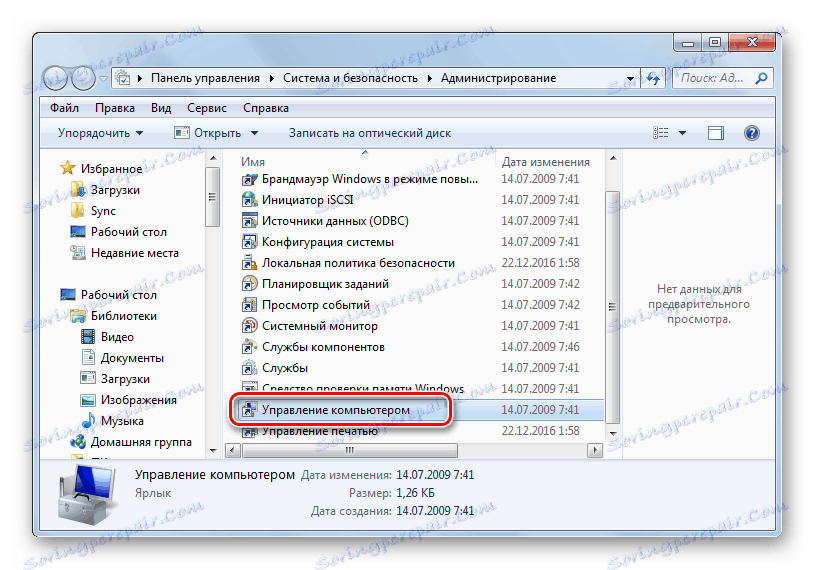
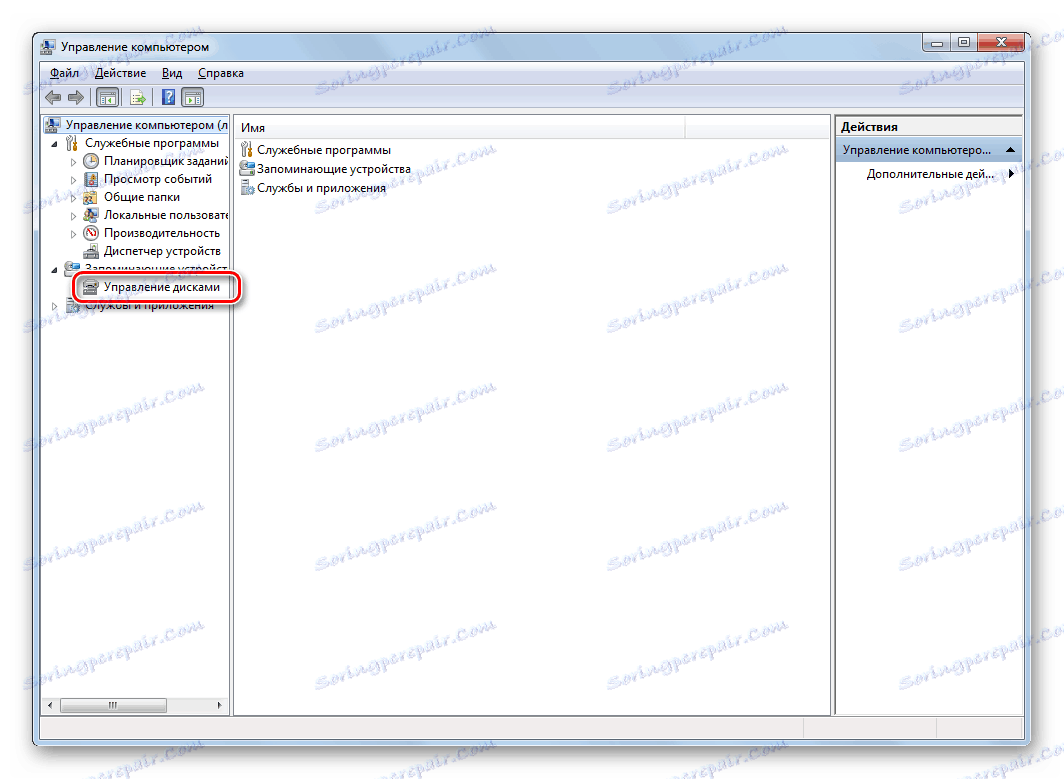
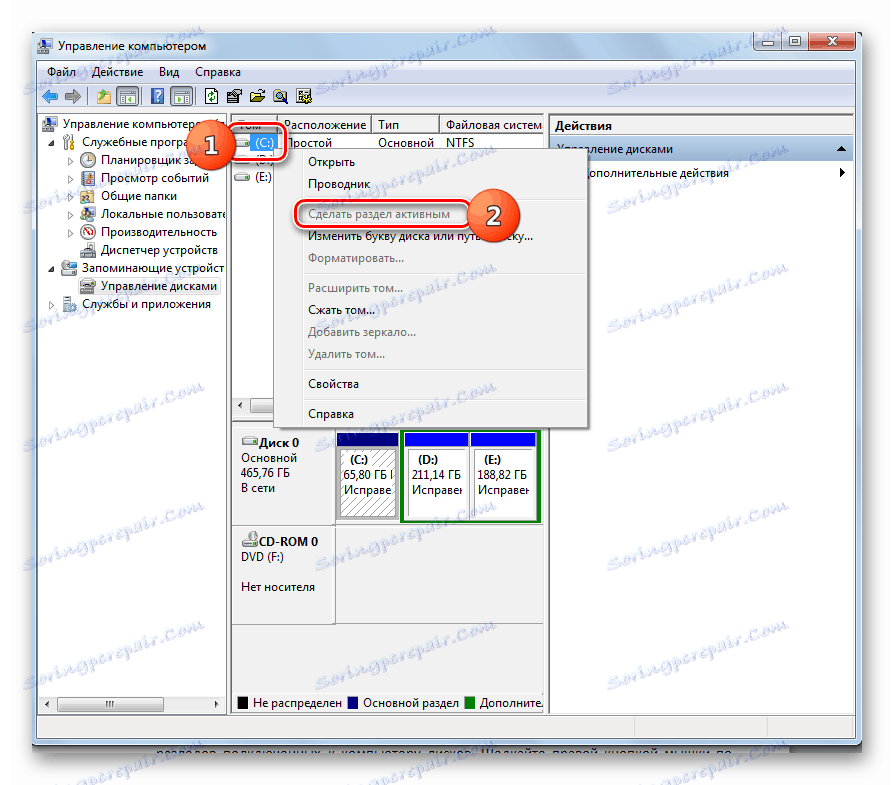
pouka: Disk Management alat u sustavu Windows 7
Postoji nekoliko načina rada za rješavanje pogreške "BOOTMGR nedostaje" prilikom dizanja sustava. Koja od mogućnosti odabira, prije svega, ovisi o uzroku problema: oštećenja boot loadera, deaktivacije particije sustava ili drugih čimbenika. Također, algoritam akcija ovisi o vrsti alata za vraćanje OS-a: instalacijskog diska Windows ili LiveCD / USB. Međutim, u nekim se slučajevima pojavljuje unos okruženja za oporavak kako bi se uklonila pogreška i bez tih alata.