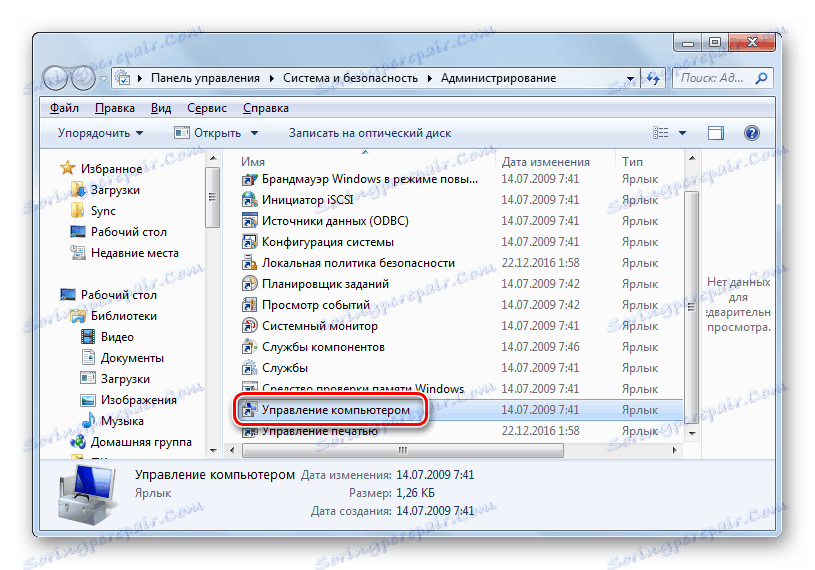Utility "Disk Management" u sustavu Windows 7
Neki korisnici koriste programe treće strane za različite manipulacije s diskovima koji su povezani s računalom. Nažalost, oni ne rade uvijek ispravno, što može prouzročiti ozbiljnu štetu, pogotovo ako se operacija izvodi na HDD računalu sustava. Međutim, u sustavu Windows 7 ima svoj ugrađeni alat za obavljanje tih zadataka. Što se tiče funkcionalnosti, to je malo u onome što izgubi do najnaprednijeg softvera treće strane, ali istodobno njegova upotreba je mnogo sigurnija. Pogledajmo glavne značajke ovog alata.
Vidi također: Upravljanje diskovnim pogonima u sustavu Windows 8
Značajke uslužnog programa "Disk Management"
Pomoću alata Disk Management možete izvoditi različite manipulacije na fizičkim i logičkim diskovima, raditi s tvrdim diskovima, flash diskovima, CD / DVD pogonom, kao i virtualnim diskovima. Uz to možete izvršiti sljedeće radnje:
- Obrišite objekte diska u particije;
- Promjena veličine particija;
- Promijenite slovo;
- Napravite virtualne diskove;
- Uklonite diskove;
- Proizvodimo formatiranje.
Nadalje ćemo detaljnije razmotriti sve ove i neke druge mogućnosti.
Pokretanje uslužnog programa
Prije nego prijeđete izravno na opis funkcionalnosti, vidjet ćemo kako se pokreće uslužni program sustava pod istim uvjetima.
- Kliknite "Start" i idite na "Upravljačka ploča" .
- Otvorite sustav i sigurnost .
- Idite na "Administracija" .
- Na popisu uslužnih programa koji se otvore odaberite opciju "Upravljanje računalom" .
![Otvaranje alata za upravljanje računalom u odjeljku Administracija na upravljačkoj ploči u sustavu Windows 7]()
Također možete pokrenuti potrebni alat klikom na element "Start" , a zatim desnom tipkom miša ( PCM ) na stavci "Računalo" u prikazanom izborniku. Dalje, na popisu konteksta morate odabrati stavku "Upravljanje" .
- Otvara se alat pod nazivom "Upravljanje računalom" . U lijevom području svoje ljuske kliknite naziv "Disk Management" koji se nalazi na vertikalnom popisu.
- Otvorit će se uslužni prozor kojemu je ovaj članak posvećen.
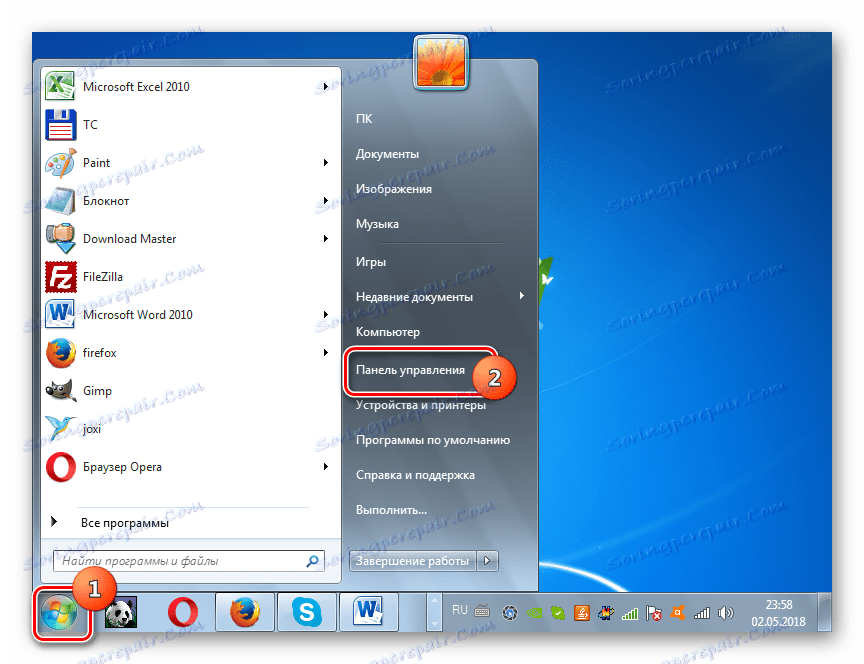
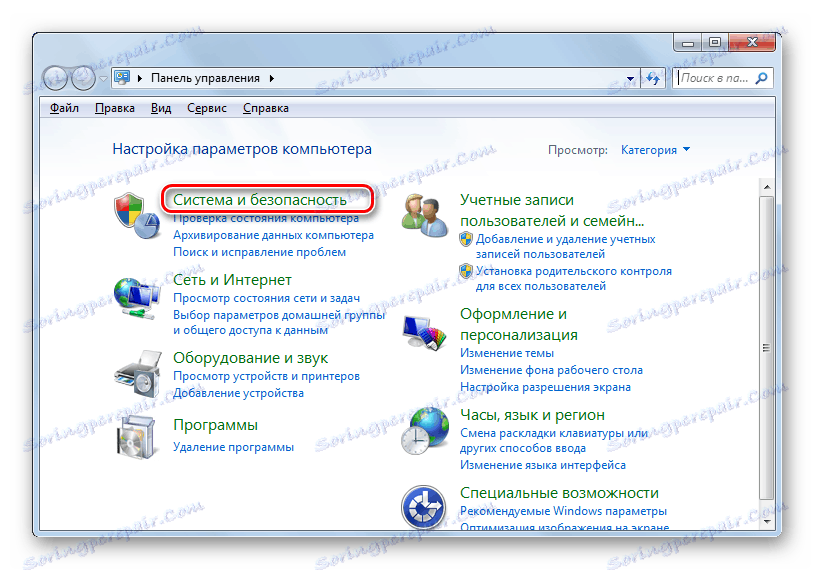
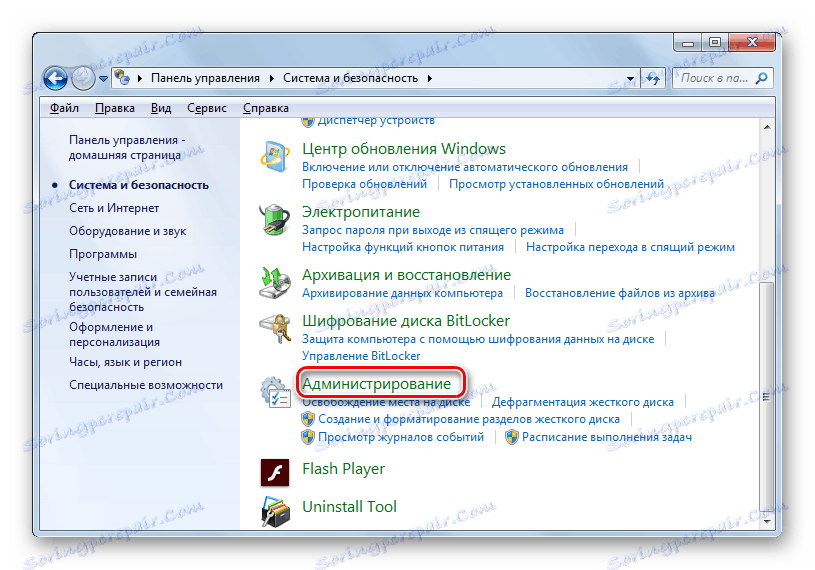
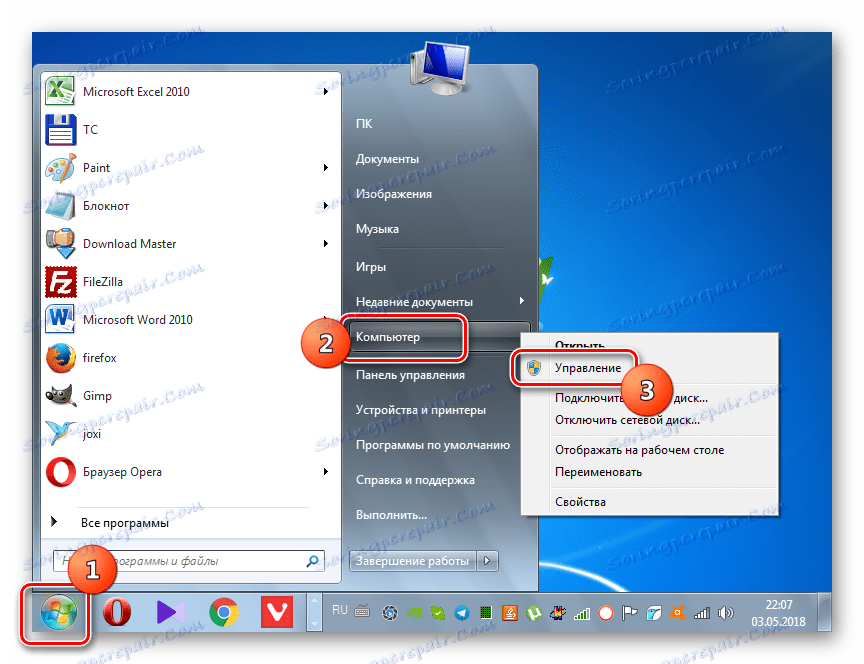
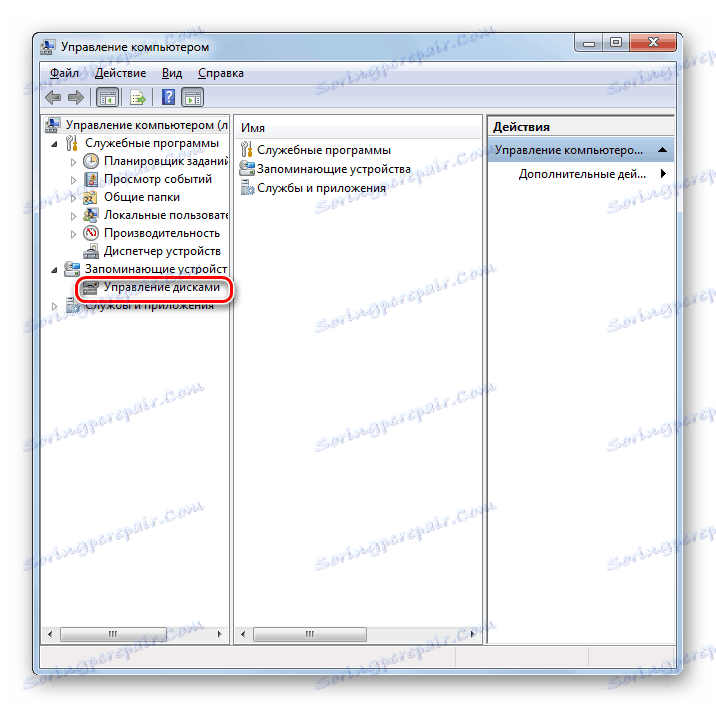

Program za upravljanje diskovima može se izvoditi na mnogo brži način, ali manje intuitivno. Morate unijeti naredbu u prozoru Pokreni .
- Upišite Win + R - otvorit će Run shell, u koju trebate unijeti sljedeće:
diskmgmt.mscNakon unosa navedenog izraza kliknite "U redu" .
- Otvorit će se prozor "Disk Management" . Kao što vidite, za razliku od prethodne opcije aktivacije, ona će biti otvorena u zasebnoj ljusci, a ne unutar sučelja upravljanja računalom.
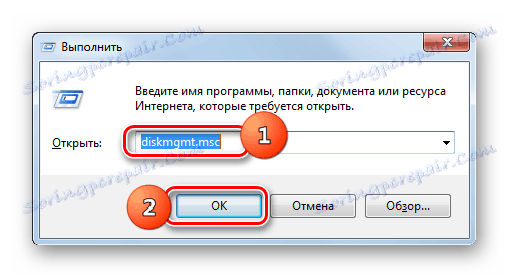
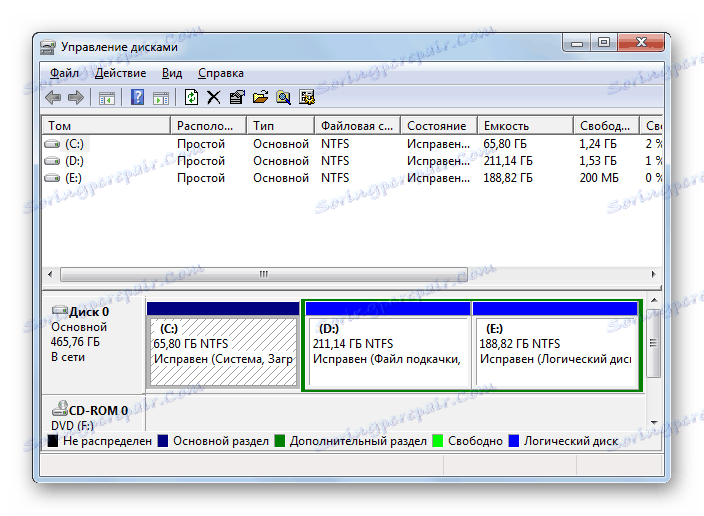
Prikaz informacija o pogonima diska
Prije svega, valja reći da pomoću alata koji proučavamo možemo vidjeti različite informacije o svim diskovnim medijima povezanim s računalom. Naime, takvi podaci:
- Naziv zapisa;
- tipa;
- Sustav datoteka;
- lokacija;
- stanje;
- kapacitet;
- Slobodni prostor u apsolutnom i postotku ukupnog kapaciteta;
- Opći troškovi;
- Tolerancija grešaka.
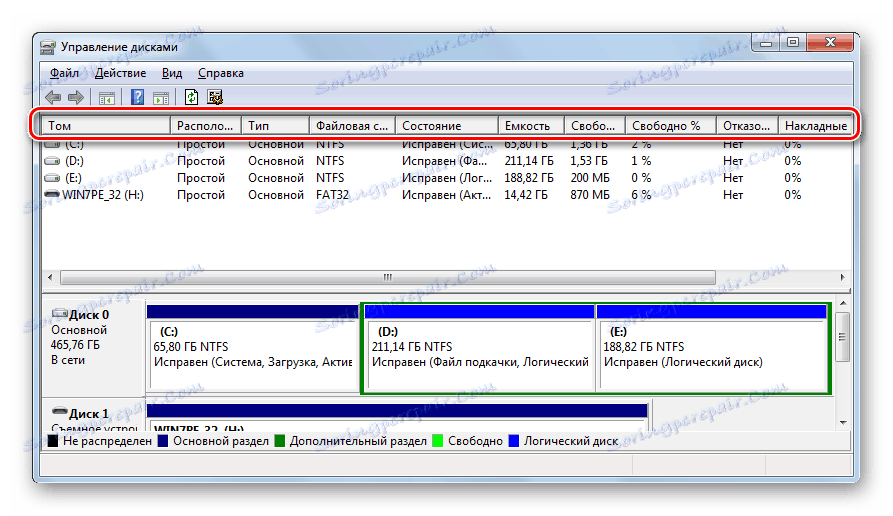
Konkretno, u stupcu "Status" možete dobiti informacije o zdravlju diska. Ona također prikazuje informacije o tome koja je particija u kojoj se nalazi OS, izvatkom hitne memorije, datoteci stranice itd.
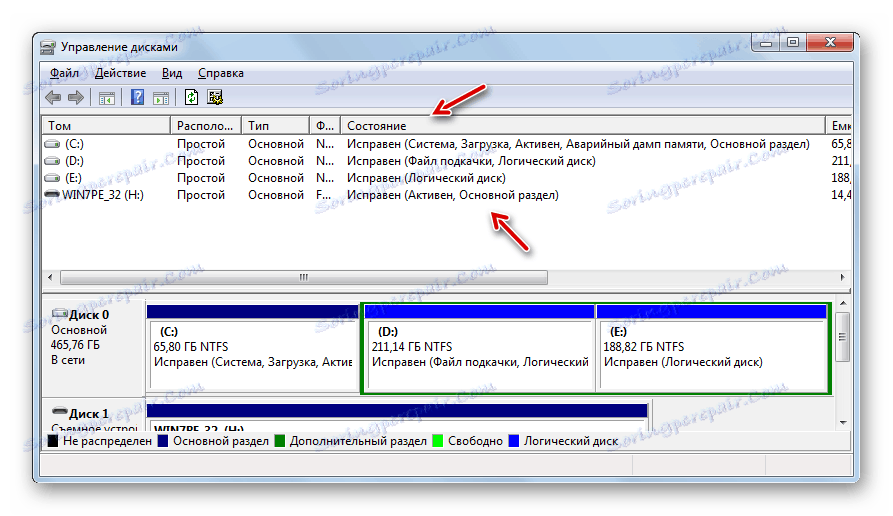
Promjena odjeljka slova
Prelaskom izravno na funkcije instrumenta koji se istražuje, prvo razmotrimo kako se može koristiti za promjenu slova pogona diska.
- Desnom tipkom miša kliknite naziv odjeljka koji želite preimenovati. U izborniku koji se otvori odaberite "Promjena slova pogona ..." .
- Otvara se prozor za promjenu slova. Označite naziv odjeljka i kliknite "Uredi ..." .
- U sljedećem prozoru ponovno kliknite na elementu s trenutnim slovom odabranog odjeljka.
- Otvara se padajući popis koji prikazuje popis svih besplatnih pisama koja nisu prisutna u nazivima drugih particija ili diskova.
- Nakon što odaberete željenu opciju, kliknite "U redu" .
- Zatim se pojavljuje dijaloški okvir s upozorenjem da neki programi koji su povezani s varijabilnim slovom odjeljka mogu prestati funkcionirati. No, ako ste odlučili promijeniti ime, u tom slučaju kliknite "Da".
- Potom ponovno pokrenite računalo. Nakon što je ponovno omogućeno, naziv odjeljka bit će promijenjen u odabrano slovo.
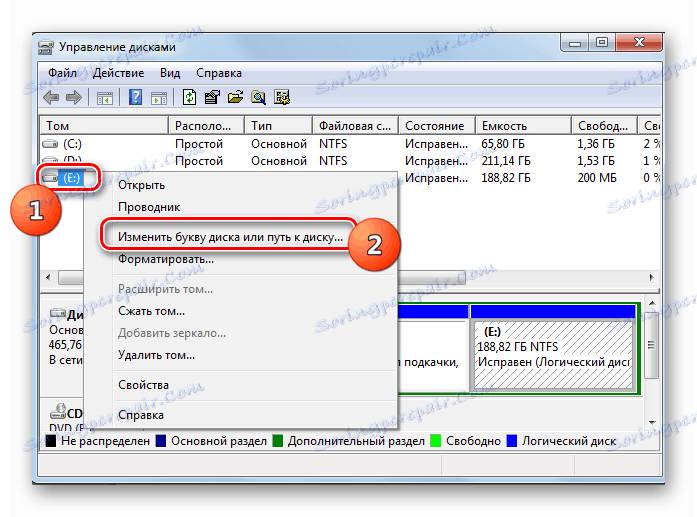
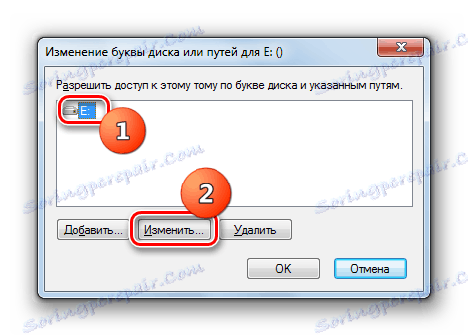

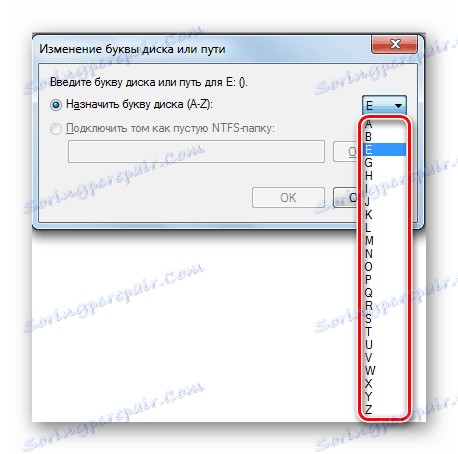


pouka: Promijenite slovo particije u sustavu Windows 7
Stvorite virtualni disk
Ponekad je potrebno stvoriti virtualni disk (VHD) unutar određenog fizičkog pogona ili njegove particije. Sustavni alat koji proučavamo omogućuje nam da to učinimo bez ikakvih problema.
- U kontrolnom prozoru kliknite stavku izbornika "Akcija" . Na popisu koji će se pojaviti odaberite stavku "Stvaranje virtualnog diska ..." .
- Otvorit će se prozor za stvaranje virtualnog pogona. Prije svega, ovdje morate odrediti na kojem će logičkom ili fizičkom disku biti lociran i u kojem imeniku. Da biste to učinili, kliknite gumb "Pregledaj ..." .
- Otvara se standardni preglednik datoteka. Idite do imenika bilo kojeg povezanog pogona na kojem želite stvoriti VHD. Preduvjet: volumen na kojem će se postaviti ne smije se komprimirati ili šifrirati. Zatim, u polju "File Name", svakako dodijelite naziv objektu koji se stvara. Nakon toga kliknite na stavku "Spremi" .
- Slijedi povratak na glavni prozor za stvaranje virtualnog pogona. Put do VHD datoteke već je registriran u odgovarajućem polju. Sada morate odrediti njegovu veličinu. Postoje dvije opcije za određivanje volumena: Dinamičko proširenje i fiksna veličina . Kada odaberete prvu stavku, virtualni će se disk automatski proširiti dok se podaci napune do određenog graničnog volumena. Kada izbrišete podatke, bit će komprimiran odgovarajućom količinom. Da biste odabrali ovu opciju, postavite prekidač na položaj "Dinamička ekspanzija" u polju "Virtualni disk veličine" , navedite njezin kapacitet u odgovarajućim vrijednostima (megabajta, gigabajta ili terabajta) i kliknite "U redu" .
![21]()
U drugom slučaju možete postaviti jasno određenu veličinu. U tom će slučaju dodijeljeni prostor biti rezerviran na HDD-u, bez obzira je li ispunjen ili ne. Morate staviti gumb za odabir u "Fiksna veličina" i odrediti kapacitet. Nakon što se sve gore navedene postavke dovrše, kliknite "U redu" .
- Tada započinje postupak stvaranja VHD, čija se dinamika može promatrati pomoću pokazivača u donjem dijelu prozora "Disk Management" .
- Nakon završetka ovog postupka, u sučelju prozora prikazat će se novi disk s statusom "Nije inicijaliziran" .
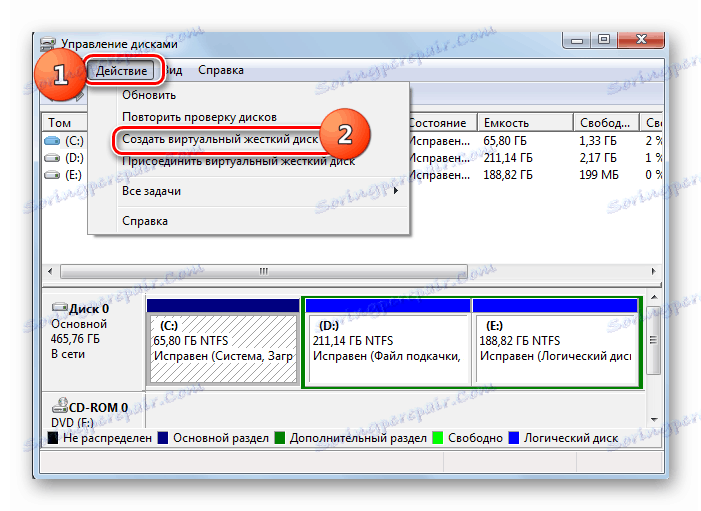

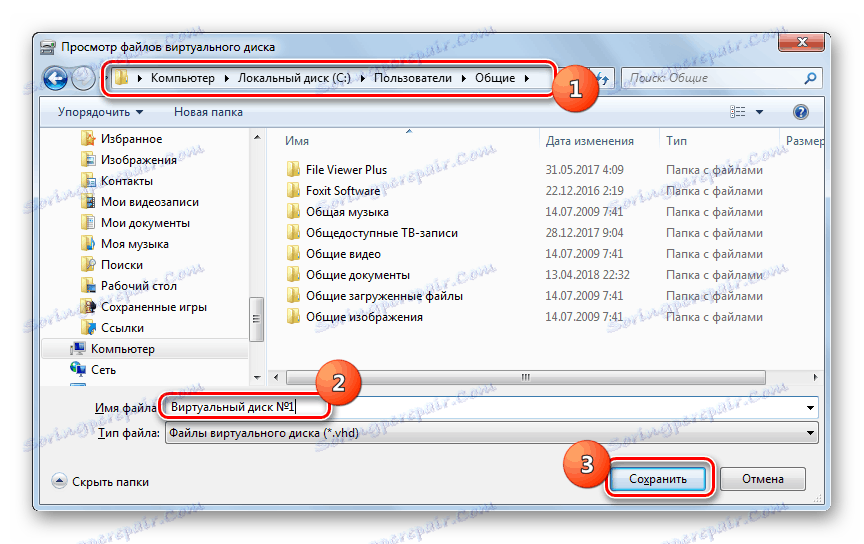
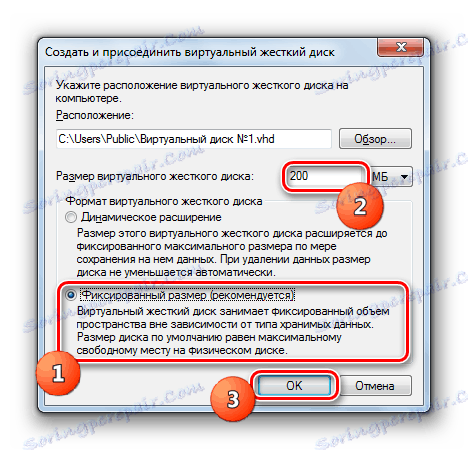
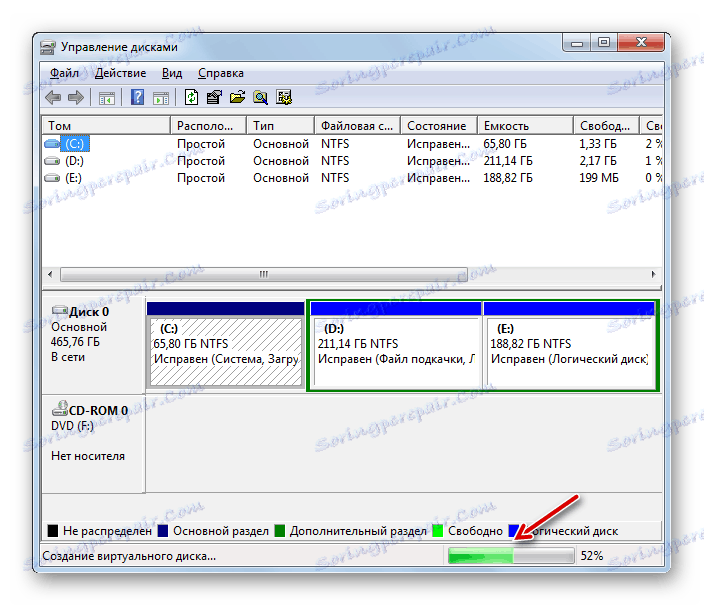
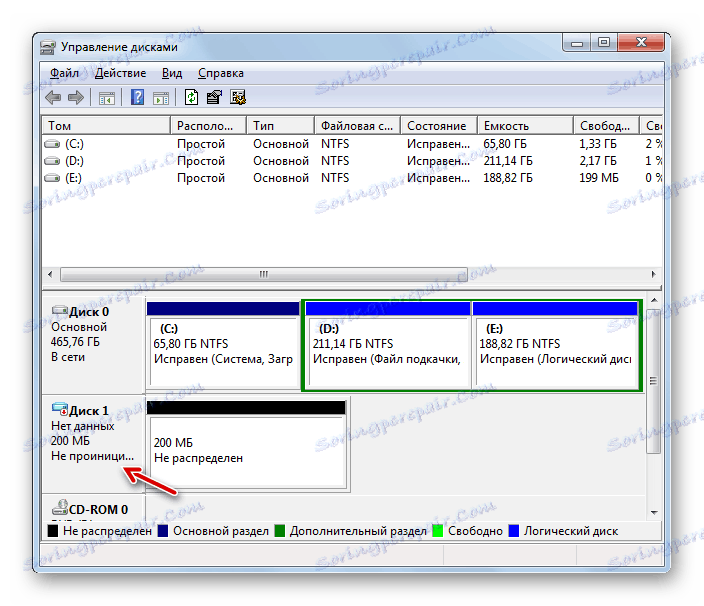
pouka: Stvaranje virtualnog diska u sustavu Windows 7
Inicijalizacija diska
Zatim ćemo pogledati postupak inicijalizacije pomoću primjera prethodno stvorenog VHD, ali koristeći isti algoritam može se izvesti za bilo koji drugi pogon.
- Kliknite naziv RMB medija i odaberite s popisa "Inicijaliziraj disk" .
- U sljedećem prozoru jednostavno kliknite gumb "OK" .
- Nakon toga, status objekta koji se obrađuje mijenja se u "Online" . Tako će se inicijalizirati.
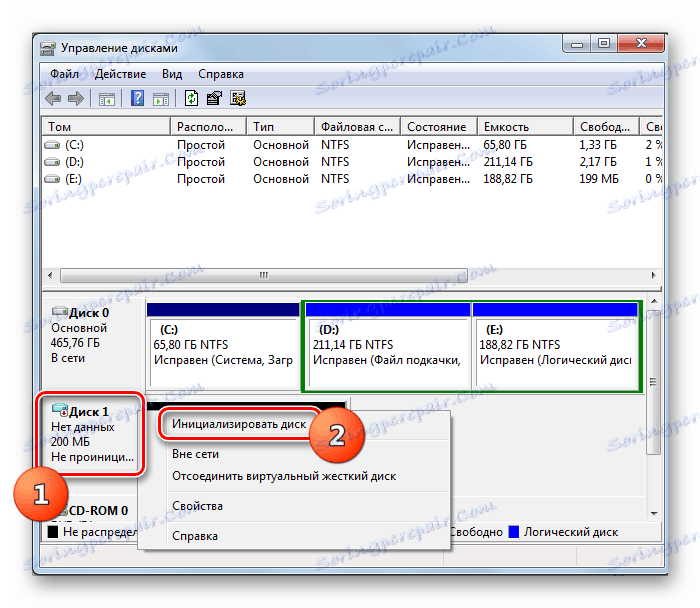
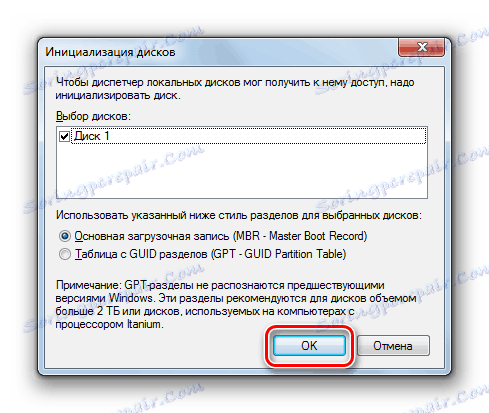
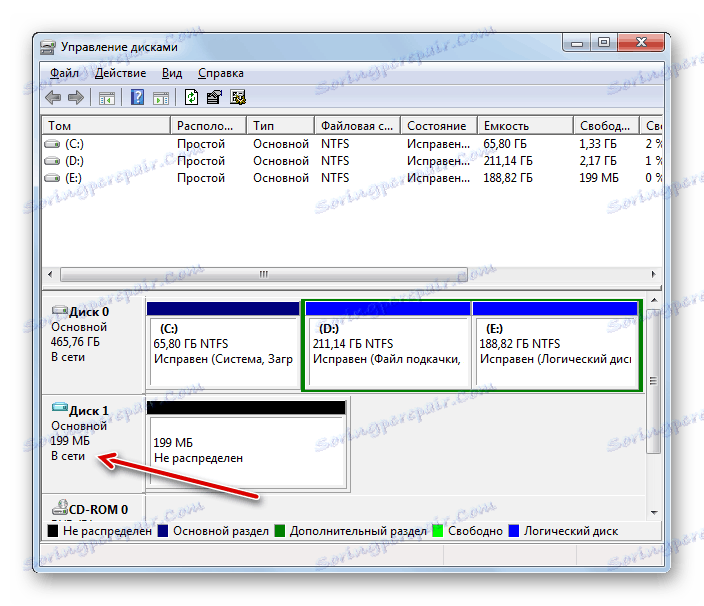
pouka: Inicijalizacija tvrdog diska
Stvaranje glasnoće
Sada se obratimo proceduri za stvaranje sveska pomoću primjera svih istih virtualnih medija.
- Kliknite okvir koji kaže "Nije raspodijeljen" desno od naziva diska. Na popisu koji se otvori odaberite "Napravi jednostavni volumen".
- Pokreće se "Create Volume Wizard" . U početnom prozoru kliknite "Dalje" .
- U sljedećem prozoru morate odrediti njegovu veličinu. Ako ne namjeravate podijeliti disk na nekoliko volumena, ostavite zadanu vrijednost. Ako i dalje planirate kvar, smanjite ga za željeni broj megabajta, a zatim kliknite "Dalje".
- U prozoru koji se pojavi morate dodijeliti pismo ovom odjeljku. To se radi gotovo na isti način kao što smo prethodno razmotrili prilikom mijenjanja naziva. Na padajućem popisu odaberite bilo koji dostupni simbol i kliknite "Dalje" .
- Zatim će se otvoriti prozor za oblikovanje glasnoće. Preporučujemo da je formatirate ako nemate dobar razlog da to ne učinite. Postavite prekidač na poziciju "Oblikovanje formata" . U polju "Volume Label" možete odrediti naziv odjeljka, jer će se prikazati u prozoru računala. Nakon što izvršite potrebne manipulacije, kliknite "Dalje" .
- U zadnjem prozoru "Čarobnjaka" za dovršetak izrade glasnoće kliknite "Završi" .
- Pojavit će se jednostavni volumen.

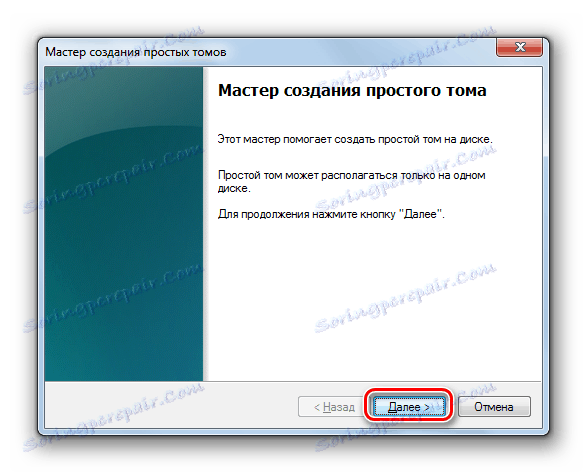
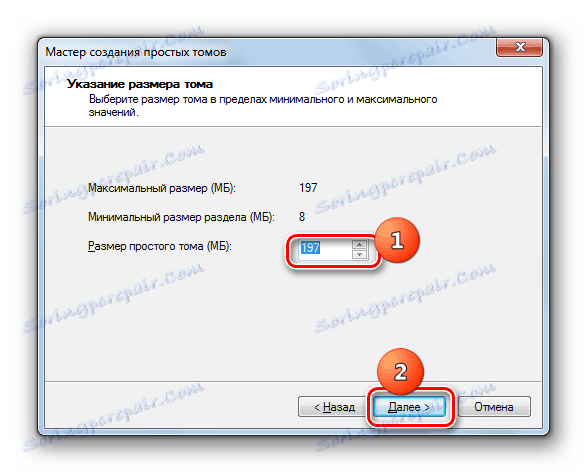
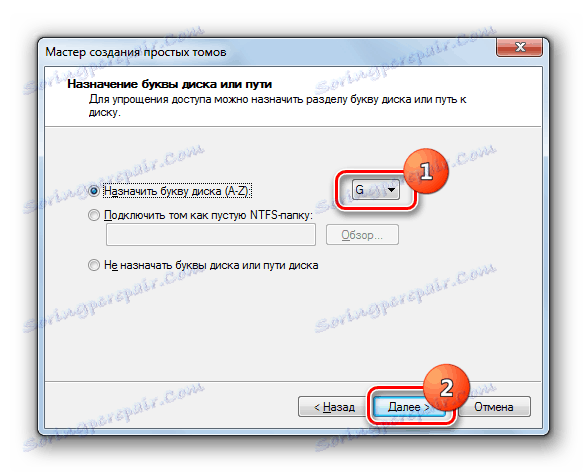
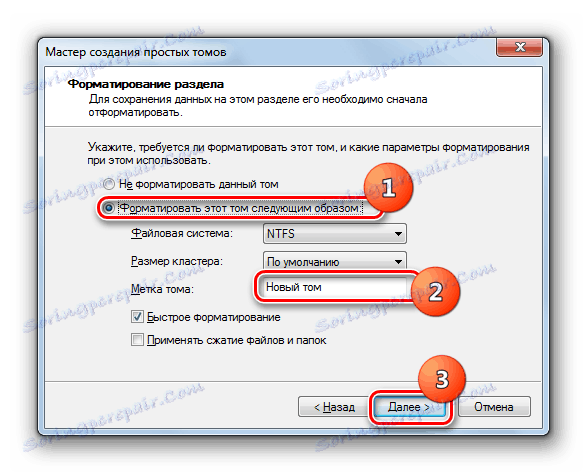
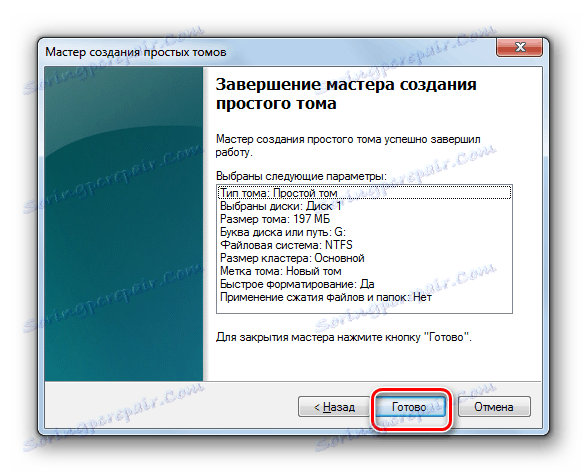

Odspojite VHD
U nekim situacijama potrebno je odspojiti virtualni disk.
- Pri dnu prozora desnom tipkom miša kliknite naziv diska i odaberite "Odspoji virtualni tvrdi disk" .
- U dijaloškom okviru koji se otvori, potvrdite svoje radnje klikom na " OK" .
- Odabrani objekt će biti odspojen.
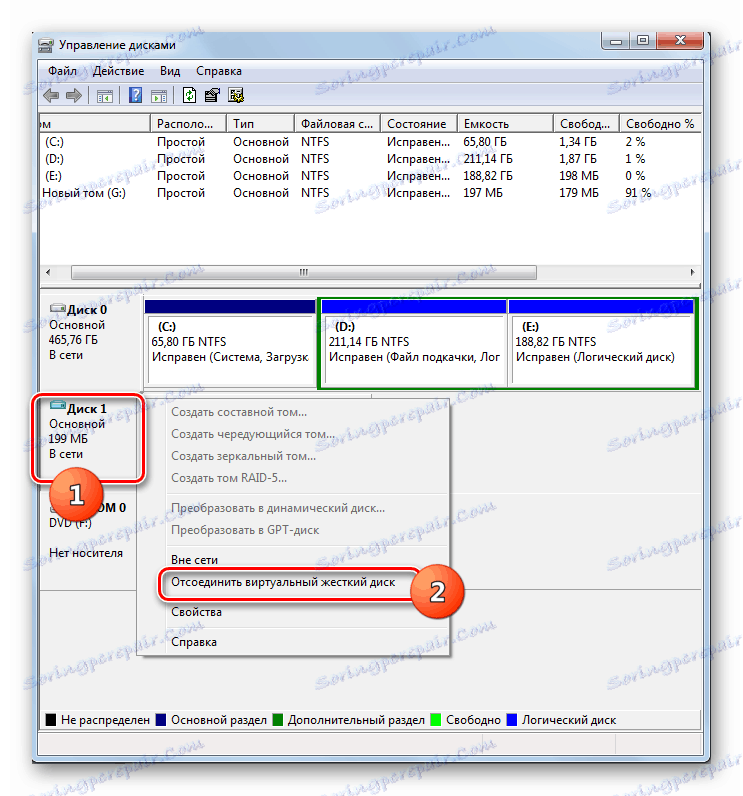
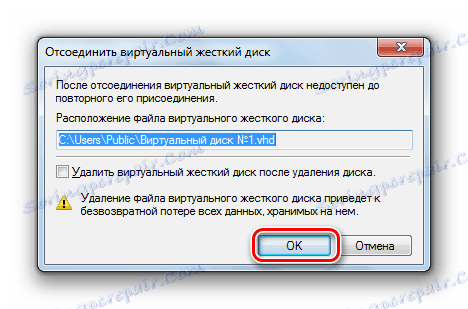
VHD vezu
Ako ste prethodno odspojili VHD, možda ćete je morati ponovno priključiti. Isto tako, takva se potreba ponekad javlja nakon ponovnog pokretanja računala ili neposredno nakon stvaranja virtualnog pogona, kada nije priključena.
- Kliknite stavku "Akcija" u izborniku uslužnog programa za upravljanje diskovima. Odaberite opciju "Priloži virtualni tvrdi disk".
- Otvara se prozor za privitak. Kliknite na element "Pregled ..." .
- Zatim započinje preglednik datoteka. Idite u direktorij gdje se nalazi virtualni pogon s proširenjem .vhd koji želite priložiti. Odaberite ga i kliknite "Otvori".
- Nakon toga, adresa objekta bit će prikazana u prozoru privitaka. Ovdje morate kliknuti "U redu" .
- Virtualni pogon će biti priključen na računalo.
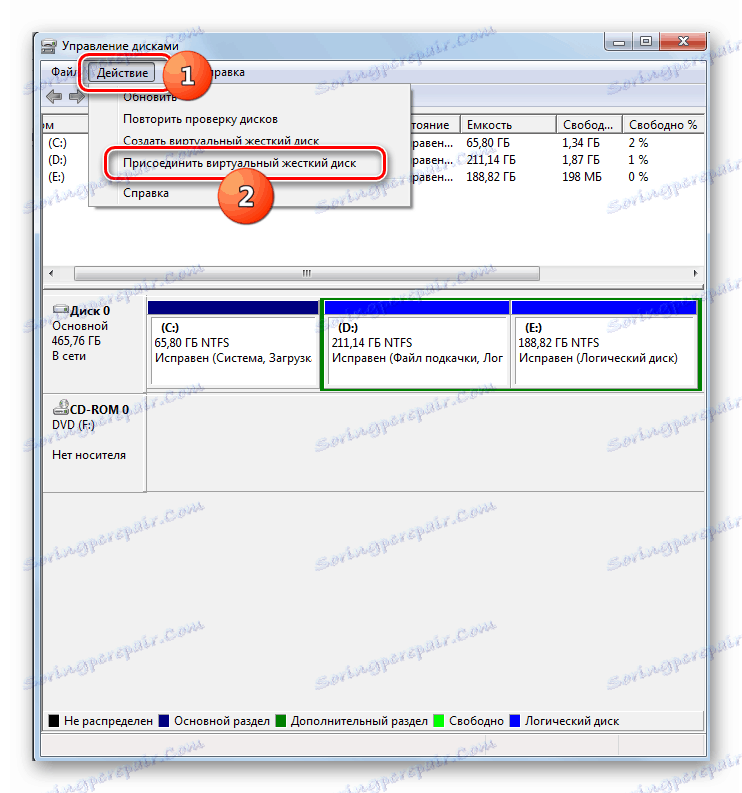
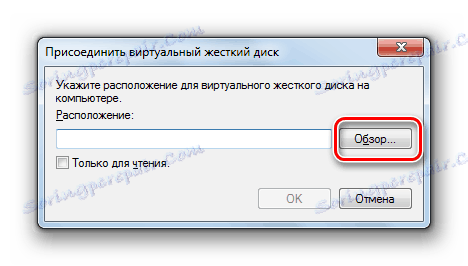
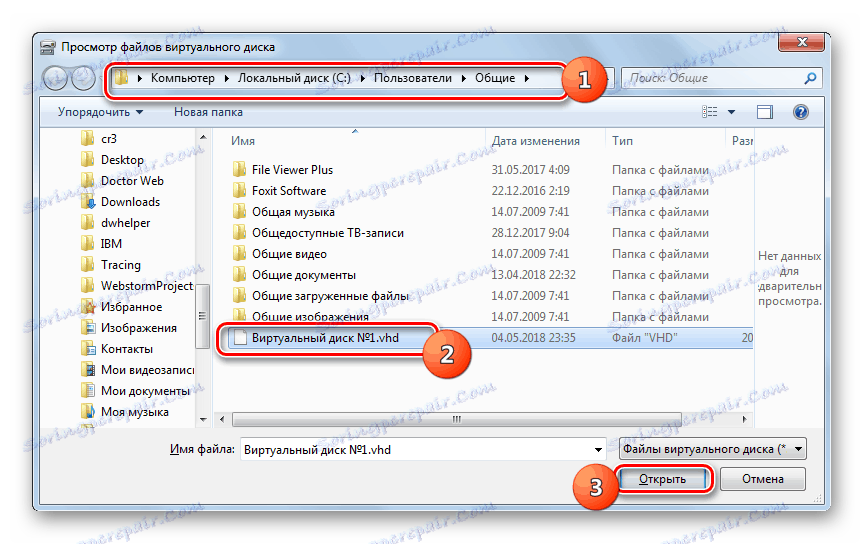
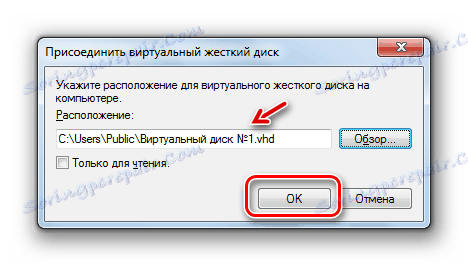
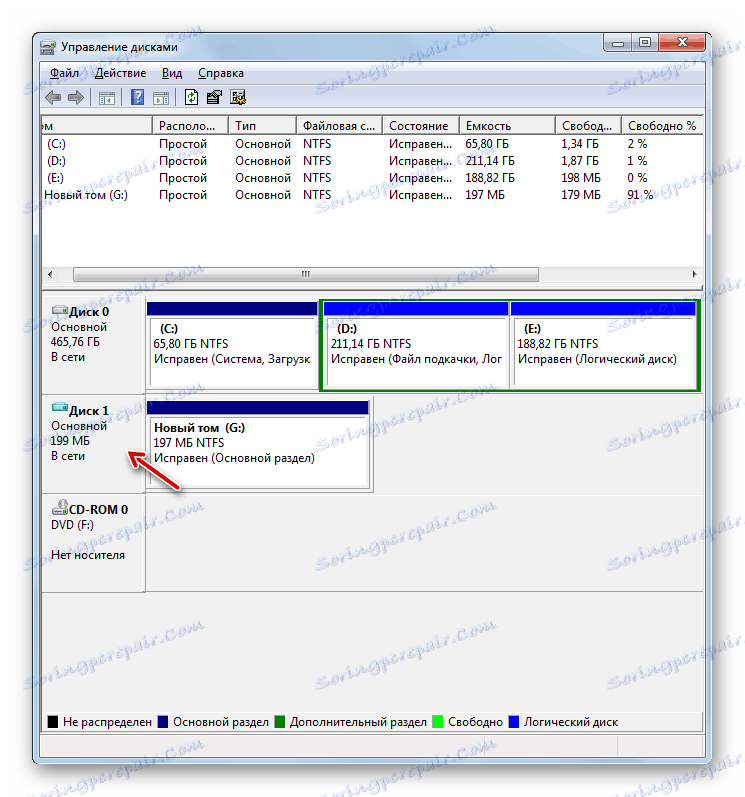
Uklanjanje virtualnih medija
Ponekad je potrebno potpuno ukloniti virtualne medije kako bi oslobodili prostor na fizičkom HDD-u za druge zadatke.
- Pokrenite postupak odvajanja virtualnog pogona kao što je gore opisano. Kada se otvori prozor za isključivanje, potvrdite okvir uz "Delete Virtual Disk" i kliknite "OK" .
- Virtualni disk će biti izbrisan. No, Valja napomenuti da će, za razliku od postupka isključivanja, sve informacije pohranjene na njoj nepovratno izgubljene.
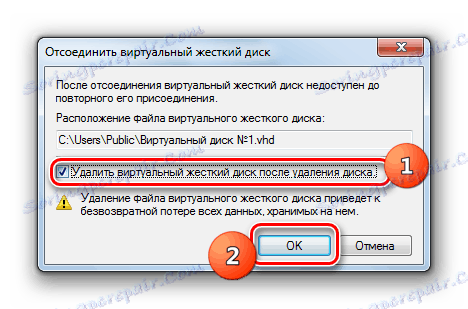
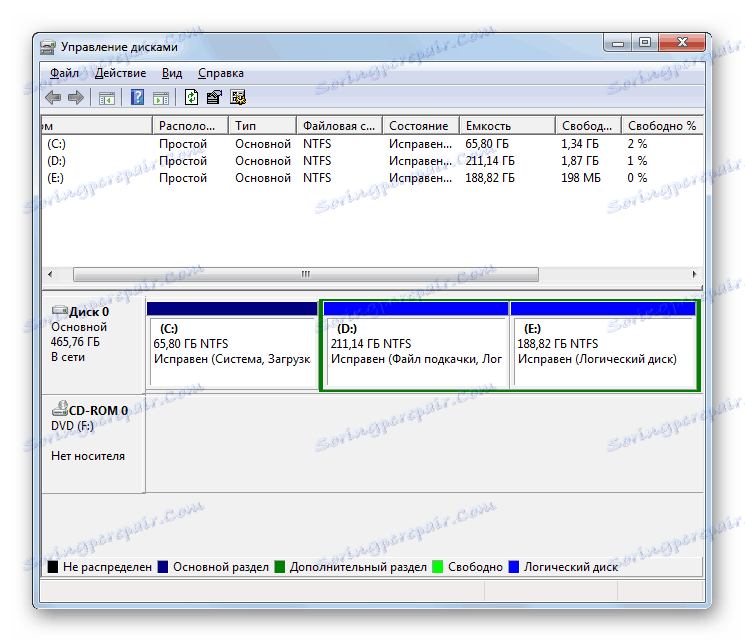
Oblikovanje medija diska
Ponekad je potrebno izvršiti postupak za formatiranje particije (potpuno brisanje informacija koje se nalaze na njemu) ili mijenjanje datotečnog sustava. Taj zadatak izvodi i uslužni program koji proučavamo.
- Desnom tipkom miša kliknite naziv odjeljka koji želite formatirati. Na padajućem popisu odaberite "Format ..." .
- Otvorit će se prozor za oblikovanje. Ako želite promijeniti vrstu datotečnog sustava, kliknite na odgovarajući padajući popis.
- Pojavit će se padajući izbornik, gdje možete odabrati jednu od tri opcije datotečnog sustava koje možete izabrati:
- FAT32;
- FAT;
- NTFS.
- Na padajućem popisu u nastavku možete odabrati veličinu klastera ako je potrebno, ali u većini slučajeva dovoljno je ostaviti "Default" vrijednost.
- Ispod postavljanjem potvrdnog okvira možete onemogućiti ili omogućiti brzo oblikovanje (omogućeno prema zadanim postavkama). Kada se aktivira, oblikovanje je brže, ali manje dublje. Također, označavanjem okvira možete koristiti kompresija datoteka i mapa. Nakon što navedete sve postavke za oblikovanje, kliknite "U redu" .
- Otvara se dijaloški okvir s upozorenjem da će postupak oblikovanja uništiti sve podatke sadržane u odabranom odjeljku. Da biste se složili i nastavili s radom, kliknite "U redu" .
- Nakon toga, izvršit će se postupak oblikovanja odabrane particije.
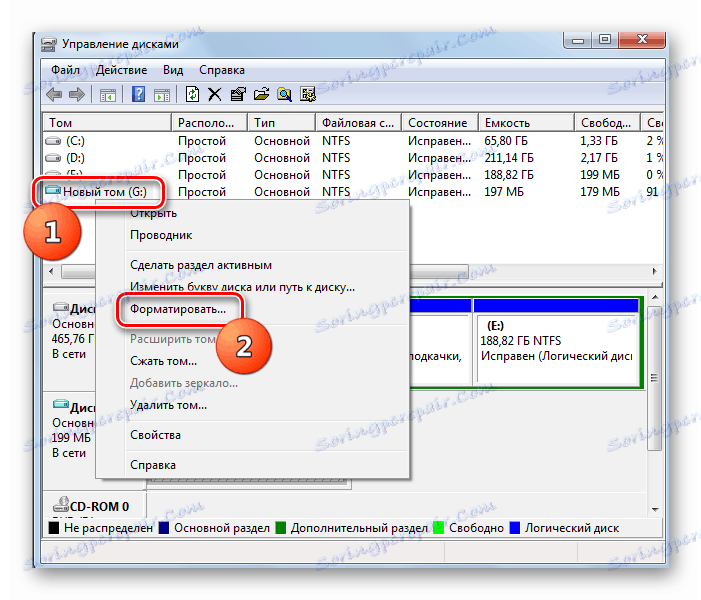




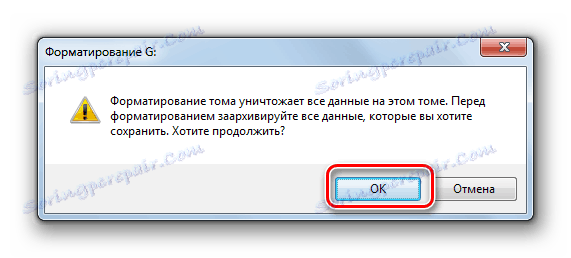
pouka: HDD oblikovanje
Particioniranje diska
Često postoji potreba za podjelom fizičkog tvrdog diska u dijelove. To je posebno prikladno učiniti kako bi se odvojili direktorije mjesta OS-a i pohrane podataka u različite veličine. Tako će, čak i sa padom sustava, korisnički podaci biti spremljeni. Možete izvesti particiju pomoću uslužnog programa sustava.
- Desnom tipkom miša kliknite naziv odjeljka. U kontekstnom izborniku odaberite "Kompresiraj glasnoću ..." .
- Otvorit će se prozor s kompresijom glasnoće. Odozgo će se naznačiti trenutni volumen, ispod - maksimalni volumen dostupan za kompresiju. U sljedećem polju možete odrediti veličinu kompresibilnog prostora, ali ne smije prelaziti količinu dostupnu za kompresiju. Ovisno o unesenim podacima, ovo polje će prikazati novu veličinu particije nakon kompresije. Nakon što odredite količinu kompresibilnog prostora, kliknite "U redu" .
- Postupak kompresije izvodit će se. Veličina početnog dijela bit će sažeta vrijednostima navedenim u prethodnom stupnju. U isto vrijeme, na disku se stvara još jedan nedodijeljeni fragment koji će zauzeti prazno mjesto.
- Kliknite ovaj nedodijeljeni fragment RMB i odaberite opciju "Stvaranje jednostavnog volumena ..." . Pokrenut će se "Čarobnjak za stvaranje volumena" . Sve daljnje radnje, uključujući dodjeljivanje pismom pismu, već smo opisali gore u zasebnom odjeljku.
- Nakon završetka rada u "Čarobnjaku za stvaranje volumena" kreirat će se odjeljak na koji se dodjeljuje zasebno slovo latinske abecede.
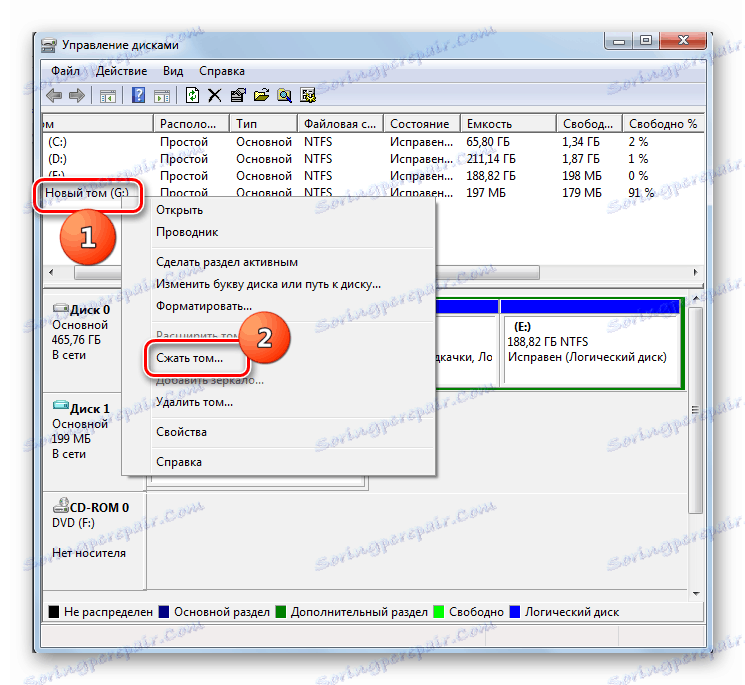
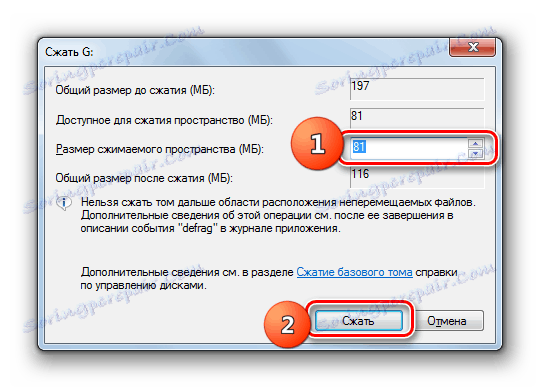
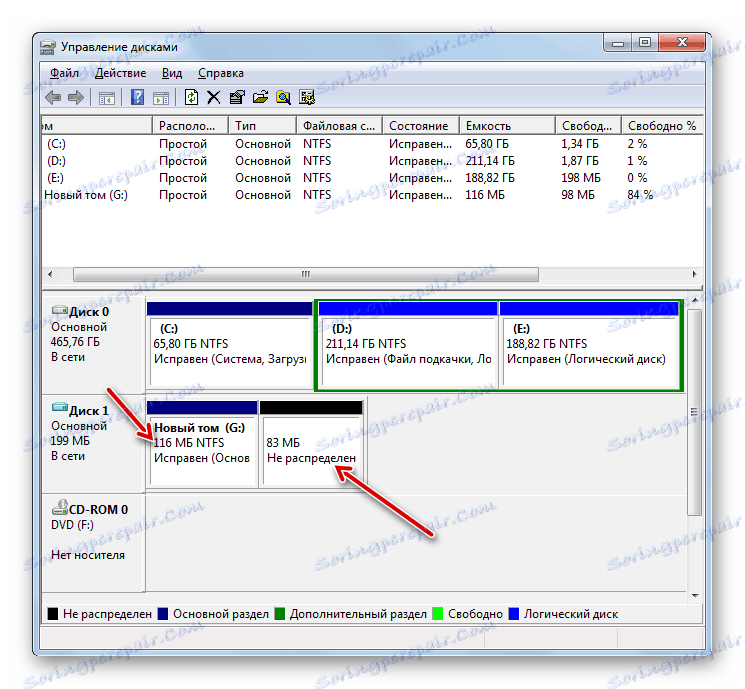
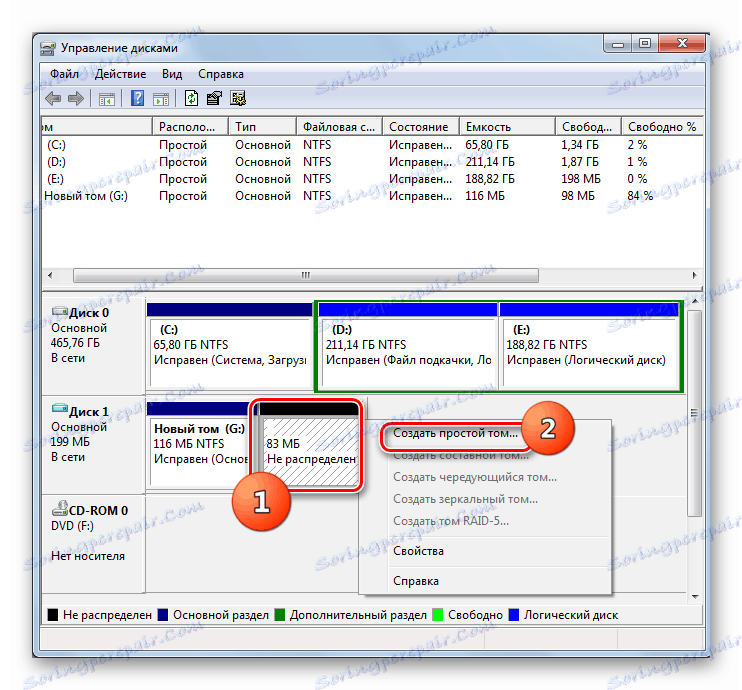
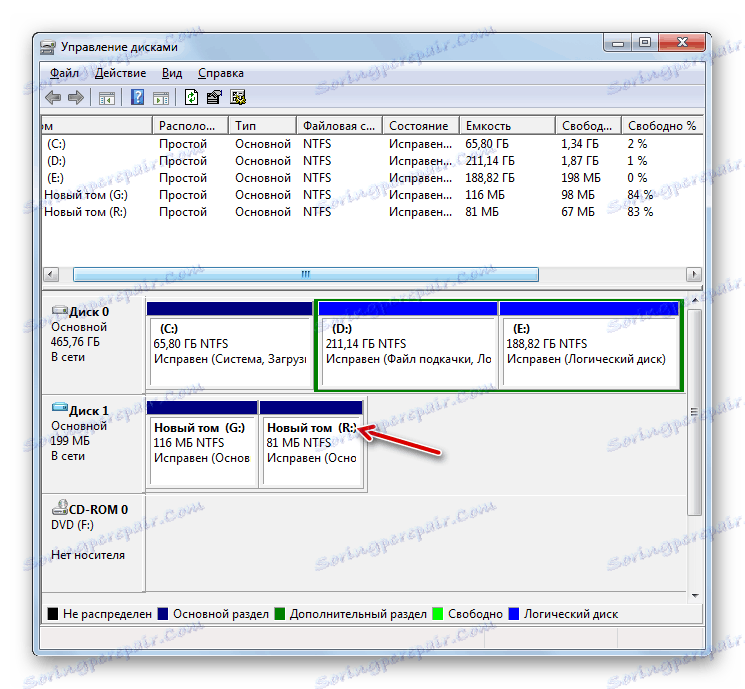
Spoji particije
Postoji i obrnuta situacija kada trebate kombinirati dva ili više dijelova medija u jedan volumen. Pogledajmo kako se to radi pomoću alata sustava za upravljanje pogonima.
Prije početka postupka, imajte na umu da će svi podaci o pridruženom odjeljku biti izbrisani.
- Desnom tipkom miša kliknite naziv opsega koji želite pridružiti drugoj particiji. Iz kontekstnog izbornika odaberite "Izbriši glasnoću ..." .
- U prozoru će se otvoriti upozorenje o brisanju podataka. Kliknite Da .
- Nakon toga particija će biti izbrisana.
- Idite na dno prozora. Kliknite preostali odjeljak RMB . U kontekstnom izborniku odaberite "Proširi tom ..." .
- Otvorit će se prozor Čarobnjaka za proširenje početnog volumena , u kojem trebate kliknuti Dalje .
- U prozoru koji se otvori u polju "Odaberi veličinu ..." navedite isti broj koji se prikazuje suprotno od parametra "Najveći dostupni prostor" , a zatim kliknite "Dalje".
- U završnom prozoru čarobnjaka samo kliknite Završi .
- Nakon toga, particija će se proširiti prethodno izbrisanim glasnoćama.
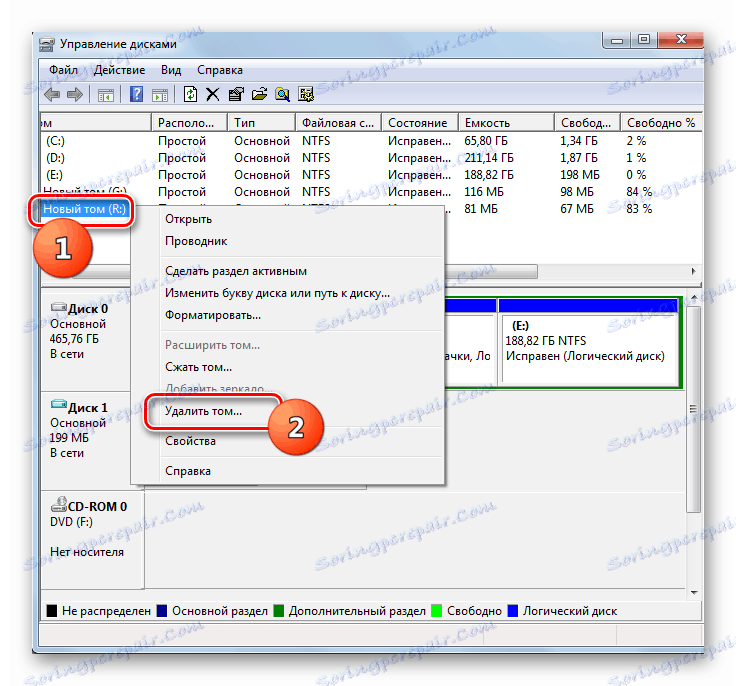
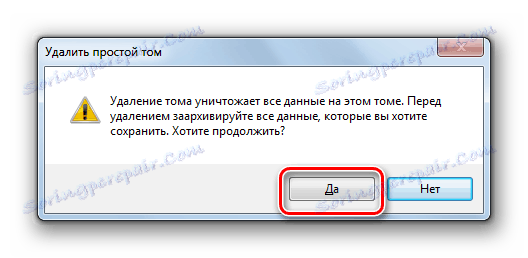
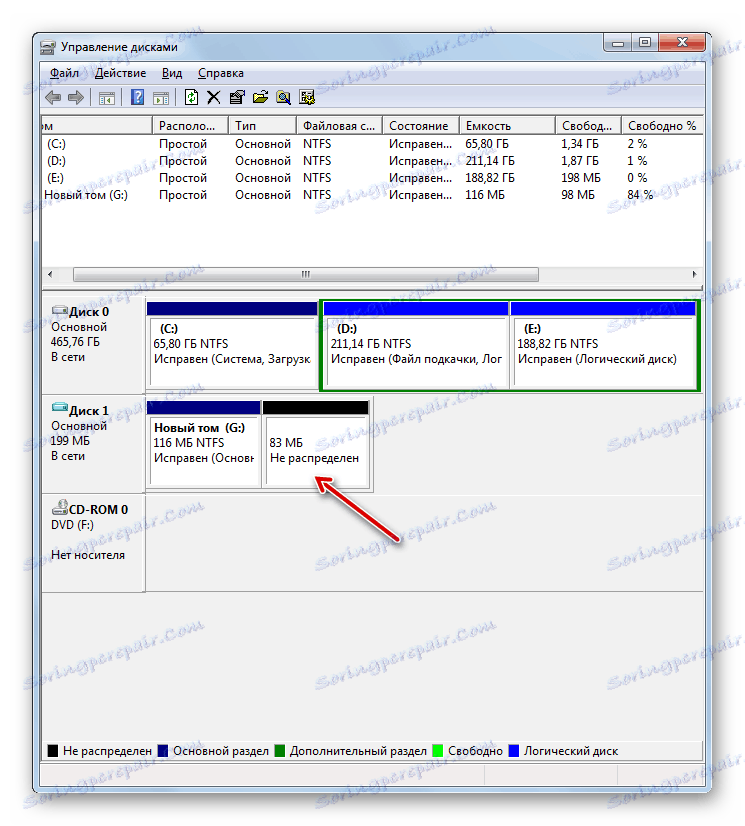
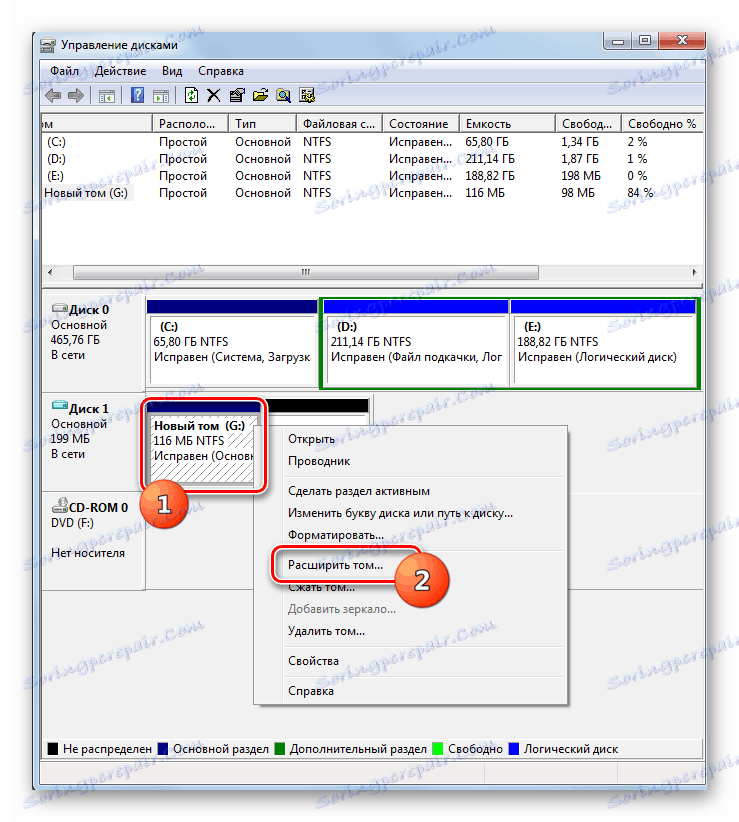
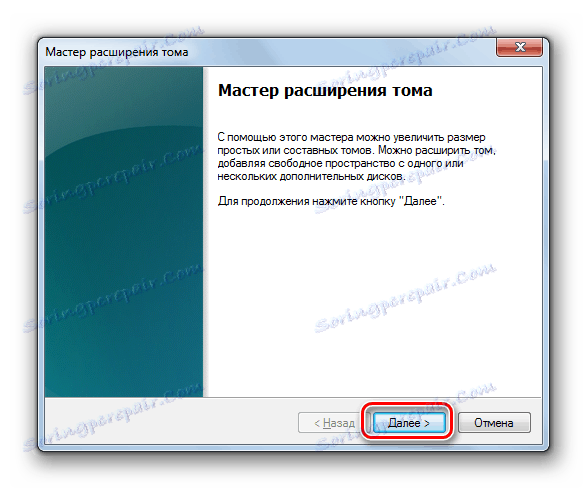
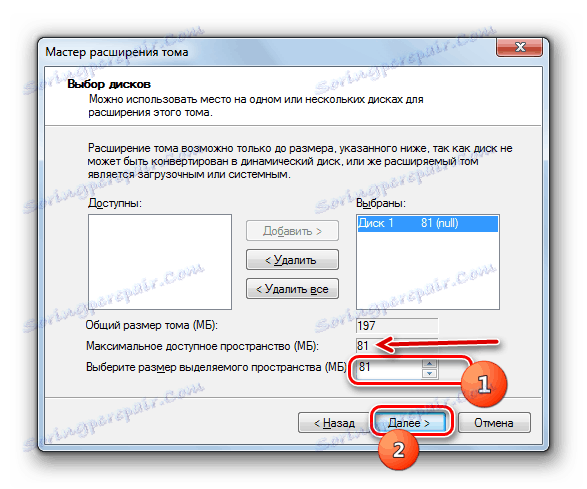
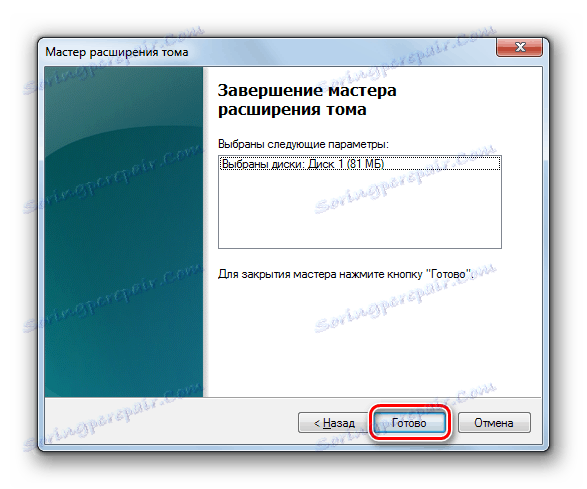
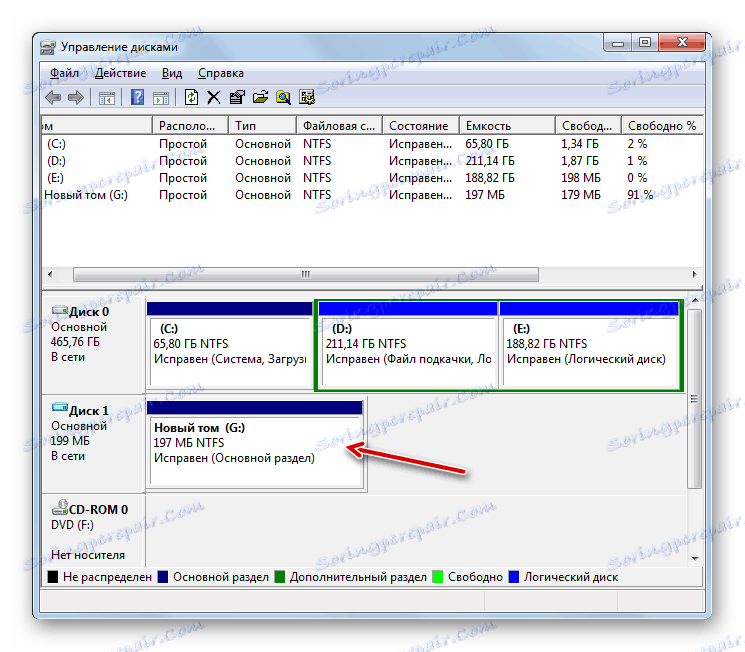
Pretvorba na dinamički HDD
Prema zadanim postavkama, tvrdi diskovi računala su statični, tj. Veličina njihovih particija strogo je ograničena okvirima. No, možete napraviti postupak pretvaranja medija u dinamičnu verziju. U tom se slučaju veličine particije automatski mijenjaju po potrebi.
- Desnom tipkom miša kliknite naziv pogona. S popisa odaberite "Pretvori na dinamički disk ..." .
- U prozoru koji se otvori kliknite "U redu" .
- U sljedećoj ljusci kliknite gumb "Pretvori" .
- Pretvorba statičkih medija na dinamičan će biti izvedena.
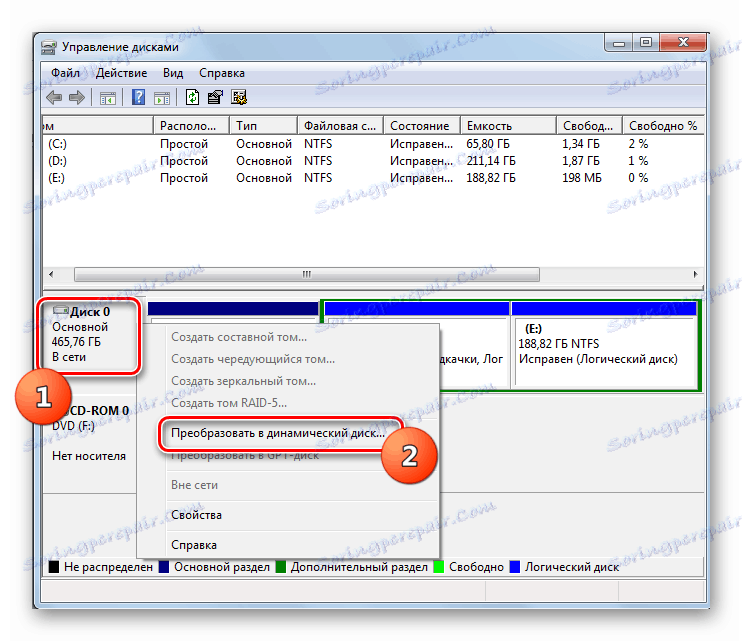
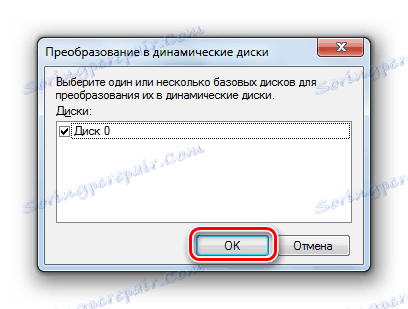

Kao što vidite, uslužni program "Disk Management" prilično je snažan i svestran alat za obavljanje različitih manipulacija s uređajima za pohranu koji su priključeni na računalo. Ona je u stanju učiniti gotovo sve što izvršava slične programe treće strane, ali istodobno jamči višu razinu sigurnosti. Stoga, prije instalacije softvera treće strane za operacije na diskovima, provjerite može li ugrađeni alat za Windows 7 nositi s tim zadatkom.