Omogućivanje RDP-a 7 u sustavu Windows 7
Postoje situacije kada morate aktivirati "Udaljena radna površina" na računalu kako biste joj omogućili pristup korisniku koji ne može biti neposredno blizu vašeg računala ili da biste mogli upravljati sustavom s drugog uređaja. Postoje posebni programi trećih strana koji obavljaju taj zadatak, ali osim toga, u sustavu Windows 7 možete ga riješiti pomoću ugrađenog RDP protokolom 7. Dakle, vidjet ćemo koje su metode njegove aktivacije.
pouka: Konfiguriranje daljinskog pristupa u sustavu Windows 7
sadržaj
Aktivacija RDP-a 7 u sustavu Windows 7
Zapravo, postoji samo jedan način aktiviranja ugrađenog RDP 7 protokola na računalima sa sustavom Windows 7. U nastavku ćemo ga detaljno pogledati.
Korak 1: Prijeđite na prozor Postavke daljinskog pristupa
Prije svega, morate ići na prozor postavki daljinskog pristupa.
- Kliknite "Start" i idite na "Upravljačka ploča" .
- Zatim idite na poziciju "Sustav i sigurnost" .
- U prozoru koji se otvori u bloku "Sustav" kliknite "Konfiguriraj daljinski pristup".
- Otvorit će se prozor potreban za daljnje postupke.
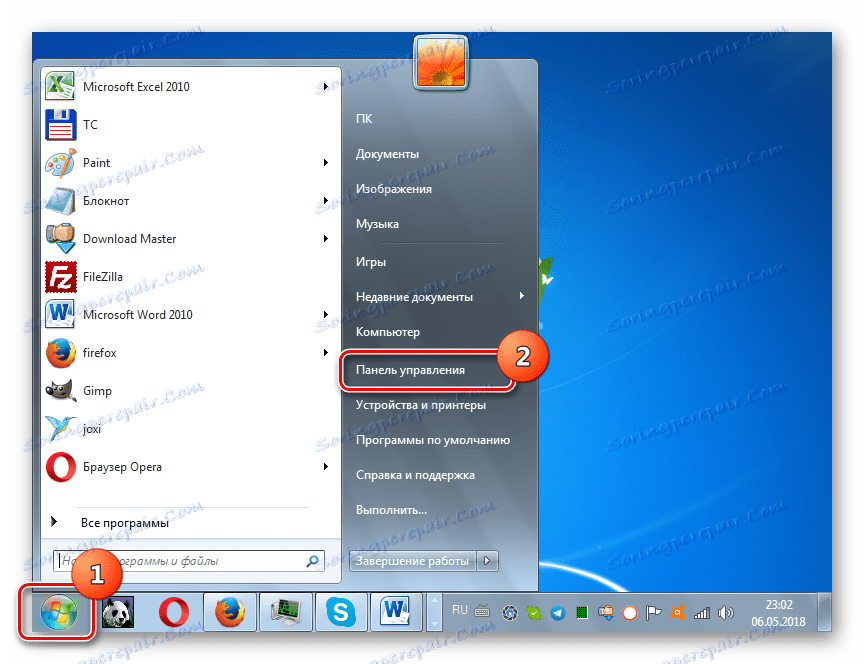
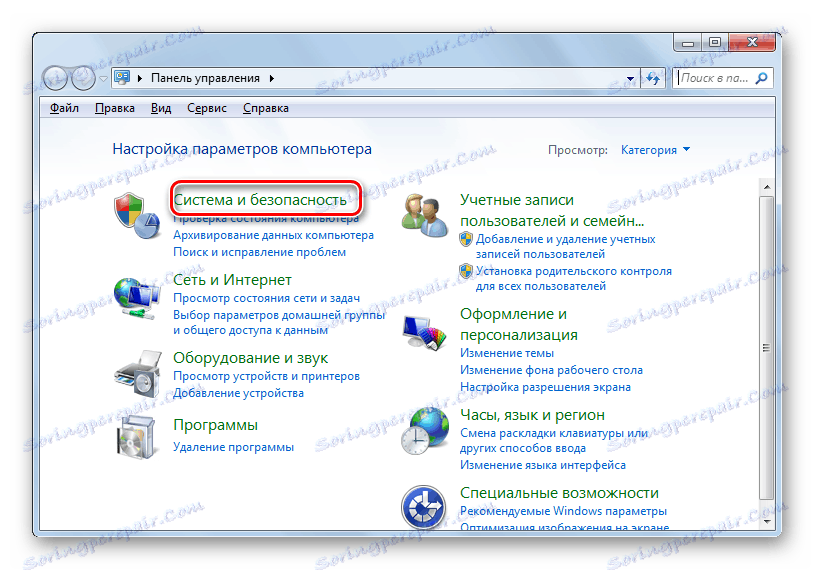
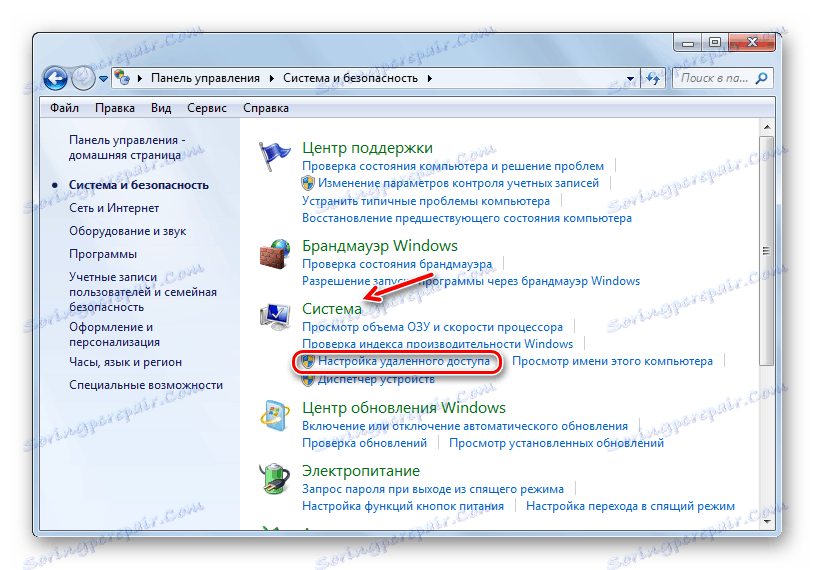
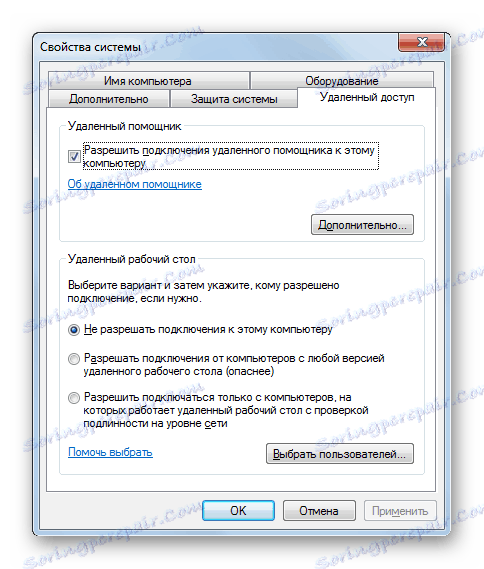
Prozor postavki također se može pokrenuti pomoću druge opcije.
- Kliknite "Start" i na izborniku koji se otvori, desnom tipkom miša kliknite naziv "Računalo" , a zatim kliknite "Svojstva".
- Otvara se prozor svojstava računala. U lijevom dijelu kliknite opciju "Napredne opcije ..." .
- U otvorenom prozoru parametara sustava morat ćete kliknuti samo naziv kartice "Daljinski pristup" i otvoriti će se potrebni odjeljak.
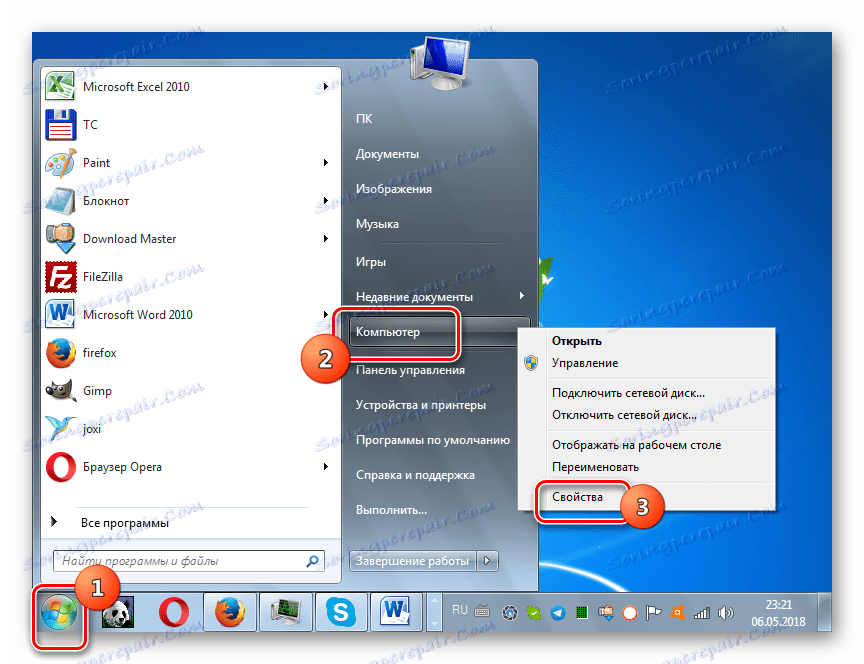
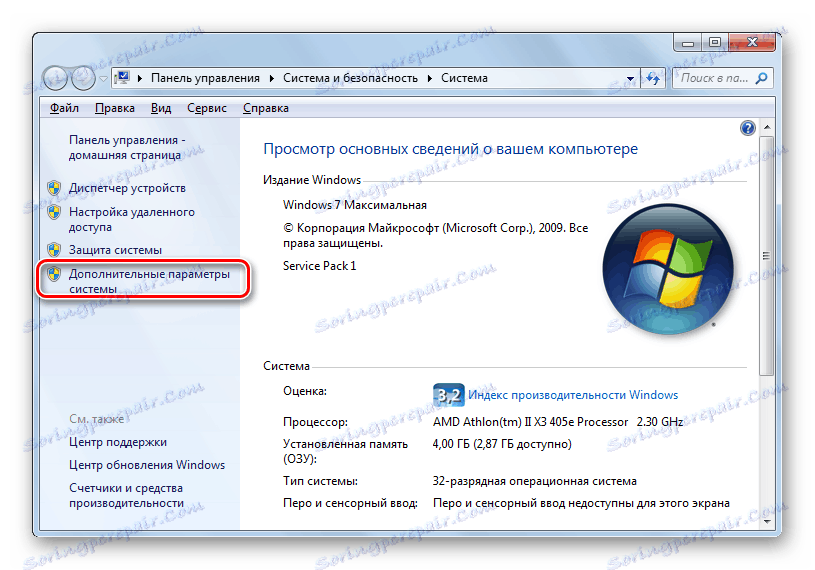
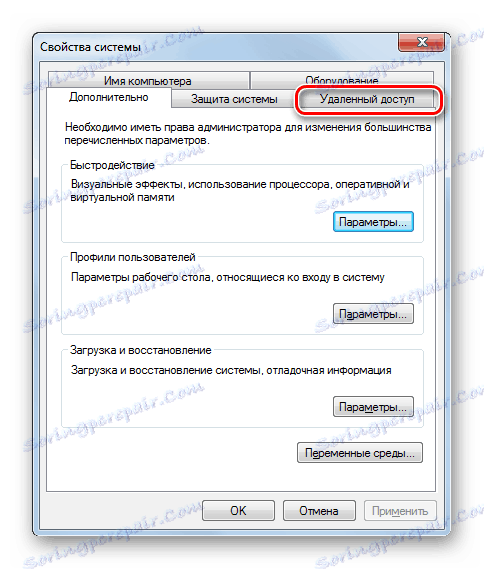
Korak 2: Aktivirajte daljinski pristup
Otišli smo izravno u postupak aktiviranja RDP 7.
- Potvrdite okvir pokraj vrijednosti "Dopusti veze ..." ako je uklonjena, a zatim stavite gumb za odabir u poziciji "Dopusti povezivanje samo s računala ..." ili "Dopusti povezivanje s računala ..." . Učinite vaš izbor prema vašim potrebama. Druga opcija omogućit će vam da se spojite na sustav s većim brojem uređaja, ali predstavlja i veću opasnost za vaše računalo. Zatim kliknite gumb "Odabir korisnika ..." .
- Otvara se prozor odabira korisnika. Ovdje morate navesti račune onih koji se mogu povezati s računalom s udaljenosti. Naravno, ako nema potrebnih računa, onda bi trebali biti prvi. Ovi računi moraju biti zaštićeni lozinkom. Da biste odabrali račune, kliknite "Dodaj ..." .
![9]()
- U otvorenom ljusci u području unosa imena jednostavno unesite naziv prethodno stvorenih korisničkih računa za koje želite aktivirati daljinski pristup. Nakon toga kliknite "U redu" .
- Tada će se vratiti na prethodni prozor. Prikazivat će imena korisnika koje ste odabrali. Sada samo kliknite "U redu" .
- Nakon povratka na prozor s postavkama daljinskog pristupa kliknite "Primijeni" i "U redu" .
- Tako će se aktivirati protokol RDP 7 na računalu.
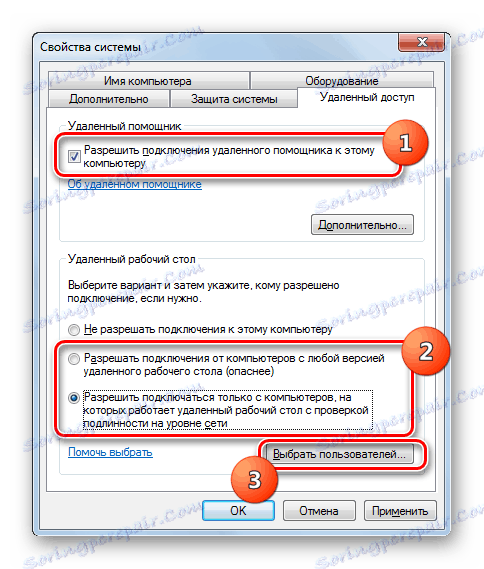
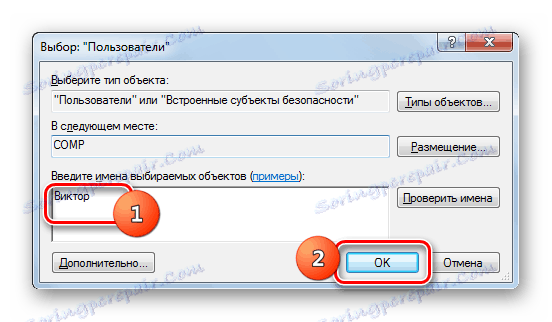

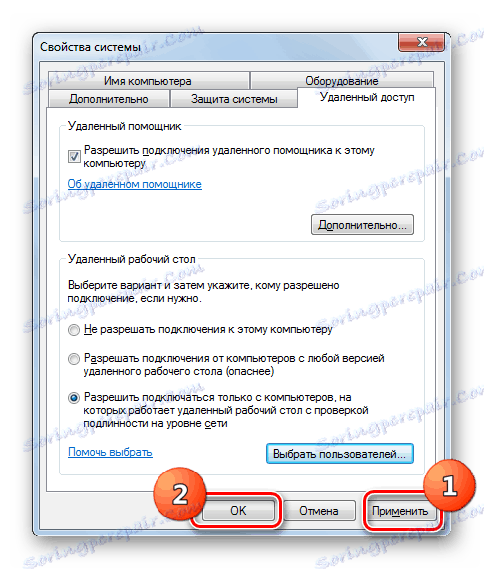
Kao što vidite, omogućavanje RDP 7 da stvori "Udaljeni radna površina" na sustavu Windows 7 nije tako teško kao što se čini na prvi pogled. Stoga, nije uvijek potrebno instalirati softver treće strane za tu svrhu.
