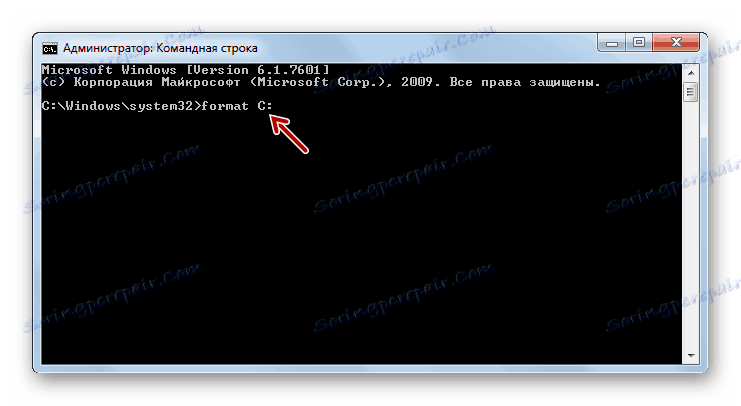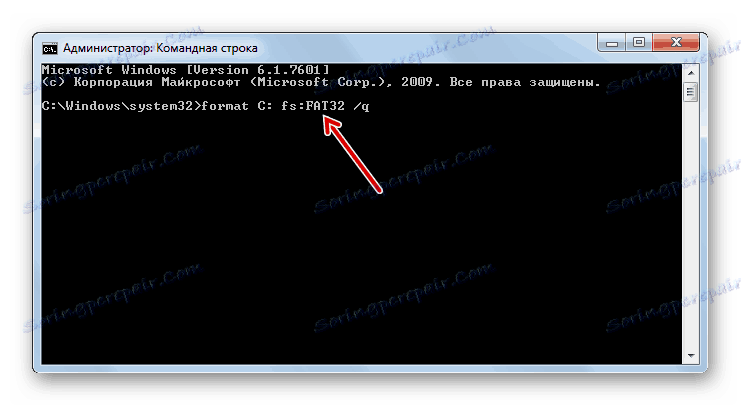Oblikovanje sustava C pogon u sustavu Windows 7
Ponekad korisnik mora oblikovati particiju diska na kojoj je instaliran sustav. U većini slučajeva nosi slovo C. Ta se potreba može povezati i sa željom za instalacijom novog operativnog sustava i s potrebom ispravljanja pogrešaka nastalih u ovom volumenu. Razmotrimo kako formatirati C disk na računalu sa sustavom Windows 7.
sadržaj
Metode oblikovanja
Odmah moram reći da format particije sustava ne možete formatirati pokretanjem računala iz operacijskog sustava koji se nalazi na samom formatu. Da biste izvršili navedeni postupak, trebate učitati jednu od sljedećih metoda:
- Kroz drugačiji operativni sustav (ako postoji više operacijskih sustava na računalu);
- Koristeći LiveCD ili LiveUSB;
- Uz pomoć instalacijskog medija (flash disk ili disk);
- Povezivanje formatiranog diska s drugim računalom.
Treba zapamtiti da će nakon obavljanja postupka oblikovanja izbrisati sve informacije u odjeljku, uključujući elemente operacijskog sustava i korisničkih datoteka. Stoga, samo u slučaju stvoriti sigurnosnu kopiju particija, tako da, ako je potrebno, tada možete vratiti podatke.
Zatim ćemo pogledati različite načine poslovanja, ovisno o okolnostima.
Način 1: "Explorer"
Opcija oblikovanja za odjeljak C pomoću "Explorera" prikladna je u svim gore opisanim slučajevima, osim za preuzimanje putem instalacijskog diska ili USB flash pogona. Također, naravno, neće biti moguće izvršiti navedeni postupak ako trenutno radite iz sustava koji se fizički nalazi na formatiranoj particiji.
- Kliknite "Start" i idite na odjeljak "Računalo" .
- U direktoriju za odabir pogona otvara se "Explorer" . Desnom tipkom miša kliknite naziv diska C. S padajućeg izbornika odaberite opciju "Format ..." .
- Otvara se standardni prozor za oblikovanje. Ovdje možete promijeniti veličinu klastera klikom na odgovarajući padajući popis i odabirom opcije koju želite, ali u pravilu, to u većini slučajeva to nije potrebno. Također možete odabrati način oblikovanja tako što ćete očistiti ili označiti okvir pokraj opcije "Brzo" (po zadanom je postavljena kvačica). Brza opcija povećava brzinu formatiranja na štetu njezine dubine. Nakon što odredite sve postavke, kliknite gumb "Start" .
- Postupak oblikovanja bit će izvršen.
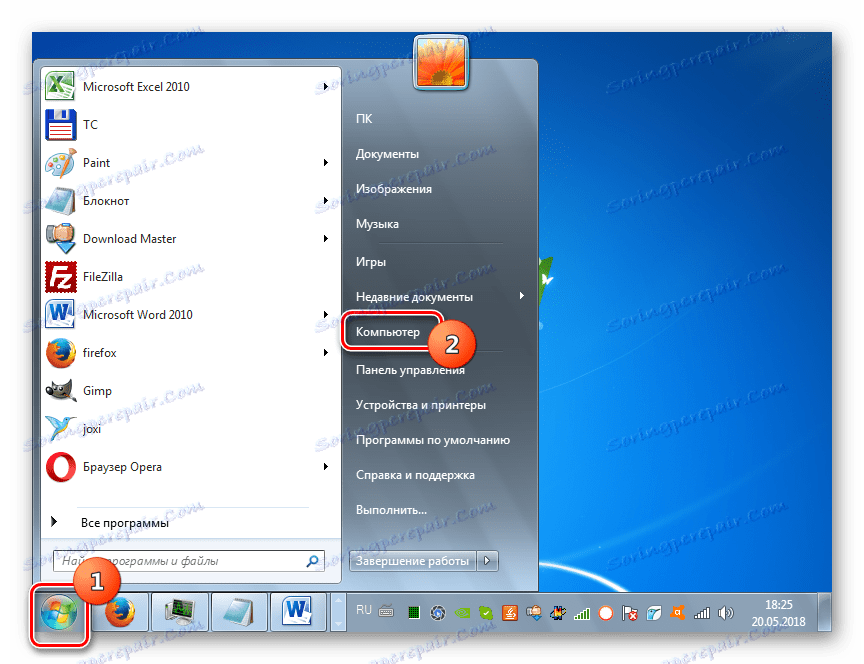
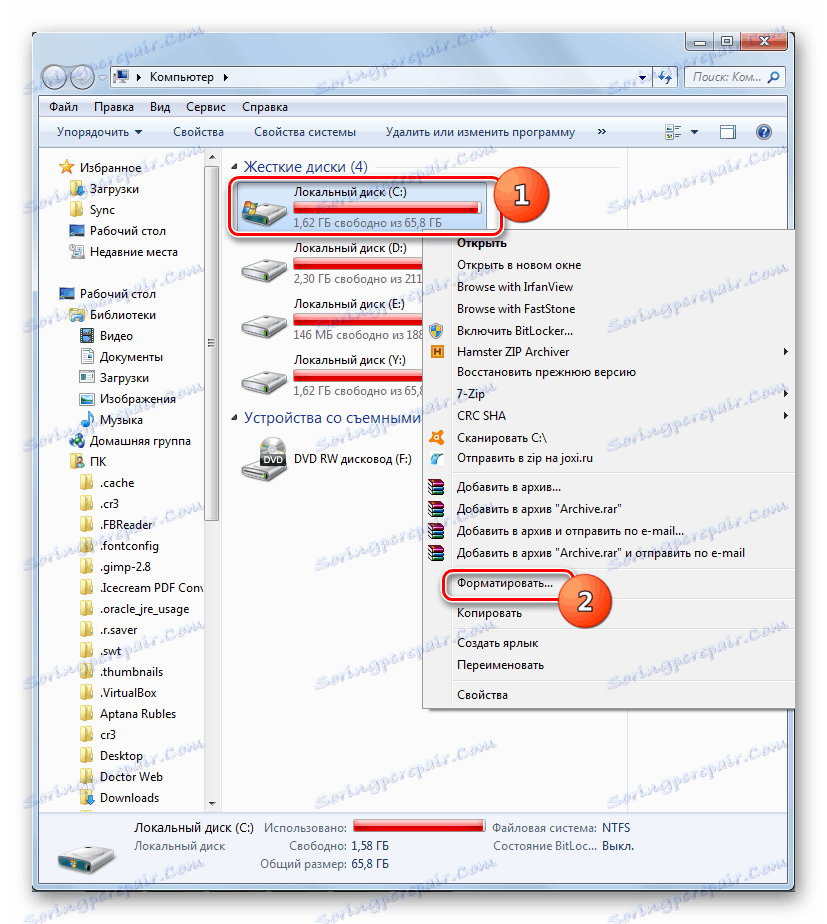
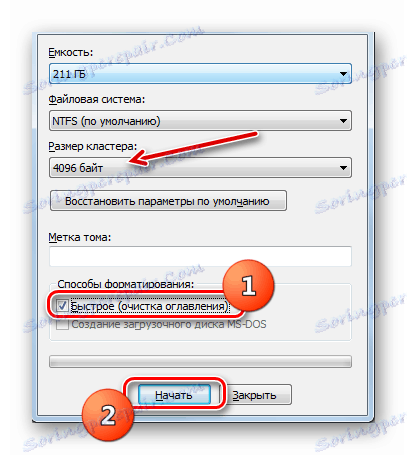
Način 2: "Zapovjedna linija"
Postoji i način oblikovanja C pogona unosom naredbe u "Command Line" . Ova je opcija prikladna za sve četiri situacije koje su gore opisane. Samo će se postupak za pokretanje "Command Line" razlikovati ovisno o opciji koja je odabrana za prijavu na sustav.
- Ako ste preuzeli računalo s drugog operacijskog sustava, spojili formatiran HDD na drugo računalo ili koristite LiveCD / USB, tada morate pokrenuti "Command Line" na standardni način u ime administratora. Da biste to učinili, kliknite "Pokreni" i idite na odjeljak "Svi programi" .
- Zatim otvorite mapu "Standard" .
- Pronađite stavku naredbenog retka i desnom tipkom miša kliknite (desnom tipkom miša). Iz opcija koje ste otvorili odaberite opciju aktivacije s administrativnim tijelom.
- U prikazanom prozoru "Command Line" upišite naredbu:
format C:![7]()
Ovoj naredbi možete dodati sljedeće atribute:
- / q - aktivira brzo oblikovanje;
- fs: [file_system] - obavlja oblikovanje za određeni datotečni sustav (FAT32, NTFS, FAT).
Na primjer:
format C: fs:FAT32 /q![8]()
Nakon unosa naredbe, pritisnite Enter .
Upozorenje! Ako ste tvrdi disk spojili na drugo računalo, nazivi particija u njemu vjerojatno će se promijeniti. Stoga prije ulaska u naredbu idite na "Explorer" i pogledajte trenutni naziv glasnoće koji želite formatirati. Prilikom unosa naredbe, umjesto znaka "C", upotrijebite slovo koje se odnosi na željeni objekt.
- Nakon toga će se izvršiti postupak oblikovanja.
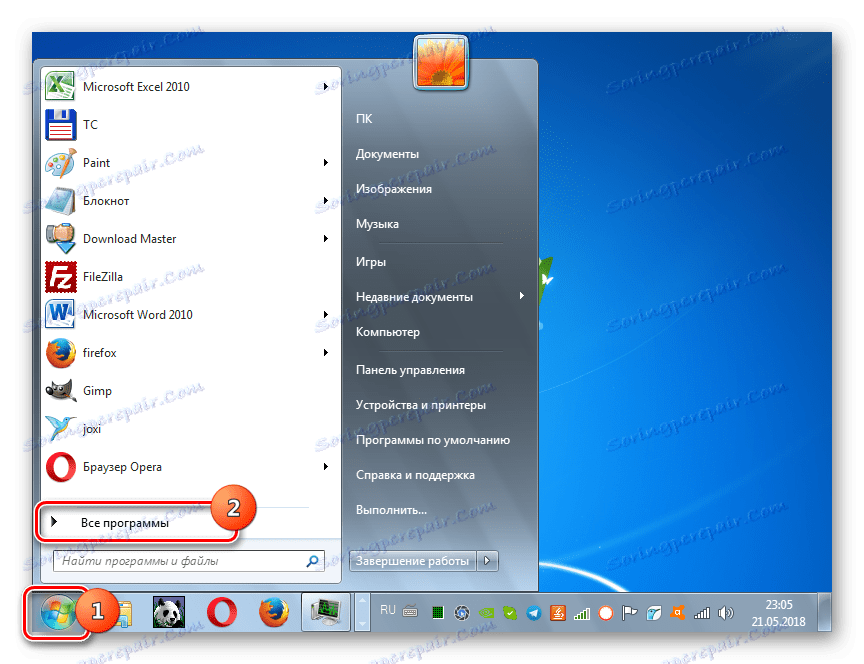
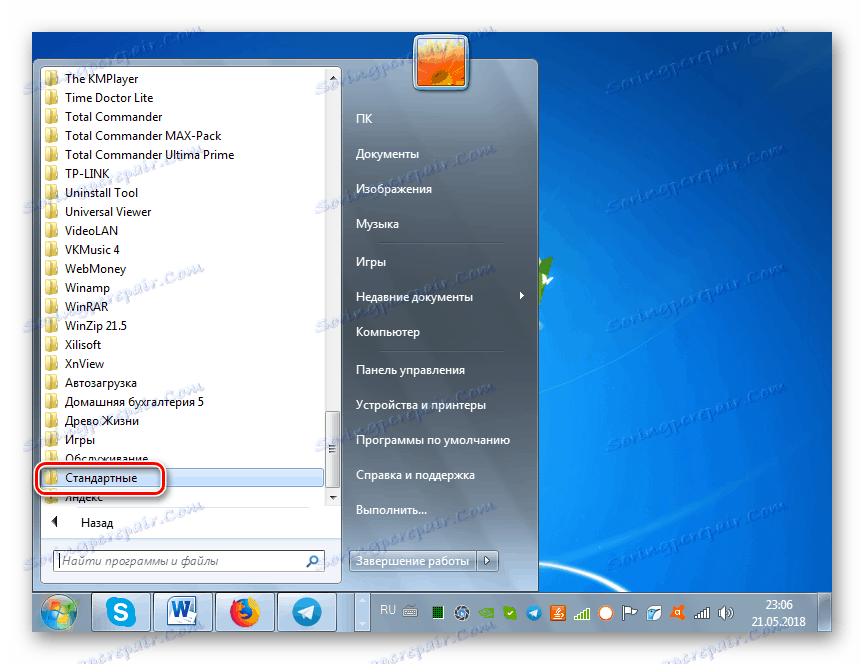
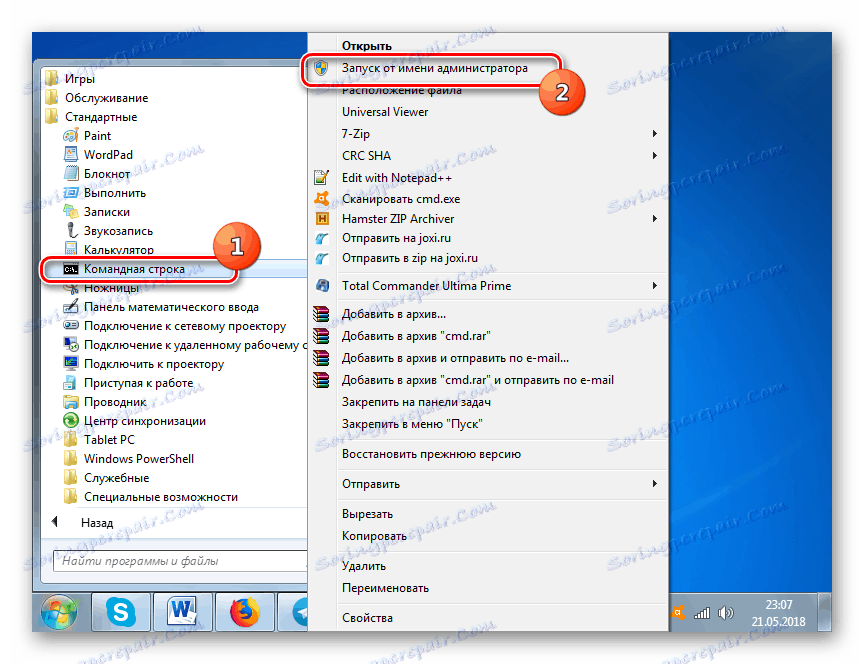
pouka: Kako otvoriti "naredbeni redak" u sustavu Windows 7
Ako koristite instalacijski disk ili Windows 7 flash disk, postupak će biti malo drugačiji.
- Nakon što se OS pokrene, kliknite na "System Restore" (Obnavljanje sustava) u prozoru koji se otvori.
- Otvorit će se okruženje za oporavak. Kliknite na nju na stavci "Naredbeni redak" .
- Pokreće se "naredbeni redak" , u njemu morate voziti točno iste naredbe koje su već gore opisane, ovisno o ciljevima oblikovanja. Sve daljnje akcije su posve slične. Ovdje također prvo morate saznati naziv sustava oblikovane particije.
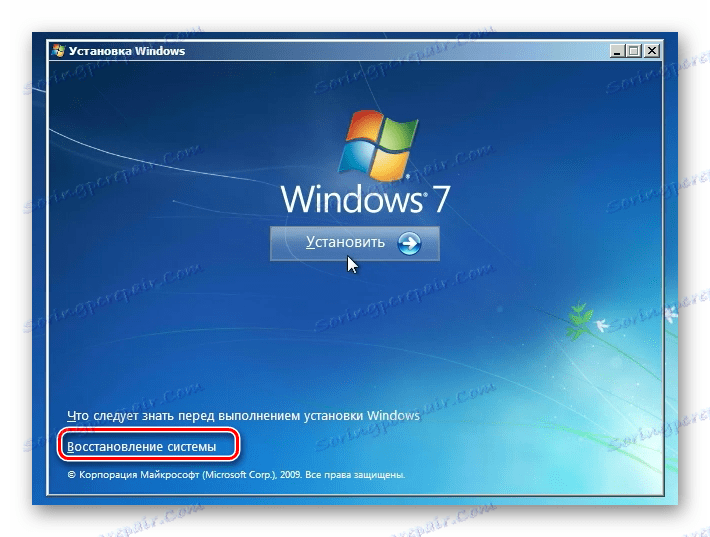

Treća metoda: "Upravljanje diskom"
Možete formatirati particiju C pomoću standardnog alata za upravljanje diskovima sustava Windows. Samo morate uzeti u obzir da ova opcija nije dostupna ako koristite disk za podizanje sustava ili USB flash pogon da biste izvršili postupak.
- Kliknite "Start" i idite na "Upravljačka ploča" .
- Idite na Sustav i sigurnost .
- Kliknite stavku "Administracija" .
- Na popisu koji će se pojaviti odaberite "Upravljanje računalom" .
- Na lijevoj strani otvorene ljuske kliknite stavku "Upravljanje diskom" .
- Otvara se sučelje alata za upravljanje diskom. Pronađite potrebni odjeljak i kliknite ga s RMB-om . Iz otvorenih opcija odaberite "Format ..." .
- To će otvoriti isti prozor koji je opisan u Metodi 1 . Potrebno je izvršiti slične radnje i kliknite "U redu" .
- Nakon toga, odabrana particija će biti oblikovana prema prethodno unesenim parametrima.
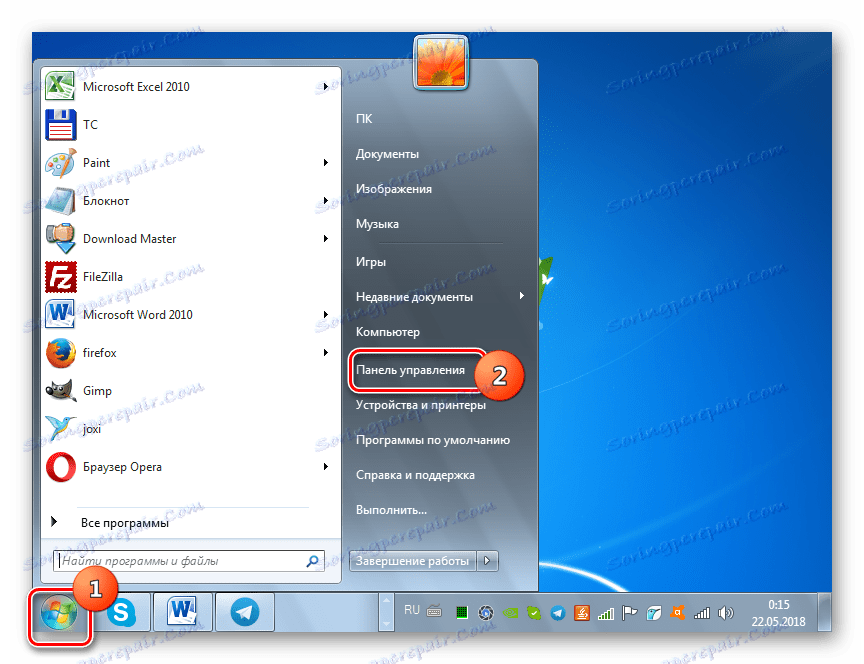
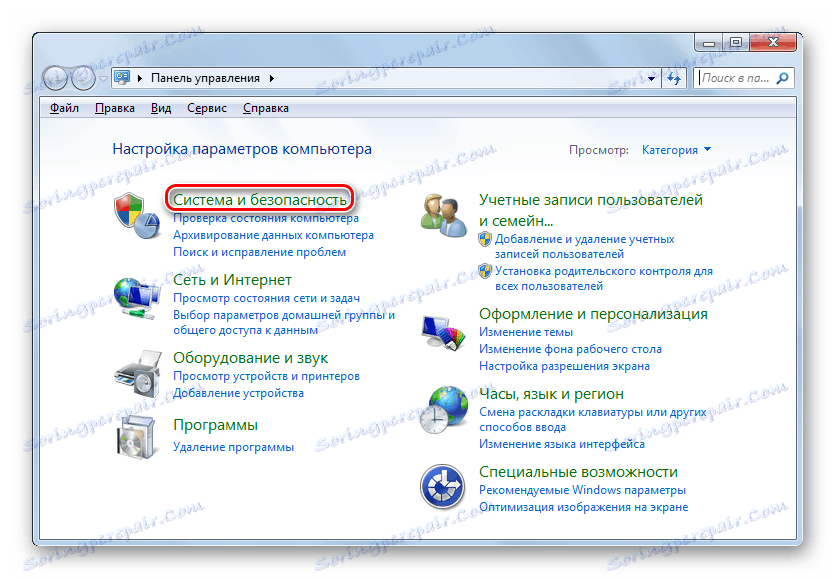
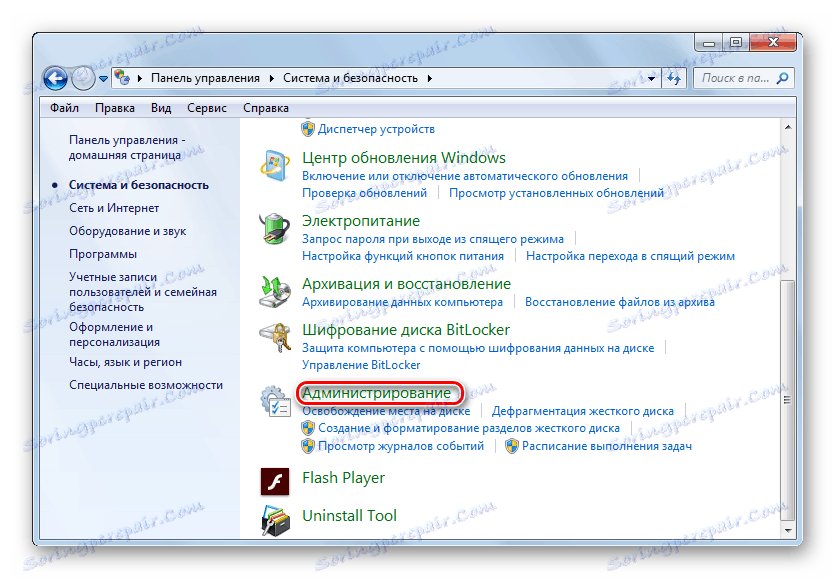
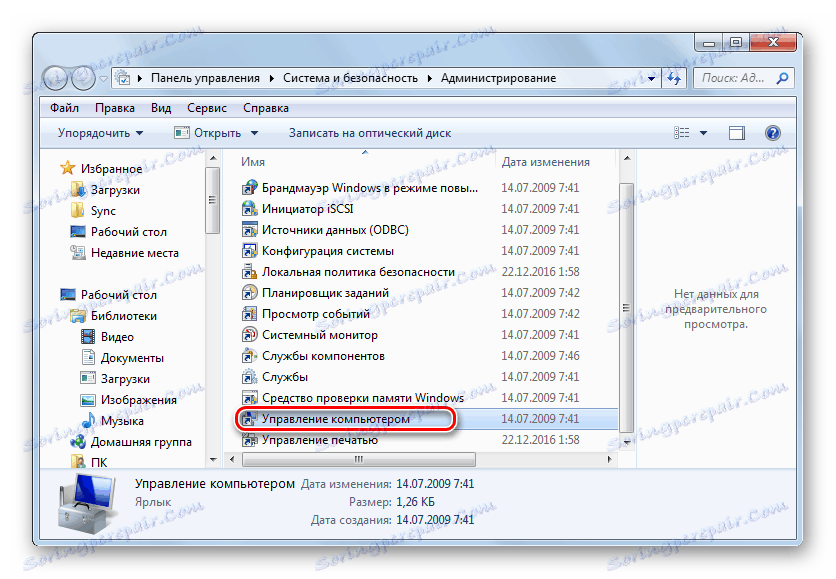
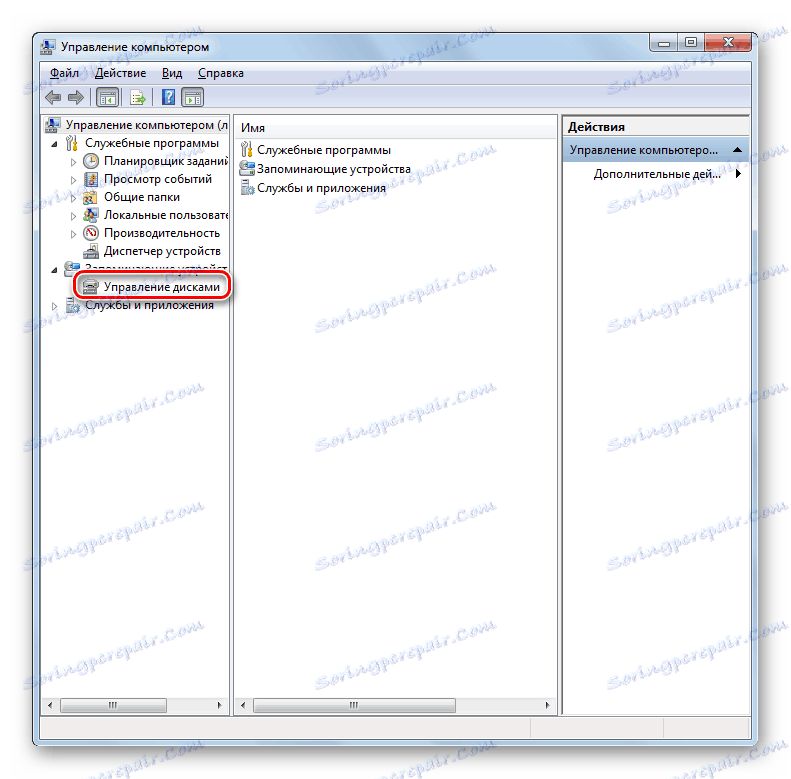
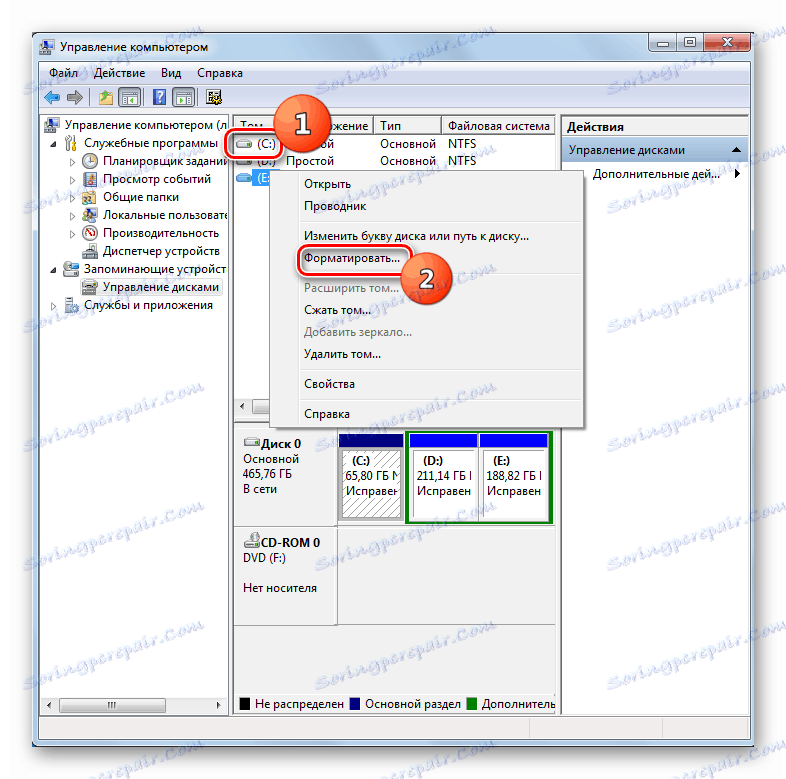
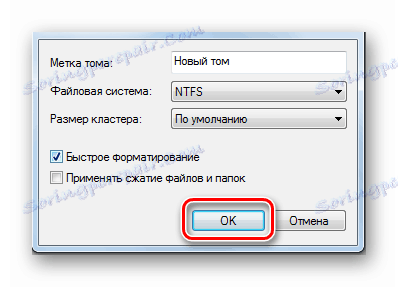
pouka: Alat "Disk Management" u sustavu Windows 7
Metoda 4: Oblikovanje u instalaciji
Gore smo razgovarali o metodama koje rade u gotovo svakoj situaciji, ali nisu uvijek primjenjive pri pokretanju sustava s instalacijskog medija (disk ili flash pogon). Sada ćemo govoriti o metodi, koja se, naprotiv, može primijeniti samo pokretanjem računala s naznačenih medija. Konkretno, ova je opcija prikladna prilikom instaliranja novog operativnog sustava.
- Pokrenite računalo s instalacijskog medija. U prozoru koji se otvori odaberite jezik, format vremena i izgled tipkovnice, a zatim kliknite Dalje .
- Otvorit će se prozor za instalaciju, gdje trebate kliknuti na veliku tipku "Instaliraj" .
- Pojavljuje se odjeljak s ugovorom o licenci. Ovdje morate označiti okvir "Prihvaćam uvjete ..." i kliknite "Dalje" .
- Otvorit će se prozor za odabir vrste instalacije. Kliknite opciju "Cijela instalacija ..." .
- Tada će se otvoriti prozor za odabir diska. Označite particiju sustava koju želite formatirati i kliknite na "Configure Disk" .
- Otvori se ljuska, gdje među popisom različitih mogućnosti manipulacije morate odabrati "Format" .
- U dijaloškom okviru koji se otvori pojavit će se upozorenje da će se nakon nastavka operacije svi podaci koji se nalaze u odjeljku brisati. Potvrdite svoje radnje klikom na "OK" .
- To će započeti postupak oblikovanja. Nakon što završite, možete nastaviti instalaciju OS-a ili ga otkazati ovisno o vašim potrebama. Ali postići će se cilj - disk je formatiran.
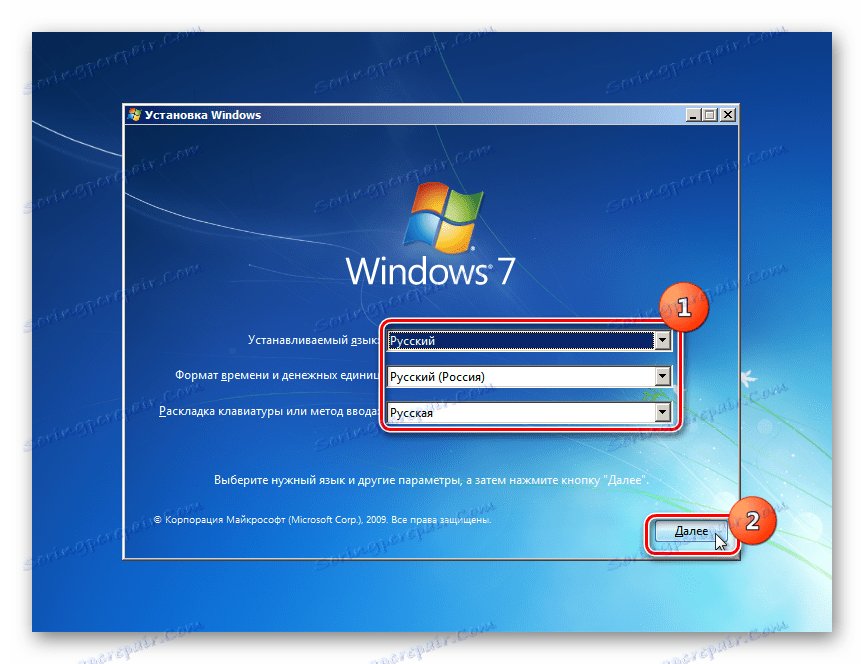
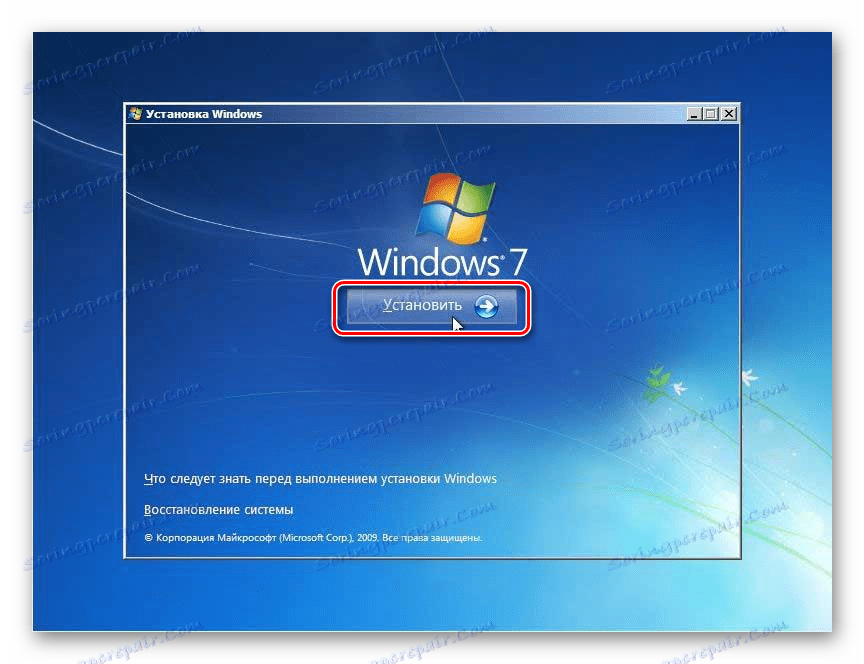
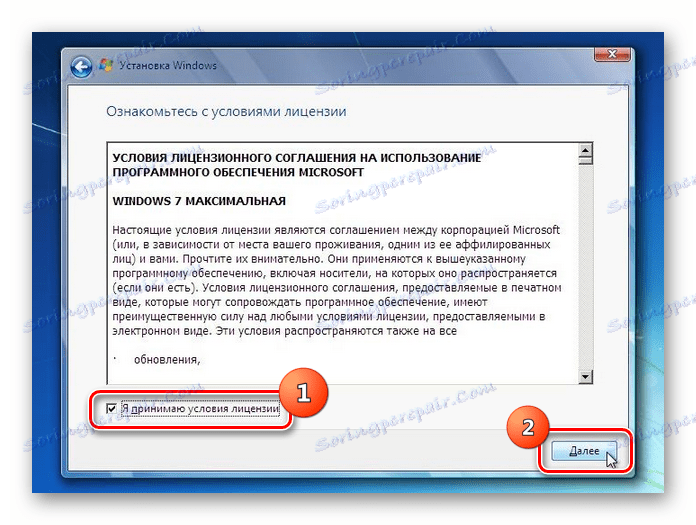
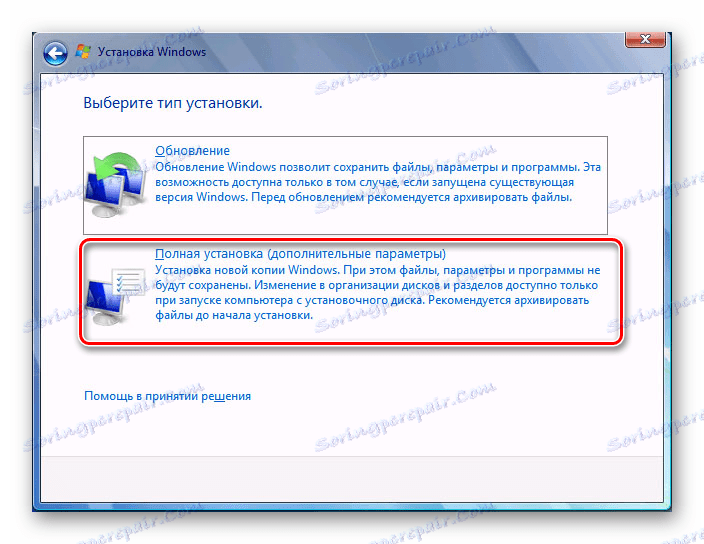
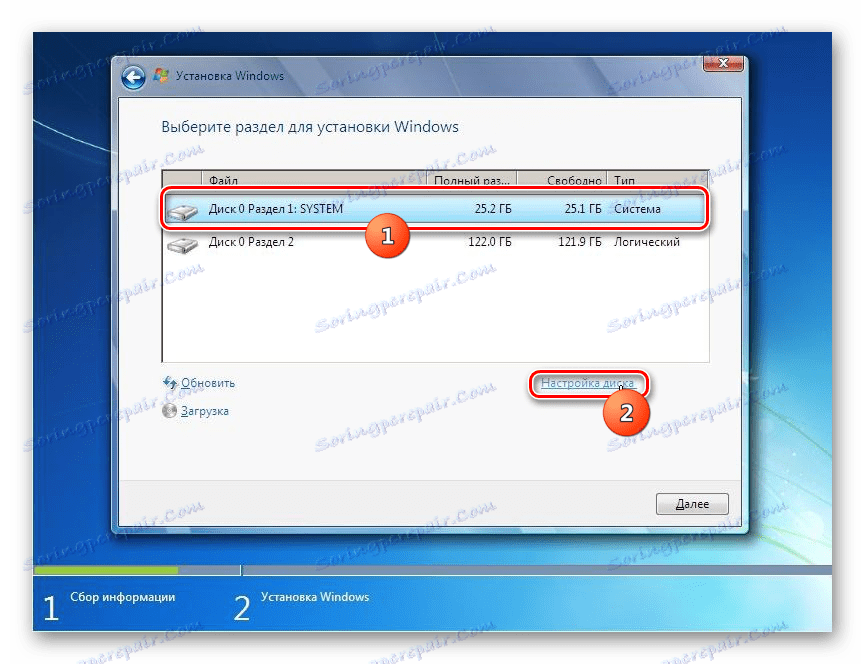
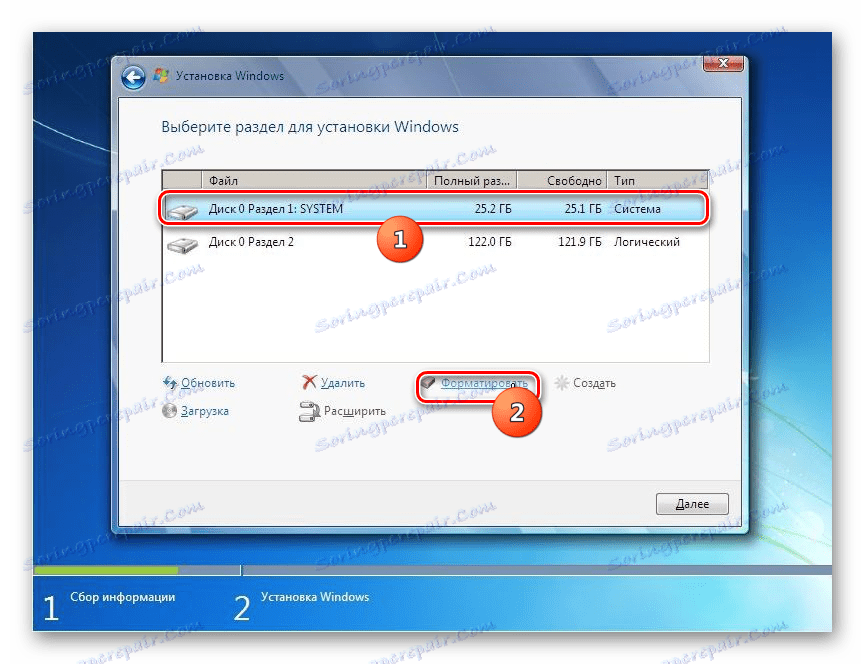
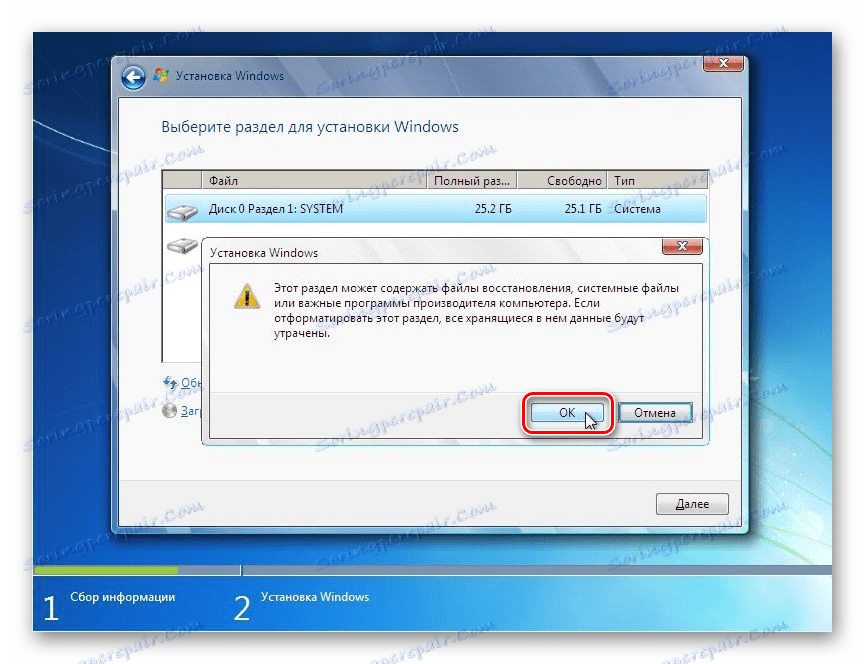
Postoji nekoliko opcija za formatiranje particije sustava C , ovisno o tome koji su alati za pokretanje računala koje imate pri ruci. No oblikovanje glasnoće na kojem se aktivni sustav nalazi ispod istog OS neće uspjeti, bez obzira na metodu koju koristite.