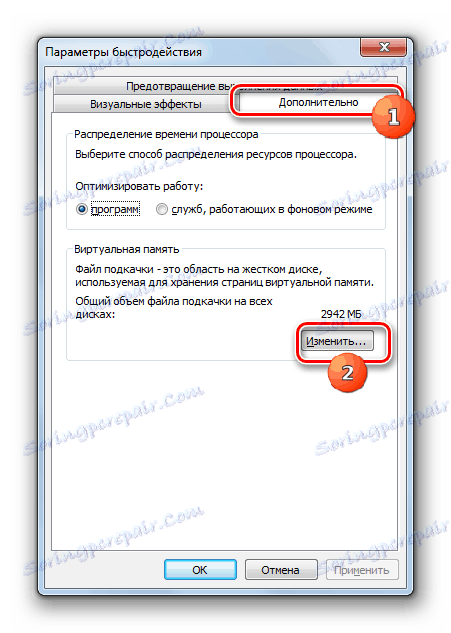Zamrzavanje računala sa sustavom Windows 7
Jedna od najčešćih problema s kojima se suočava korisnik računala jest njegovo zamrzavanje. Ponekad ovaj problem jednostavno ne funkcionira. Polovica nevolje, ako nakon ponovnog pokretanja ne nastaje ponavljana situacija, ali mnogo je gore kada se taj fenomen počne ponoviti s povećanjem učestalosti. Razmotrimo razloge za rušenje računala na sustavu Windows 7, a mi ćemo odrediti i načine rješavanja ovog problema.
Pročitajte također: Kako ukloniti kočenje računala na sustavu Windows 7
sadržaj
Glavni razlozi za objesiti
Odjednom je nužno izvući liniju između pojmova "vješanje računala" i "kočenja", jer su mnogi korisnici zbunjeni u tim konceptima. Tijekom kočenja, brzina rada računala značajno se smanjuje, ali općenito je moguće nastaviti raditi na njemu. Kada spustite slušalicu da biste riješili zadatke, to postaje nemoguće jer uređaj ne reagira na korisničke radnje, čak i dok ne ulazi u puni stupor, od kojeg se može izvući samo ponovnim pokretanjem.
Uzrok zagušenja računala može biti niz problema:
- Hardverski problemi;
- Pogrešna konfiguracija operacijskog sustava ili kvarova u njegovu radu;
- Sukob programa;
- virusi;
- Stvaranje opterećenja na sustavu pokretanjem aplikacija koje prelaze potrebe OS-a ili hardvera računala prema potrebama.
To su osnovne skupine čimbenika koji izravno pokreću stvaranje uzroka problema koji proučavamo. A ponekad različite skupine čimbenika mogu dovesti do pojave istog neposrednog uzroka. Na primjer, objesiti mogu uzrokovati nedostatak RAM-a računala, što pak može biti posljedica neuspjeha jednog od fizičkih utora za RAM ili pokretanja programa s intenzivnim resursima.
Sada razmotrimo glavne uzroke ovog fenomena i rješenja za probleme koji su se pojavili.
Uzrok 1: Nedostatak RAM-a
Budući da smo gore spomenuli jedan od razloga za nedostatak RAM-a na računalu, onda ćemo započeti raspravu o problemu s njegovom raspravom, pogotovo jer je to razlog samo jedan od najčešćih čimbenika veze. Stoga ćemo se detaljnije ukazati na to nego na druge čimbenike.
Svako računalo ima određenu količinu RAM-a, što ovisi o tehničkim podacima RAM-a instaliranog u jedinici sustava računala. Možete vidjeti količinu raspoloživog RAM-a izvršavanjem sljedećih manipulacija.
- Kliknite "Start" . Desnom tipkom miša kliknite ( PCM ) računalo . Na popisu prečaca odaberite Svojstva .
- Pokrenut će se prozor "System" . Potrebni su parametri u blizini riječi "Instalirana memorija (RAM)" . Tu su informacije o količini hardvera i raspoloživom RAM-u.
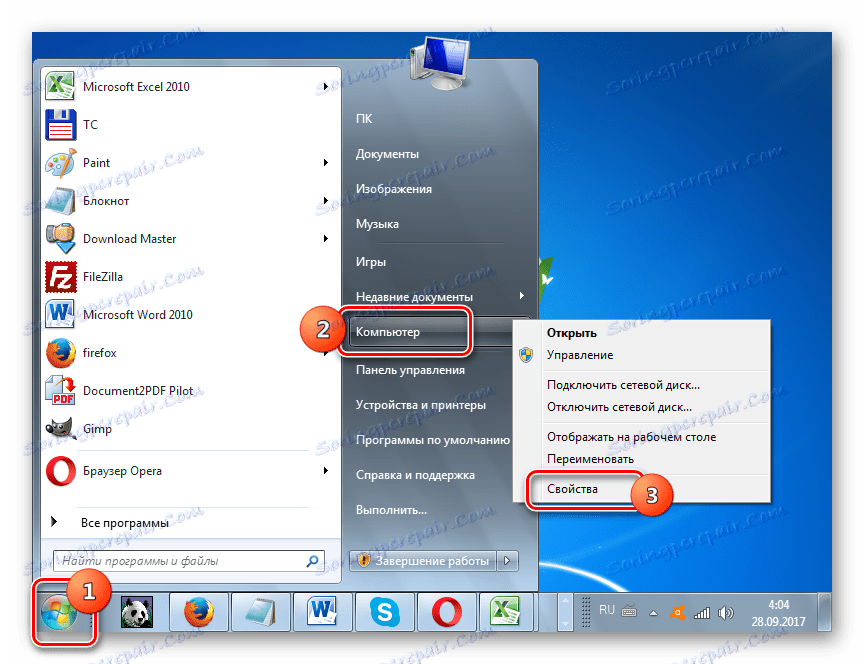
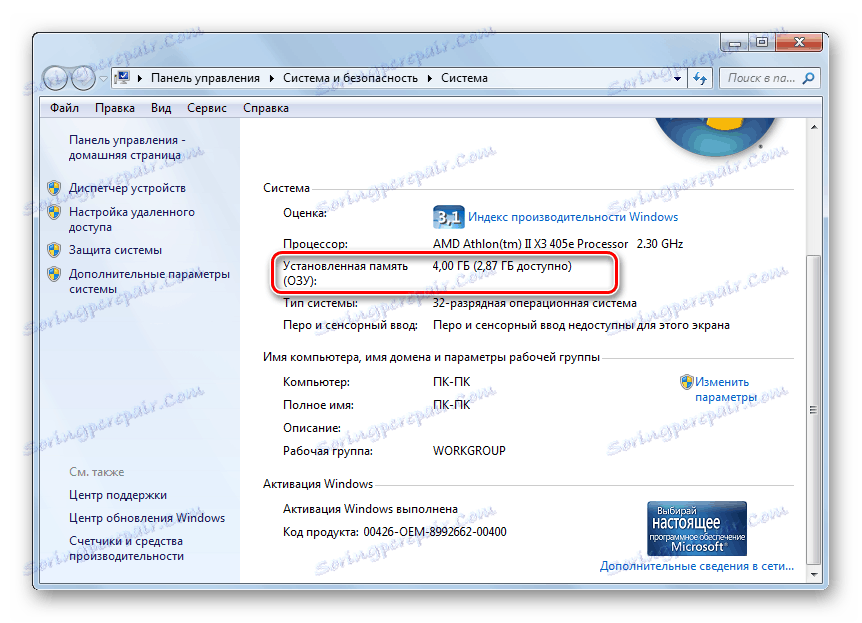
Osim toga, funkcija RAM-a, u slučaju njegovog preljeva, može izvršiti posebnu stranicu za pronalaženje datoteka, koja se nalazi na tvrdom disku računala.
- Da biste vidjeli njegovu veličinu, kliknite ikonu "Dodatne postavke sustava " na lijevoj strani prozora "Sustav" koje već znamo.
- Pokreće se prozor "System Properties" . Idite na odjeljak "Napredno" . U bloku "Izvedba" kliknite stavku "Opcije" .
- U prozoru "Parametri izvedbe " koji se otvore pomaknite se do odjeljka "Napredno" . U bloku "Virtualna memorija" bit će navedena vrijednost datoteke za slanje stranica.
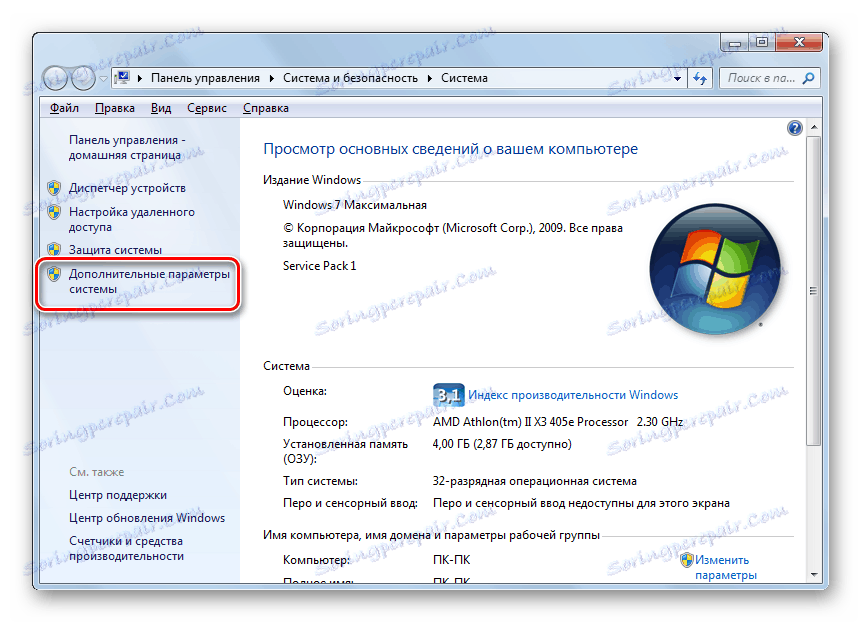
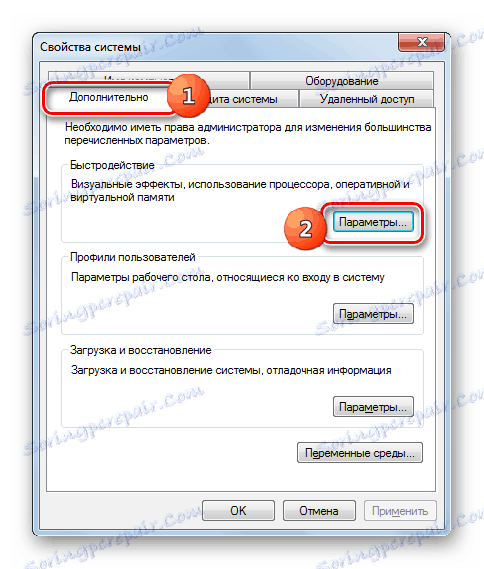
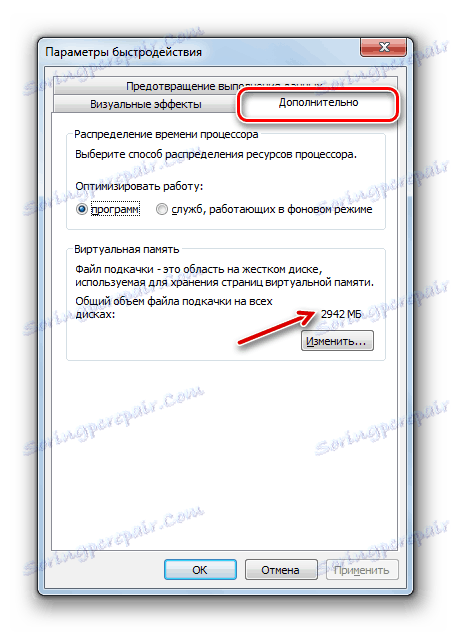
Zašto smo saznali sve ovo? Odgovor je jednostavan: ako se veličina memorije koja je potrebna za pokretanje svih aplikacija i procesa koji se trenutno izvode na računalu, približit će ili nadmašuje ukupnu količinu raspoloživih RAM-ova i datoteka za stranu, sustav će se objesiti. Da biste vidjeli koliko procesa koji se pokreću na računalnim procesima može biti putem "Upravitelja zadataka" .
- Kliknite na PCM "Taskbar" . Na izborniku koji će se pojaviti odaberite "Start Task Manager" .
- Otvorit će se prozor "Task Manager" . Idite na karticu "Procesi" . U stupcu "Memorija" prikazat će se količina memorije koja se obrađuje određenim postupkom. Ako se približi količini RAM-a i datotečne datoteke, sustav će se objesiti.
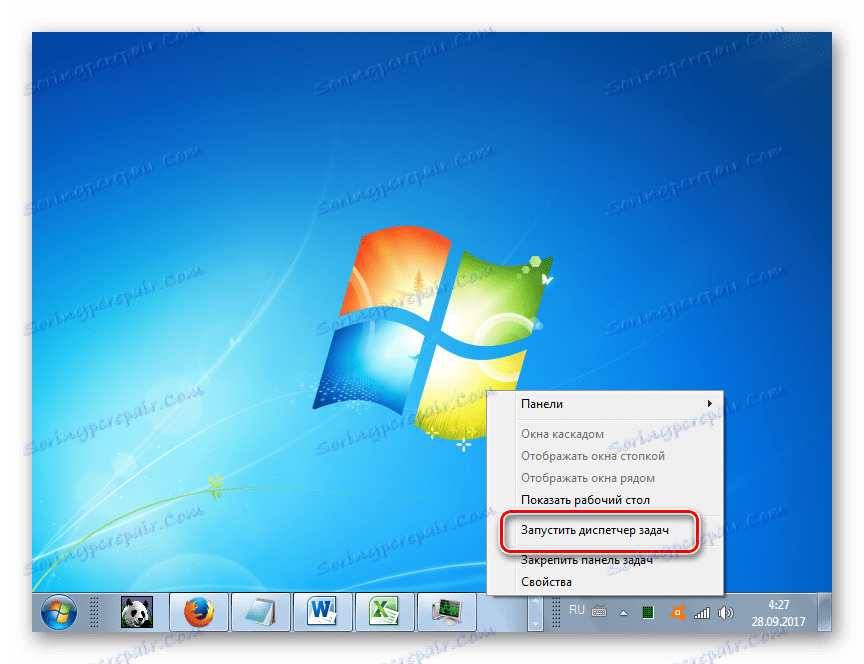

Što učiniti u ovom slučaju? Ako se sustav visi "čvrsto" i taj položaj ostaje dulje vrijeme, izađite iz njega - napunite hladni reset, tj. Kliknite gumb smješten na jedinici sustava, koji je odgovoran za ponovno pokretanje računala. Kao što znate, kada ponovo pokrenete ili isključite računalo, RAM se automatski briše, pa bi nakon aktivacije trebalo dobro funkcionirati.
Ako računalo reagira barem malo ili ponekad vraća barem dio operabilnosti, tada postoji mogućnost da se riješi situacija i bez ponovnog pokretanja sustava. Da biste to učinili, morate se pozvati "Upravitelj zadataka" i izbrisati postupak koji zauzima previše RAM-a. No pozivanje Upravitelja zadataka putem upravljačke ploče u situaciji veze može se odgoditi vrlo dugo jer zahtijeva nekoliko manipulacija. Zato se brzi način poziva pritiskom na kombinaciju Ctrl + Shift + Esc .
- Nakon što pokrenete "Upravitelj" na kartici "Procesi" , na temelju podataka u stupcu "Memorija" pronađite najviše "voracious" element. Glavna stvar je da to ne predstavlja proces sustava. Ako vam se to ispostavilo, za praktičnost možete kliknuti naziv "Memorija" kako biste izgradili procese redoslijedom smanjenja potrošnje memorije. Ali, kao što pokazuje praksa, u uvjetima vješanja takvih manipulacija su veliki luksuz i stoga će lakše vizualno pronaći željeni objekt. Nakon što ga pronađete, odaberite ovu stavku i kliknite gumb "Završi postupak" ili gumb Izbriši na tipkovnici.
- Otvorit će se dijaloški okvir u kojem će biti oslikane sve negativne posljedice prisilne raskida odabranog programa. No, budući da za nas nema ništa drugo, kliknite na "Završi postupak" ili kliknite tipku Enter na tipkovnici.
- Nakon što je većina "jadnog" procesa završena, sustav mora spustiti slušalicu. Ako računalo i dalje usporava, pokušajte zaustaviti neki drugi program iz resursa. No, ove manipulacije bi se trebale učiniti mnogo brže nego u prvom slučaju.
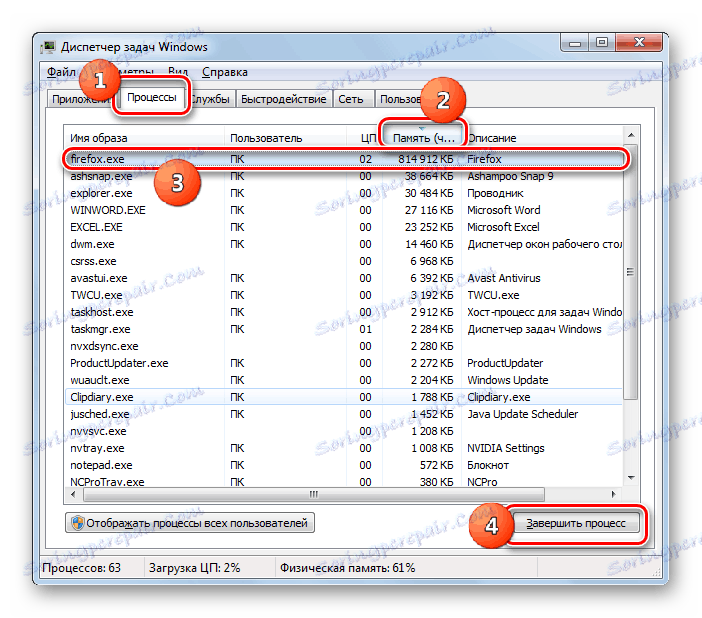
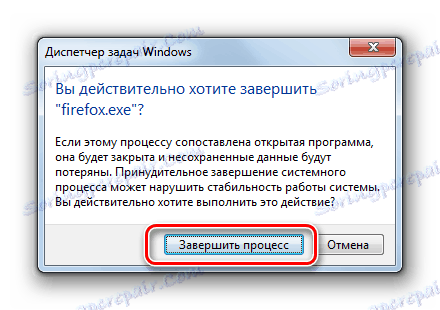
Naravno, ako je visina relativno rijetka, ponovno pokretanje ili manipuliranje upraviteljem zadataka može biti izlaz iz situacije. Ali što ako se često susrećete s takvim fenomenom, a razlog za to, kao što ste saznali, je nedostatak RAM-a? U tom slučaju, potrebno je poduzeti određene preventivne mjere koje će znatno smanjiti broj takvih slučajeva, ili ih se čak potpuno riješiti. Nemojte nužno poduzimati sve niže navedene korake. Dovoljno je izvršiti jedan ili nekoliko njih, a zatim pogledati rezultat.
- Najočitije rješenje je dodavanje RAM-a na računalo instaliranjem dodatne RAM trake ili veće RAM RAM trake u jedinici sustava. Ako su uzrok problema upravo problemi ovog uređaja, onda je to jedini način da to riješite.
- Ograničite upotrebu aplikacija s velikim brojem resursa, ne pokrećite mnogo programa i kartica preglednika istodobno.
- Povećajte veličinu datoteke za slanje stranica. Da biste to učinili, u odjeljku "Napredno" prozora parametara izvedbe koje već znamo u bloku "virtualna memorija" kliknite element "Promijeni ..." .
![Prebacite se na promjenu veličine datoteke stranica na kartici Napredno u prozoru Mogućnosti izvedbe sustava Windows 7]()
Otvara se prozor "Virtualna memorija" . Odaberite disk na kojem se nalazi stranica za traženje stranica ili želite postaviti stranicu za pretraživanje, pomaknite radio gumb na položaj "Specificiraj veličinu" iu područjima "Maksimalna veličina" i "Minimalna veličina" unesite iste vrijednosti koje će biti veće od onih koje su prethodile. Zatim kliknite U redu .
- Uklonite s autorun rijetko korištenih ili resursa intenzivnih programa koji se učitavaju uz početak sustava.
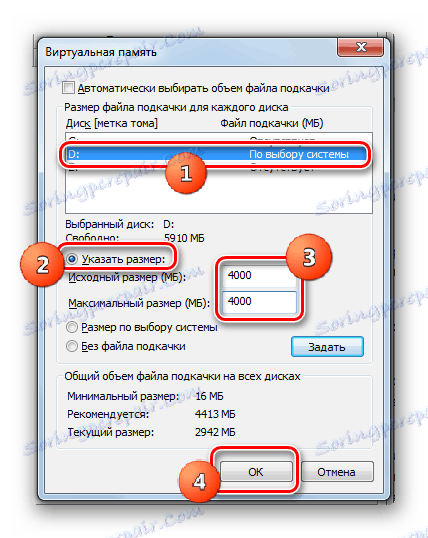
Pročitajte više: Postavljanje aplikacija za autorun u sustavu Windows 7
Provedba ovih preporuka znatno će smanjiti broj slučajeva zagušenja sustava.
Pouka: Brisanje RAM-a na sustavu Windows 7
Razlog 2: Uporaba CPU-a
Zagušenja sustava mogu biti uzrokovana korištenjem CPU-a. Bez obzira na to, možete također provjeriti karticu "Procesi" u "Upravitelju zadataka" . Ali ovaj put obratite pažnju na vrijednosti u stupcu "CPU". Ako se vrijednost jednog od elemenata ili zbroj vrijednosti svih elemenata približi 100%, onda je to uzrok kvara.
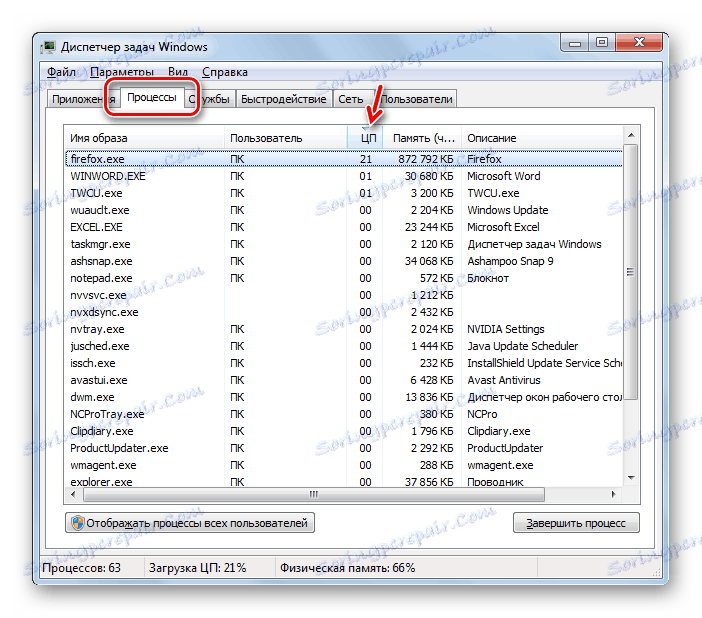
Ta situacija može biti uzrokovana različitim čimbenicima:
- Slab središnji procesor, koji nije dizajniran za zadatke;
- Pokrenite velik broj aplikacija s velikim brojem resursa;
- Sukob programa;
- Virusna aktivnost.
Na pitanju virusne aktivnosti, mi ćemo detaljno razmišljati o zasebnom uzroku. Sada ćemo razmotriti što učiniti ako drugi čimbenici djeluju kao izvor objesiti.
- Prije svega, pokušajte dovršiti postupak koji učitava CPU putem "Upravitelja zadacima" , baš kao što je prikazano ranije. Ako ova radnja ne radi, ponovo pokrenite računalo. Ako je program učitavanja procesora dodan u početak, svakako ga uklonite odande, inače će se stalno pokrenuti kada se računalo pokrene. Pokušajte ga ne koristiti u budućnosti.
- Ako primijetite da se oštar porast opterećenja na računalu događa samo kada pokrenete određenu kombinaciju programa, onda se najvjerojatnije sukobljavaju jedni s drugima. U tom slučaju nemojte ih istodobno uključiti.
- Najradikalniji način rješavanja problema je zamjena matične ploče s analognim s snažnijim procesorom. Ali morate uzeti u obzir da čak i ova opcija ne pomaže ako je uzrok preopterećenosti CPU-a virus ili sukob programa.
Uzrok 3: Učitavanje diska sustava
Drugi uobičajeni izvor objesiti je učitavanje diska sustava, tj. Particije tvrdog diska na kojem je instaliran sustav Windows. Da biste provjerili je li to tako, trebali biste vidjeti količinu slobodnog prostora na njemu.
- Kliknite "Start" . I idite na stavku "Računalo" koje već znamo. Ovaj put trebate kliknuti na nju ne s desnim, već lijevim gumbom miša.
- Otvorit će se prozor "Računalo" , u kojem se nalazi popis diskova spojenih na računalo, s informacijama o njihovom volumenu i preostalom slobodnom prostoru. Pronađite pogon sustava na kojem ste instalirali sustav Windows. Najčešće je označeno slovom "C" . Pogledajte informacije o količini slobodnog prostora. Ako je navedena vrijednost manja od 1 Gb, onda s velikom vjerojatnošću možemo reći da je ta činjenica uzrokovala objesiti.
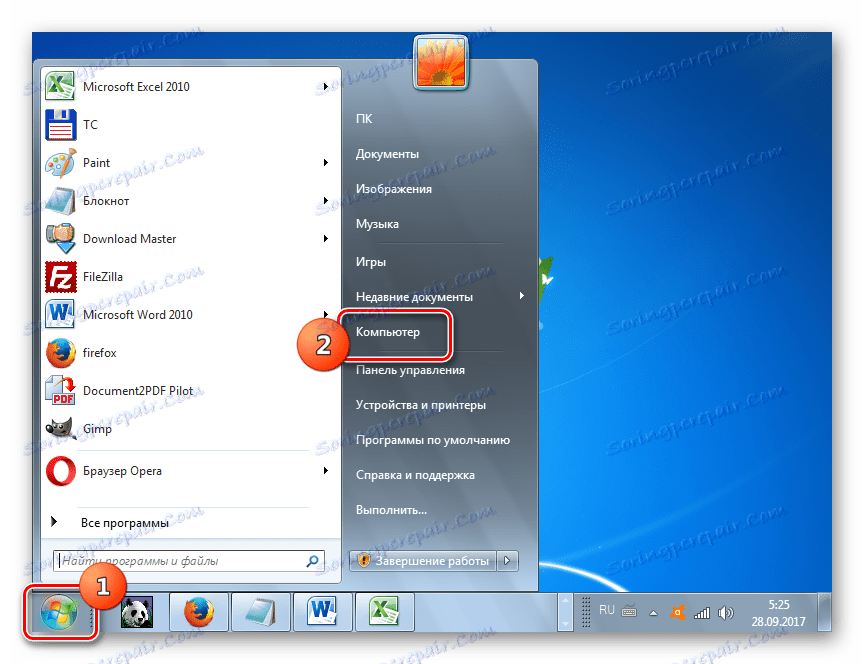
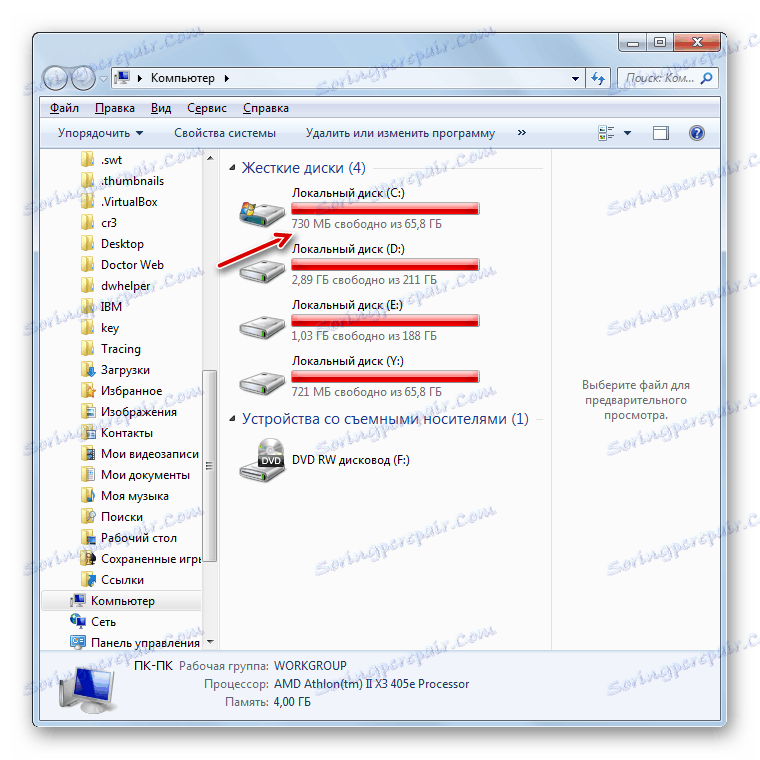
Jedini izlaz iz ove situacije može biti čišćenje tvrdog diska krhotina i nepotrebnih datoteka. Potrebno je da veličina slobodnog prostora na njemu premašuje najmanje 2 - 3 GB. Ova vrsta volumena će pružiti relativno udoban rad na računalu. Ako se čišćenje ne može izvršiti zbog tvrdog objesavanja, ponovno pokrenite sustav. Ako ta radnja ne pomogne, morat ćete očistiti tvrdi disk tako da ga priključite na drugo računalo ili pokrenete pomoću LiveCD ili LiveUSB.
Da biste očistili disk, možete učiniti sljedeće:
- Prijenos velikih datoteka, poput filmova ili igara, na drugi disk;
- Potpuno ispraznite mapu "Temp" koja se nalazi u direktoriju "Windows" na pogonu C ;
- Na primjer, koristite poseban softver za čišćenje sustava CCleaner ,
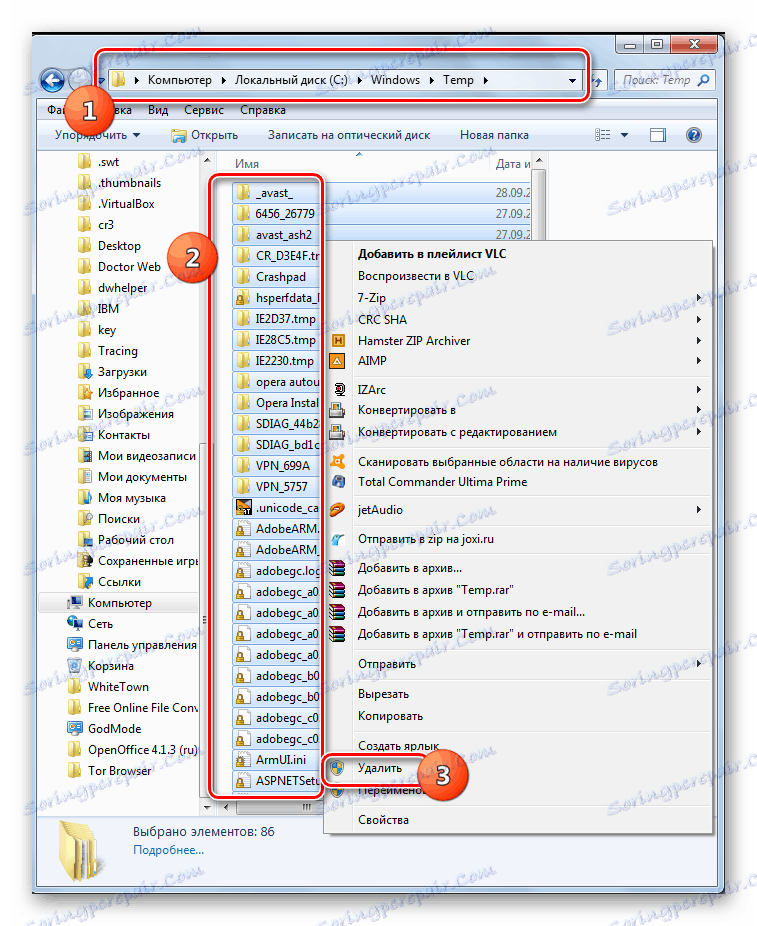
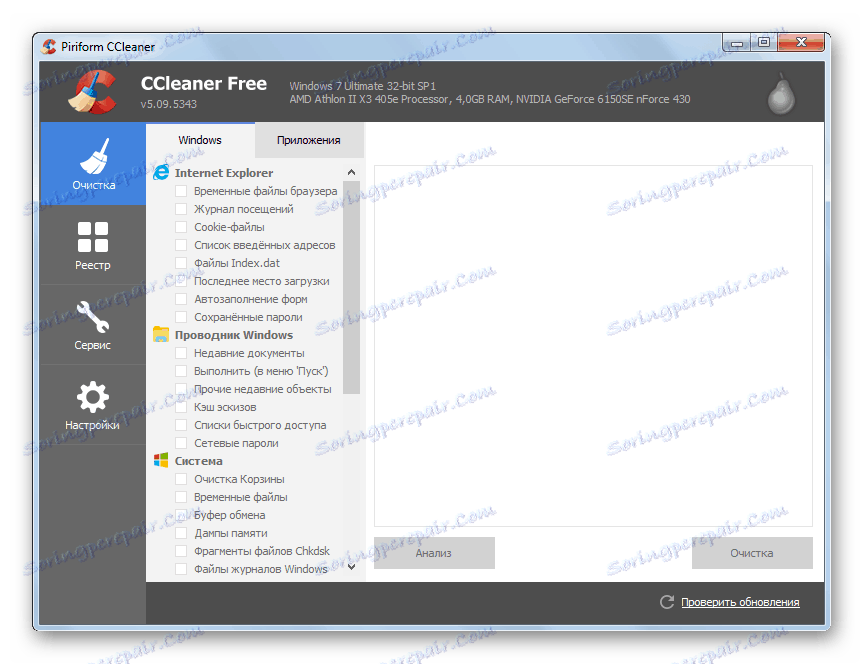
Učiniti ove manipulacije pomoći će da se riješite visi.
Osim toga, kao dodatni alat za povećanje brzine vašeg računala, možete koristiti defragmentaciju tvrdog diska. No, vrijedno je zapamtiti da se ovaj postupak ne može riješiti visi. To će samo pomoći u ubrzavanju sustava, i morat ćete očistiti tvrdi disk u slučaju prelijevanja, u svakom slučaju.
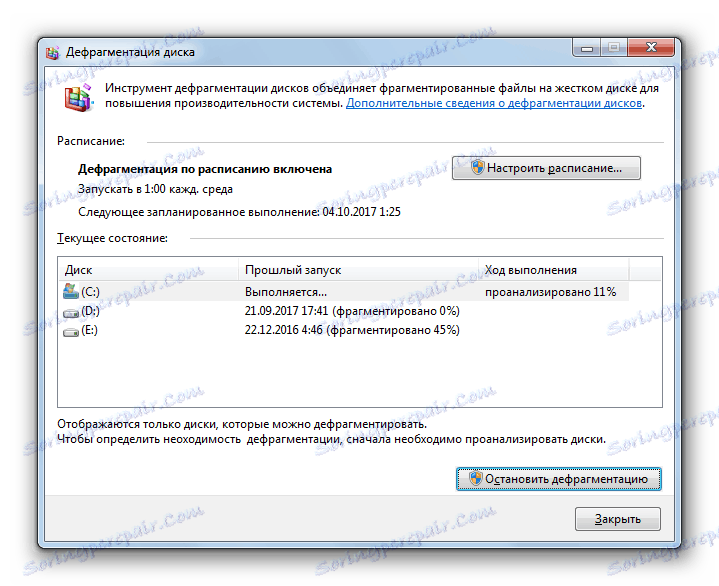
Pouka: Kako očistiti mjesto na C pogonu u sustavu Windows 7
Razlog 4: Virusi
Virusna aktivnost također može uzrokovati da se računalo objesi. Virusi to mogu učiniti stvaranjem opterećenja na CPU-u, koristeći veliku količinu RAM-a, korumpiranjem datoteka sustava. Stoga, prilikom promatranja neprestanog PC-a obustaviti slučajeve, potrebno je provjeriti za zlonamjerni kod.
Kao što znate, skeniranje zaraženog računala s antivirusnim programom instaliranim na njemu rijetko vam omogućuje otkrivanje virusa, čak i ako postoji. U našoj situaciji situacija je dodatno komplicirana činjenicom da sustav visi, a to je zajamčeno da ne dopušta anti-virus programu da izvrši svoje neposredne funkcije. Postoji samo jedan način izlaza: spojite tvrdi disk računala na kojeg se sumnja da je zaražena nekom drugom uređaju te ga skenirate specijaliziranom aplikacijom, na primjer Dr.Web CureIt ,
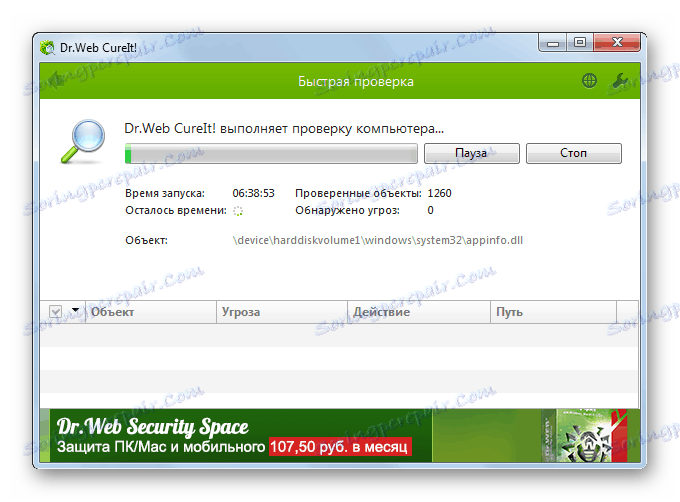
U slučaju otkrivanja prijetnje, postupajte prema uputama programa. Čišćenje sustava od virusa omogućit će uspostavljanje normalnog računalnog robota samo ako ne oštećuju važne datoteke sustava. U suprotnom, morat ćete ponovno instalirati OS.
Razlog 5: Antivirus
Paradoksalno, ponekad antivirusni program instaliran na računalu može biti uzrok objesiti. To se može dogoditi zbog različitih čimbenika:
- Tehničke mogućnosti računala ne zadovoljavaju zahtjeve antivirusnog programa, a jednostavno jednostavno računalo je jednostavno preslabo za njega;
- Anti-virus program je u sukobu sa sustavom;
- Anti-Virus se sukobljava s drugim aplikacijama.
Da biste provjerili je li to istina, onemogućite antivirusni program.
Pročitajte više: Kako privremeno onemogućiti antivirusni program
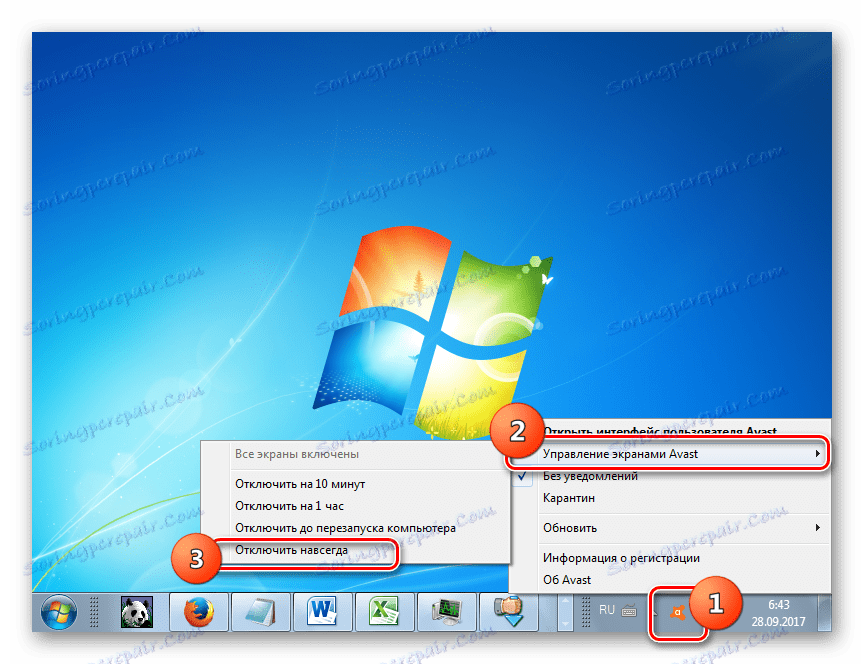
Ako nakon toga prestanete s ponovnim prekidima, bolje je koristiti drugi softver koji štiti vaše računalo od zlonamjernih programa i uljeza.
Uzrok 6: Kvar na hardveru
Ponekad uzrok računalnog zagušenja može biti kvar priključene opreme: tipkovnica, miš itd. Vjerojatnost takvih kvarova posebno je velika u slučaju oštećenja tvrdog diska na kojem je instaliran sustav Windows.
Ako sumnjate u takve čimbenike, morate onemogućiti odgovarajući uređaj i vidjeti kako sustav funkcionira bez njega. Ako se dugo vremena nakon toga ne opaža kvar, trebali biste zamijeniti sumnjivi uređaj s drugim. Korištenje neispravnih instrumenata spojenih na računalo može dovesti do ozbiljnijih problema od normalnog zamrzavanja.
Ponekad uzrok zagušenja može biti statički napon stvoren unutar jedinice sustava. U tom slučaju preporuča se čišćenje računala od prašine, a jedinica je uzemljena. Usput, prašina također može poslužiti kao faktor pregrijavanja, što negativno utječe na brzinu rada.
Kao što vidite, razlog za vješanje računala može doći do prilično širokog popisa čimbenika. Da bi riješio problem, vrlo je važno utvrditi što točno dovodi do njegove pojave. Tek nakon toga možete nastaviti s radnjom da biste je uklonili. Ali ako i dalje ne možete utvrditi uzrok i ne znate što dalje, možete pokušati vratiti sustav na stariju, stabilnu verziju pomoću alata Vraćanje sustava , Ekstremni korak, u slučaju neuspjeha pokušavajući riješiti problem drugim metodama, može biti ponovna instalacija operacijskog sustava. Но нужно учесть, что если источником проблемы являются аппаратные факторы, то данный вариант вам не поможет.