Ponovo pokrenite Explorer u sustavu Windows 7

Explorer je glavni upravitelj datoteka koji se koristi u obitelji operativnih sustava Windows, uključujući verziju 7. Ponekad, zbog problema s ovom komponentom, korisnik jednostavno ne može komunicirati s ljuskom, što dovodi do potrebe za ponovnim pokretanjem računala. Međutim, ne pribjegavajte odmah takvim radikalnim metodama. Prvo, vrijedno je pokušati ponovo pokrenuti sam Explorer o čemu će se govoriti u našem današnjem članku.
sadržaj
Ponovo pokrenite Explorer u sustavu Windows 7
Postoje različite metode za izvršavanje zadatka. Jedan od njih uključuje upotrebu samo tipkovnice, dok drugi sugeriraju da korisnik ostaje aktivan dok Explorer visi. Stoga ćete trebati odabrati najbolju opciju i tek tada nastaviti s provedbom danih uputa.
1. način: Koristite samo tipkovnicu
Prvo ćemo analizirati situaciju kada miš ne reagira tijekom kvara operativnog sustava, a sam OS odgovara na pritiske tipkovnice s tipkovnice. Kada se ova situacija dogodi, možete ponovo pokrenuti Explorer, ali morat ćete malo poduzeti na sljedeći način:
- Pritisnite Ctrl + Esc da biste otvorili izbornik Start jer popularnija tipka Win možda neće raditi.
- U njoj kliknite desnu strelicu tipkovnice tako da gumb "Isključivanje" postane aktivan.
- Zatim držite kombinaciju Ctrl + Shift + F10 , što će prikazati dodatni kontekstni izbornik. U njemu se pomoću strelica otvorite na stavku "Izlaz iz Explorera" i pomoću tipke Enter aktivirajte funkciju.
- Pritisnite tipku Alt , a zatim strelicu prema dolje i Enter . U izborniku koji se otvori upišite
exploreri koristite Enter za potvrdu naredbe.
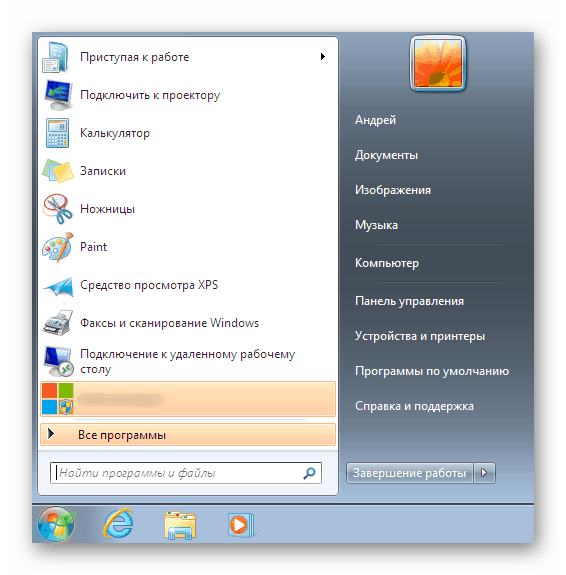
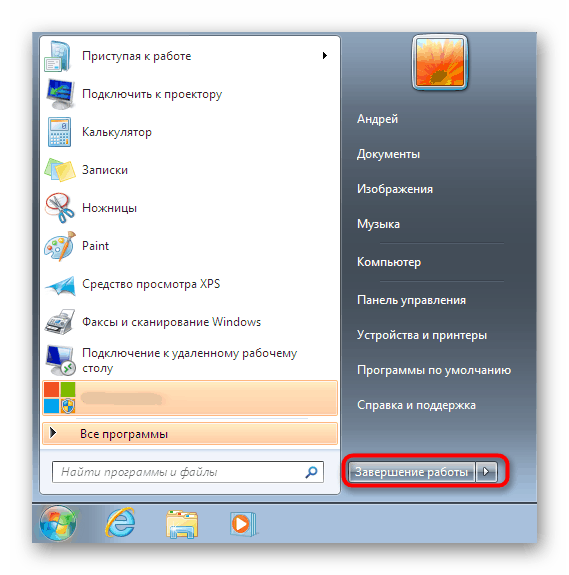
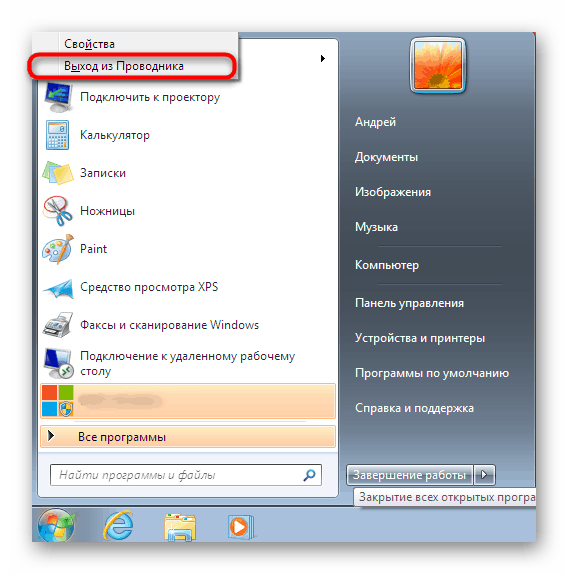
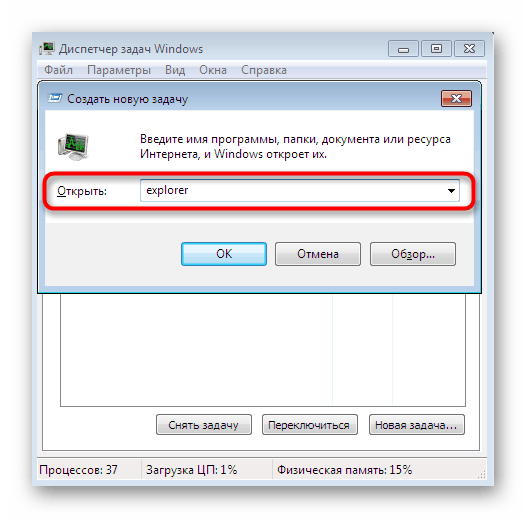
Takve će akcije pomoći da se dovršeni postupak Explorera dovrši i pokrene ponovno. Međutim, ako vaš miš radi s ovim, postoji mnogo jednostavnija metoda, o kojoj ćemo govoriti kasnije.
Druga metoda: Pokretanje i upravitelj zadataka
Ako miš i dalje funkcionira tijekom zamrzavanja Explorera, bit će ga lakše zaustaviti putem Start i nastaviti u "Upravitelju zadataka" , pod uvjetom da se uspješno pokrene. Cijeli postupak provodi se u samo nekoliko koraka:
- Otvorite izbornik Start klikom na odgovarajući gumb ili izvođenjem kombinacije Ctrl + Esc .
- Držite Ctrl + Shift , istovremeno desnom tipkom miša kliknite "Shut Down" i odaberite "Exit Explorer" iz kontekstnog izbornika.
- Pokrenite "Upravitelj zadataka" kroz standardnu kombinaciju Ctrl + Shift + Esc . Nastavite s izradom novog zadatka.
- Upišite
exploreru polje za unos i pritisnite Enter . - Nakon nekoliko sekundi, Explorer će se uspješno pokrenuti.
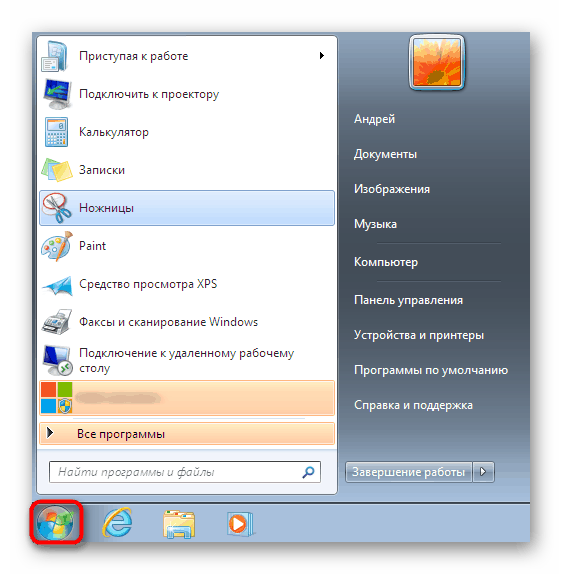
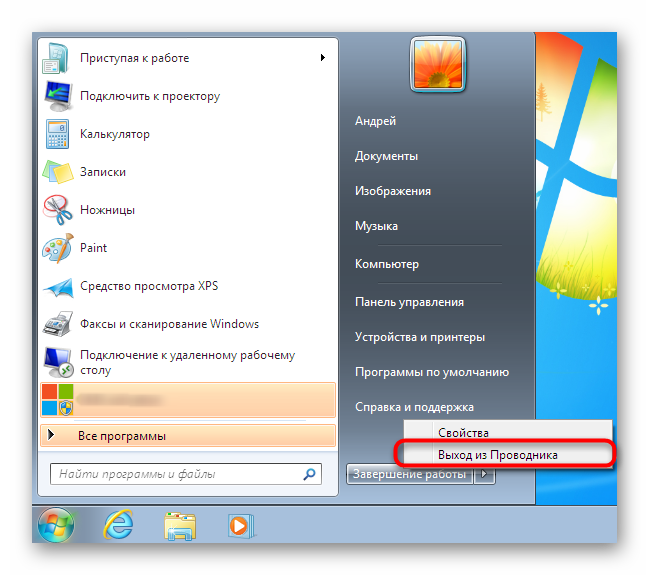
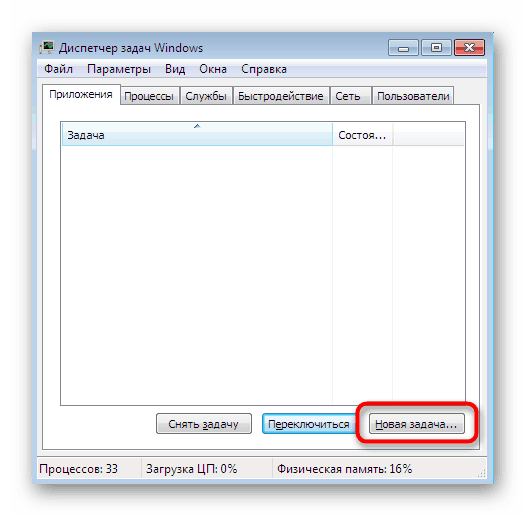
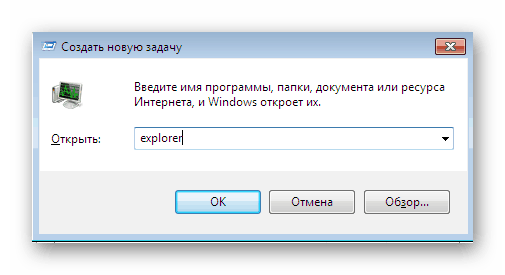
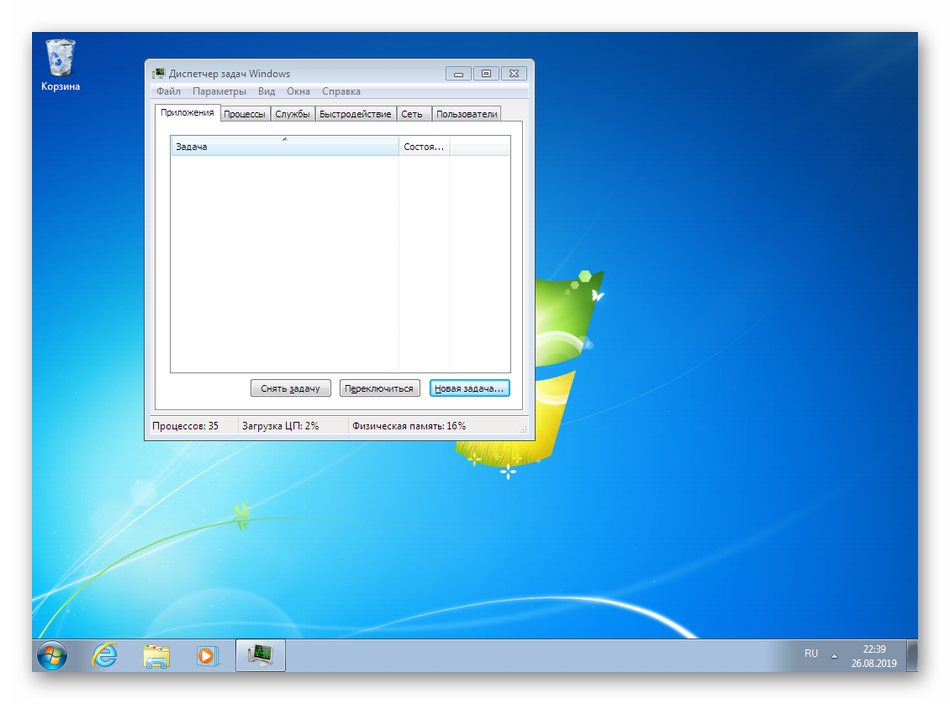
3. način: Upravitelj zadataka
Treća metoda uključuje potpuno zaobilaženje nekih radnji treće strane i sastoji se samo od korištenja prozora "Upravitelj zadataka" . Ova će opcija biti optimalna u slučajevima kada se navedeni izbornik već pokreće ili otvara vrućim tipkama bez ikakvih problema.
- U "Upravitelju zadataka" idite na karticu "Procesi" .
- Ovdje pronađite
explorer.exei kliknite na nju pomoću RMB-a. - Odaberite "Završi postupak".
- Potvrdite ovu operaciju.
- Sada kroz izbornik Datoteka napravite novi zadatak.
- Unesite poznati
explorerizraza u polje i pritisnite Enter .
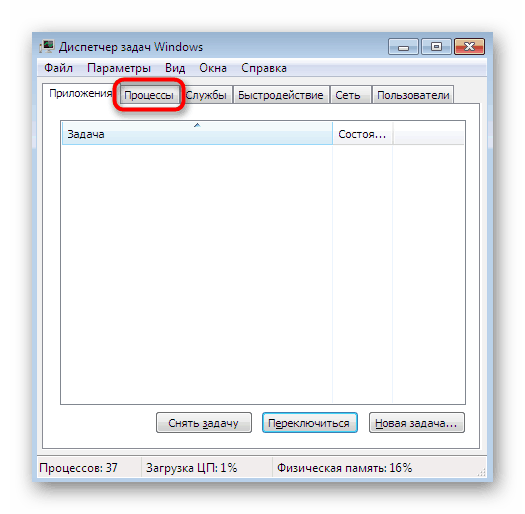
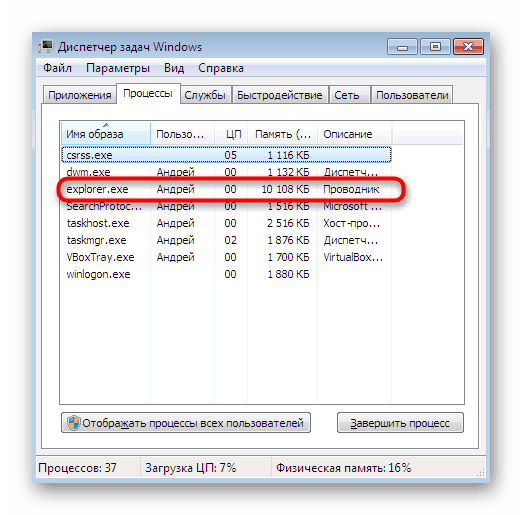
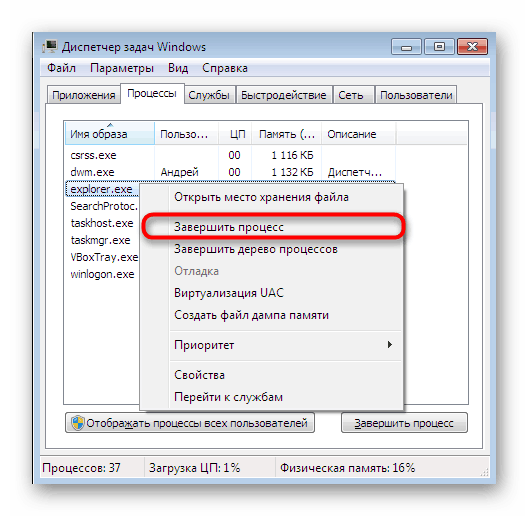
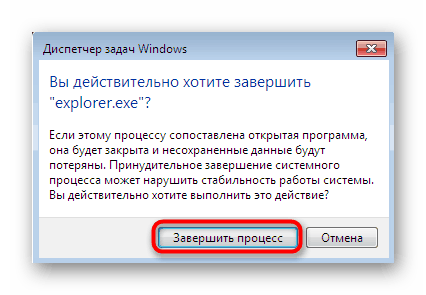
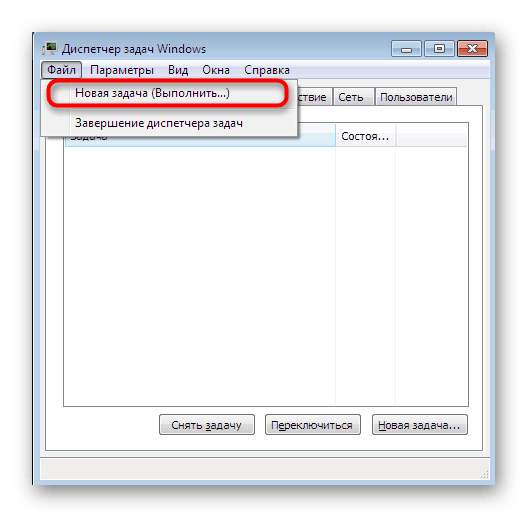
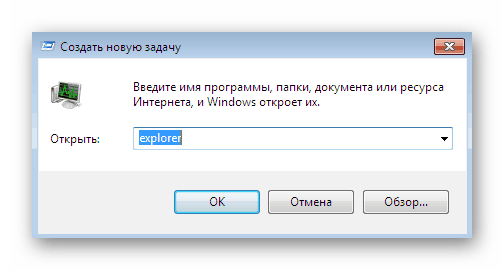
Gore smo ispitali sve dostupne opcije za ponovno pokretanje Explorera u sustavu Windows 7. Ako se često nađete na činjenici da ova komponenta jednostavno prestaje reagirati, preporučuje se brzo riješiti ovaj problem. Detaljnije upute o ovoj temi naći ćete u našem drugom članku klikom na donju vezu.
Više detalja: Vratite Explorer u sustavu Windows 7