Promjena fontova u sustavu Windows 10
Promjena fontova u sustavu Windows 10 može biti nužna za udoban rad. Međutim, korisnik može jednostavno htjeti prilagoditi sučelje operacijskog sustava.
Pročitajte također: Promijenite font u Microsoft Wordu
sadržaj
Promijenite font u sustavu Windows 10
Ovaj članak će razmotriti mogućnosti povećanja ili smanjenja slova, kao i zamjene standardnog stila s drugim.
1. način: promijenite mjerilo
Postoji prilično jednostavan način prilagodbe veličine zaslona teksta u sustavu Windows 10. No imajte na umu da sustav nudi optimalnu skalu.
- Držite Win + I i idite na odjeljak "Sustav" .
- Na kartici "Prikaz" pronađite "Napredne postavke zaslona" .
- Na dnu odaberite "Dodatne izmjene u tekstu i ostale stavke".
- Možete prilagoditi veličinu za svaku stavku.
- Primijeni postavke.
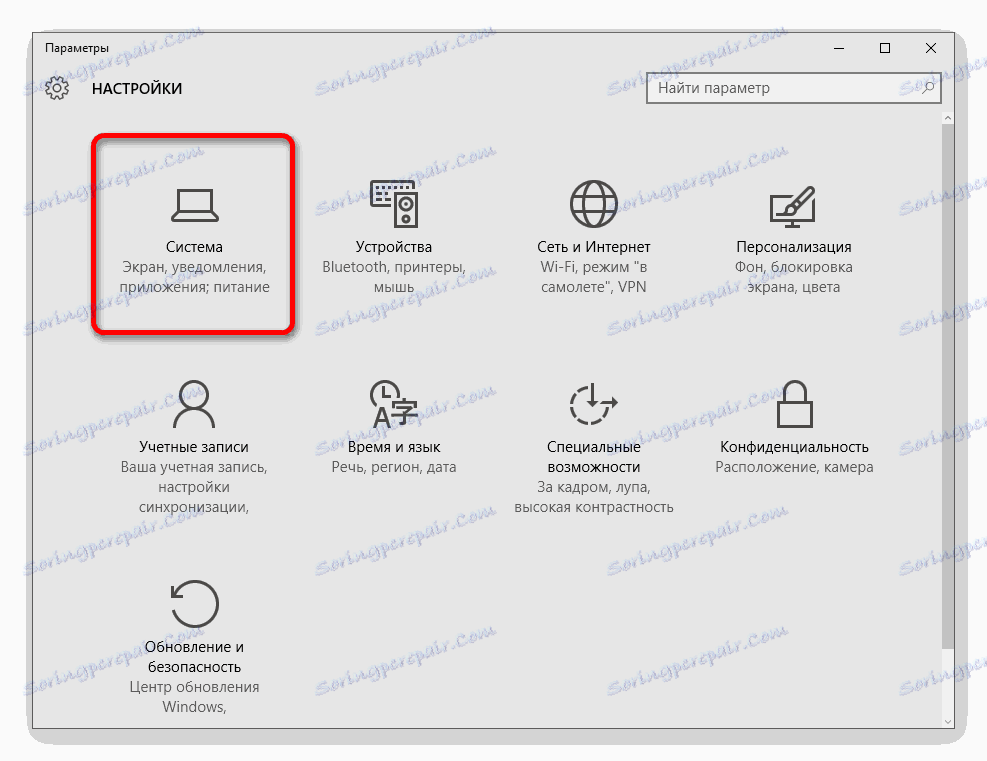
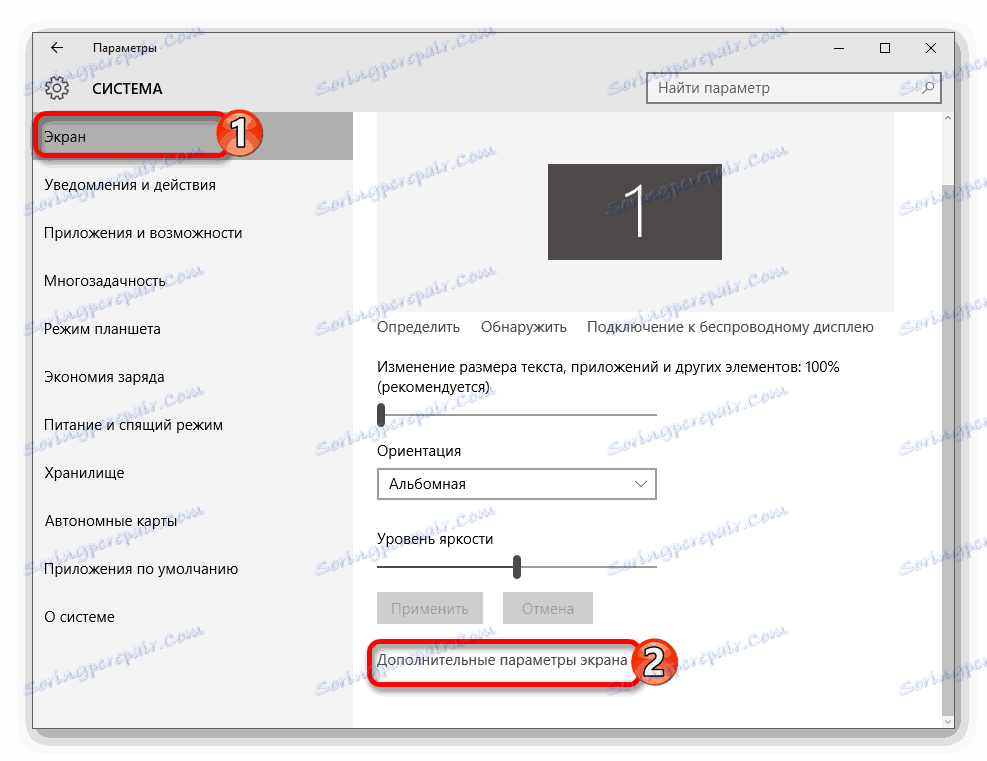
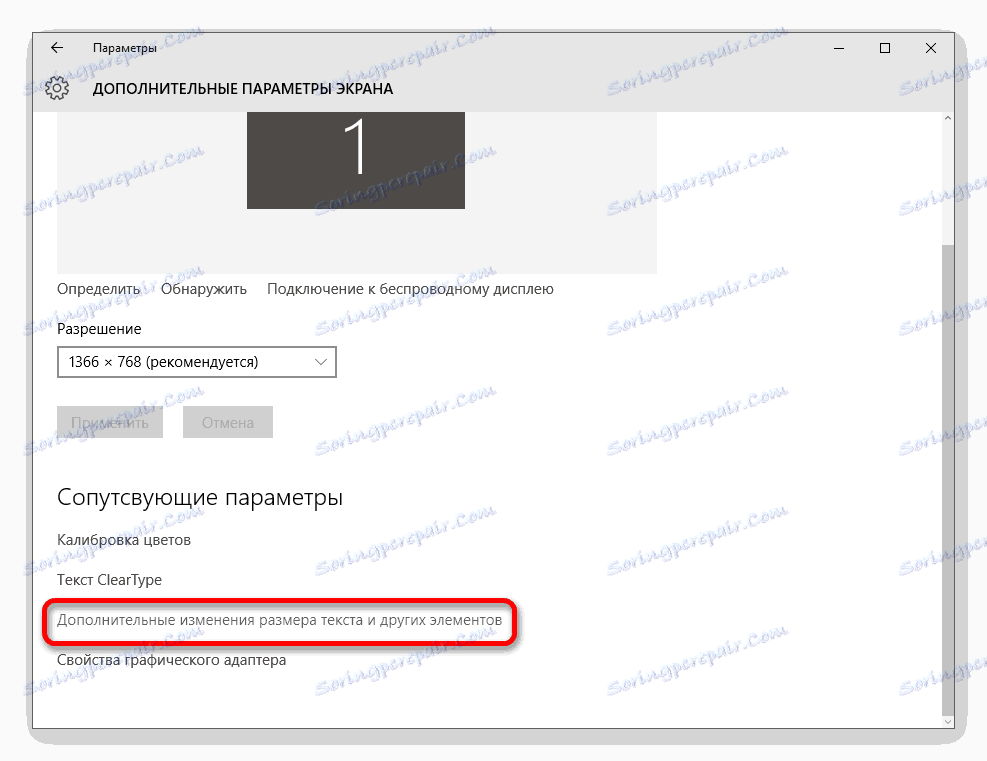
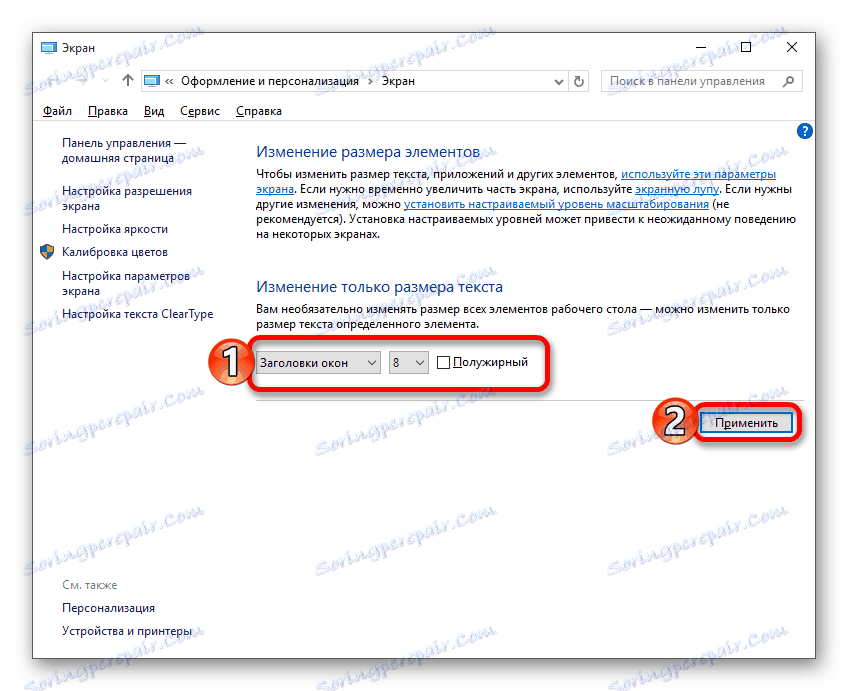
Metoda 2: Zamijenite standardni font
U sustavu Windows 10 nije prikladna implementacija mogućnosti promjene fontova, kao u prethodnim verzijama. Zatim ćemo opisati opciju pomoću registra. Budite oprezni i oprezni s ovom metodom i pažljivo pratite upute u nastavku.
- Najprije odaberite paket koji želite instalirati. Može se odabrati s popisa već dostupnih. Da biste to učinili, držite pritisnutu tipku Win + X ili desnom tipkom miša kliknite ikonu "Start" .
- Odaberite "Upravljačka ploča" .
- Kliknite na "Dizajn i personalizacija" .
- A sada pronađite "Krstionica" .
- Prije nego što vidite popis dostupnih fontova koje možete pregledati. Samo odaberite željeni stil i na vrhu trake kliknite "Prikaz" . Zapamtite ili zapišite naziv fonta koji vam se sviđa. Pokušajte odabrati onu koja podržava ćirilicu i ne sadrži različite znakove.
- Držite Win + S i upišite "Notepad" u okvir za pretraživanje.
- Držite Win + S i upišite "Notepad" u okvir za pretraživanje.
- Kopirajte ove retke:
Windows Registry Editor Version 5.00
[HKEY_LOCAL_MACHINESOFTWAREMicrosoftWindows NTCurrentVersionFonts]
"Segoe UI (TrueType)"=""
"Segoe UI Bold (TrueType)"=""
"Segoe UI Bold Italic (TrueType)"=""
"Segoe UI Italic (TrueType)"=""
"Segoe UI Light (TrueType)"=""
"Segoe UI Semibold (TrueType)"=""
"Segoe UI Symbol (TrueType)"=""
[HKEY_LOCAL_MACHINESOFTWAREMicrosoftWindows NTCurrentVersionFontSubstitutes]
"Segoe UI"="My font" - Obratite pozornost na posljednju liniju. Umjesto
«My font»napišite ono što ste odabrali s popisa dostupnih. Na primjer, može izgledati ovako:"Segoe UI"="Corbel" - Na gornjoj ploči kliknite "Datoteka" - "Spremi kao ..." .
- U "File type" odaberite "Sve datoteke" . Navedite dokument i stavite ga nakon naziva .REG (s točkom na početku).
- Spremite objekt.
- Nazovite kontekstni izbornik u registarskoj datoteci i kliknite "Spoji" .
- Slažem se s promjenama.
- Ponovo pokrenite računalo.

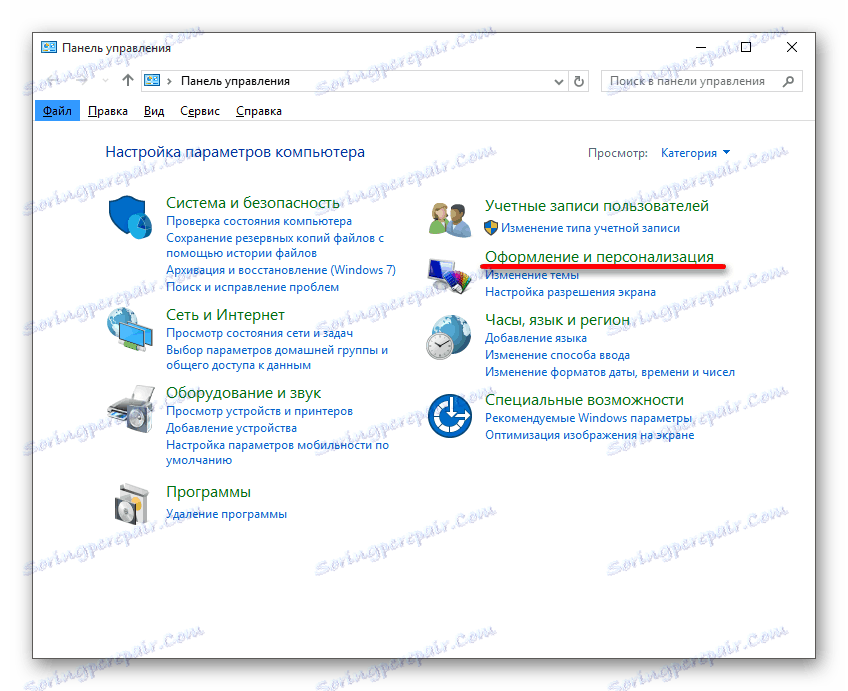
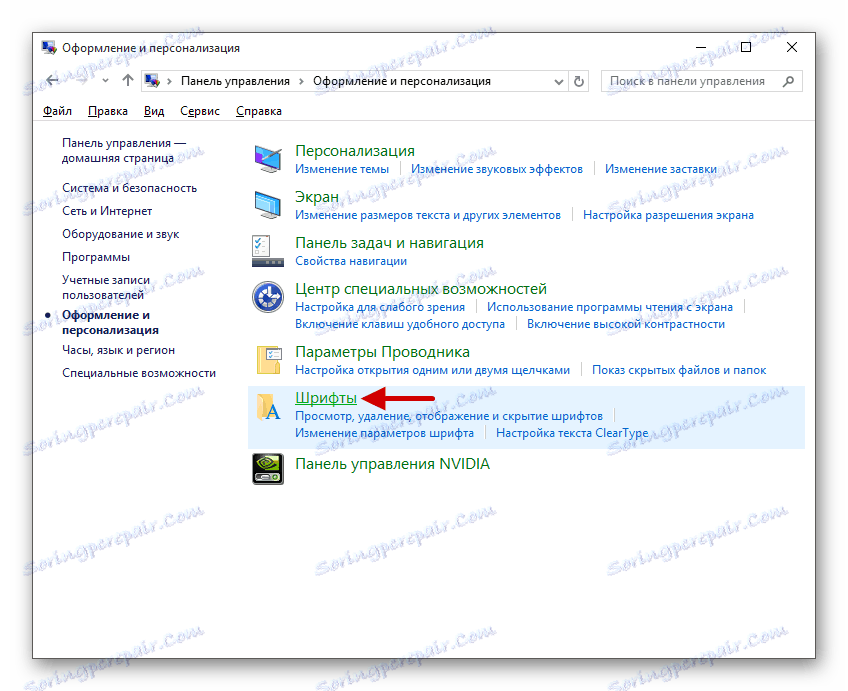
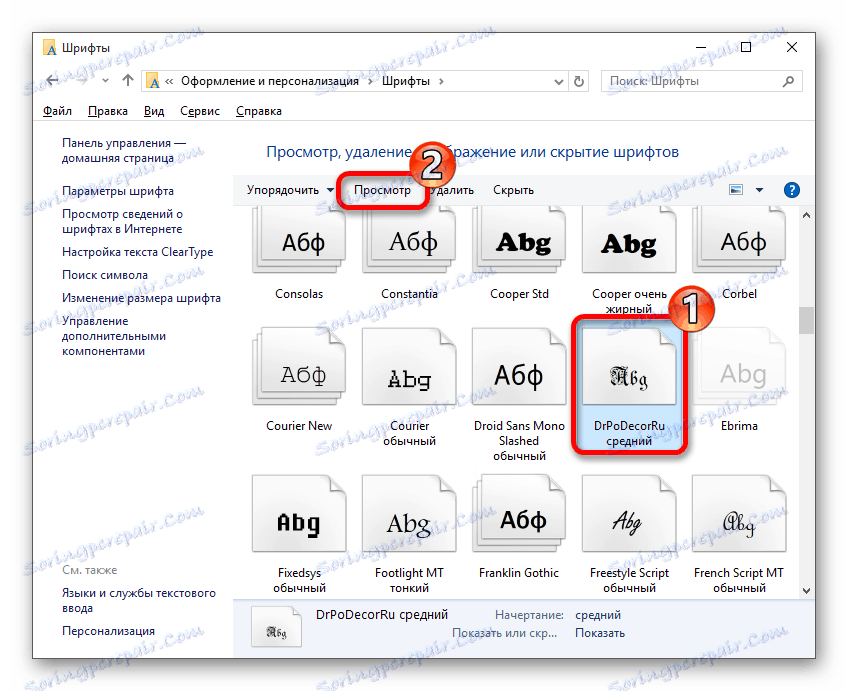
Standardni font Windows 10 je Segoe korisničko sučelje .
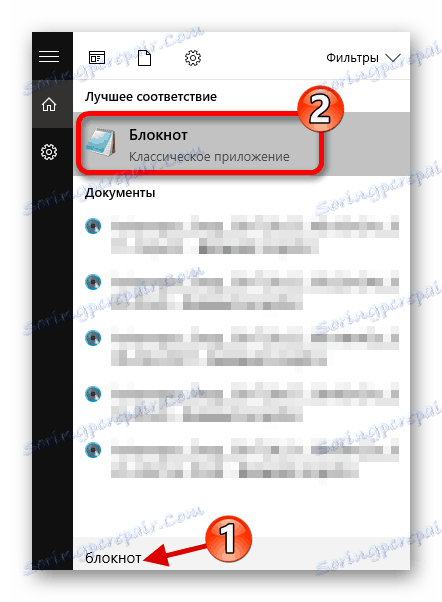
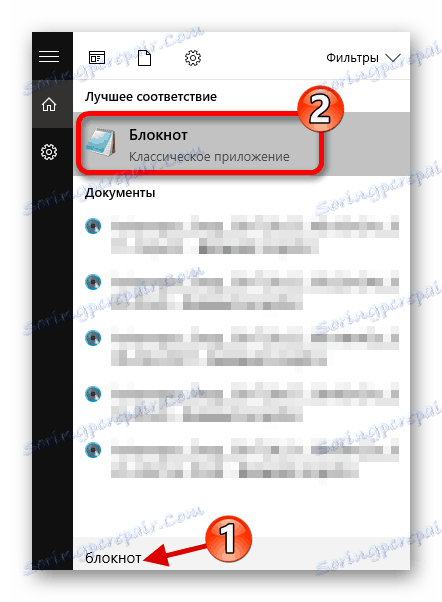
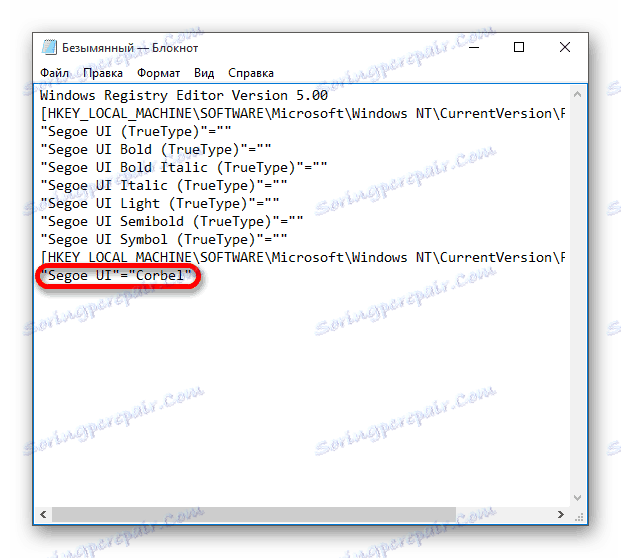
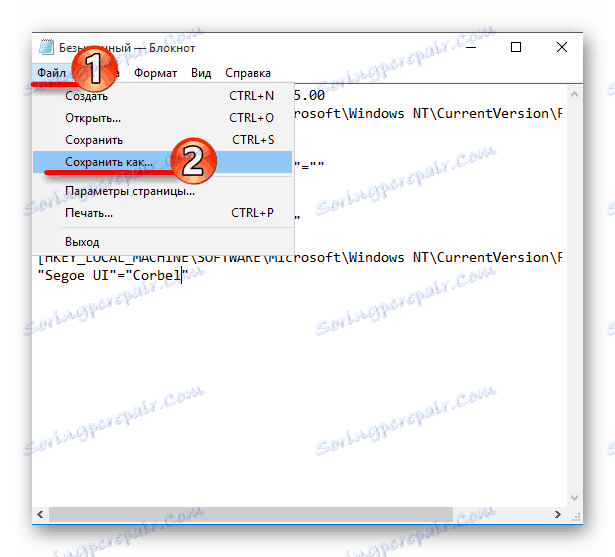
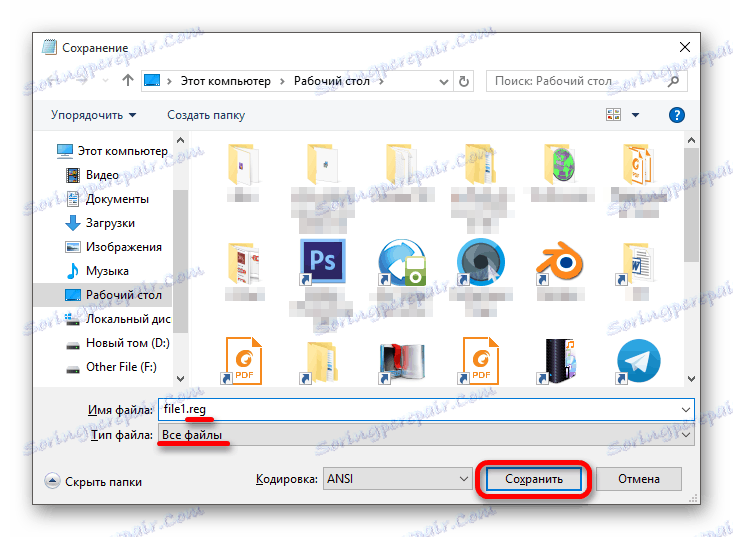
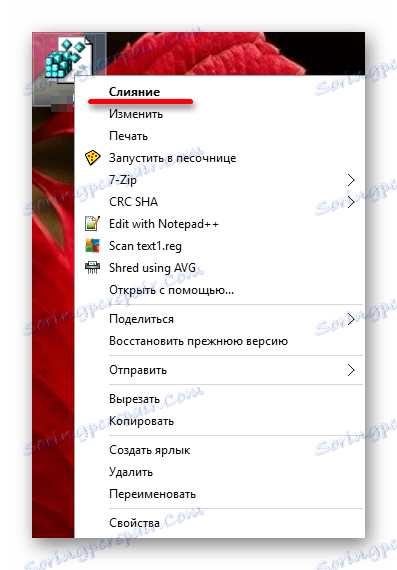
Rješavanje nekih problema
Ako nešto pođe krivo, uvijek možete vratiti sve natrag.
Prva metoda: koristite datoteku registra
Standardni font lako se vraća pomoću registarske datoteke.
- Upišite u ovu bilježnicu ovako:
Windows Registry Editor Version 5.00
[HKEY_LOCAL_MACHINESOFTWAREMicrosoftWindows NTCurrentVersionFonts]
"Segoe UI (TrueType)"="segoeui.ttf"
"Segoe UI Black (TrueType)"="seguibl.ttf"
"Segoe UI Black Italic (TrueType)"="seguibli.ttf"
"Segoe UI Bold (TrueType)"="segoeuib.ttf"
"Segoe UI Bold Italic (TrueType)"="segoeuiz.ttf"
"Segoe UI Emoji (TrueType)"="seguiemj.ttf"
"Segoe UI Historic (TrueType)"="seguihis.ttf"
"Segoe UI Italic (TrueType)"="segoeuii.ttf"
"Segoe UI Light (TrueType)"="segoeuil.ttf"
"Segoe UI Light Italic (TrueType)"="seguili.ttf"
"Segoe UI Semibold (TrueType)"="seguisb.ttf"
"Segoe UI Semibold Italic (TrueType)"="seguisbi.ttf"
"Segoe UI Semilight (TrueType)"="segoeuisl.ttf"
"Segoe UI Semilight Italic (TrueType)"="seguisli.ttf"
"Segoe UI Symbol (TrueType)"="seguisym.ttf"
"Segoe MDL2 Assets (TrueType)"="segmdl2.ttf"
"Segoe Print (TrueType)"="segoepr.ttf"
"Segoe Print Bold (TrueType)"="segoeprb.ttf"
"Segoe Script (TrueType)"="segoesc.ttf"
"Segoe Script Bold (TrueType)"="segoescb.ttf"
[HKEY_LOCAL_MACHINESOFTWAREMicrosoftWindows NTCurrentVersionFontSubstitutes]
"Segoe UI"=- - Spremite objekt u .REG formatu analogno prethodnoj metodi, primijenite ga i ponovno podignite uređaj.
Druga metoda: Ponovno postavite parametre
- Da biste vratili sve postavke fonta, idite na njihov popis i potražite "Postavke fonta" .
- Kliknite "Vrati postavke ..." .
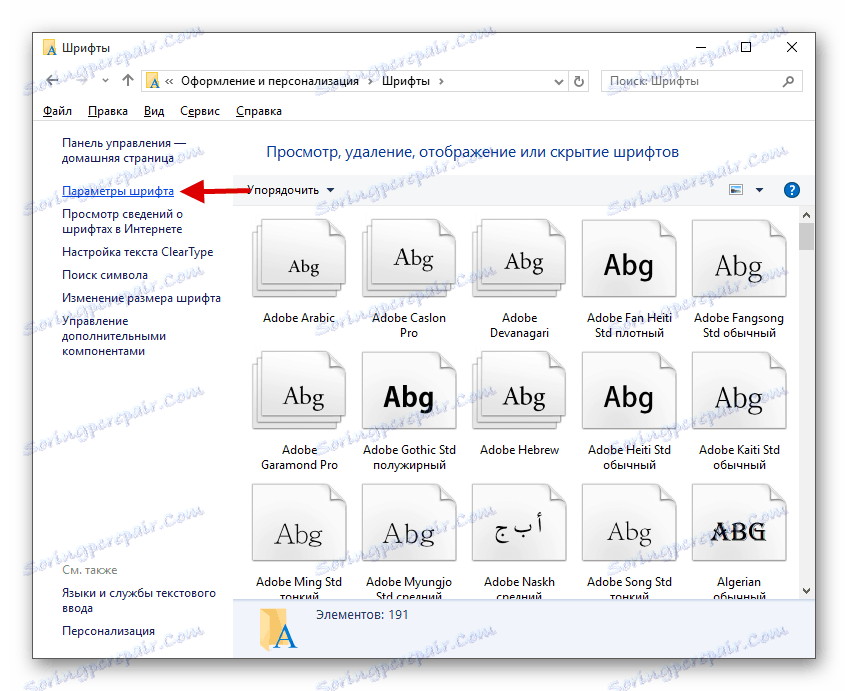
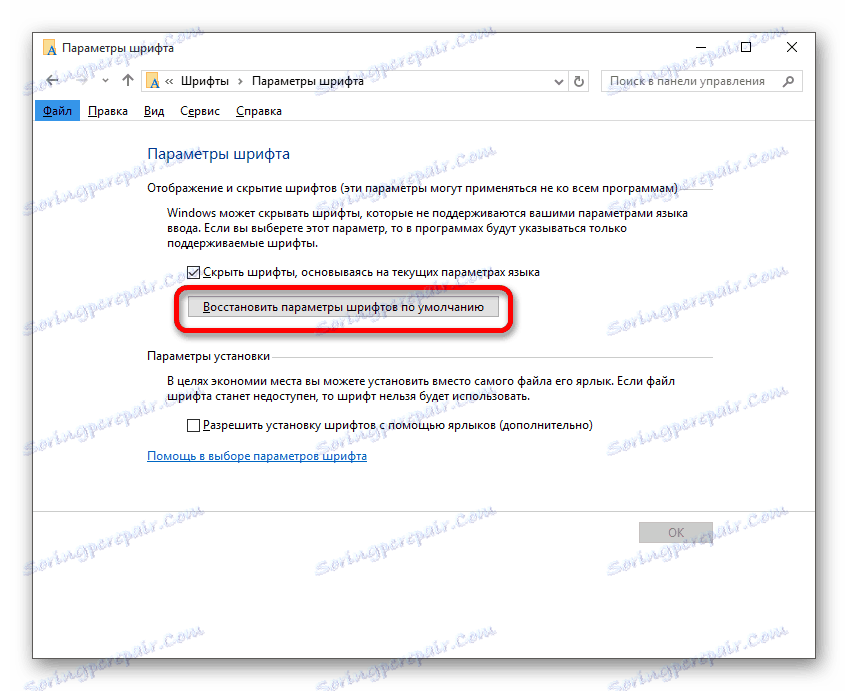
Sada znate kako promijeniti font na računalu pomoću sustava Windows 10. Korištenje registarskih datoteka, budite izuzetno oprezni. Samo u slučaju, stvorite "Točka oporavka" prije nego što izvršite bilo kakve promjene u OS-u.