Promijenite slovo pogona u sustavu Windows 10
OS Windows automatski dodjeljuje sve vanjske i unutarnje uređaje povezane s računalom slovo s abecede od A do Z, trenutno dostupnih. Pretpostavlja se da su znakovi A i B rezervirani za diskete, a C za sistemski disk. Ali takav automatizam ne znači da korisnik ne može samostalno redefinirati slova koja se koriste za označavanje diskova i drugih uređaja.
sadržaj
Kako mogu promijeniti slovo pogona u sustavu Windows 10?
U praksi, naziv pogonskog slova ne funkcionira, ali ako korisnik želi personalizirati sustav tako da odgovara njegovim potrebama ili neki program ovisi o apsolutnim putevima propisanima inicijalizacijom, tada možete izvršiti takvu operaciju. Na temelju takvih razmatranja razmotrit ćemo kako možete promijeniti slovo pogona.
Prva metoda: Acronis Disk Director
Acronis Disk Director - plaćen program koji već nekoliko godina vodi IT tržište. Snažna funkcionalnost i jednostavnost korištenja čine ovaj programski paket pravi pomoćnik prosječnog korisnika. Razmotrimo kako možete riješiti zadatak mijenjanja slova diska pomoću ovog alata.
- Otvorite program, kliknite na disk za koji želite promijeniti pismo i odabrati odgovarajuću stavku iz kontekstnog izbornika.
- Dodijelite novo pismo medijima i kliknite U redu .
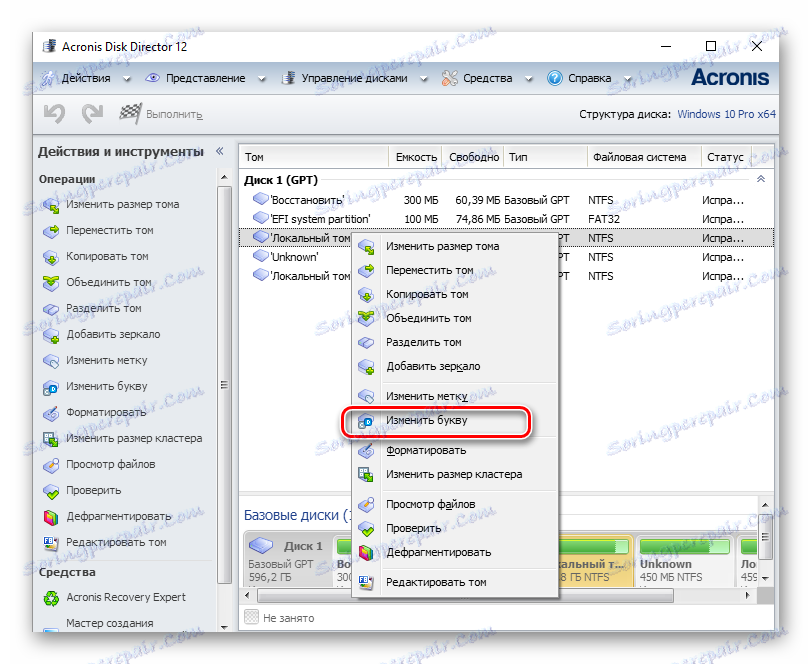
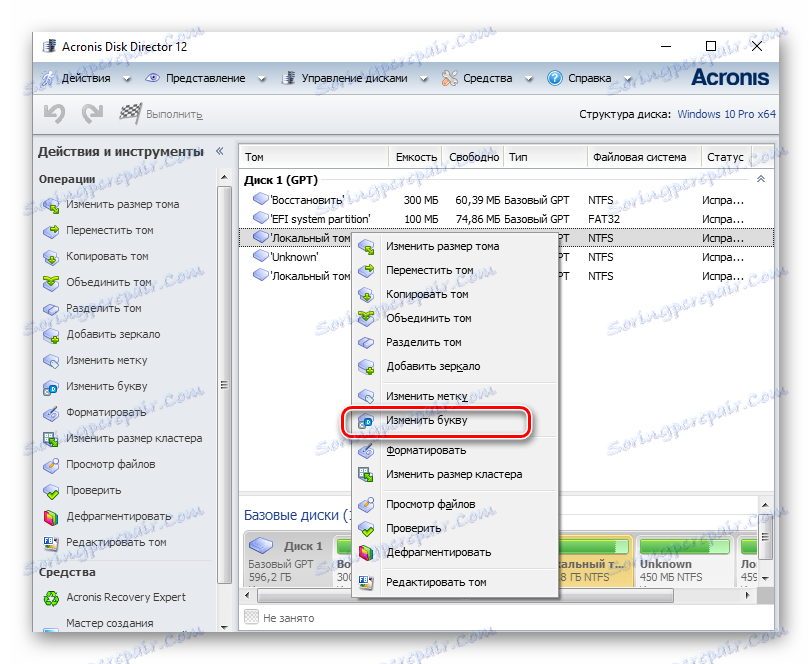
Druga metoda: Aomei Partition Assistant
Ova aplikacija putem koje možete upravljati diskovima računala. Korisnik može koristiti različite funkcije za stvaranje, ulaganje, veličinu, aktivaciju, spajanje, čišćenje, promjenu oznaka i preimenovanje uređaja na disku. Ako uzmemo u obzir ovaj program u smislu zadatka, onda ga savršeno izvodi, ali ne i za disk sustava, ali za ostale operacijske jedinice.
Preuzmite najnoviju verziju programa s službene stranice
Dakle, ako trebate promijeniti slovo diska koji nije sustav, slijedite ove korake.
- Preuzmite alat s službene stranice i instalirajte ga.
- Na glavnom izborniku programa kliknite na disk koji želite preimenovati, a na izborniku odaberite "Napredno" i nakon - "Promijenite slovo pogona" .
- Dodijelite novo slovo i kliknite U redu .
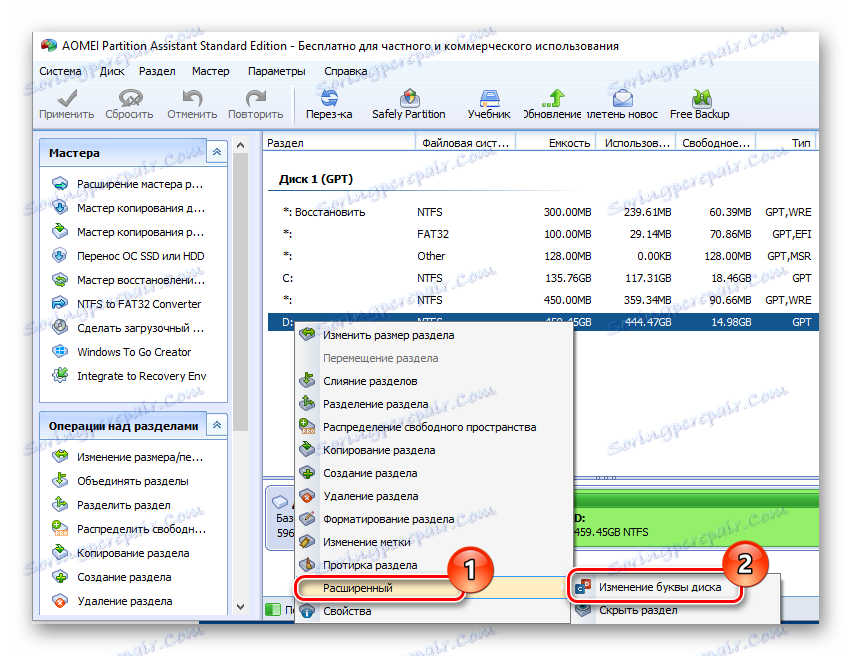
Treća metoda: Upotreba dodatka za upravljanje diskom
Najčešći način izvršavanja operacije preimenovanja je korištenje poznatog "Disk Management" snap- in . Sam postupak je sljedeći.
- Potrebno je pritisnuti "Win + R" i u prozoru "Run" unijeti diskmgmt.msc , a zatim kliknite "OK"
- Dalje, korisnik mora odabrati pogon za koji će se pismo mijenjati, desnom tipkom miša kliknite disk i odabrati stavku naznačenu na slici ispod iz kontekstnog izbornika.
- Kliknite gumb "Promijeni" .
- Na kraju postupka odaberite željeno slovo pogona i kliknite U redu .
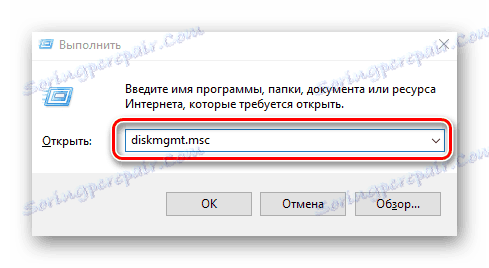
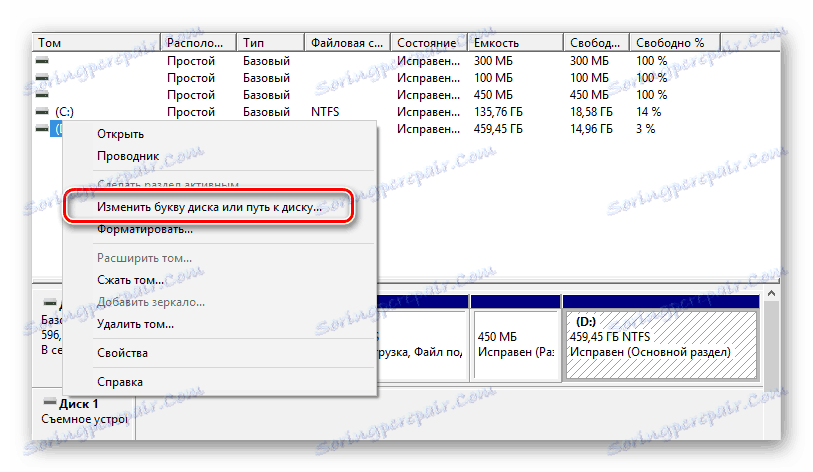


Važno je napomenuti da operacija preimenovanja može uzrokovati da neki programi koji koriste prethodno upotrijebljeno slovo pogona za inicijalizaciju prestat će raditi. No taj je problem riješen ponovnim instaliranjem softvera ili konfiguriranjem.
Metoda 4: DISKPART
"DISKPART" je alat pomoću kojeg možete upravljati količinama, particijama i diskovima preko Command linije. Vrlo prikladna opcija za napredne korisnike.
Ova metoda nije preporučljiva za nove korisnike jer je "DISKPART" prilično snažan alat, izvršavanje naredbi s neprimjerenim manipulacijama može naštetiti operacijskom sustavu.
Da biste koristili funkciju DISKPART za promjenu slova pogona, morate slijediti ove korake.
- Otvorite cmd s pravima administratora. To možete učiniti putem izbornika "Start" .
- Upišite
diskpart.exei pritisnite Enter . - Upotrijebite
list volumeda biste dobili informacije o logičkim količinama diska. - Odaberite broj logičkog pogona pomoću naredbe za
select volume. Na primjer, odabran je pogon D koji ima broj 2. - Dodijelite novo pismo.
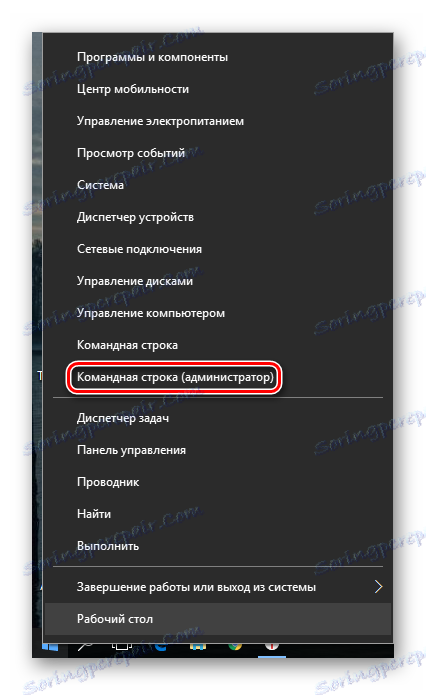
Važno je napomenuti da se nakon svake naredbe također morate pritisnuti gumb "Enter" .
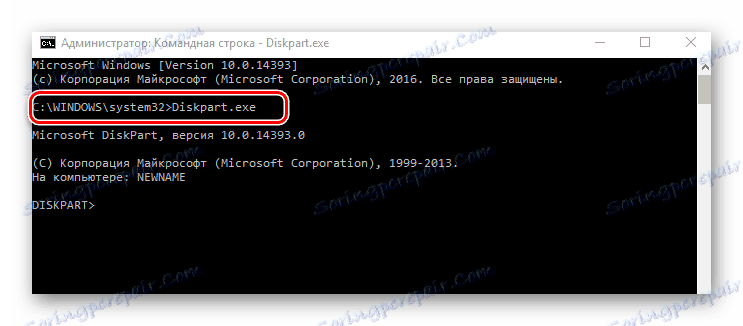
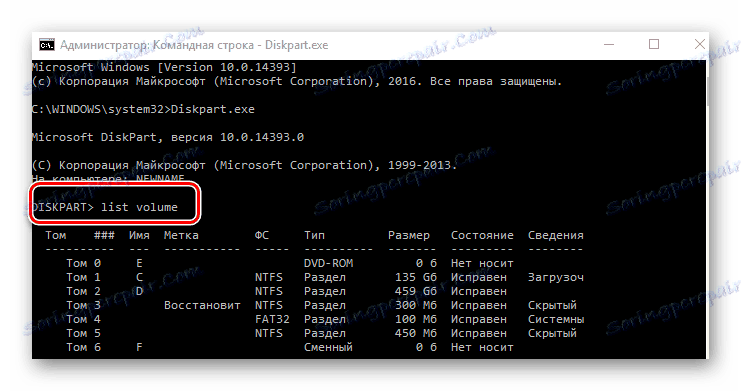
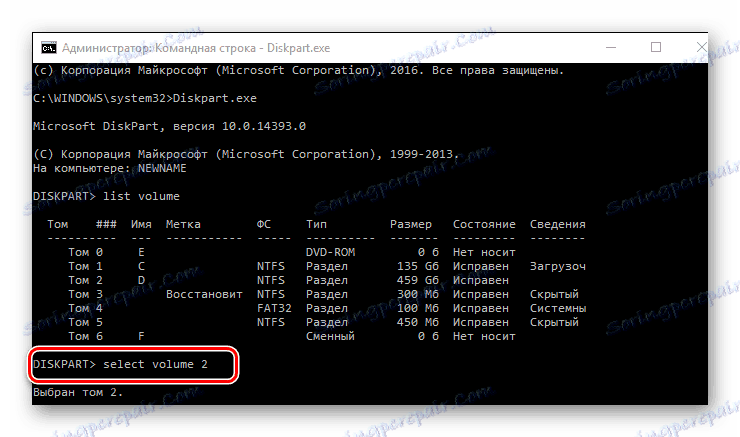
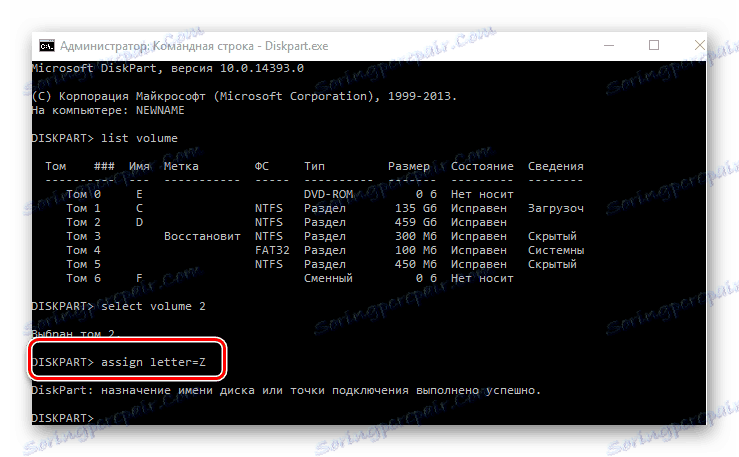
Očito postoji dovoljno načina za rješavanje zadatka. Ostaje odabrati samo onu koju vam se svidjelo najviše.