Promjena imena računala u sustavu Windows 7
Nisu svi korisnici znaju da svako računalo sa sustavom Windows ima svoje ime. Zapravo, postaje važno samo kada počnete raditi na mreži, uključujući lokalne. Uostalom, ime vašeg uređaja s ostalih korisnika priključenih na mrežu bit će prikazano točno onako kako je registrirano u postavkama računala. Doznajemo kako promijeniti naziv računala u sustavu Windows 7.
Pročitajte također: Kako promijeniti naziv računala u sustavu Windows 10
sadržaj
Promijenite naziv računala
Prije svega, saznajemo koje ime možemo dodijeliti računalu i koje ne možemo. U ime računala možete uključiti latino znakove bilo kojeg slučaja, brojeve i crticu. Isključuje se uporaba posebnih znakova i prostora. To znači da ne možete uključiti sljedeće znakove u ime:
@ ~ ( ) + = ` ? ^! $ « “ . / , # % & : ; | { } [ ] * №
Također je nepoželjno koristiti slova ćiriličnih ili drugih pisama, osim latinske abecede.
Nadalje, važno je znati da možete uspješno izvršiti postupke opisane u ovom članku samo prijavom na sustav kao administratora. Nakon što odlučite koje ime dodijeliti računalu, možete nastaviti s promjenom naziva. Postoje dva načina za to.
Metoda 1: "Svojstva sustava"
Prije svega, analizirat ćemo varijantu, gdje ime računala varira kroz svojstva sustava.
- Kliknite Start . Desnom tipkom miša ( PCM ) na ploči koja se pojavljuje pod nazivom "Računalo" . Na popisu koji će se pojaviti odaberite Svojstva .
- Na lijevoj strani prikazanog prozora pomaknite se do položaja "Napredne postavke ..." .
- U prozoru koji se otvori kliknite odjeljak "Naziv računala" .
![Idite na karticu Naziv računala u prozoru System Properties u sustavu Windows 7]()
Tu je i brža opcija za odlazak na sučelje za uređivanje naziva računala. No da biste je primijenili, morate zapamtiti naredbu. Upišite Win + R , a zatim upišite:
sysdm.cplKliknite U redu .
- Prozor osobina računala koji nam je već poznat otvara se u odjeljku "Naziv računala" . Za razliku od vrijednosti "Puni naziv" , prikazuje se trenutni naziv uređaja. Da biste je zamijenili s nekom drugom opcijom, kliknite "Promijeni ..." .
- Prikazuje se prozor za uređivanje naziva računala. Ovdje u polju "Naziv računala" unesite bilo koje ime koje smatrate potrebnim, ali pridržavajte se prethodno objavljenih pravila. Zatim kliknite U redu .
- Nakon toga će se prikazati prozor s informacijama, u kojemu će se preporučiti zatvoriti sve otvorene programe i dokumente prije ponovnog pokretanja računala kako bi se izbjegli gubitak podataka. Zatvorite sve aktivne aplikacije i kliknite U redu .
- Sada se vratite na prozor svojstava sustava. U donjem podrućju prikazivat će se obavijesti da će promjene postati relevantne nakon ponovnog pokretanja računala, iako će se novo ime već prikazati suprotno parametru "Puni naziv" . Restart je potreban, tako da promijenjeni naziv vidimo i drugi članovi mreže. Kliknite "Primijeni" i "Zatvori" .
- Pojavit će se dijaloški okvir u kojem možete odabrati želite li ponovno pokrenuti računalo sada ili kasnije. Ako odaberete prvu opciju, računalo će se odmah ponovno pokrenuti, a ako odaberete drugu opciju, moći ćete ponovno pokrenuti standardnu metodu nakon završetka trenutnog zadatka.
- Nakon ponovnog pokretanja, naziv računala će se promijeniti.
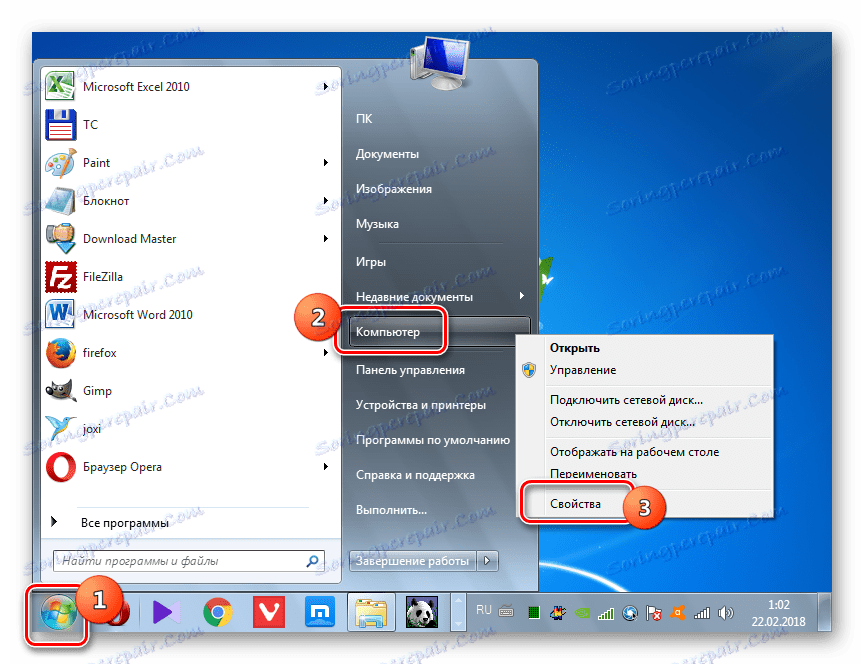
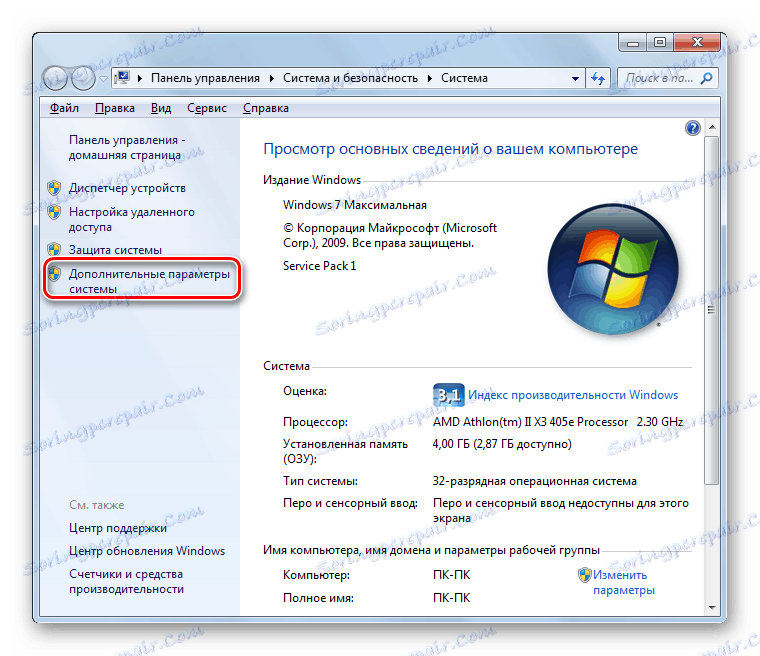

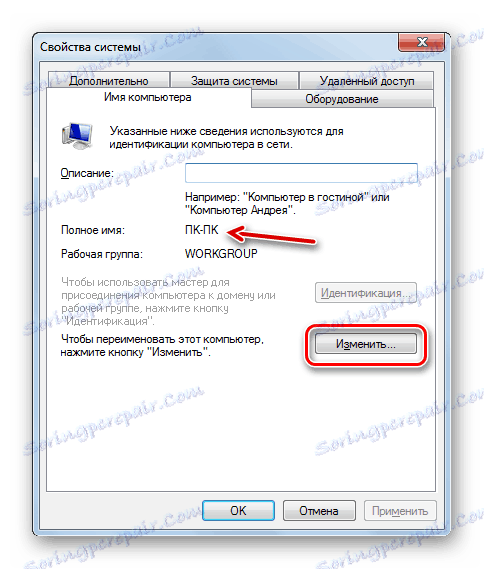


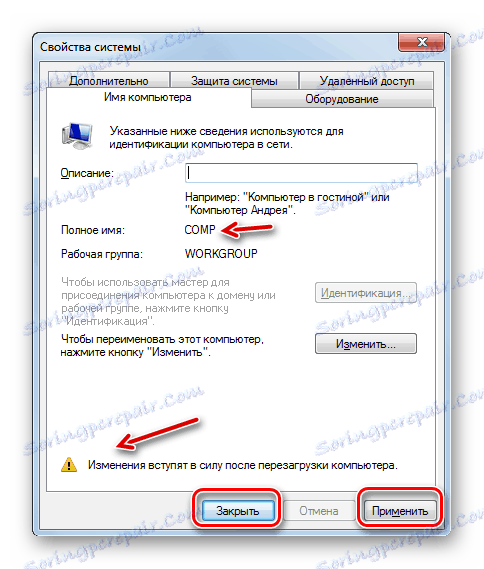

Metoda 2: naredbeni redak
Promjena naziva računala također može koristiti unos izraza u "Command line" .
- Kliknite "Start" i odaberite "All Programs" .
- Idete na katalog "Standard" .
- Među popisom objekata nalazi se naziv "Zapovjedna crta" . Kliknite PCM na njemu i odaberite opciju pokretanja u ime administratora.
- Uključena je ljuska "Command line" . Unesite naredbu iz predloška:
wmic computersystem where name="%computername%" call rename name="новый_вариант_наименования"Izraz "new_variant_name" zamijenjen je nazivom koji smatrate potrebnim, ali opet, pridržavajući se gore navedenih pravila. Nakon unosa, pritisnite Enter .
- Naredba za preimenovanje bit će izvršena. Zatvorite "Command Line" pritiskom na standardni gumb za zatvaranje.
- Nadalje, kao u prethodnoj metodi, moramo ponovno pokrenuti računalo da dovršimo zadatak. Sada morate to učiniti ručno. Kliknite "Start" i kliknite ikonu trokuta desno od "Shutdown" . Odaberite opciju "Reset" s popisa koji se pojavljuje.
- Računalo će se ponovno pokrenuti, a ime će se konačno promijeniti u verziju koju ste dodijelili.
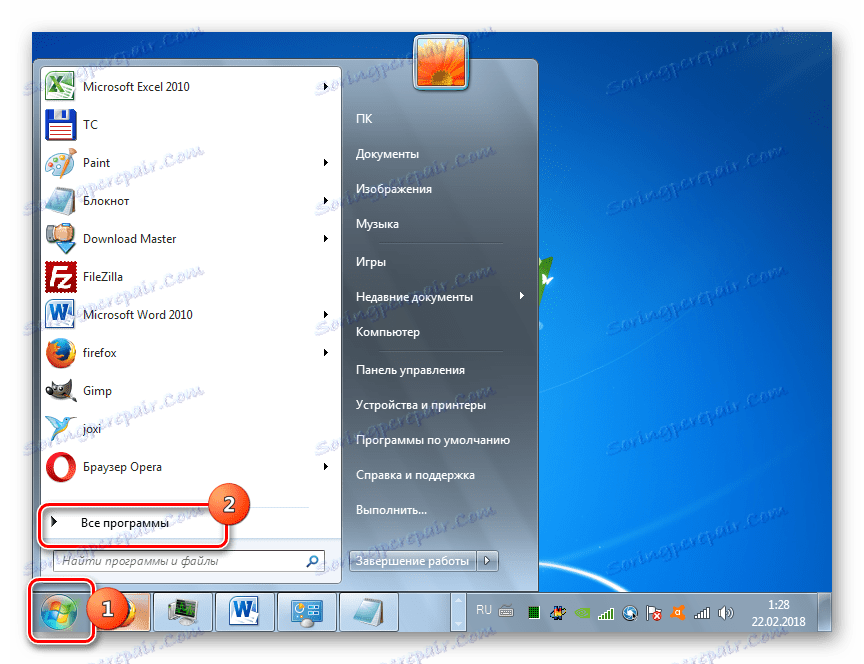





Pouka: Otvaranje "Command Line" u sustavu Windows 7
Kao što smo saznali, možete promijeniti naziv računala u sustavu Windows 7 pomoću dvije opcije: kroz prozor "System Properties" i pomoću sučelja "Command line" . Ove su metode u potpunosti ekvivalentne i korisnik odlučuje o tome koji će se koristiti povoljnije. Glavni je zahtjev obavljanje svih operacija u ime administratora sustava. Osim toga, ne trebate zaboraviti pravila sastavljanja ispravnog naziva.
