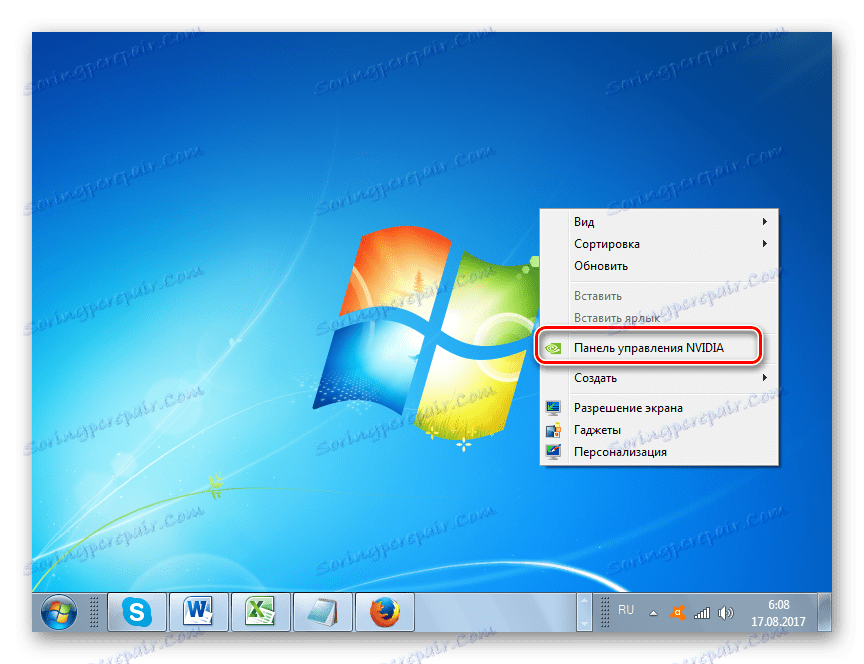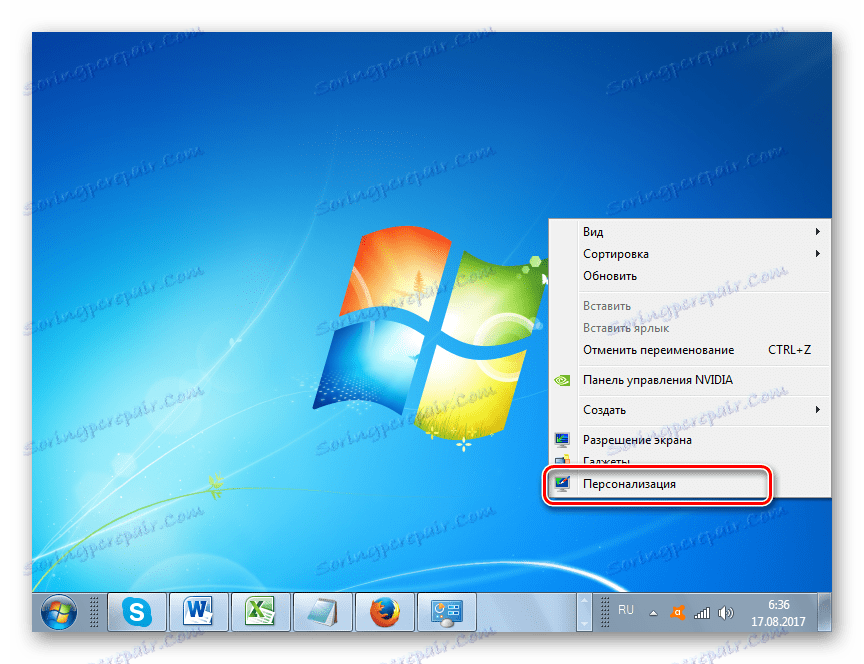Promjena svjetline zaslona na sustavu Windows 7
Nema ništa iznenađujuće u tome što mnogi korisnici žele da zaslon računala prikaže najvišu kvalitetu i prihvatljivu sliku za oči korisnika u određenom svjetlu. To se može postići, uključujući i podešavanjem svjetline monitora. Doznajemo kako se nositi s ovim zadatkom na računalu sa sustavom Windows 7.
sadržaj
Metode prilagodbe
Jedan od najjednostavnijih načina za promjenu svjetline zaslona je postavljanje pomoću gumba na zaslonu. Taj problem možete riješiti i postavkama BIOS-a. No, u ovom će se članku usredotočiti na mogućnosti rješavanja problema pomoću alata sustava Windows 7 ili pomoću softvera koji je instaliran na računalu s ovim operativnim sustavom.
Sve opcije mogu se podijeliti u 3 skupine:
- Prilagodba uz pomoć softvera treće strane;
- Podešavanje pomoću aplikacije za upravljanje video karticama;
- OS alati.
Sada ćemo detaljnije pogledati svaku skupinu.
Metoda 1: Monitor Plus
Prvo ćemo naučiti kako riješiti problem s programom nadgledanja monitora treće strane.
- Ovaj program ne zahtijeva instalaciju. Stoga, nakon preuzimanja, jednostavno raspakirajte sadržaj arhive i aktivirajte izvršnu datoteku programa Monitor.exe. Otvorit će se minijaturna upravljačka ploča programa. U njemu, trenutna svjetlina (na prvom mjestu) i kontrast (na drugom mjestu) monitora prikazani su na slikama kroz frakciju.
- Da biste promijenili svjetlinu, prije svega provjerite je li zaglavlje programa Monitor Plus postavljeno na "Monitor - Brightness" .
- Ako je podešen na "Contrast" ili "Color" , tada za promjenu načina rada kliknite na "Next" element, prikazan u obliku ikone "=" , dok se ne postavi željena vrijednost. Ili upotrijebite kombinaciju Ctrl + J.
- Nakon što se na programskoj ploči pojavi željena vrijednost, pritisnite "Zoom in" kako biste povećali svjetlinu u obliku "+" ikone.
- Svaki klik na ovom gumbu povećava svjetlinu za 1%, što se može promatrati mijenjanjem indikatora u prozoru.
- Ako koristite kombinaciju tipki za brzo biranje Ctrl + Shift + Num + , svaki put kad upišete tu kombinaciju vrijednost će se povećati za 10%.
- Da biste smanjili vrijednost, kliknite gumb "Smanji" u obliku znaka "-" .
- Pomoću svakog klika mjerni podatak će se smanjiti za 1%.
- Kada koristite kombinaciju Ctrl + Shift + Num- vrijednost će se smanjiti za 10% odjednom.
- Također možete upravljati zaslonom u minijaturnom stanju, ali ako želite točnije postaviti postavke za pregled različitih vrsta sadržaja, kliknite gumb "Prikaži - sakrij" u obliku elipsa.
- Otvori se popis sadržaja i načina rada za PC, za koje možete podesiti razinu svjetline zasebno. Postoje takvi načini:
- Fotografije (fotografije);
- Kino (kino);
- Video (video)
- Igra (igra);
- Tekst (tekst);
- Web (Internet);
- Korisnik (User).
Za svaki je način preporučeni parametar već naveden. Da biste ga koristili, označite naziv načina rada i kliknite gumb "Primijeni" u obliku znaka ">" .
- Nakon toga će se parametri monitora promijeniti na one koji odgovaraju odabranom načinu rada.
- No, ako iz nekog razloga ne odgovara vrijednostima pridijeljenima određenom načinu rada prema zadanim postavkama, lako ih se mijenja. Da biste to učinili, odaberite naziv načina rada, a zatim u prvom polju desno od naziva unesite vrijednost u postocima koje želite dodijeliti.
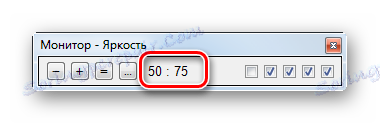
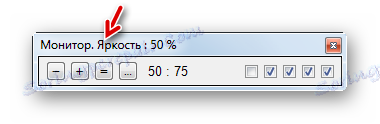
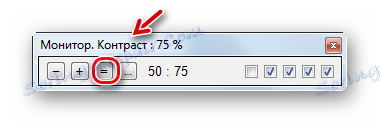
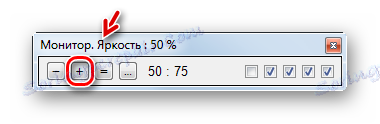
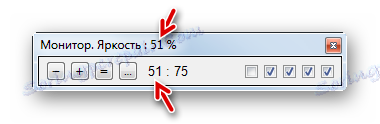
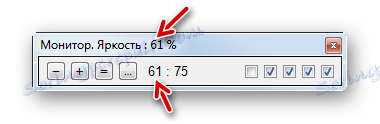
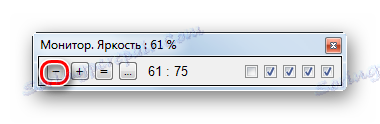
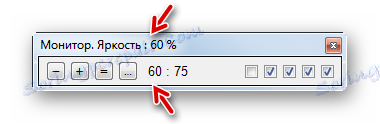
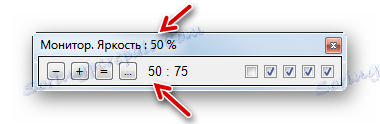
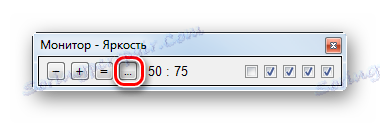

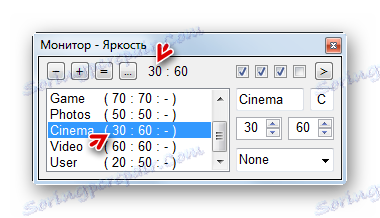

Metoda 2: F.lux
Drugi program koji može raditi s postavkama parametra monitora kojeg pratimo jest F.lux. Za razliku od prethodne aplikacije, ona se može prilagoditi automatski za određenu rasvjetu, prema dnevnom ritmu u vašem području.
- Nakon preuzimanja programa trebate ga instalirati. Pokrenite instalacijsku datoteku. Otvara prozor s licencnim ugovorom. Morate ga potvrditi klikom na "Prihvati" .
- Zatim, program je instaliran.
- Prozor je aktiviran, gdje se predlaže ponovno pokretanje računala kako bi potpuno konfigurirali sustav pod F.luxom. Spremite podatke u sve aktivne dokumente i zatvorite aplikacije. Zatim kliknite na "Restart Now" .
- Nakon ponovnog pokretanja program automatski određuje vašu lokaciju putem Interneta. Ali možete odrediti i zadanu poziciju u nedostatku interneta. Da biste to učinili, kliknite ikonu "Navedi zadanu lokaciju" u otvorenom okviru.
- Otvara ugrađeni uslužni program operacijskog sustava u kojem morate navesti odgovarajuće podatke u polju "Poštanski broj" i "Zemlja" . Ostale informacije u ovom prozoru nisu obavezni. Kliknite "Primijeni" .
- Osim toga, istodobno s prethodnim prozorima sustava, otvorit će se prozor F.lux, u kojem će se vaša lokacija prikazati prema informacijama iz senzora. Ako je istina, samo kliknite "U redu" . Ako se ne podudara, zatim navedite stvarnu točku lokacije na karti i samo kliknite "U redu" .
- Nakon toga program će sami prilagoditi najoptimalniju svjetlinu zaslona ovisno o tome jesu li dan ili noć, ujutro ili navečer u vašem području. Naravno, za tu svrhu F.lux mora biti stalno trčanje na računalu u pozadini.
- No, ako niste zadovoljni trenutačnom svjetlinom koju program preporučuje i instalira, možete ga ručno prilagoditi povlačenjem klizača ulijevo ili udesno u glavnom prozoru F.luxa.
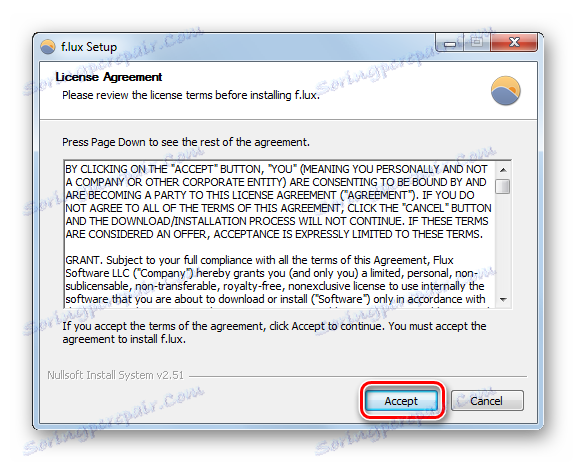
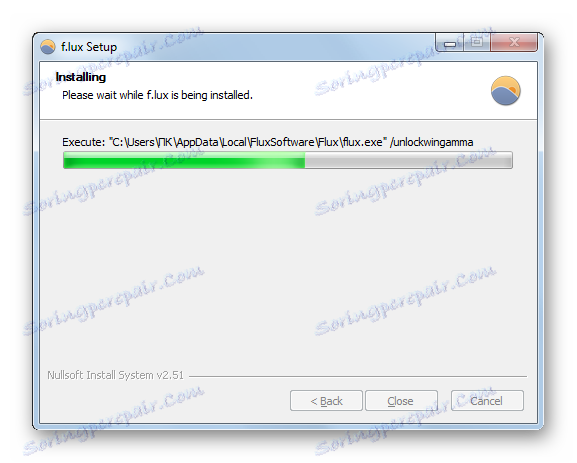
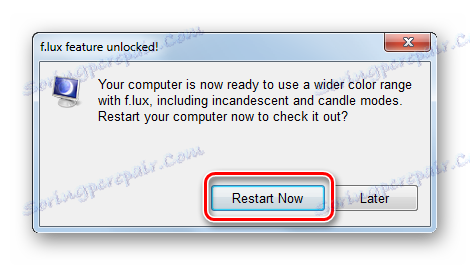
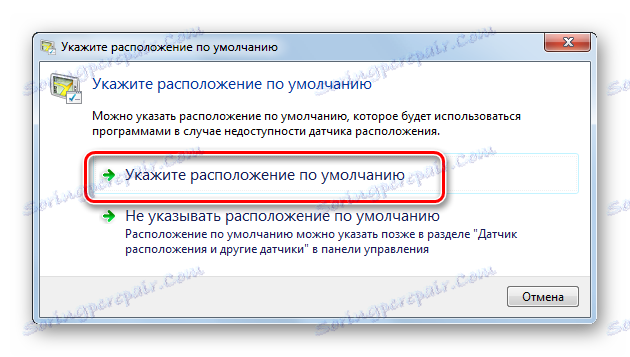
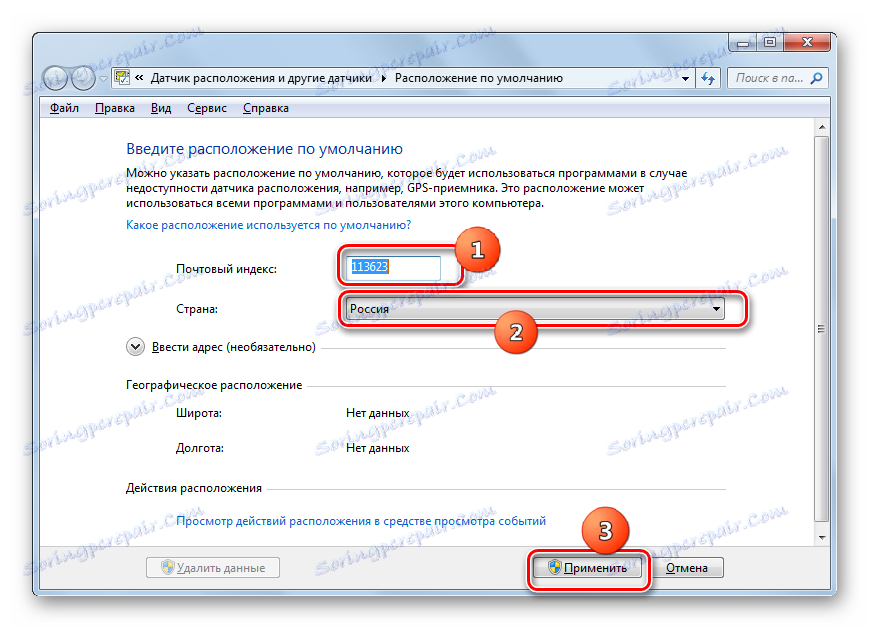
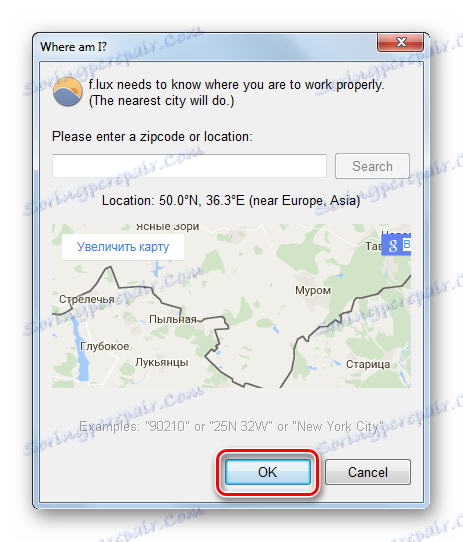
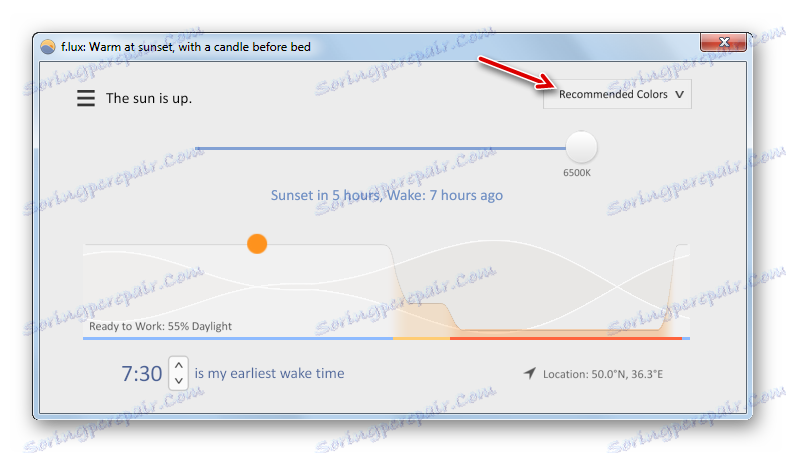

Treća metoda: Program za upravljanje video karticama
Sada naučimo kako riješiti zadatak uz pomoć programa za upravljanje grafičkim karticama. Obično je ova aplikacija dostupna na instalacijskom disku koji se isporučuje s video adapterom i instalira se s upravljačkim programatorima na grafičku karticu. Mi ćemo pogledati na primjer softver za upravljanje NVIDIA video adapterom ,
- Program za upravljanje video adapterom propisan je u autoru i počinje s operativnim sustavom koji radi u pozadini. Da biste aktivirali grafičko okruženje, prijeđite na ladicu i potražite ikonu "NVIDIA postavke" . Kliknite na njega.
![Pokretanje upravljačke ploče NVIDIA preko ikone ladice u sustavu Windows 7]()
Ako iz nekog razloga aplikacija nije dodana autoru ili ju silovito prekinujete, možete ga pokrenuti ručno. Idite na "Desktop" i desnom tipkom miša ( PCM ) kliknite slobodan prostor. Na aktiviranom izborniku, kliknite "NVIDIA upravljačka ploča" .
![Pokretanje NVIDIA upravljačke ploče putem kontekstnog izbornika na radnoj površini u sustavu Windows 7]()
Još jedna mogućnost za pokretanje alata koji nam je potreban je da ga aktivirate putem upravljačke ploče sustava Windows . Kliknite "Start" i idite na "Upravljačka ploča" .
- U prozoru koji se otvori idite na odjeljak "Izgled i prilagodba " .
- Idite na odjeljak, kliknite na "NVIDIA upravljačku ploču" .
- Pokreće se "NVIDIA upravljačka ploča" . U lijevom oknu programske ljuske, u bloku "Prikaz", prijeđite na odjeljak "Podešavanje postavki boja za radnu površinu" .
- Otvara se prozor za podešavanje postavki boje. Ako je na računalo povezano više monitora, odaberite onaj koji želite konfigurirati u odjeljku "Odabir zaslona čije parametre želite promijeniti" . Zatim idite na okvir "Odaberite kako postaviti boju" . Da biste mogli mijenjati parametre preko "NVIDIA upravljačke ploče" , prebacite radio gumb na položaj "Koristi NVIDIA postavke" . Zatim idite na opciju "Svjetlina" , a povlačenjem klizača ulijevo ili udesno smanjite ili povećajte svjetlinu. Zatim kliknite "Primijeni" , nakon čega će promjene biti spremljene.
- Zasebno možete odrediti postavke za videozapis. Kliknite "Podešavanje postavki boja za videozapis" u bloku "Video" .
- U prozoru koji se otvori u okviru "Odabir zaslona čije parametre želite promijeniti" odaberite ciljni monitor. U odjeljku "Postavljanje boja" pomičite prekidač na položaj "Upotrijebi NVIDIA postavke" . Kliknite karticu Boja ako je otvoren drugi. Da biste povećali svjetlinu videozapisa, povucite klizač udesno i smanjite ga ulijevo. Kliknite Primijeni . Upotrebljene su postavke.
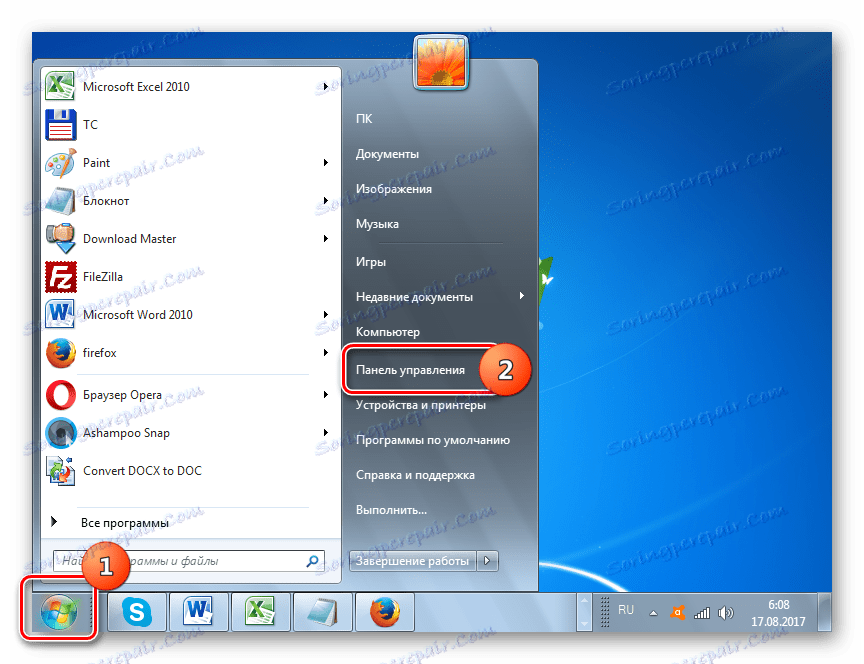
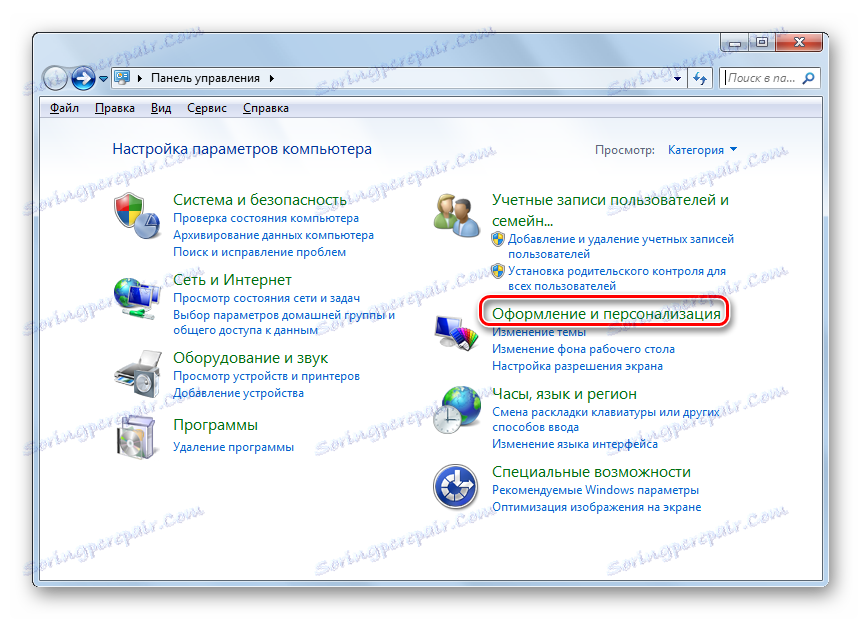
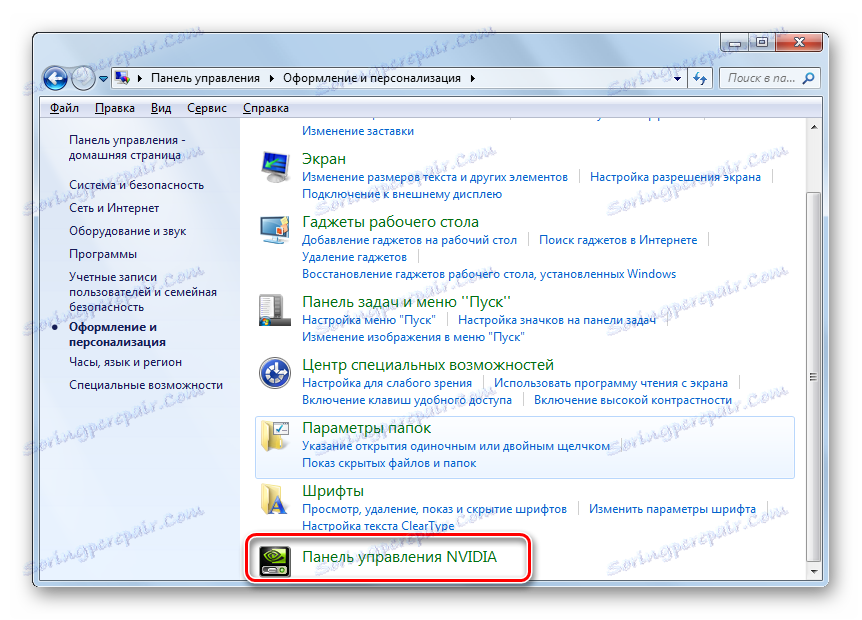
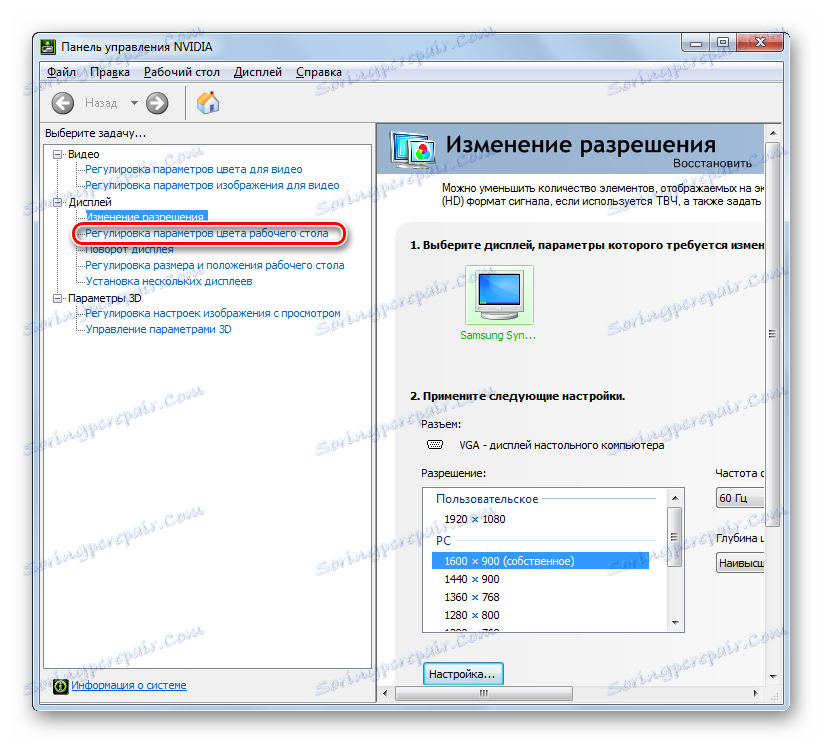
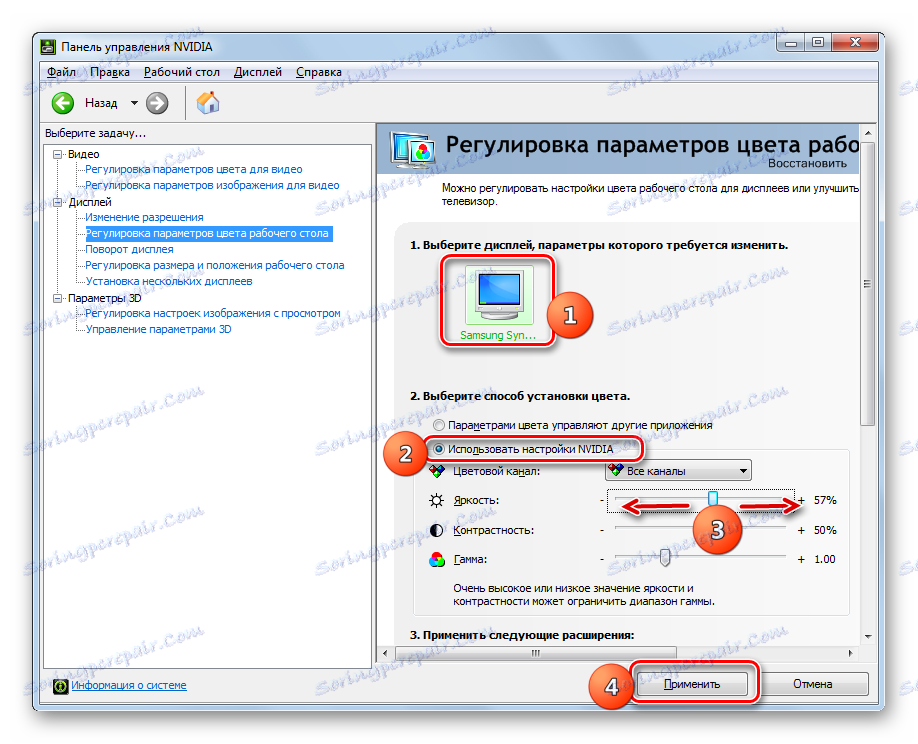
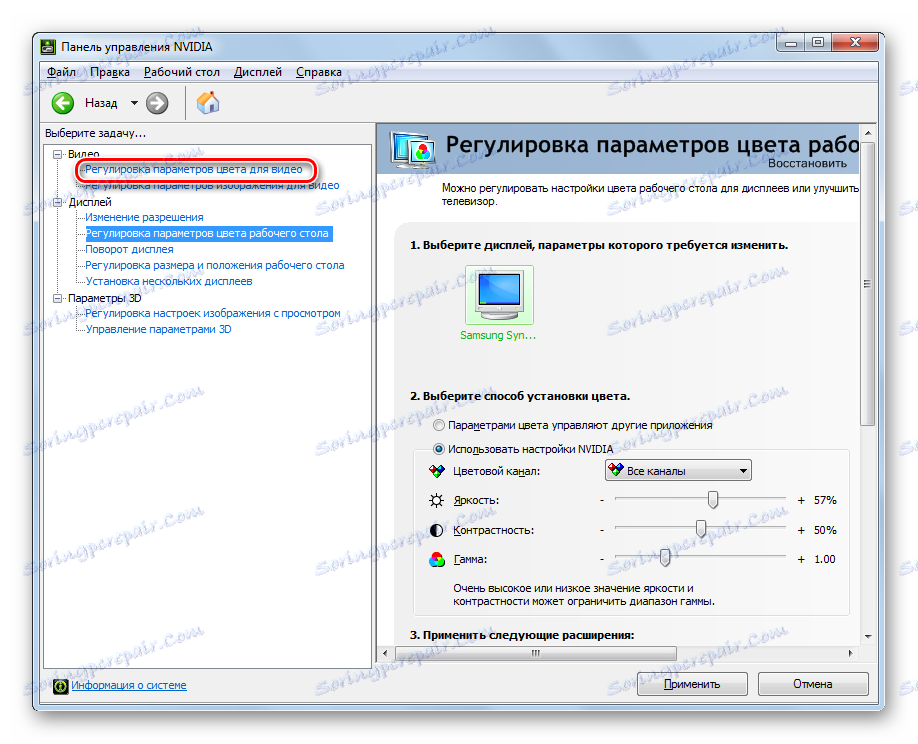
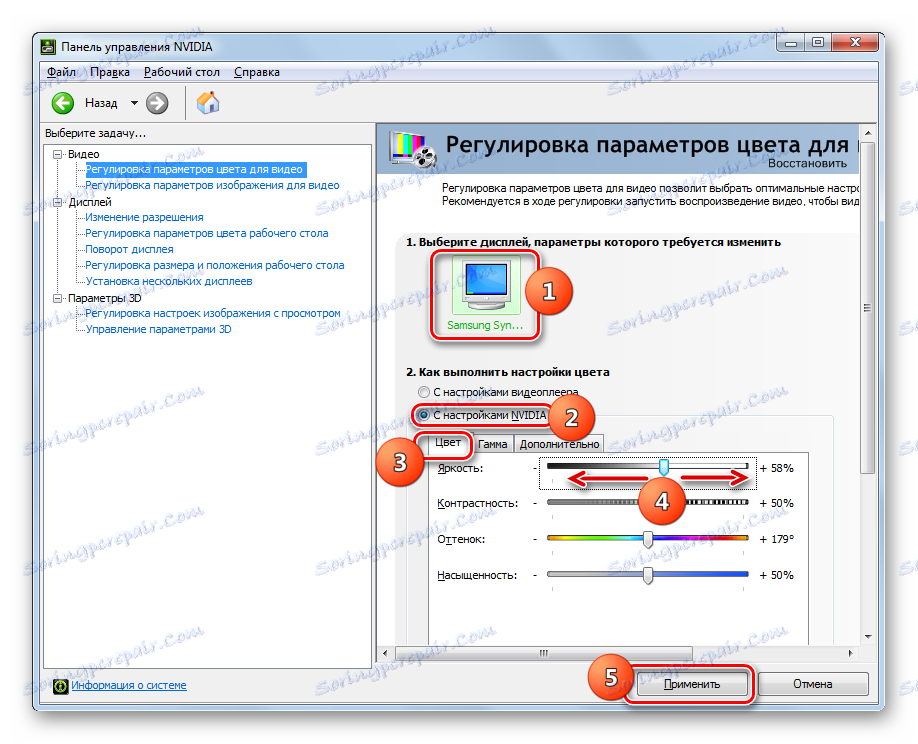
Način 4: prilagodite
Postavke koje nas zanimaju mogu se prilagoditi primjenom samo alata OS-a, posebice alata "Prozor boje" u odjeljku "Personalizacija" . No, kako bi se to dogodilo, jedan od Aero tema bi trebao biti aktivan na računalu. Osim toga, valja imati na umu da će postavke promijeniti ne samo prikazane na zaslonu već samo granice prozora, "trake" i "start" izbornika .
Pouka: Kako omogućiti Aero način rada u sustavu Windows 7
- Otvorite "Desktop" i kliknite PCM u prazan prostor. Na izborniku odaberite "Personalizacija" .
![Idite na odjeljak Personalizacija putem kontekstnog izbornika na radnoj površini u sustavu Windows 7]()
Isto tako, alat koji nas interesira također može biti pokrenut putem "Upravljačke ploče" . Da biste to učinili , kliknite ikonu "Personalizacija" u odjeljku "Dizajn i personalizacija" u ovom odjeljku.
- Pojavi se prozor "Promjena slike i zvuka na računalu" . Kliknite naziv "Boja prozora" na samom dnu.
- Pokreće se sustav za promjenu boje rubova prozora, izbornik Start i programska traka . Ako u ovom prozoru ne vidite alate za podešavanje potrebnog parametra, kliknite "Prikaži postavke boja" .
- Postoje dodatni alati za podešavanje koji se sastoje od kontrole nijansi, svjetline i zasićenja. Ovisno o tome želite li smanjiti ili povećati svjetlinu gore navedenih elemenata sučelja, povucite klizač ulijevo ili udesno. Nakon što postavite postavke za njihovu upotrebu, kliknite "Spremi izmjene" .
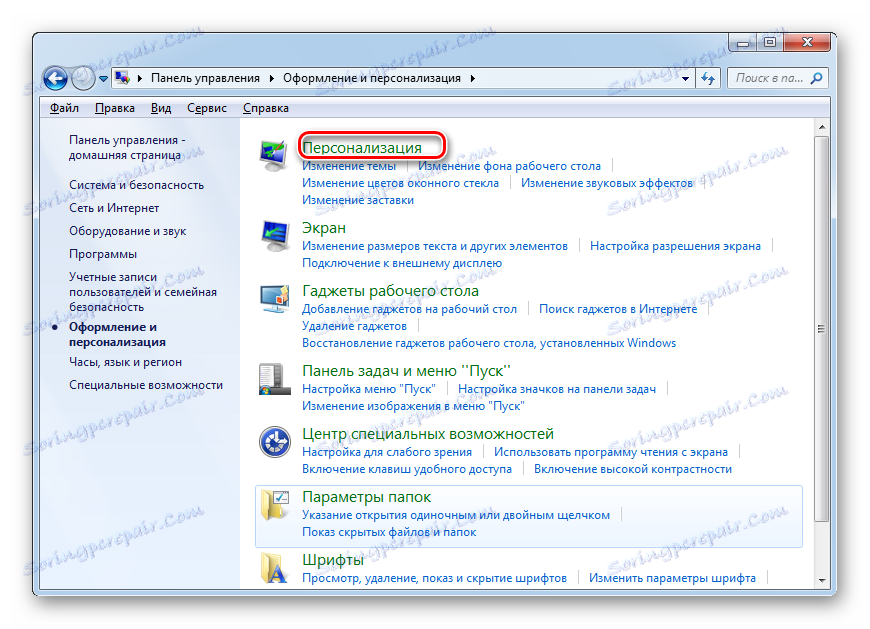
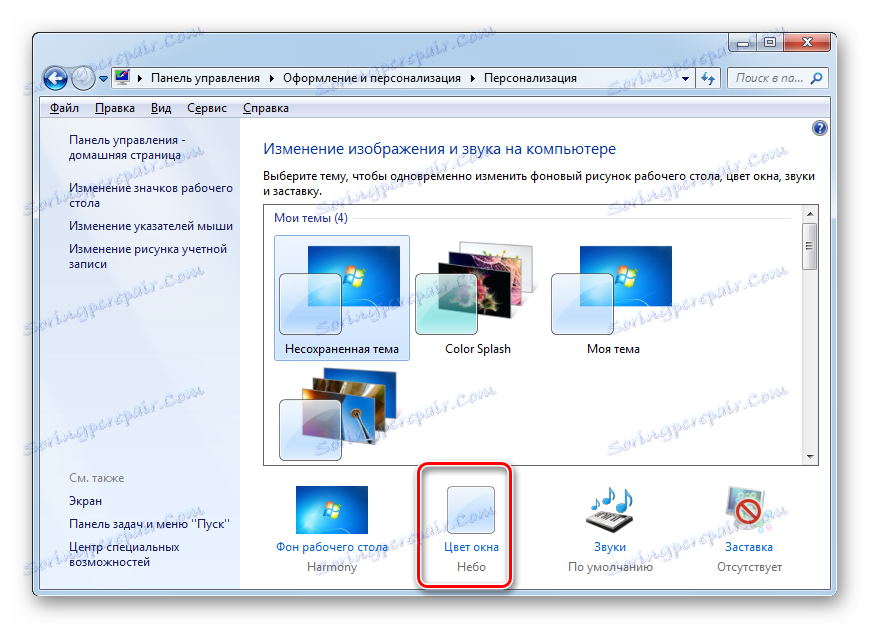
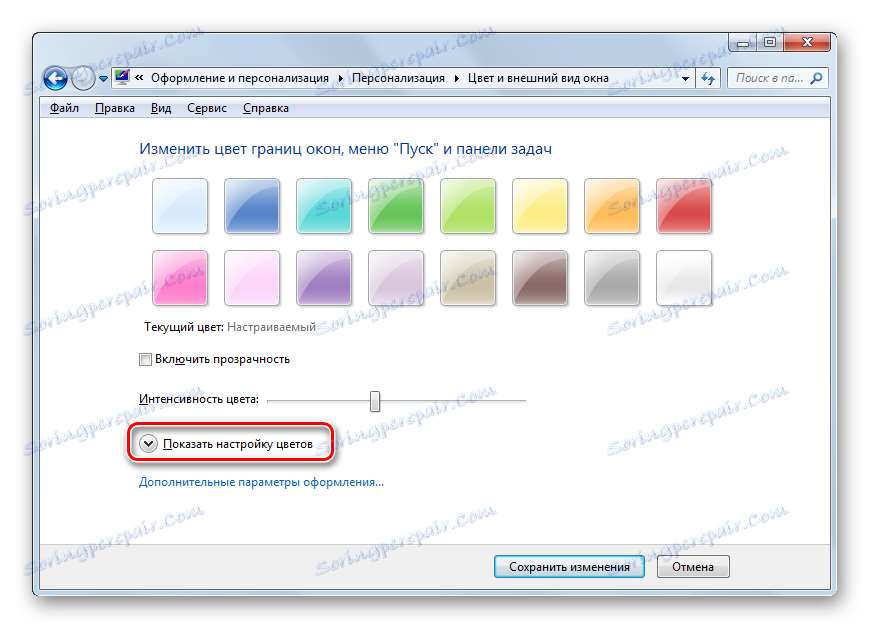
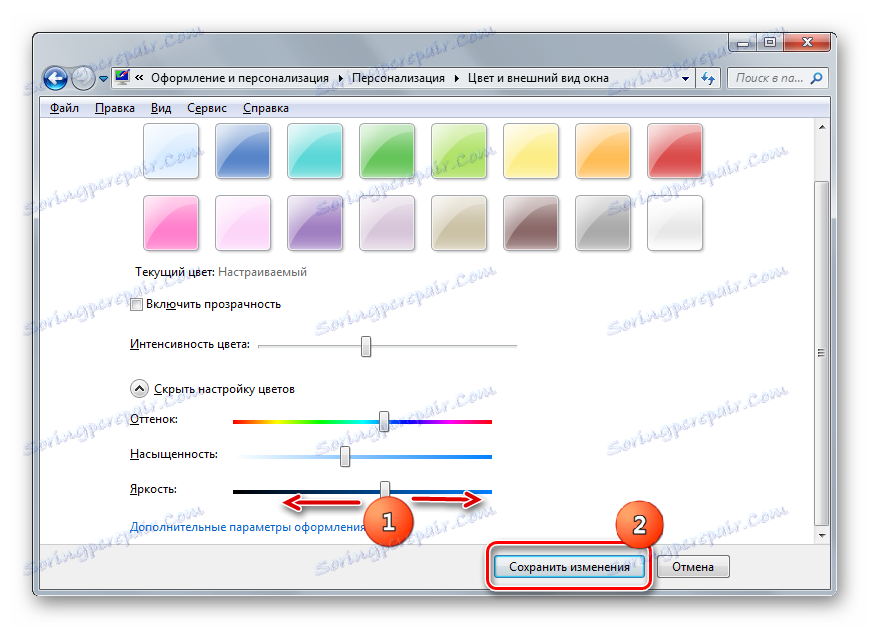
Način 5: Kalibracija boje
Također možete promijeniti određeni parametar monitora aktiviranjem kalibracije boja. Ali također morate koristiti gumbe na monitoru.
- Dok ste u odjeljku "Upravljačke ploče", "Izgled i personalizacija" , pritisnite "Zaslon" .
- U lijevom dijelu prozora koji se otvori, kliknite "Calibration boja" .
- Pokreće se alat za kalibraciju boja monitora. U prvom prozoru pročitajte informacije prikazane u njemu i kliknite "Dalje" .
- Sada morate aktivirati gumb izbornika na monitoru, au prozoru kliknite "Dalje" .
- Otvara se prozor za podešavanje gama. No, budući da imamo uski cilj promijeniti određeni parametar, a ne napraviti općeniti postavljanje zaslona, a zatim kliknite gumb "Dalje" .
- U sljedećem prozoru, povlačenjem klizača gore ili dolje samo možete podesiti svjetlinu monitora. Ako povucete klizač prema dolje, monitor će biti tamniji i upalniji. Nakon prilagodbe kliknite "Dalje" .
- Nakon toga se preporučuje da prijeđete na kontrolu podešavanja svjetline na monitoru pritiskom na gumbe na kućištu. I u prozoru za kalibraciju boja kliknite "Dalje" .
- Na sljedećoj stranici se predlaže da prilagodite svjetlinu nakon postizanja takvog rezultata, kao što je prikazano na središnjoj slici. Kliknite "Dalje" .
- Pomoću kontrola svjetline na monitoru provjerite odgovara li slika u otvorenom prozoru središnju sliku na prethodnoj stranici. Kliknite Dalje .
- Nakon toga otvara se prozor za podešavanje kontrasta. Budući da ga ne moramo popraviti, samo pritisnemo "Dalje" . Isti korisnici koji još uvijek žele podesiti kontrast mogu to učiniti u sljedećem prozoru točno prema istom algoritmu kao i prije podešavanja svjetline.
- U otvorenom prozoru, kao što je gore spomenuto, podesite kontrast ili jednostavno kliknite "Dalje" .
- Otvara se prozor za podešavanje ravnoteže boja. Ne zanima nam se ta stavka postavki u okviru teme koja se razmatra, pa stoga kliknite "Dalje" .
- U sljedećem prozoru kliknite "Dalje" .
- Zatim se otvori prozor, obavještavajući vas da je nova kalibracija uspješno stvorena. Također se predlaže usporediti trenutnu verziju kalibracije s onom koja je bila prije uvođenja ispravaka. Da biste to učinili, pritisnite gumbe "Prethodno kalibriranje" i "Trenutna kalibracija" . U tom se slučaju zaslon na zaslonu mijenja prema tim postavkama. Ako usporedite novu verziju razine svjetline s prethodnom, sve vam odgovara, a zatim možete upotrijebiti alat za kalibraciju boje zaslona. Možete isključiti "Pokreni alat za postavljanje ClearType ..." , jer ako ste promijenili samo svjetlinu, nećete trebati ovaj alat. Zatim kliknite "Završi" .
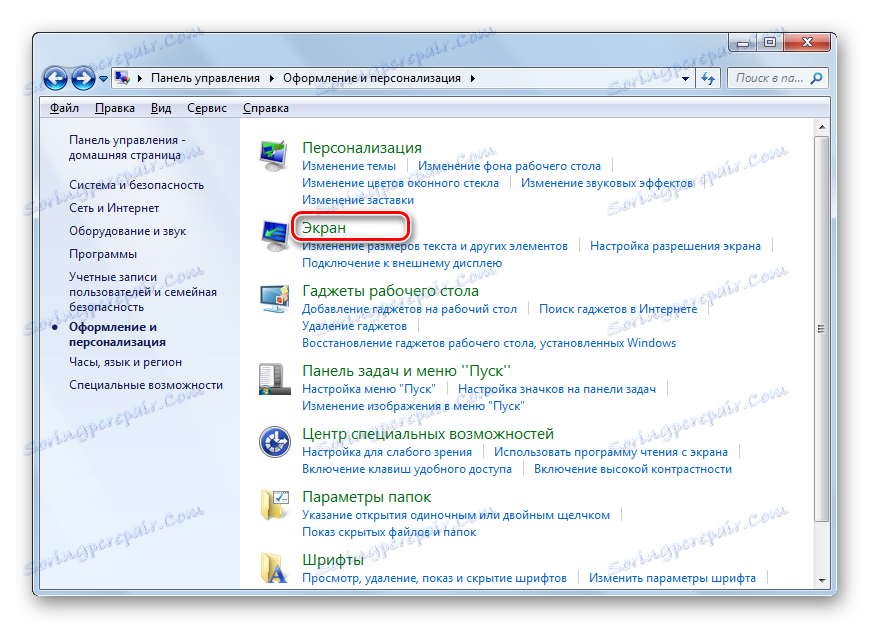
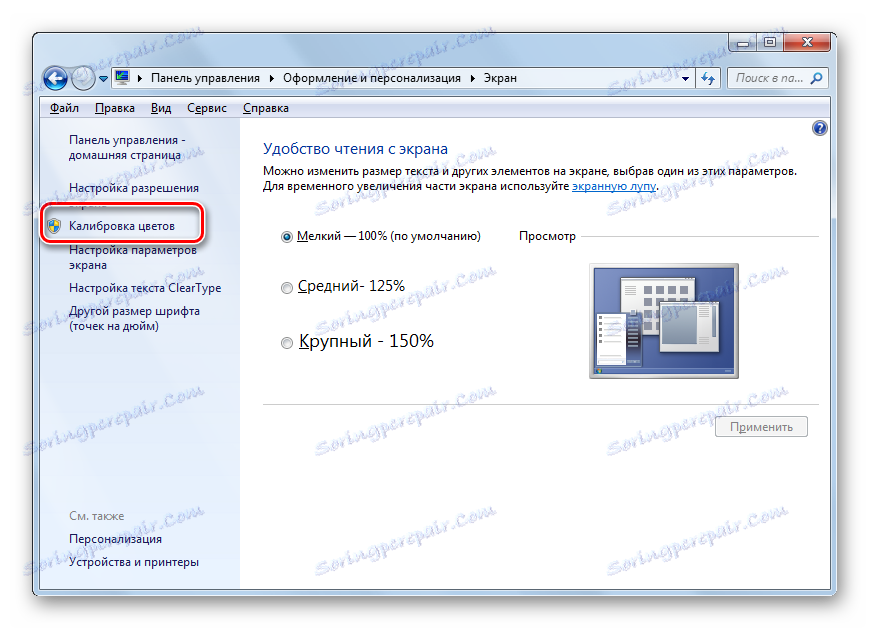
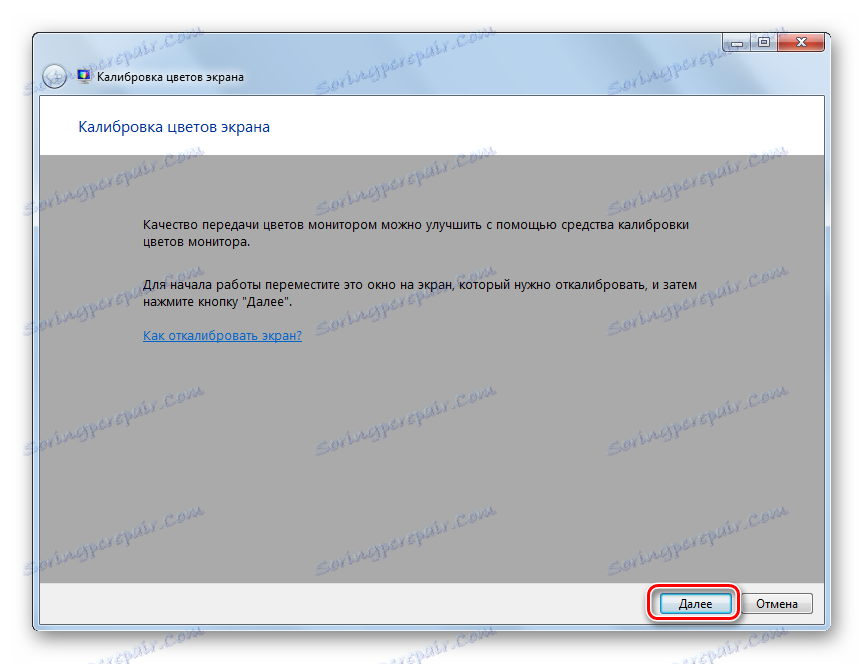
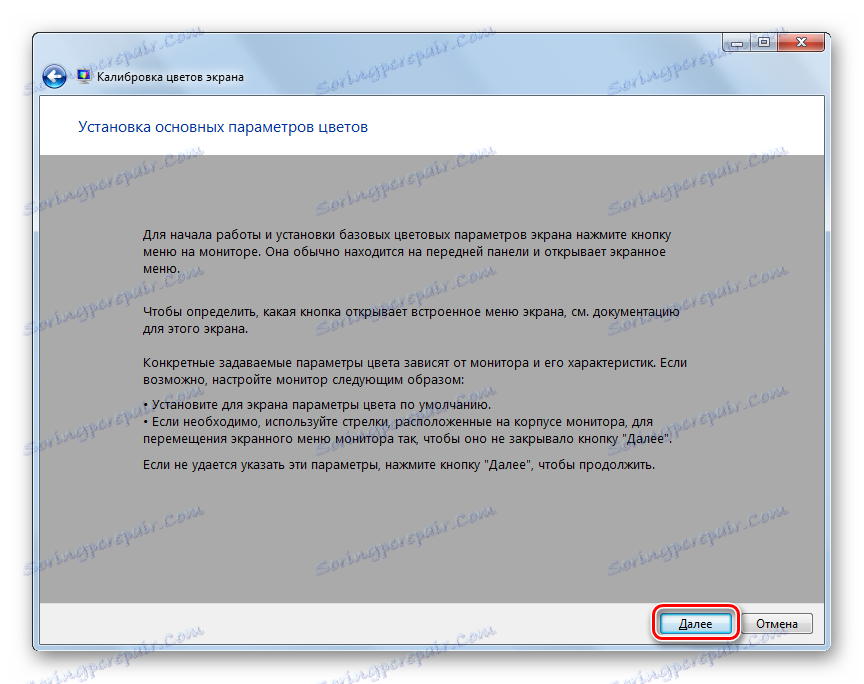
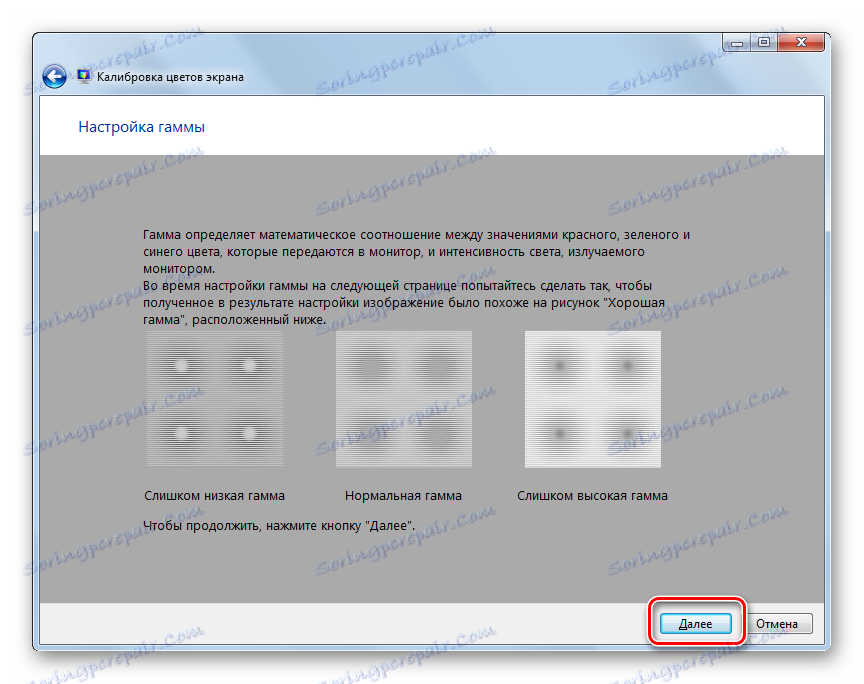
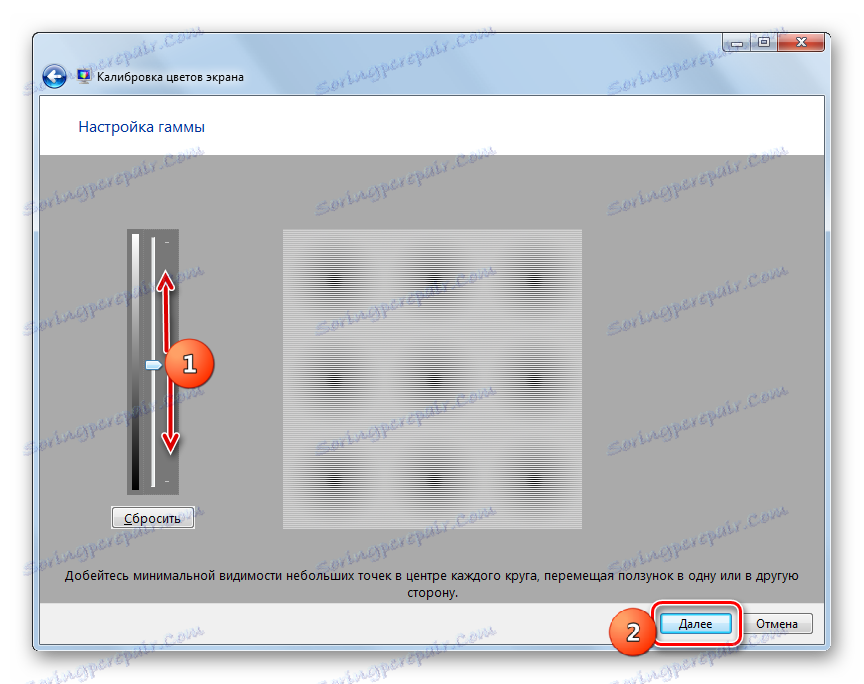
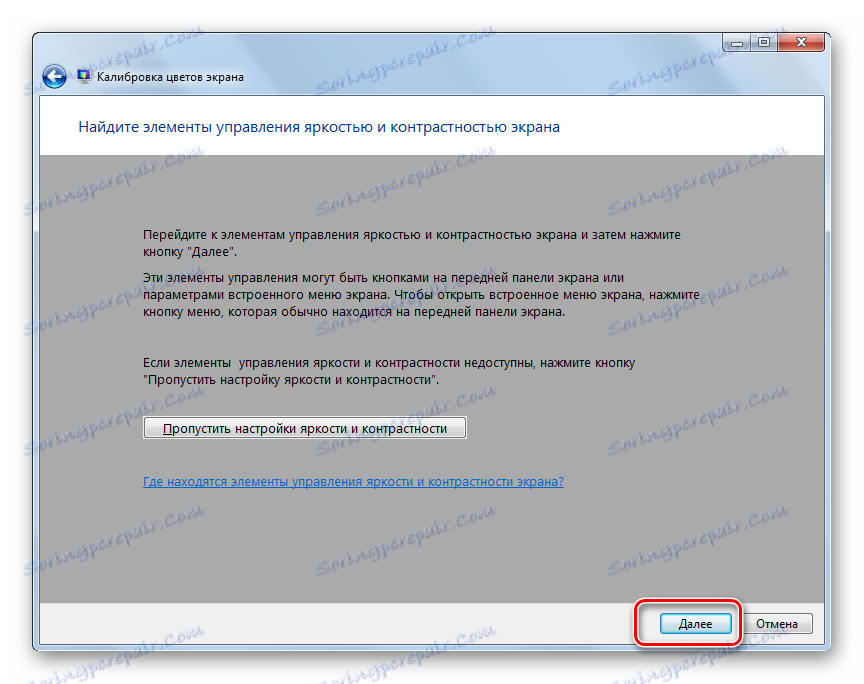
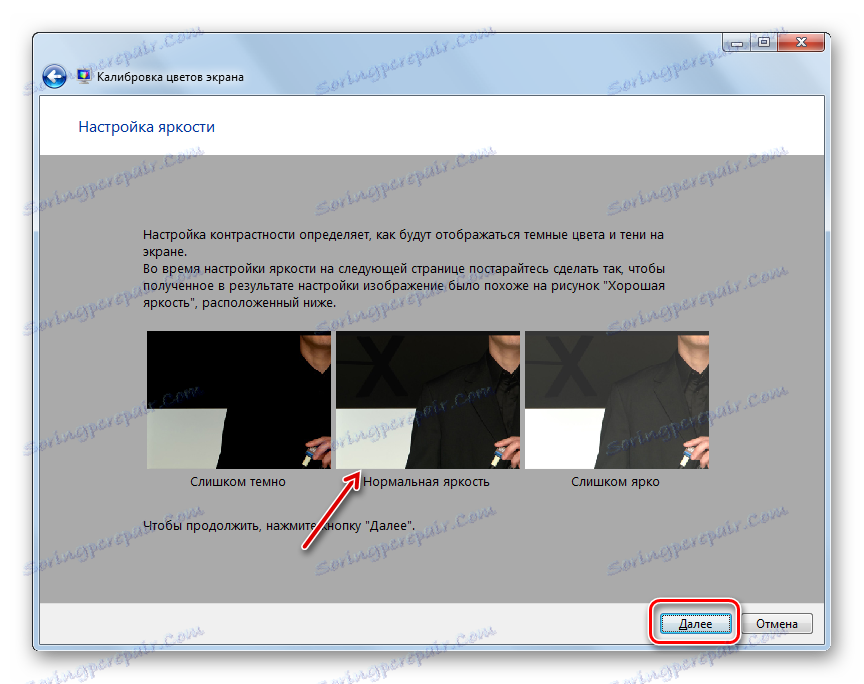
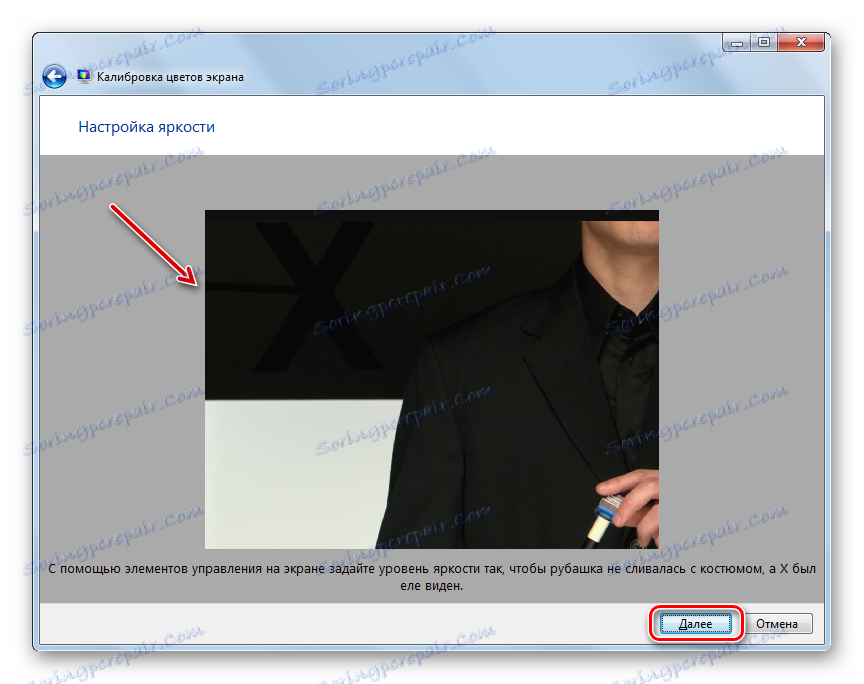
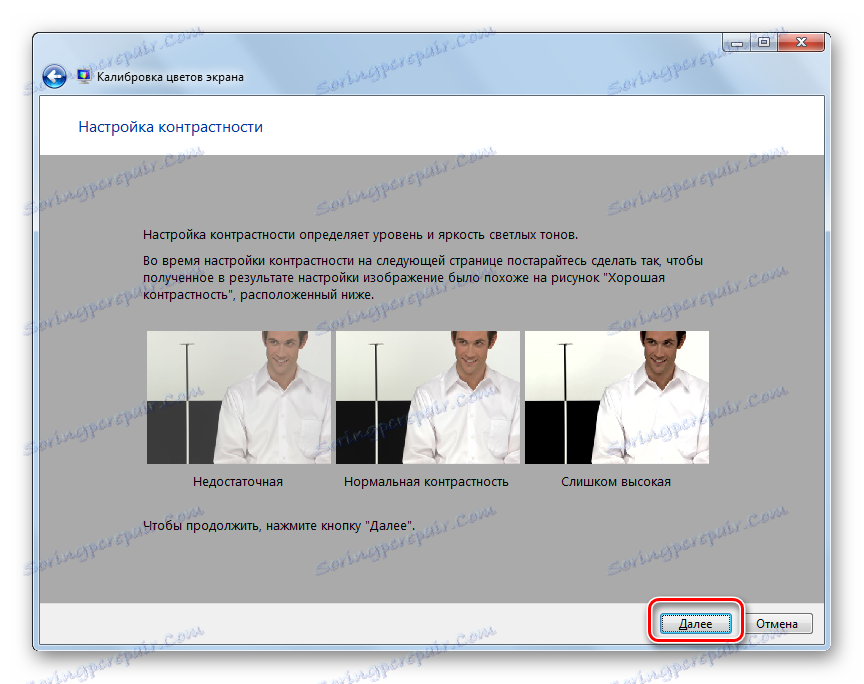
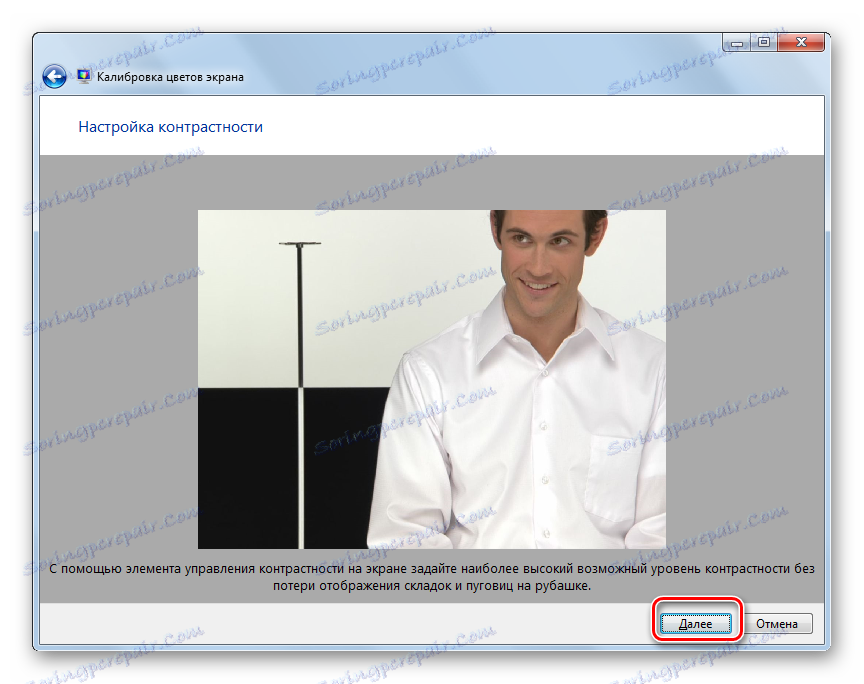
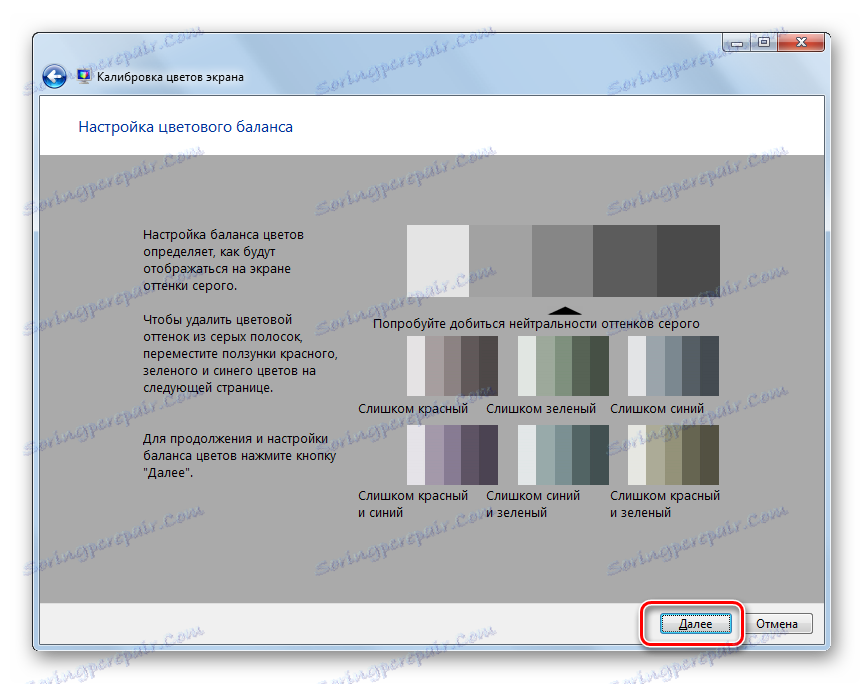
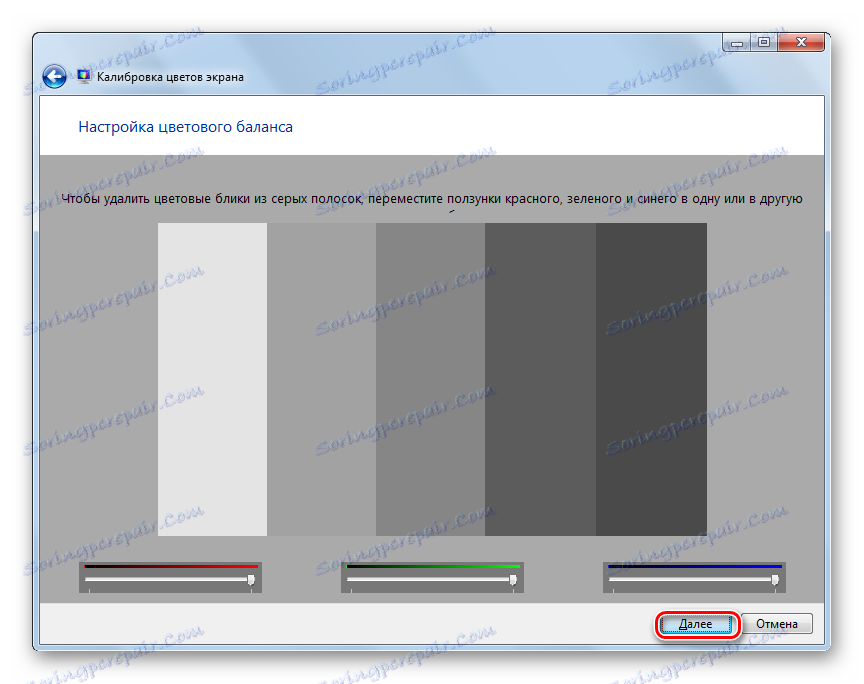
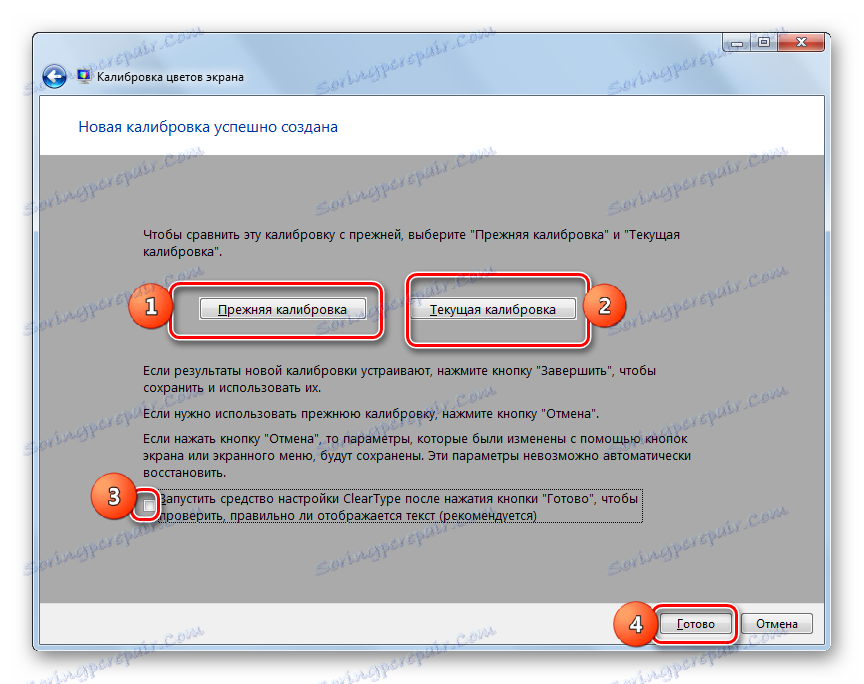
Kao što vidite, mogućnost prilagodbe svjetline zaslona računala samo standardnim OS alatima u sustavu Windows 7 prilično je ograničena. Tako možete prilagoditi samo parametre granica prozora, "traku" i izbornika "Start" . Ako trebate izvršiti potpunu prilagodbu svjetline monitora, morate upotrijebiti gumbe koji se nalaze izravno na njemu. Srećom, postoji mogućnost rješavanja ovog problema pomoću softvera treće strane ili programa upravljanja video karticama. Ovi alati omogućit će vam prilagođavanje cijelog zaslona bez korištenja gumba na monitoru.