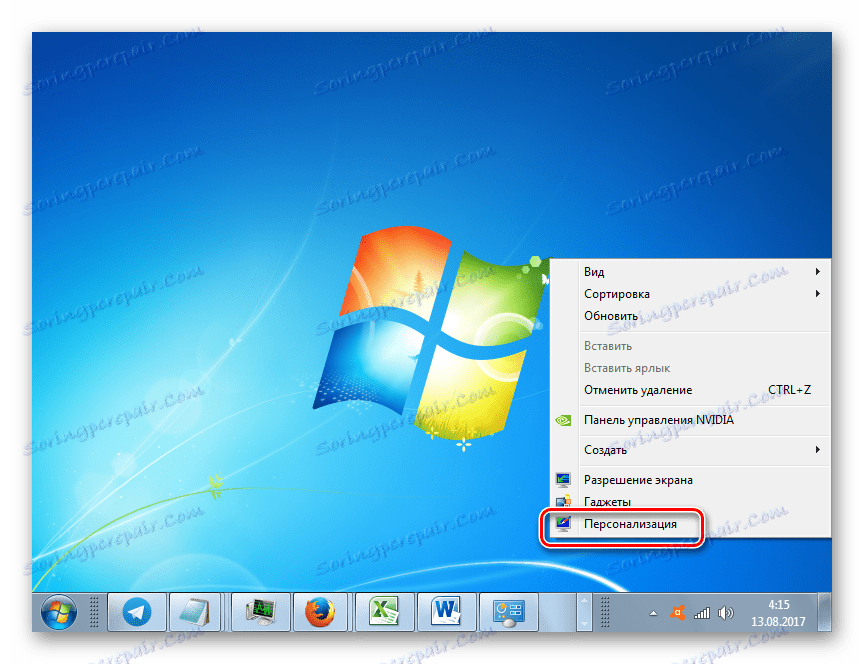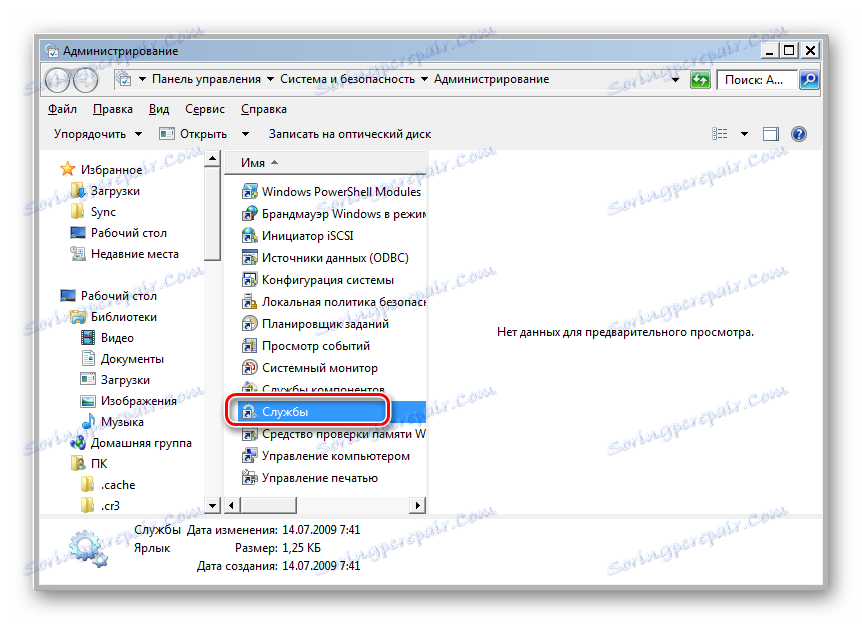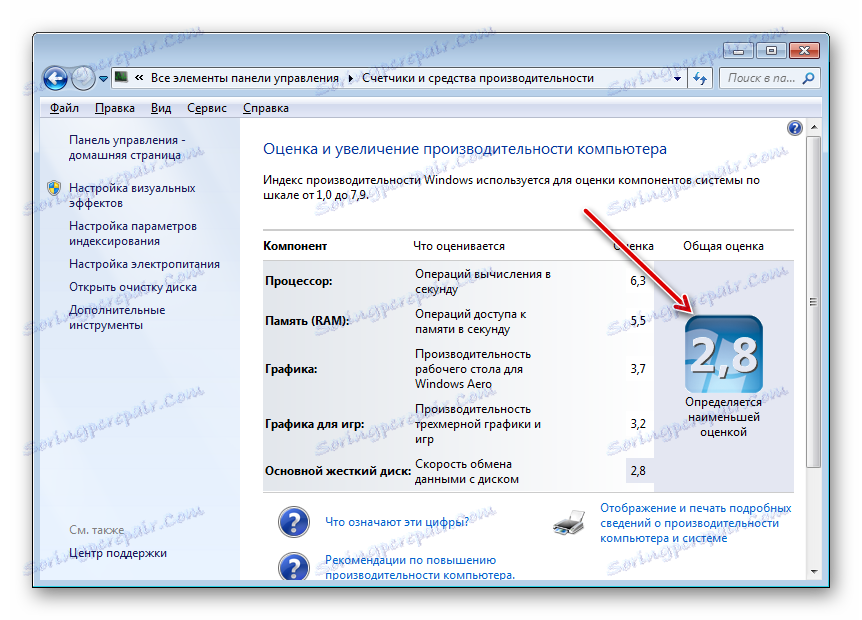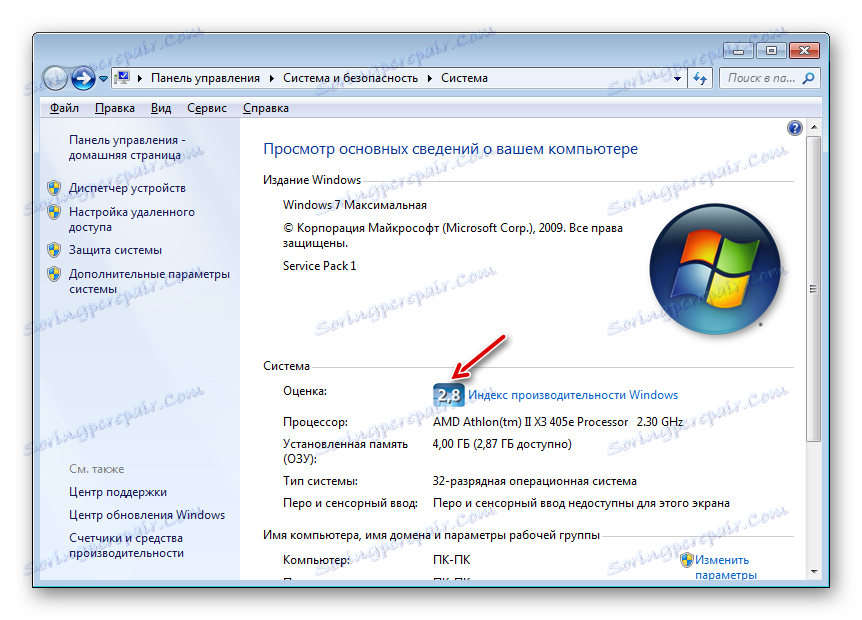Omogućivanje Aero načina rada u sustavu Windows 7
Jedan od glavnih grafičkih efekata koji razlikuju Windows 7 od prethodnih verzija operacijskog sustava Windows jest transparentnost prozora. Ovaj učinak postaje dostupan kada uključite Aero način rada. Doznajemo kako aktivirati ovaj grafički način rada u sustavu Windows 7.
sadržaj
Načini aktiviranja načina rada
Odjednom je potrebno napomenuti da su po defaultu u Windows 7 modu Aero i transparentnost prozora su uključeni. Način rada se može isključiti samo ako je korisnik izvršio ručno ili zbog kvarova sustava. Na primjer, to se događa kada instalirate ili uklonite neke programe. Osim toga, trebali biste znati da je Aero prilično resursno intenzivan način, pa stoga sva računala ne mogu podržavati. Među osnovnim minimalnim zahtjevima su:
- Indeks produktivnosti - 3 boda;
- CPU frekvencija je 1 GHz;
- Podrška za tehnologiju video kartica DirectX 9;
- Memorija grafičke kartice - 128 MB;
- RAM - 1 GB.
To jest, ako sustav ne udovoljava tim minimalnim zahtjevima, onda pokrenuti Aero vjerojatno neće funkcionirati. Razmotrit ćemo razne načine za pokretanje ovog načina rada na računalu koje zadovoljavaju navedene zahtjeve i saznati što učiniti ako standardni način pokretanja ne funkcionira.
Metoda 1: Standardno aktivacija Aero
Razmotrite standardnu opciju za omogućivanje Aero načina rada. Radit će ako vaše računalo zadovoljava minimalne zahtjeve, a sve potrebne usluge su uključene u nju, što bi trebalo biti prema zadanim postavkama.
- Otvorite Desktop i desnom tipkom miša ( PCM ). Na popisu kliknite "Personalizacija" .
![Idite na odjeljak Personalizacija kroz kontekstni izbornik na radnoj površini u sustavu Windows 7]()
Postoji još jedna opcija za premještanje na ciljnu particiju. Kliknite Start . Zatim kliknite "Upravljačka ploča" .
- U prikazanom prozoru u bloku "Registracija i personalizacija" kliknite Promijeni temu .
- Otvara prozor za promjenu slike i zvuka na računalu. Zanima nas blok "Themes Aero" . Da biste uključili režim proučavan u ovom članku, kliknite naziv teme koju vam se najviše sviđa.
- Preuzeta je odabrana tema Aero, nakon čega će se način uključiti.
- Ali postoje situacije u kojima se čini da je Aero, ali nedostaje transparentnost "trake" i prozora. Zatim, kako bi prozorčić "Taskbar" bio transparentan, kliknite na odjeljak "Prozor boje" pri dnu prozora.
- U prozoru koji se pojavljuje označite okvir pored stavke "Omogući transparentnost" . Razinu prozirnosti možete podesiti povlačenjem klizača "Intenzitet boja" . Kliknite gumb "Spremi izmjene" . Nakon toga će se uključiti Aero način rada i prozirnost prozora.
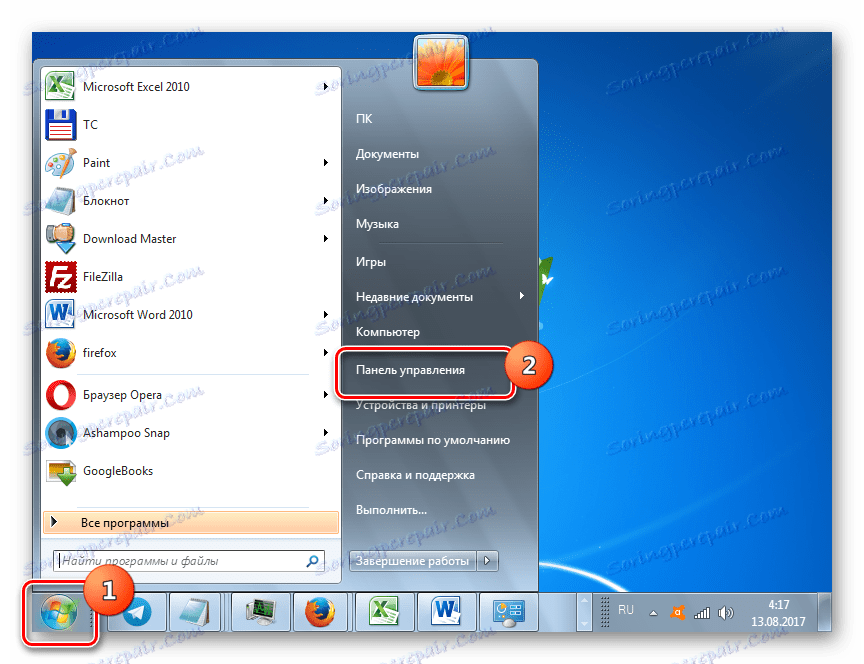
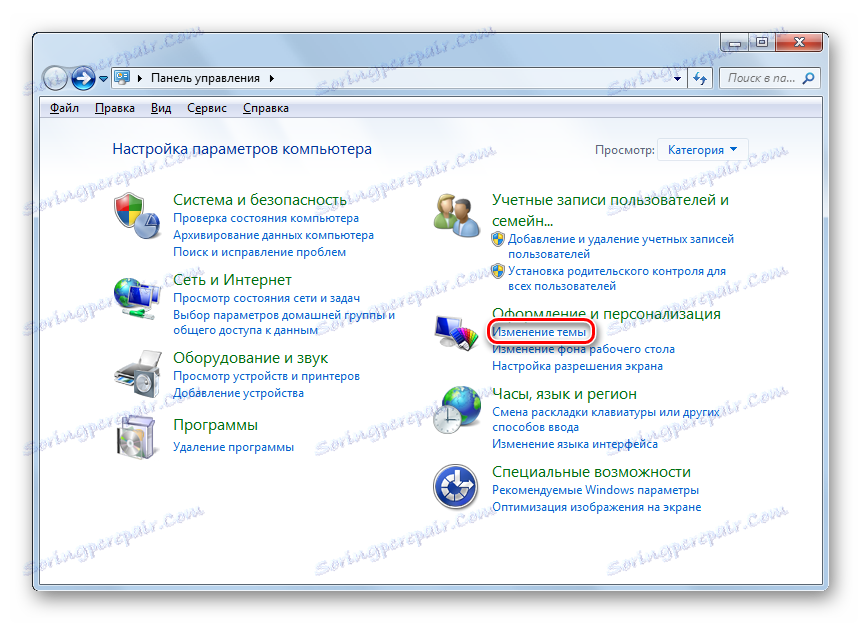
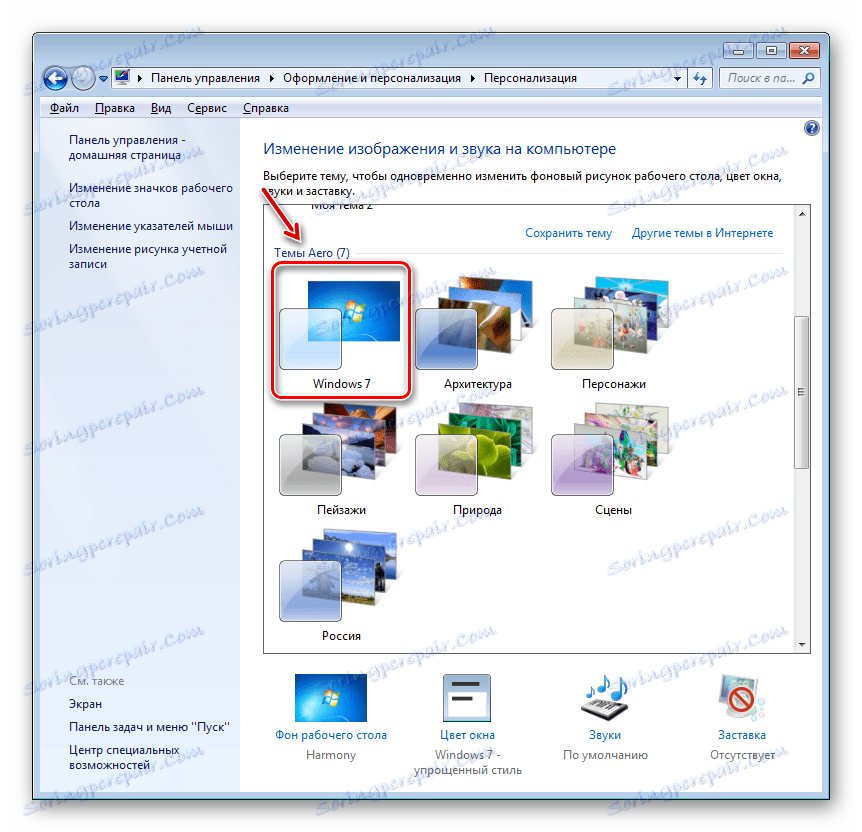
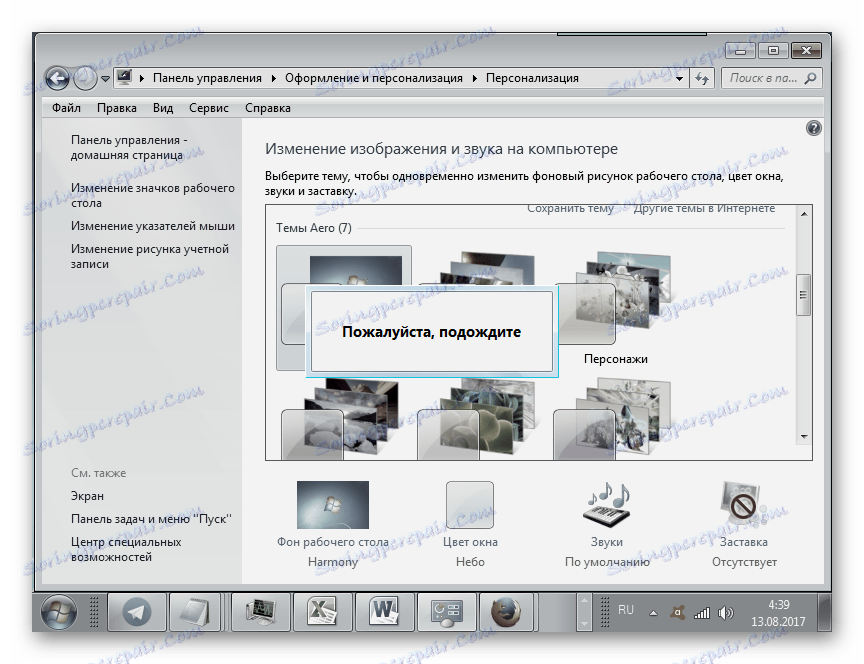
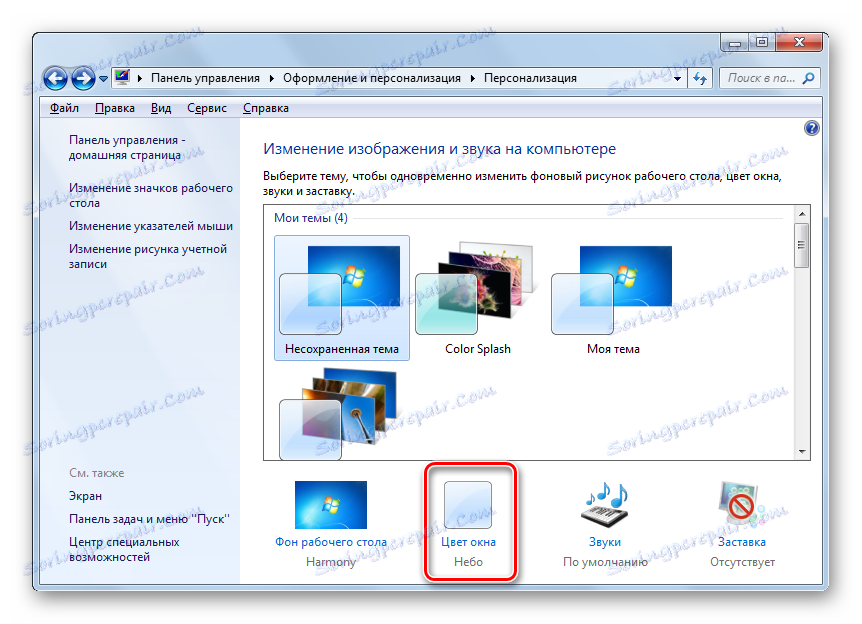
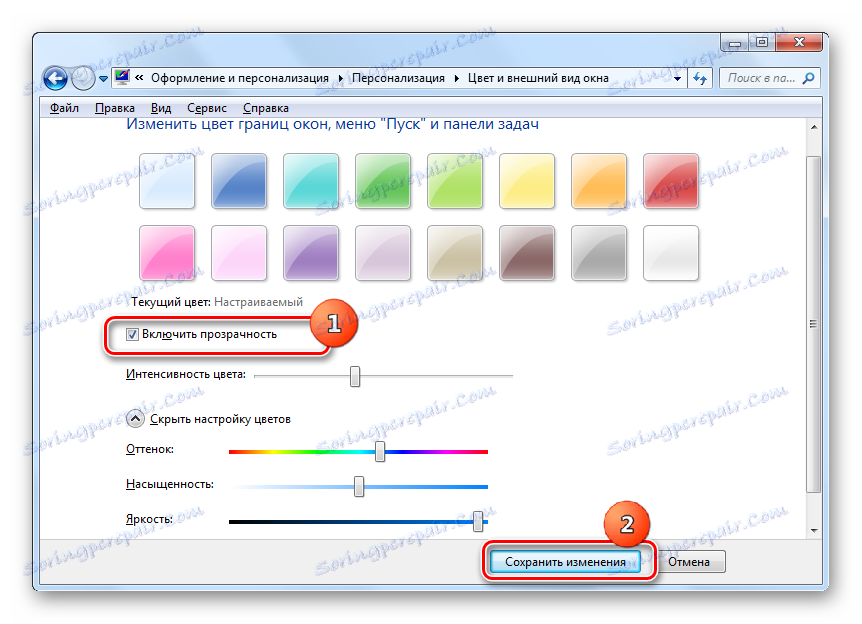
Pouka: Kako promijeniti temu u sustav Windows 7
Metoda 2: Parametri izvedbe
Druga opcija za omogućivanje Aero je prilagoditi postavke brzine u slučaju da je prethodno postavljen način koji pruža najbrži učinak isključivanjem vizualnih efekata.
- Kliknite "Start" . Kliknite PCM na "Računalo" odaberite "Svojstva"
- Nakon što se prebace u svojstva računala računala, kliknite lijevu površinu "Dodatne postavke sustava" .
- U prozoru koji je aktiviran u grupi "Performance", kliknite "Options ..." .
- Prozor "Parametri izvedbe " otvara se u odjeljku "Vizualni efekti" . Ako je radio gumb postavljen na "Pružite najbolju izvedbu" , stavite ga u "Vraćanje zadanih postavki" ili "Osigurajte najbolji prikaz" . Ovi se načini razlikuju samo ako se uključite opciju "Omogući najbolji prikaz", spremite prikaz minijatura "trake" koja nije zadana prema zadanim postavkama. Međutim, možete se zapitati koje vizualne elemente treba uključiti i koje one onemogućiti postavljanjem ili uklanjanjem oznaka pored odgovarajućih stavki. Nakon što napravite potrebne prilagodbe, kliknite "Primijeni" i "U redu" .
- Ako je uzrok problema bio upravo postavke brzine, nakon toga će se Aero način uključiti.
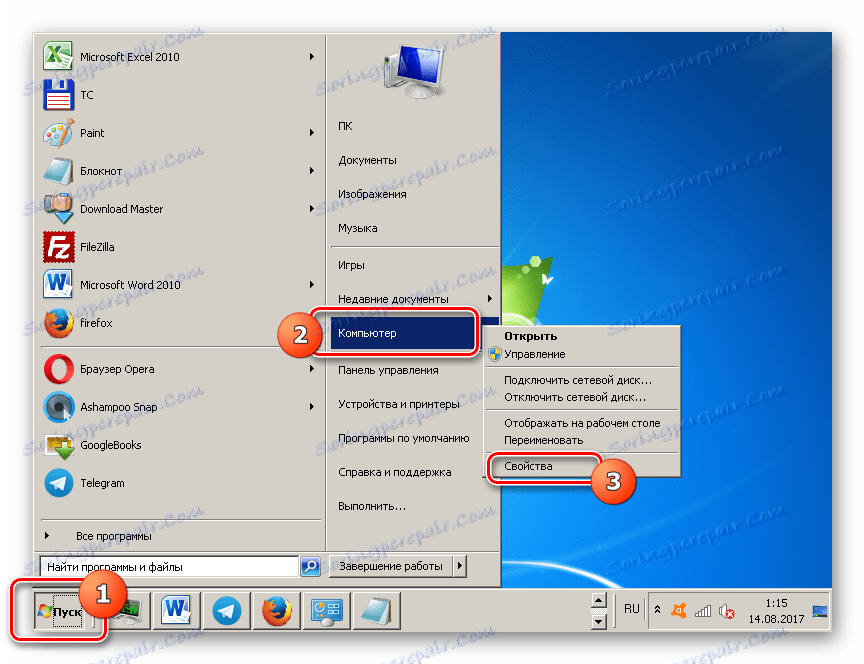
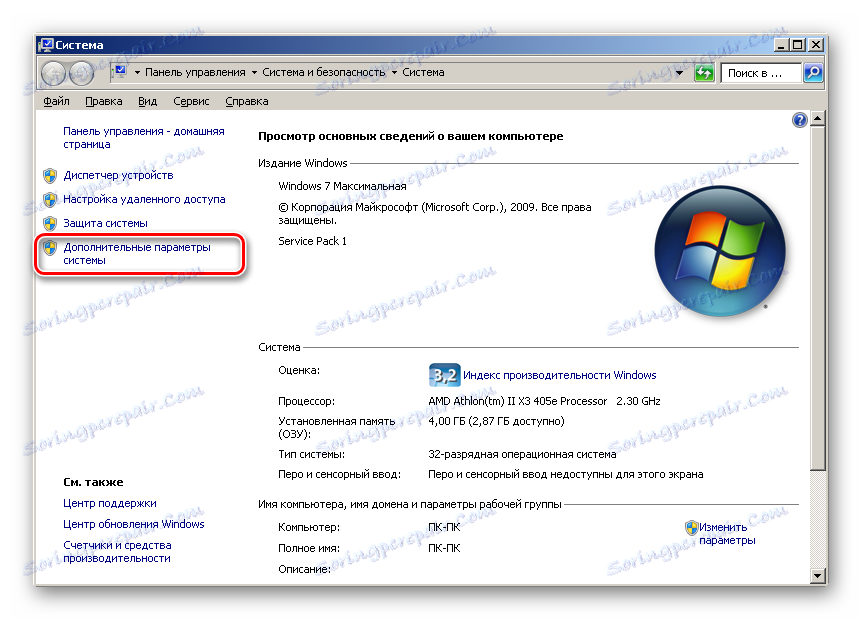


Način 3: Omogućavanje usluga
No, postoje situacije kada otvorite "Personalizacija" , a teme Aero u ovom odjeljku nisu aktivne. Istodobno, promjene parametara izvedbe ne dovode do očekivanih rezultata, tj. Nemoguće je uključiti odgovarajuće teme na uobičajeni način. To najvjerojatnije kaže da je jedna od usluga (i eventualno oboje) onemogućena na računalu, koja je odgovorna za funkcioniranje tema. Zato morate aktivirati navedene usluge.
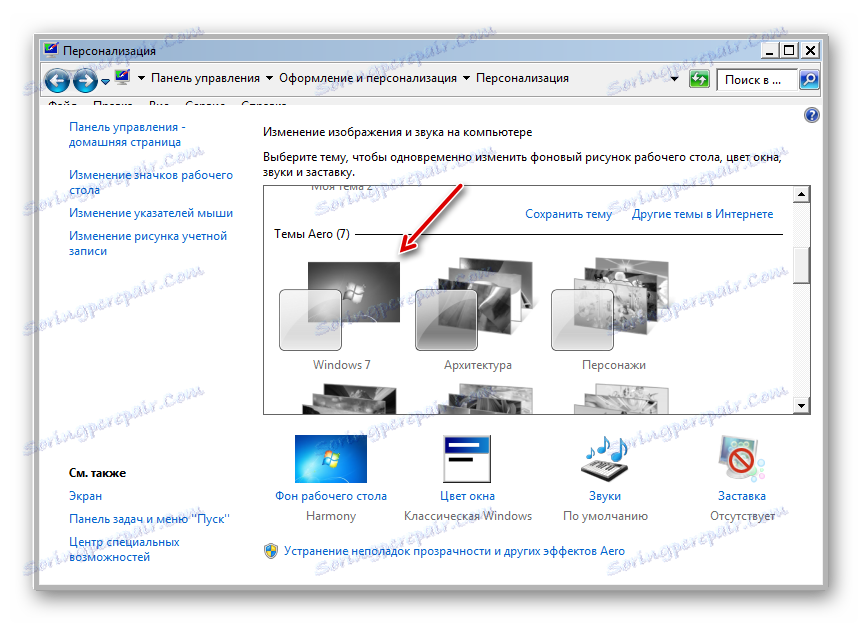
- Da biste otvorili "Upravitelj usluga", kliknite gumb "Start" i odaberite "Upravljačka ploča" .
- Zatim odaberite "Sustav i sigurnost" .
- U novom prozoru idite na odjeljak "Administrator" .
- Otvara popis uslužnih programa. Izaberite među njima naziv "Usluge" i kliknite na njega.
![Idite na Upravitelj usluga u odjeljku Administracija na upravljačkoj ploči u sustavu Windows 7]()
Postoji još jedan način premještanja u "Upravitelj usluga" . Pozovite "Run" ljusku, koristeći Win + R. U okvir upišite:
services.mscPritisnite Enter .
- "Upravitelj usluga" počinje s popisom usluga u sustavu. Potražite nazive "Upravitelj sesija upravitelja prozora radne površine" . Ako je stupac "Status" u retku koji odgovara ovoj usluzi prazan, onemogućen je. Da biste ga omogućili, idite na svojstva. Dvaput kliknite naziv usluge pomoću lijevog gumba miša ( LMB ).
- Otvorit će se ljuska svojstava. U polju "Startup type" odaberite stavku "Automatic" . Kliknite "Primijeni" i "U redu" .
- Kada se vratite na "Service Manager", odaberite naziv usluge i u lijevom oknu kliknite "Start" .
- Usluga počinje.
- Ali također se događa da je servis uključen, što se pokazuje u polju "Status" prikazom vrijednosti "Trčanje" . Tada je moguće da usluga iako funkcionira, ali ne radi ispravno. Odaberite svoje ime i kliknite Ponovo pokreni .
- Ako nijedna od tih opcija nije pomogla, tada u ovom slučaju razlog nedostupnosti Aero je da je usluga "Teme" onemogućena. Pronađite ga i, ako je stvarno onemogućeno, prijeđite na svojstvo ljuske klikom na naziv 2 puta LMB .
- U prozoru svojstava postavite prekidač na "Automatski" položaj. Kliknite "Primijeni" i "U redu" .
- Zatim, istaknite naziv "Teme" na popisu, kliknite ikonu "Pokreni" .
- Ako je usluga pokrenuta, moguće je, kao u prethodnom slučaju, ponovno pokrenuti klikom na "Restart" .
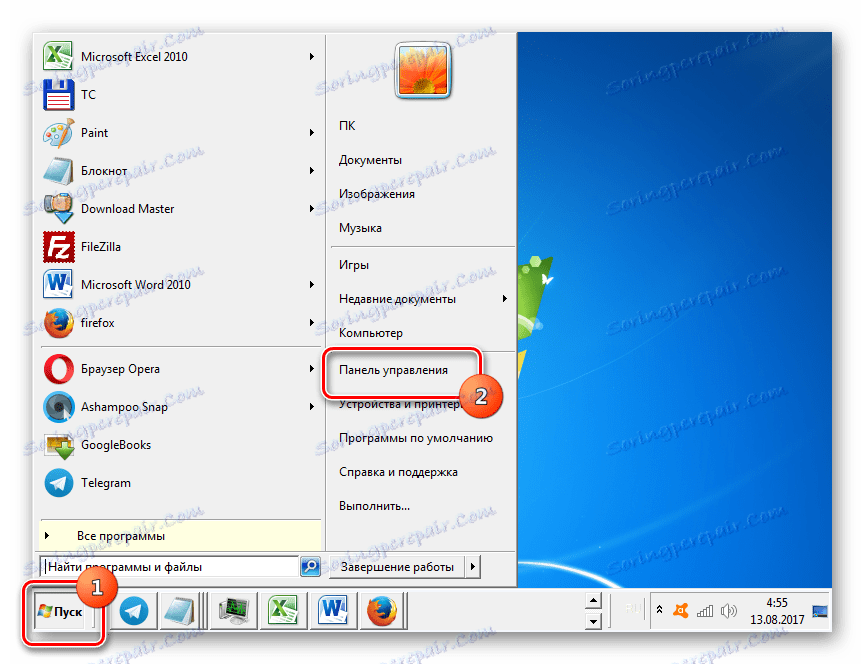
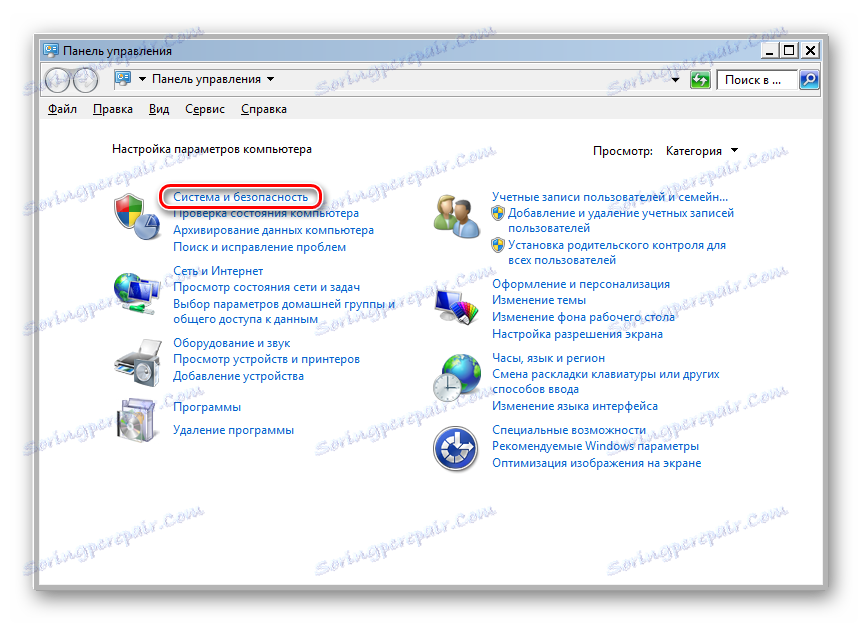
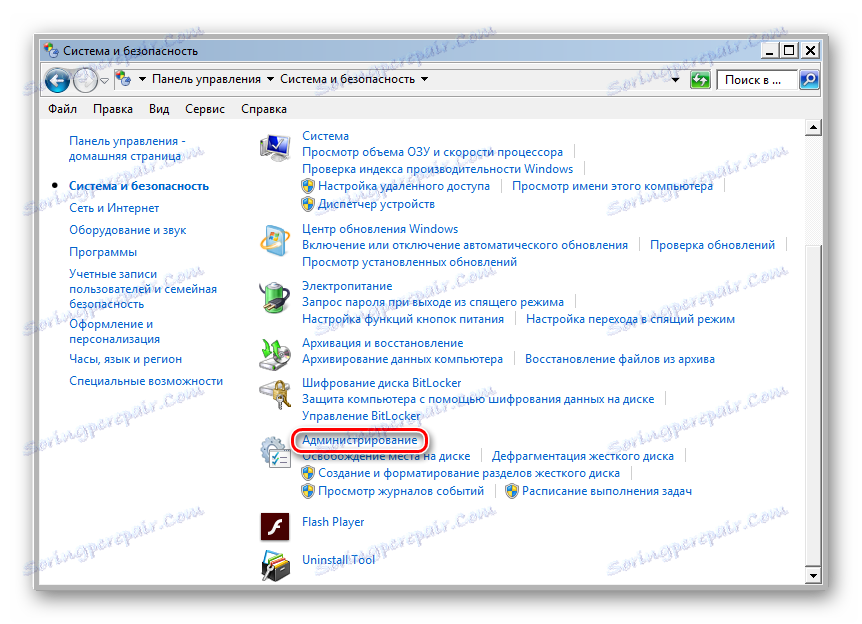
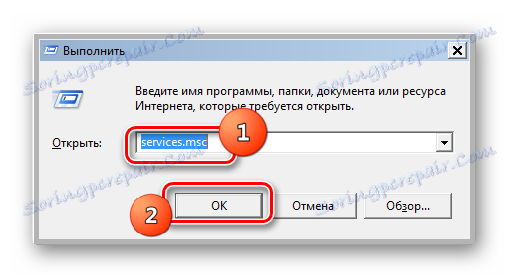
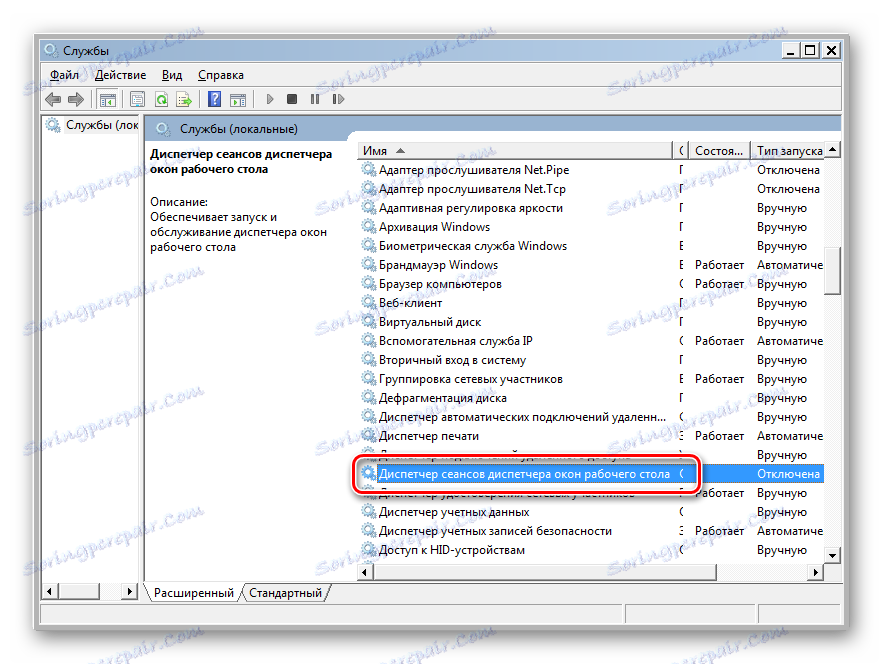
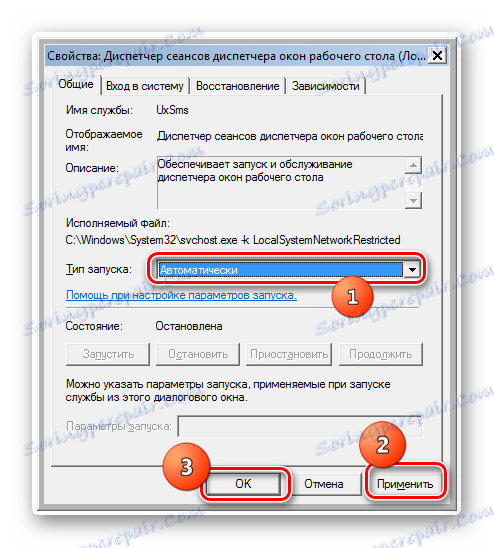
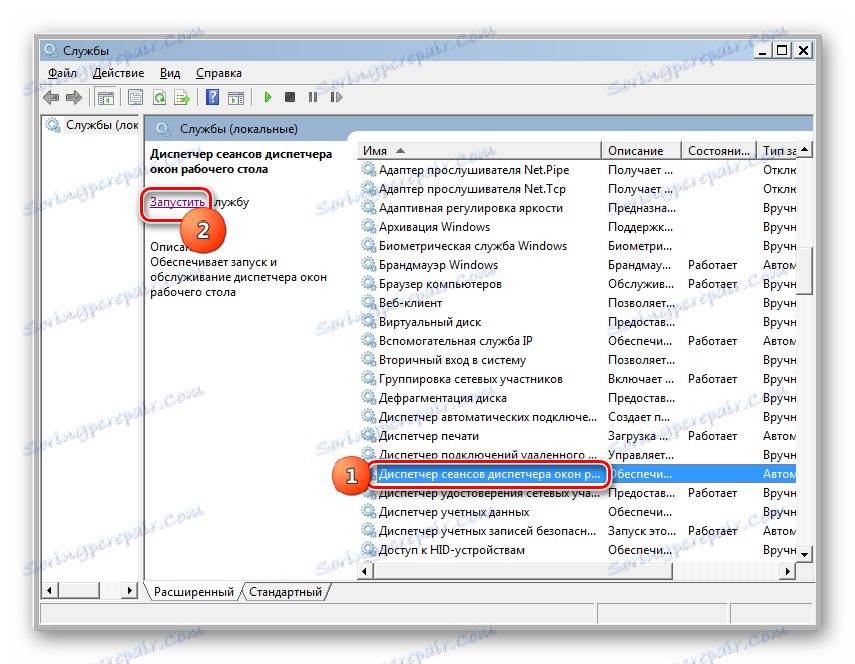

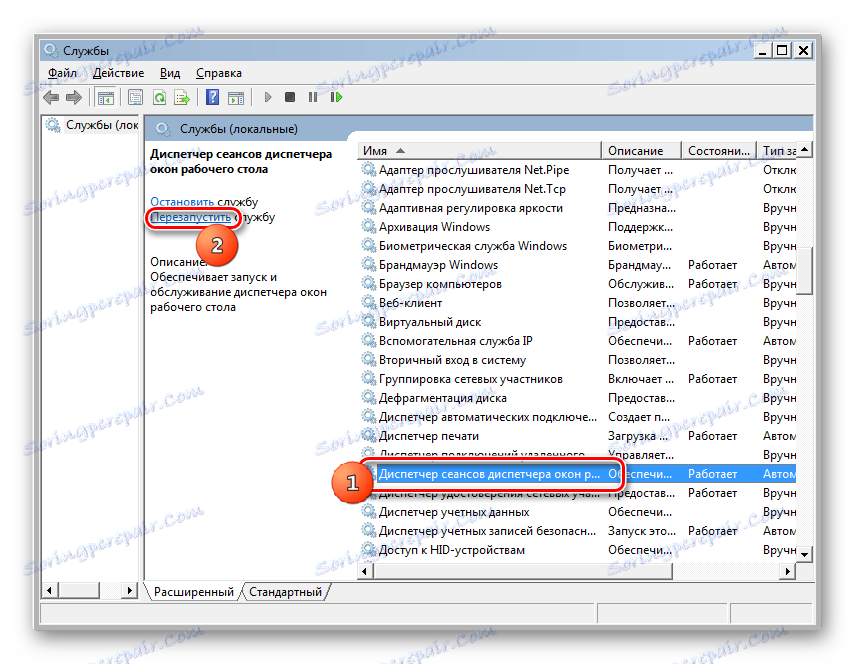
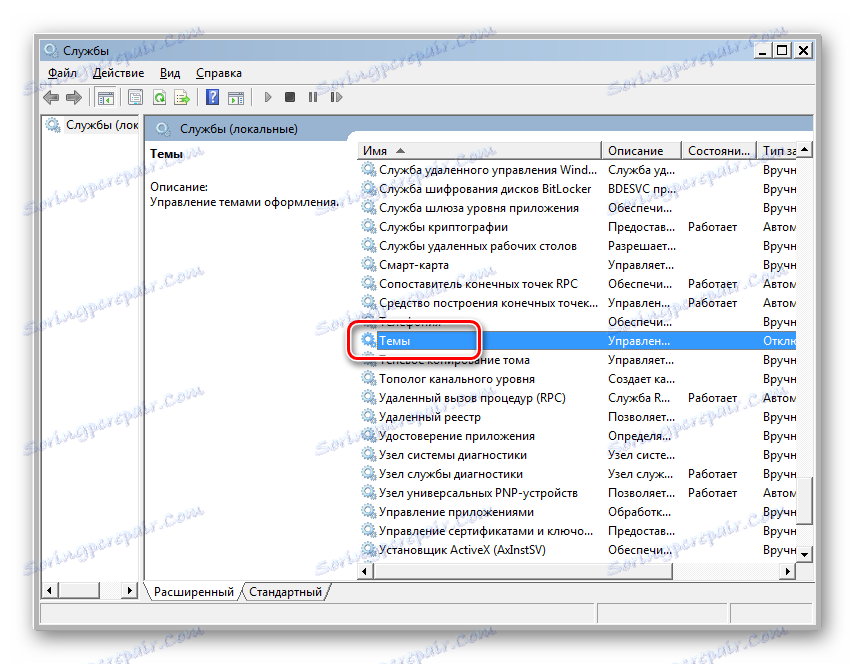
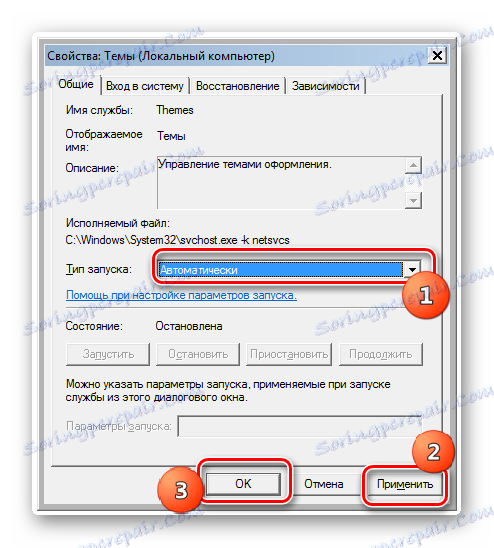
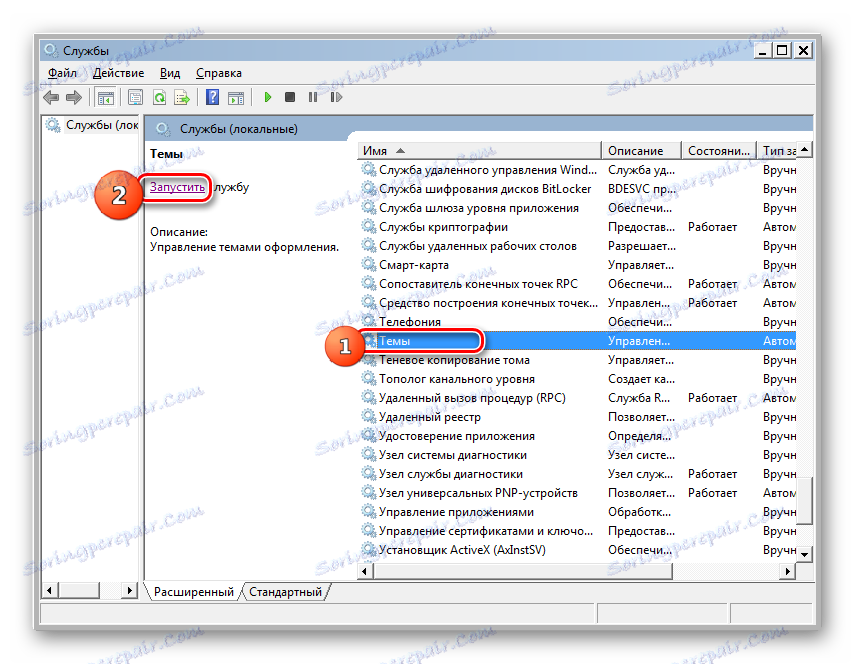
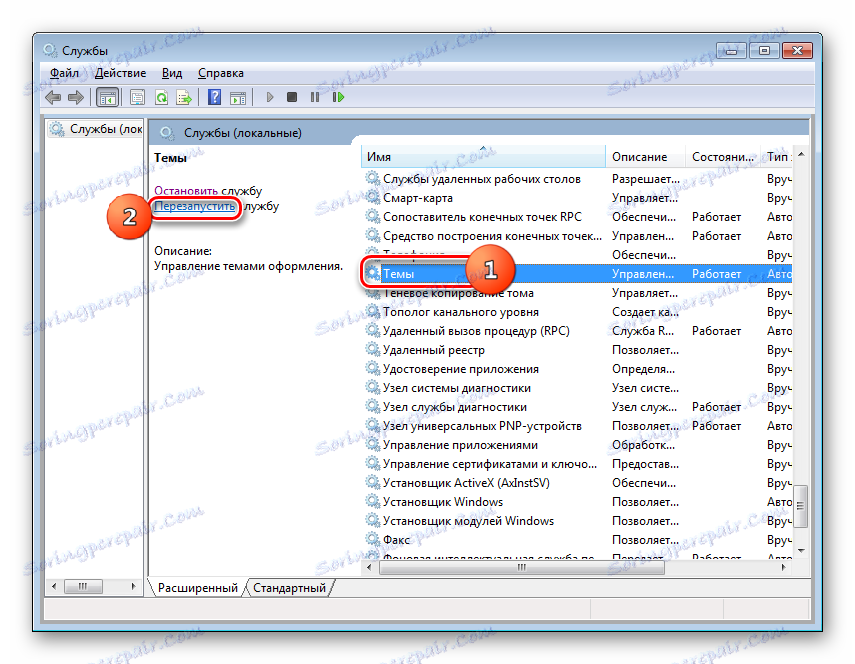
Metoda 4: Zapovjedna linija
Ali postoje slučajevi kada sve gore navedene radnje ne dovode do željenog rezultata. Konkretno, zbog određenog neuspjeha, usluga "Teme" ne može započeti ili ne funkcionira ispravno. Zatim ima smisla pokušati ispraviti situaciju primjenom unosa naredbi izrazima u "Command line" .
- Da biste aktivirali naredbeni redak, kliknite Start . Zatim odaberite "Svi programi" .
- Zatim kliknite mapu pod nazivom "Standard" .
- Pojavljuje se popis programa. Među njima je i "Zapovjedna crta" . Da bismo riješili postavljeni cilj, često ne moramo pokrenuti ovaj alat u ime administratora. Ipak, neće biti suvišno. Zato kliknite naziv PCM i odaberite "Pokreni kao administrator" s popisa koji se otvori.
- Pokreće se "Zapovjedna crta" . Hammer u:
sc config themes depend= ""Pritisnite Enter .
- Nakon što uspješno završite ovu radnju, unesite izraz:
net start themesOpet, pritisnite tipku Enter .
- Nakon toga će biti pokrenuta usluga "Themes" , što znači da ćete moći postaviti Aero način na standardni način.
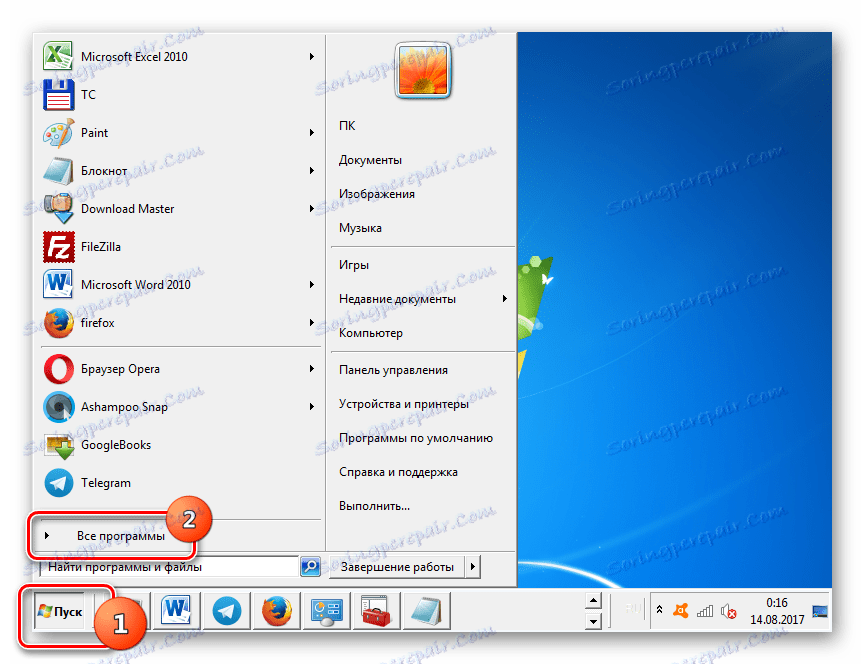
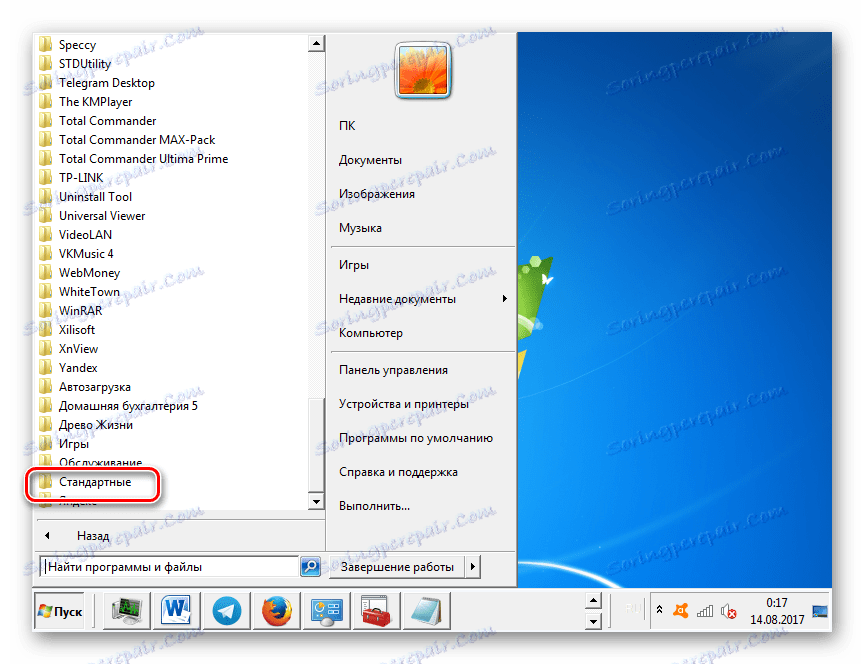
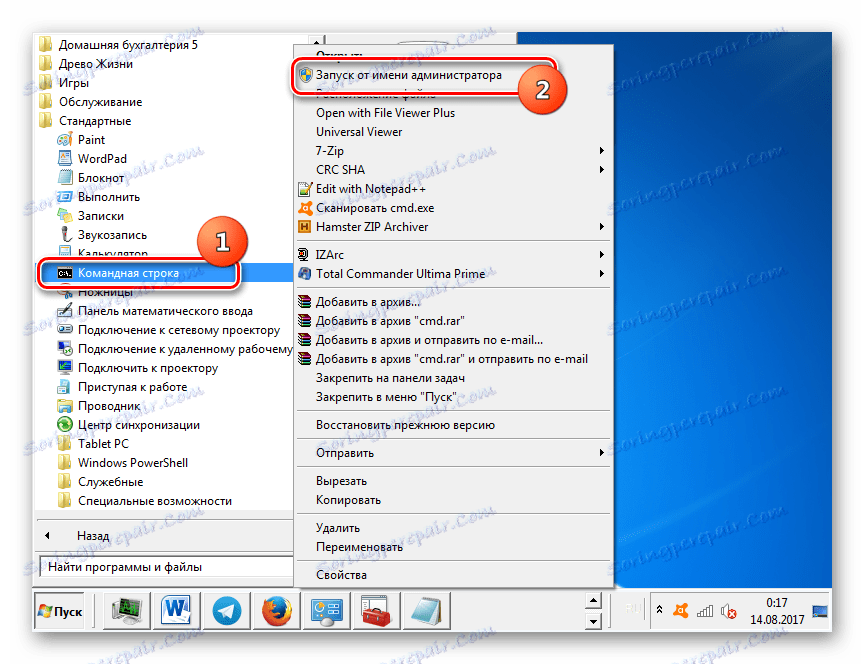
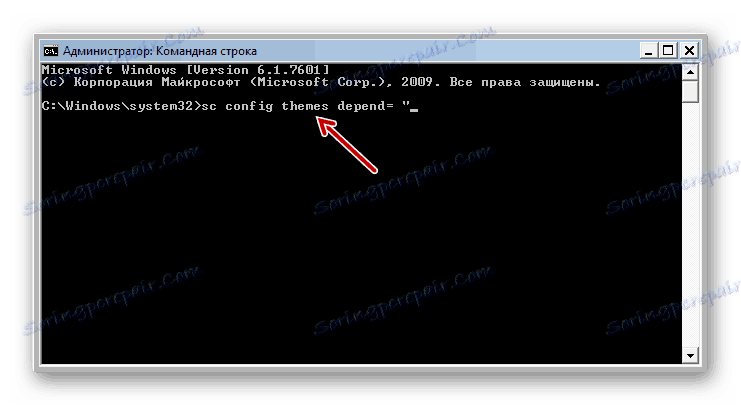
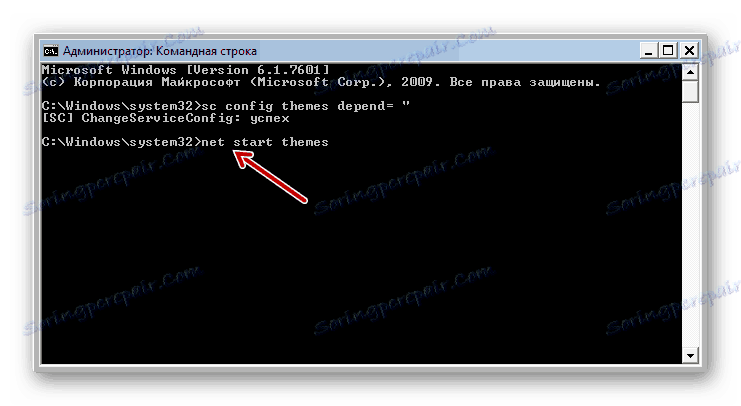
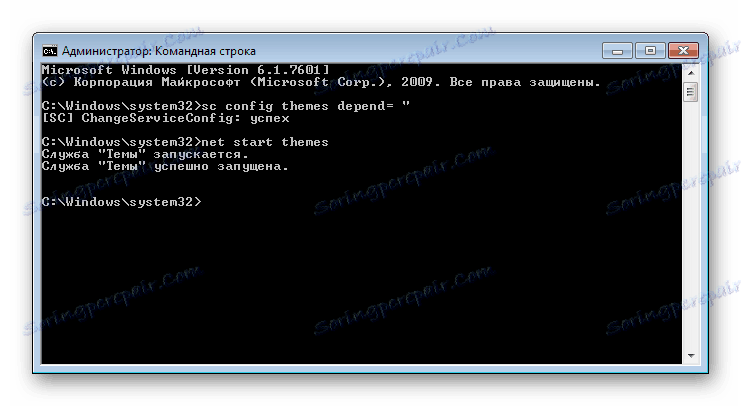
Pouka: Pokretanje "naredbene retke" u sustavu Windows 7
5. metoda: mijenjanje indeksa izvedbe
Kao što je gore spomenuto, s indeksom izvedbe ispod 3.0, sustav jednostavno ne dopušta Aerou da se pokrene. U ovom slučaju, kao što je poznato, način izvedbe izračunava najslabija komponenta. Na primjer, tako slaba komponenta može biti brzina razmjene podataka s tvrdim diskom, a ne grafička komponenta. Teoretski, čak i uz vrlo spore tvrdog diska, možete pokrenuti Aero način rada, ali budući da će ukupni indeks performansi biti ispod 3 zbog tvrdog diska, sustav ga neće dopustiti. No, postoji jedan lukav način zavaravanja sustava Windows, ručno mijenjanje indeksa izvedbe.
- Da biste pronašli indeks performansi računala, kliknite Start . Zatim kliknite PCM stavku "Računalo" i odaberite "Svojstva" .
- Otvara ljusku svojstava računala. U skupini "Sustav" postoji pozicija "Procjena" . Ako već niste proveli procjenu, ovdje će se prikazati vrijednost "Procjena sustava nije dostupna" . Kliknite tu oznaku.
- Otvara se odjeljak "Brojači performansi" . Da biste napravili procjenu, kliknite na "Računalo s cijenom" .
- Proces procjene je u tijeku, tijekom kojeg se zaslon može ugasiti.
- Nakon postupka, prikazat će se vrijednost indeksa performansi računala. Ako prelazi 3 boda, možete pokušati uključiti Aero način rada na standardni način. Ako to ne funkcionira, morate pokušati to učiniti jednim od gore opisanih načina. Ako je rezultat manji od 3,0, sustav može blokirati uključivanje Aero načina rada. U tom slučaju, možete pokušati "obmanjivati". Kako to učiniti, bit će opisano u nastavku.
![Indeks uspješnosti u prozoru Windows 7 procjene i poboljšanja performansi]()
Ako ste već izvršili procjenu, vrijednost će se prikazati odmah nakon otvaranja prozora "Sustav" nasuprot parametra "Evaluacija" . Kao što je gore spomenuto, ovisno o veličini tog rezultata, možete otići izravno na aktivaciju Aero ili pokušati izvesti trik koji će se raspravljati u nastavku.
![Indeks uspješnosti u prozoru sustava u sustavu Windows 7]()
Pažnja molim te! Valja napomenuti da sve daljnje radnje koje poduzimaju pod vlastitom opasnošću i rizikom. Uključivanje Aera na ovaj način uključuje pružanje sustava s neistinitim informacijama. Jedna je stvar ako se te informacije ne odnose izravno na grafičke procese. U ovom slučaju, sustav neće biti osobito opasno. No, kada, na primjer, umjetno povećavate ocjenu grafičke kartice, slab video prilagodnik jednostavno ne može preživjeti ako koristite Aero, što će uzrokovati njegovu neuspjeh.
- Da biste "varali" sustav, morate urediti datoteku izvješća o izvedbi pomoću bilo kojeg uređivača teksta. U tu ćemo svrhu upotrijebiti standardni Notepad s administratorskim pravima. Kliknite "Start" . Zatim odaberite "Svi programi" .
- Otvorite direktorij "Standard" .
- Pronađite naziv "Notepad" i pritisnite PKM . Odaberite "Pokreni kao administrator" . To je osnovni uvjet jer, u suprotnom slučaju, ne možete uređivati i mijenjati objekt koji se nalazi u direktoriju sustava. I to je ono što moramo učiniti.
- Uređivač teksta je otvoren. U njemu kliknite "Datoteka" i "Otvori" ili upišite Ctrl + O.
- Otvorit će se prozor. U adresnu traku unesite put:
C:WindowsPerformanceWinSATDataStoreKliknite Unesi .
- Otvori se direktorij za pronalaženje datoteke izvješća koja nam je potrebna. Ali, s obzirom da ima XML proširenje, datoteka se ne prikazuje u prozoru. Da biste je prikazali, trebate postaviti prebacivanje formata na poziciju "Sve datoteke" . Potom potražite objekt u sljedećem izrazu: "Formal.Assessment" . Ovi objekti mogu biti nekoliko ako je procjena sustava provedena više puta. U tom slučaju, potražite najnovije po datumu objekta, odaberite ga i kliknite "Otvori" .
- U programu Notepad otvorit će se sadržaj datoteke. Zanima nas blok koji se nalazi u "WinSPR" tagu. Ovaj je blok bliži početku dokumenta, u njemu je ukupna procjena sustava i procjena njegovih pojedinačnih komponenti. Ukupna procjena sustava nalazi se u "SystemScore" tagu. U ostalim oznakama bloka nalaze se procjene pojedinih komponenti. Slijedi da je ocjena u svakoj od njih bila manja od 3,0. Ako je rezultat manji, zamijenite ga bilo kojom vrijednošću većom od 3,0. Nakon što se prikažu tražene vrijednosti komponenti, pronađite najmanji rezultat od onih koje ste dobili kao rezultat evaluacije (trebao bi biti veći ili jednak 3,0). Unesite ovu vrijednost između oznaka "SystemScore" , što označava ukupni indeks uspješnosti.
- Nakon uređivanja podataka kliknite "Datoteka" i kliknite "Otvori" ili upotrijebite kombinaciju Ctrl + S. Nakon toga, Notepad može biti zatvoren.
- Sada, ako ulazite u svojstva računala, vidjet ćete da se indeks uspješnosti promijenio i da je unutar prihvatljivih ograničenja za aktivaciju Aera. Sada možete ponovno pokrenuti računalo i pokušati pokrenuti ovaj način na standardni način.
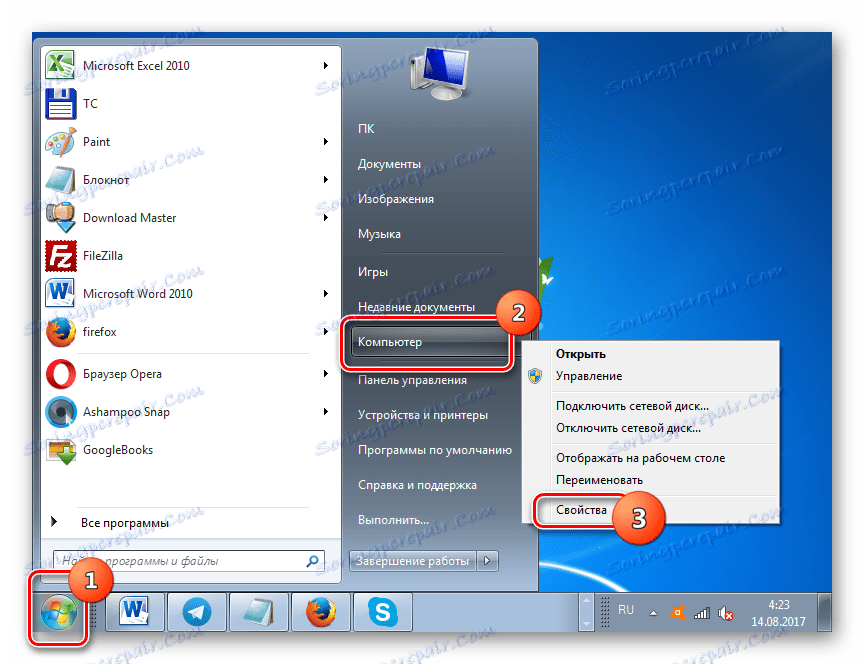
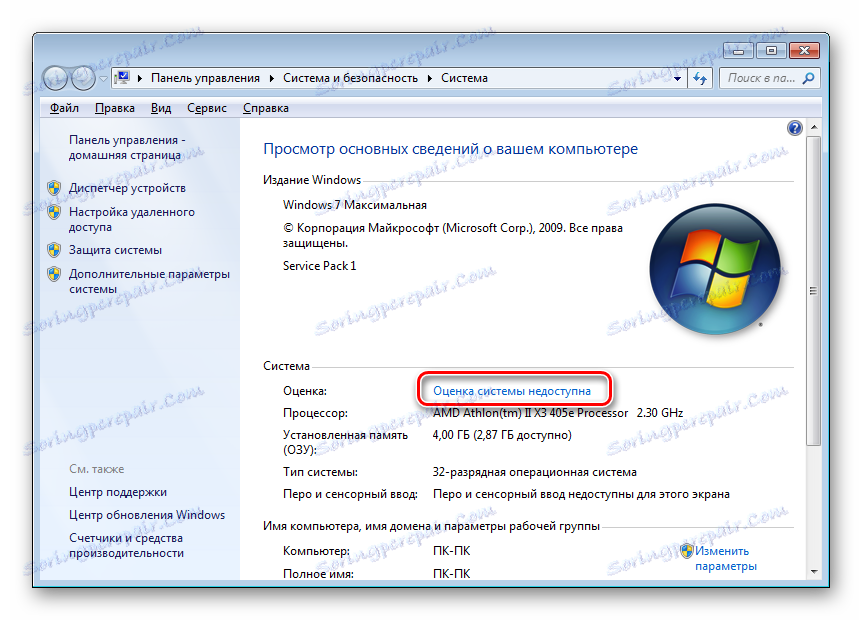
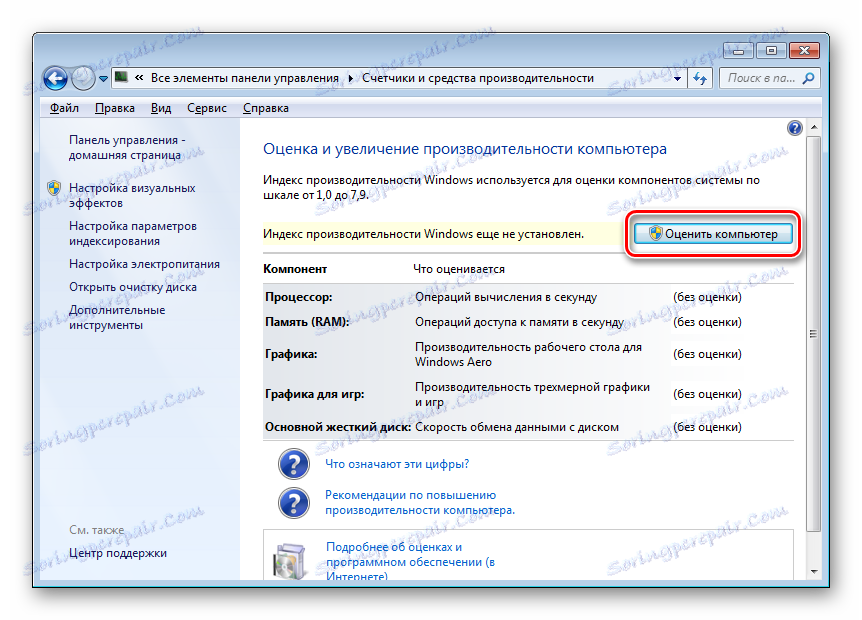
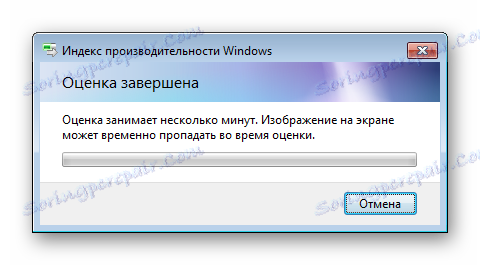
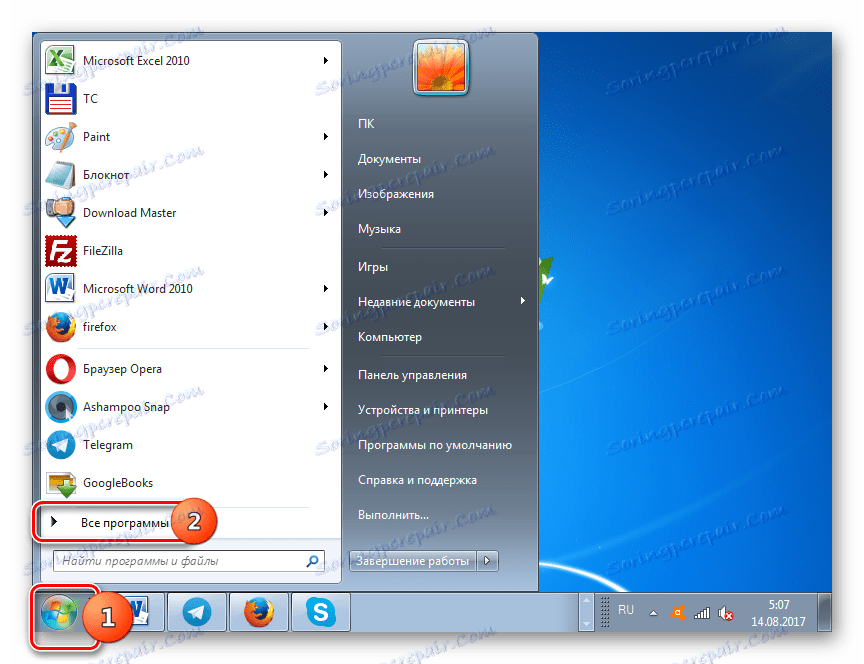
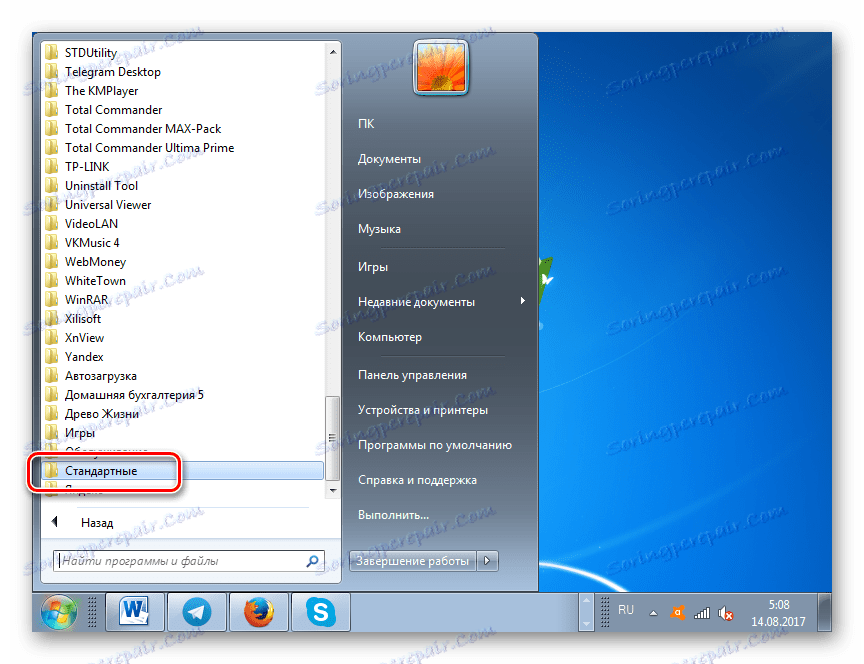
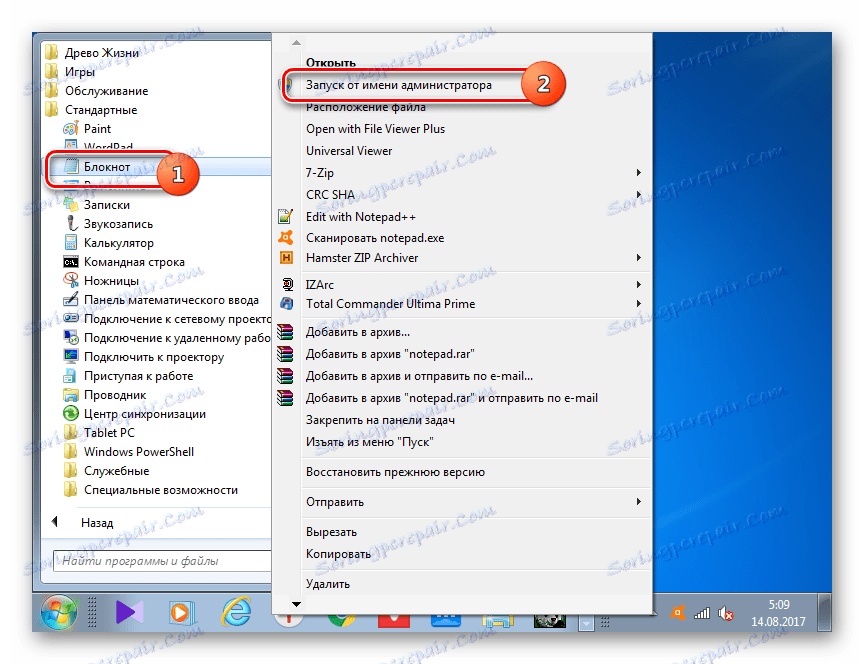
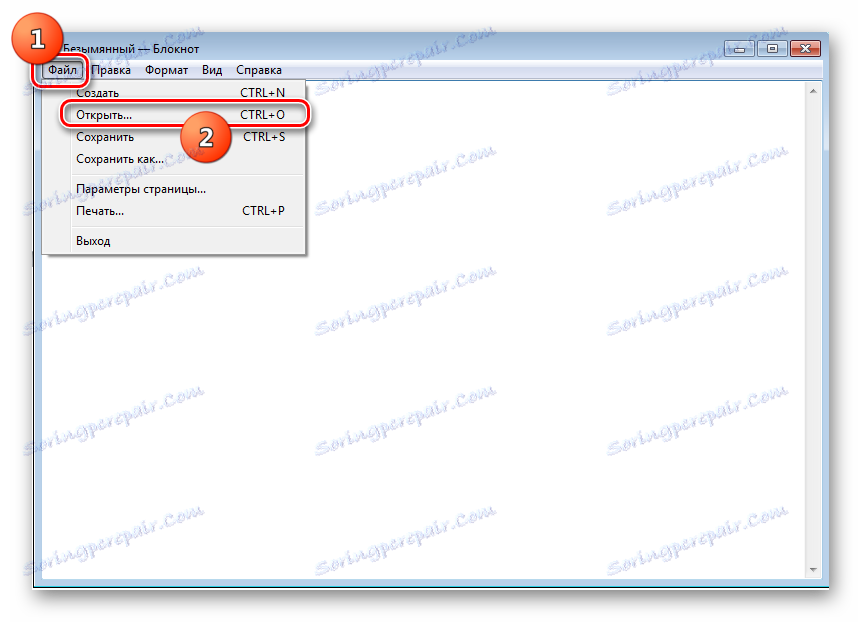
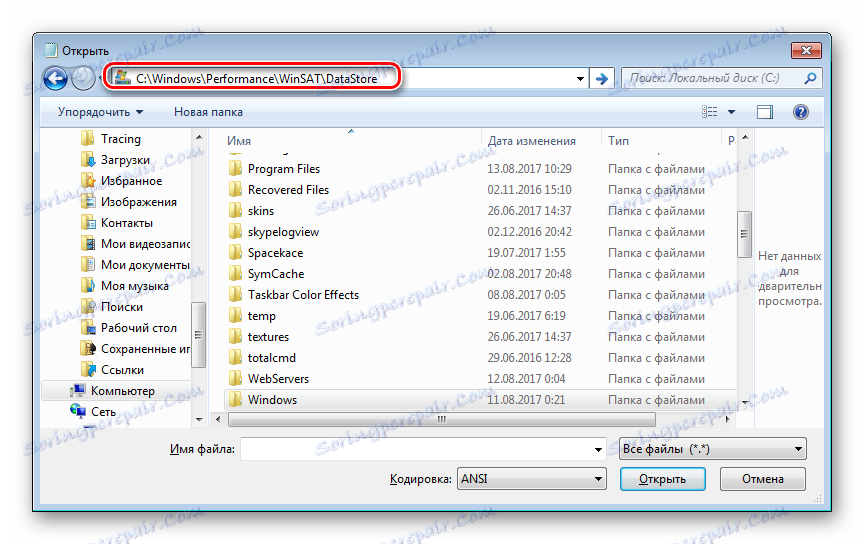
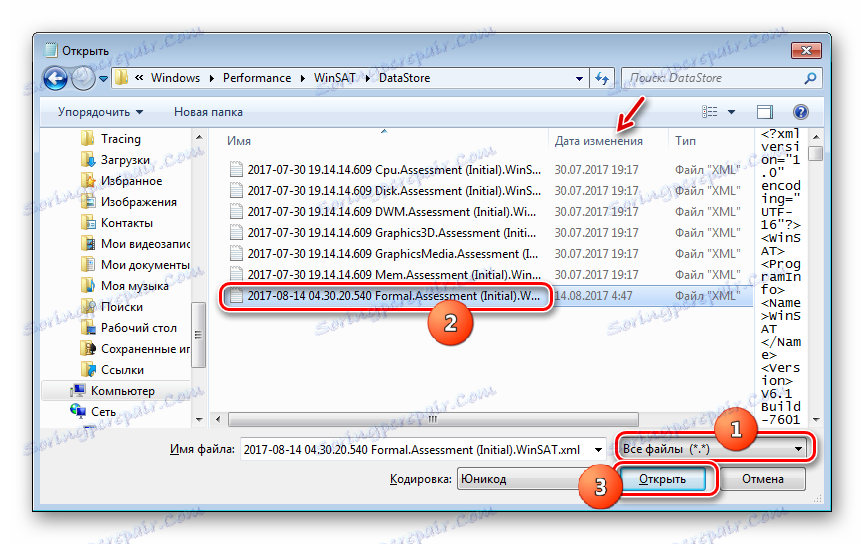
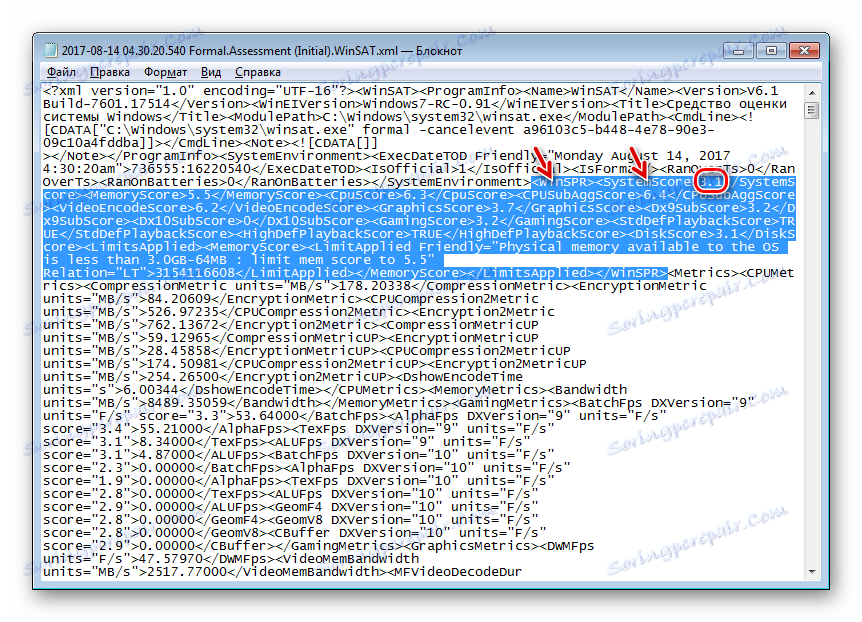
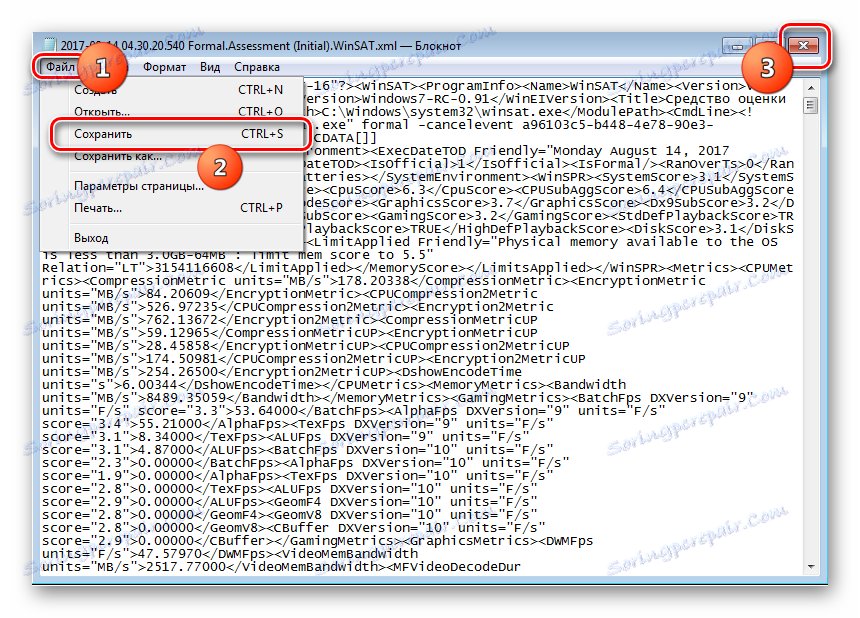
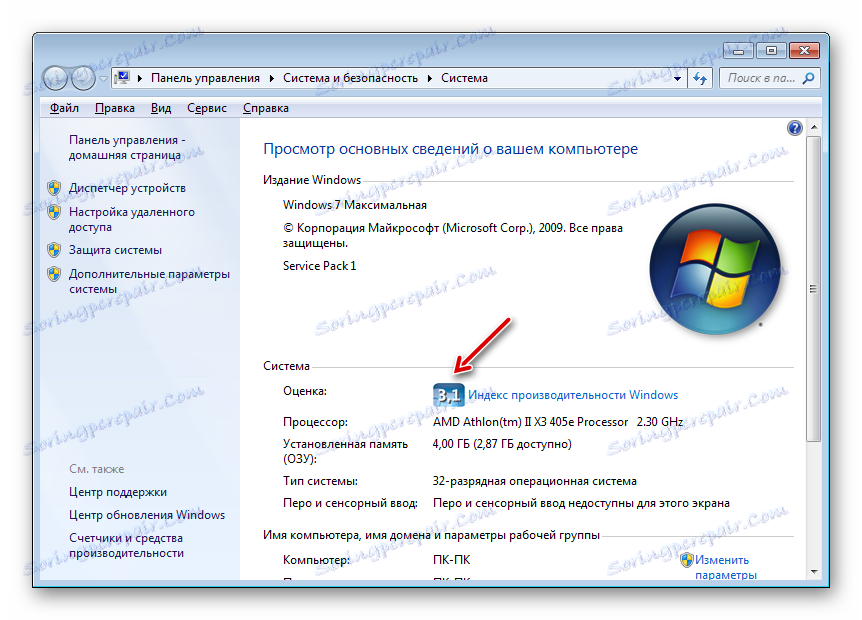
Pouka: Procjena izvedbe u sustavu Windows 7
Metoda 6: prisilna aktivacija
Osim toga, postoji način za prisiljavanje Aero načina. Također se primjenjuje čak iu slučajevima gdje je indeks uspješnosti manji od 3 boda. Ova metoda ima iste rizike s nedovoljnim kapacitetom "željeza". To je učinjeno uređivanjem registra sustava i unosom naredbe putem "Command line" .
Pažnja molim te! Prije nego što počnete raditi u "Registry Editoru" , stvorite dobitna točka ,
- Da biste otvorili "Registry Editor" , otvorite prozor "Run" pritiskom na Win + R. Hammer u:
RegeditKliknite U redu .
- Otvorit će se "Registry Editor" . U lijevom oknu ljuske nalaze se ključevi registra. Ako nisu vidljivi, kliknite na natpis "Računalo" . Zatim idite na odjeljke "HKEY_CURRENT_USER" i "Software" .
- Nakon što na popisu potražite naziv "Microsoft" i kliknite ga.
- Pritisnite "Windows" i "DMW" . Nakon što označite zadnju particiju, idite na desno polje ljuske u kojoj se nalaze parametri. Pretražite parametar kao "Sastav" . U području "Vrijednost" ovog parametra treba postojati "1" . Ako je postavljen drugi broj, morate je promijeniti. Da biste to učinili, dvaput kliknite LMC naziv parametra.
- U polju "Vrijednost" u prozoru " Promijeni DWORD parametar" postavite "1" bez navodnika i pritisnite "OK" .
- Zatim na popisu opcija potražite "CompositionPolicy" . Ovdje morate postaviti vrijednost na "2" , ako je to drugo. Na isti način kao i posljednji put kad prođete na prozor promjena parametara.
- U polju "Vrijednost" postavite " 2" i kliknite "U redu" .
- Zatim pokrenite "Command Line" s pravima administracije. Kako to učiniti je rečeno gore. Unesite naredbu za zaustavljanje "Upravitelja prozora" :
net stop uxsmsKliknite Unesi .
- Da biste ponovno pokrenuli "Upravitelj prozora", unesite izraz:
net start uxsmsPritisnite Enter .
- Перезапустите компьютер, после чего режим Аэро должен включиться автоматически. Если это не произошло, то включите его вручную путем смены темы в разделе «Персонализация» .
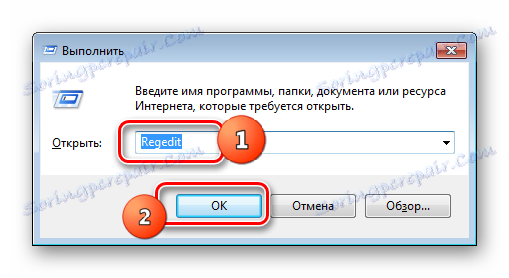
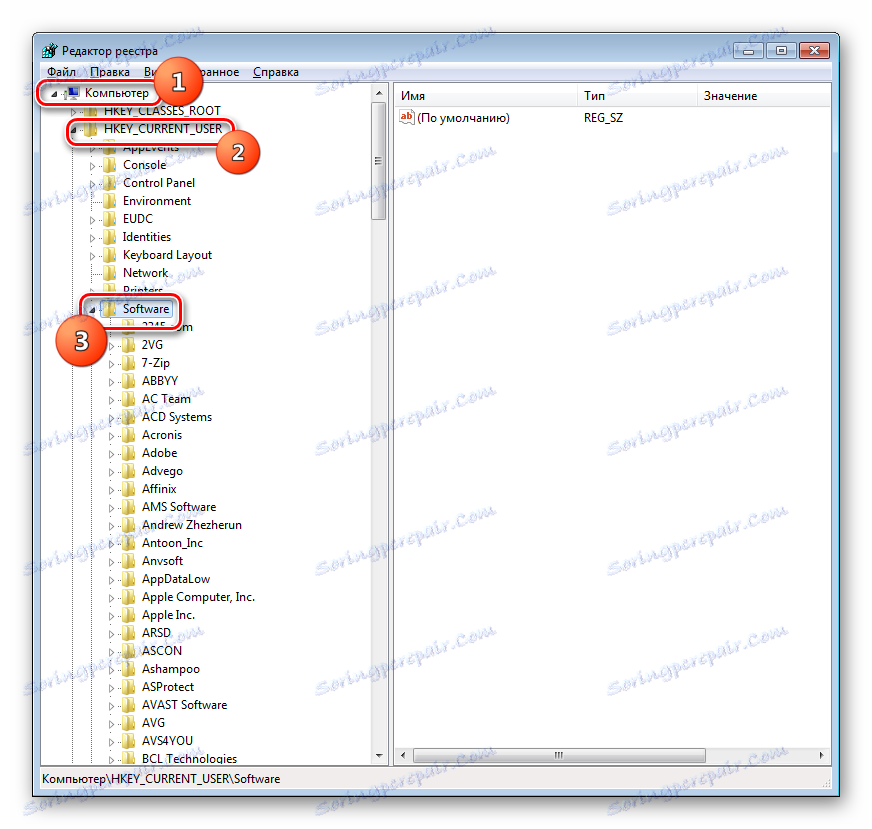
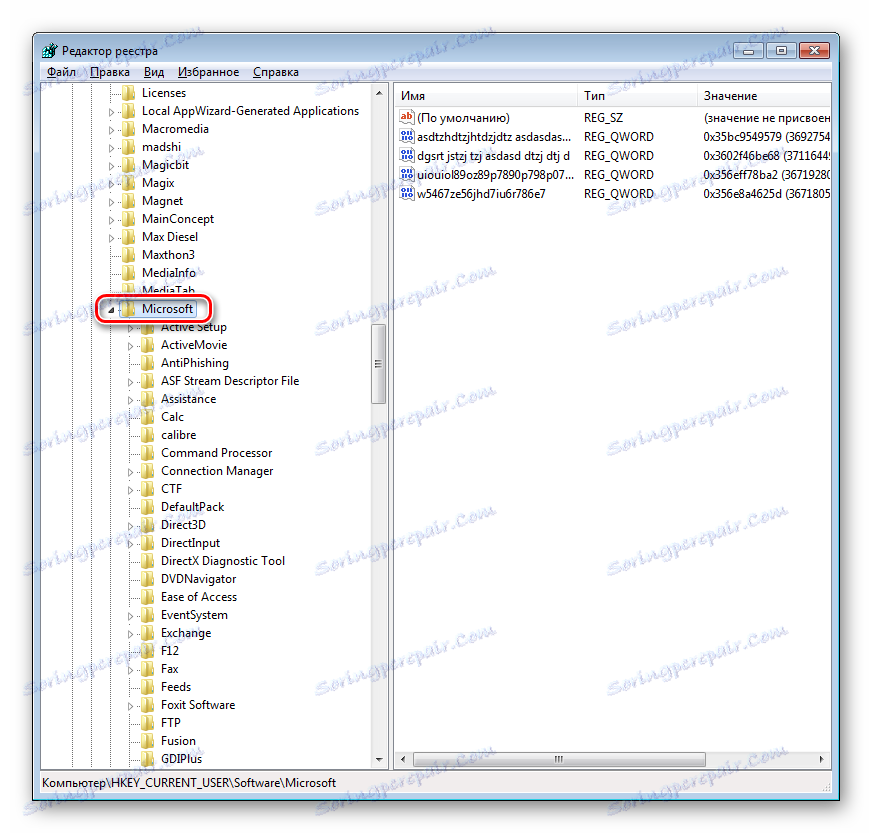
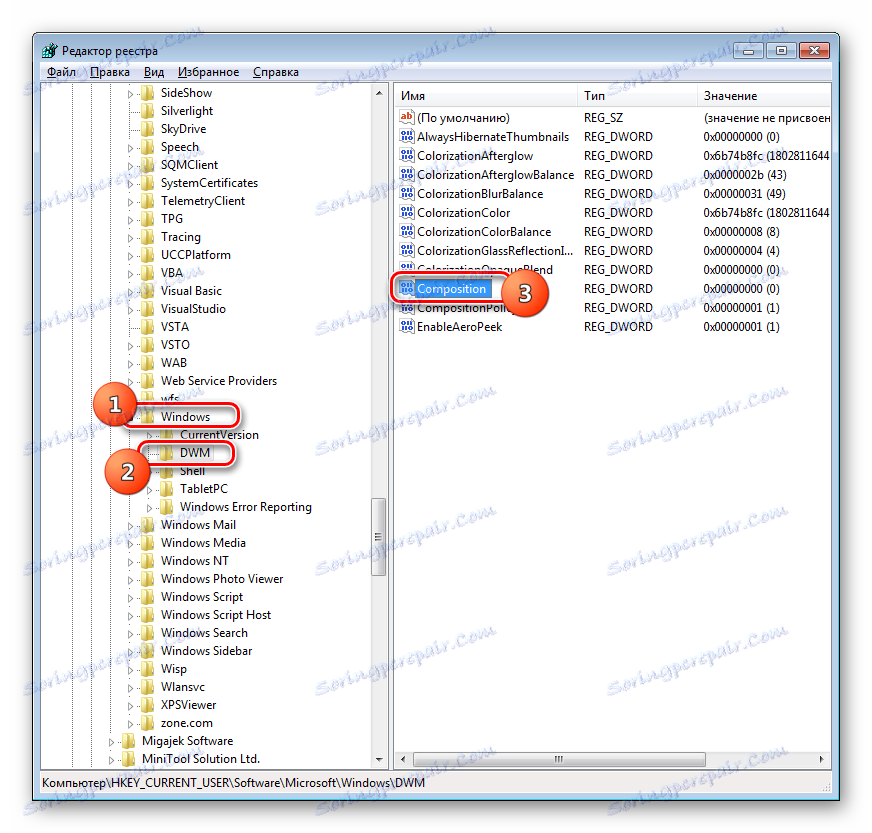
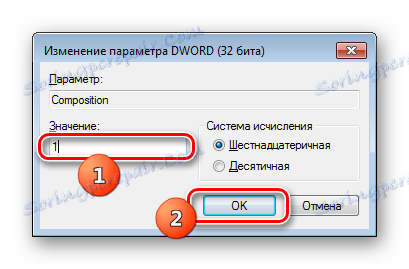
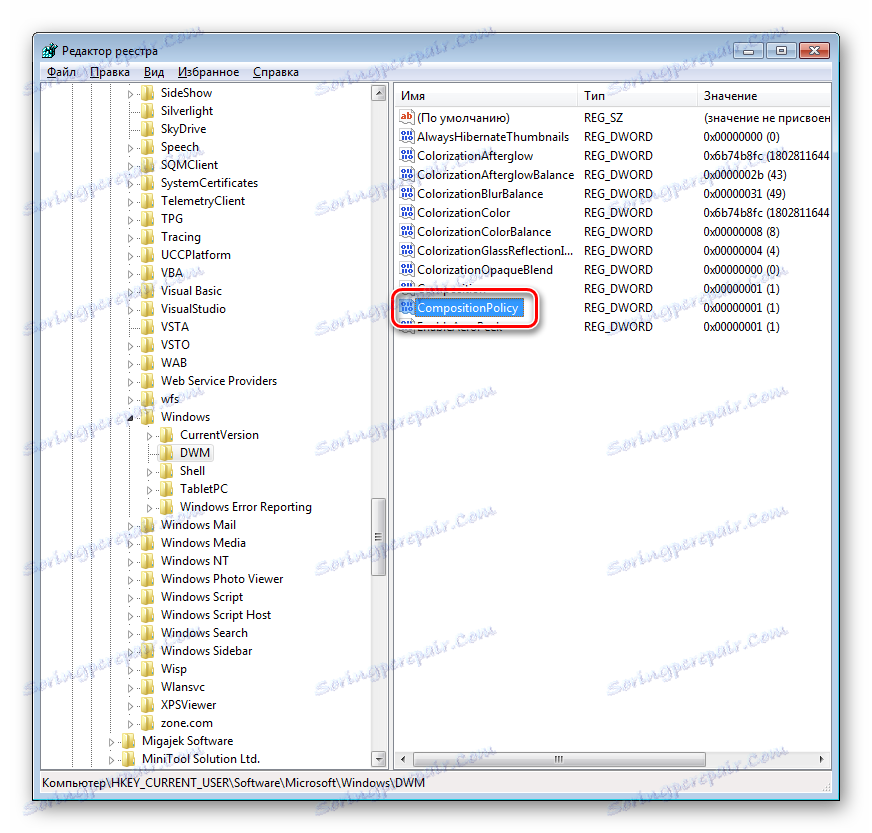
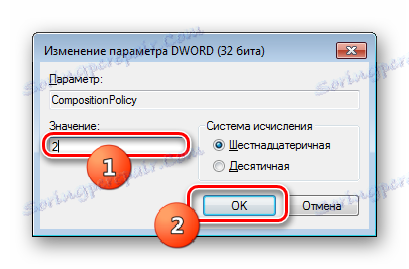
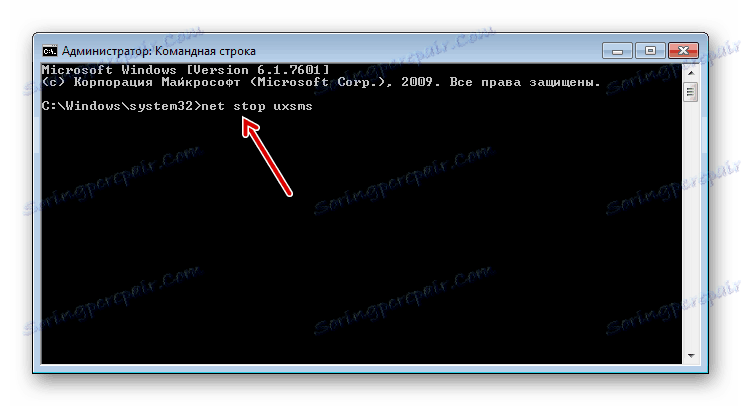
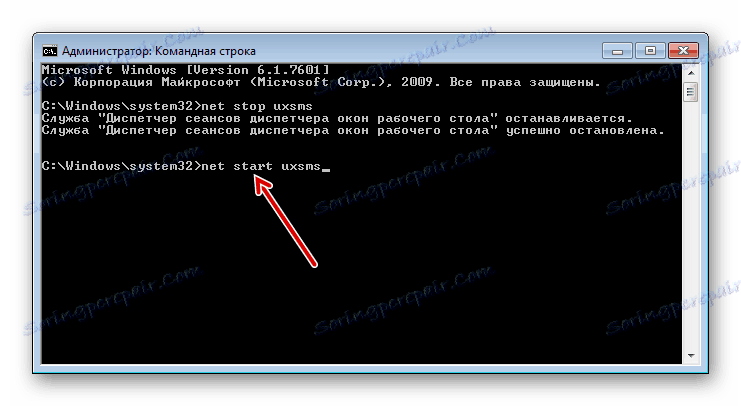
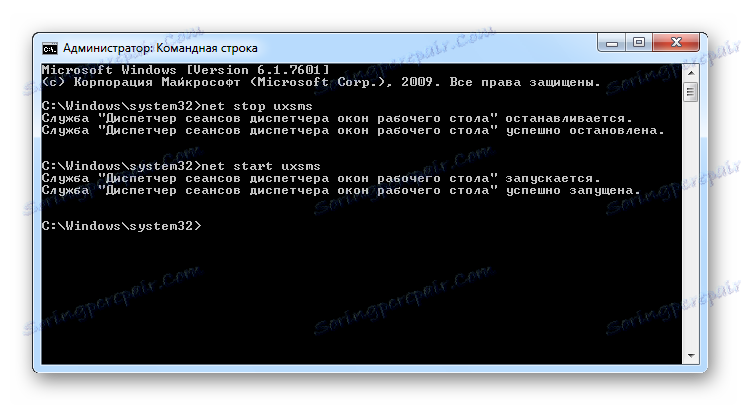
Как видим, существует несколько способов включить режим Aero. Выбор конкретного варианта зависит от ситуации. В большинстве случаев вполне достаточно установки соответствующей темы. Если же по каким-либо причинам данный способ не работает, нужно использовать другие варианты, но, конечно, прежде всего, следует установить причину проблемы.