Promijenite korisničko ime u sustavu Windows 7
Ponekad postoje situacije kada trebate promijeniti postojeće korisničko ime u računalnom sustavu. Na primjer, takva se potreba može pojaviti ako koristite program koji funkcionira samo s imenom profila na ćirilici, a vaš račun ima latinski naziv. Doznajemo kako promijeniti korisničko ime na računalu sa sustavom Windows 7.
Pročitajte također: Kako izbrisati korisnički profil u sustavu Windows 7
sadržaj
Opcije za promjenu naziva profila
Postoje dvije mogućnosti za postizanje zadatka. Prva je vrlo jednostavna, ali ime profila možete promijeniti samo na zaslonu dobrodošlice, na upravljačkoj ploči i na izborniku Start . To jest, to je samo vizualna promjena prikazanog naziva računa. Naziv mape ostaje isti, ali za sustav i ostale programe ništa se neće promijeniti. Druga opcija uključuje promjenu ne samo vanjskog zaslona, već i preimenovanje mape i mijenjanje unosa u registru. No, treba napomenuti da je ova metoda rješavanja problema mnogo teža od prvog. Pogledajmo obje ove opcije i različite načine kako ih implementirati.
Način 1: Vizualno promijenite korisničko ime putem "Upravljačka ploča"
Prvo razmotrite jednostavniju verziju koja uključuje samo vizualnu promjenu korisničkog imena. Ako promijenite naziv računa na koji se trenutno prijavljujete, ne morate imati administrativna prava. Ako želite promijeniti naziv drugog profila, morate dobiti administratorske ovlasti.
- Kliknite Start . Idite na "Upravljačku ploču" .
- Idite na "Korisnički računi ..." .
- Sada idite na odjeljak računa.
- Ako želite promijeniti naziv računa koji se trenutno prijavljuje, kliknite "Promijeni ime vašeg računa" .
- Otvorit će se "Change your name" alat. U jedno polje unesite ime koje želite vidjeti na zaslonu dobrodošlice kada je sustav aktiviran ili na izborniku Start . Nakon toga kliknite Preimenuj .
- Naziv računa vizualno je promijenjen u željeni.
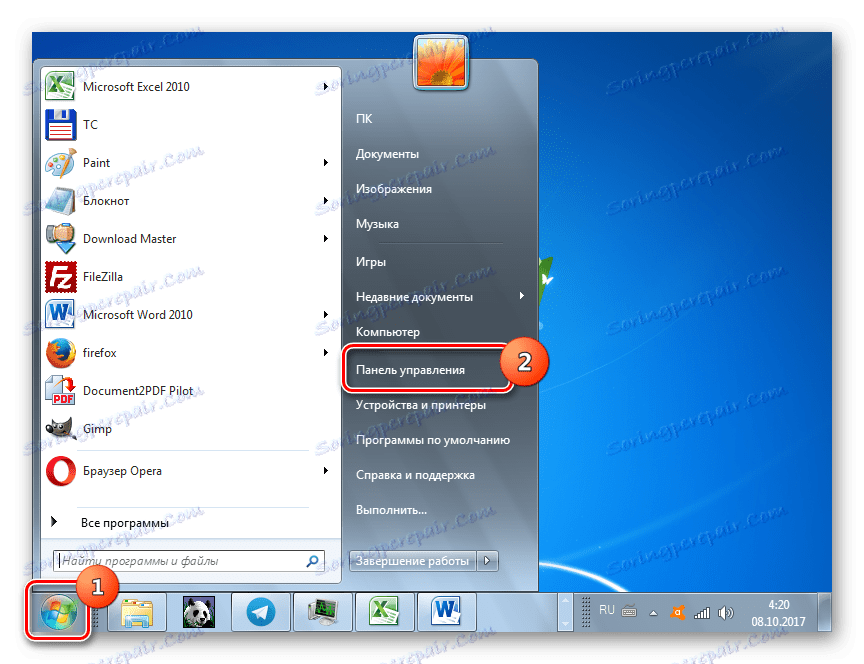
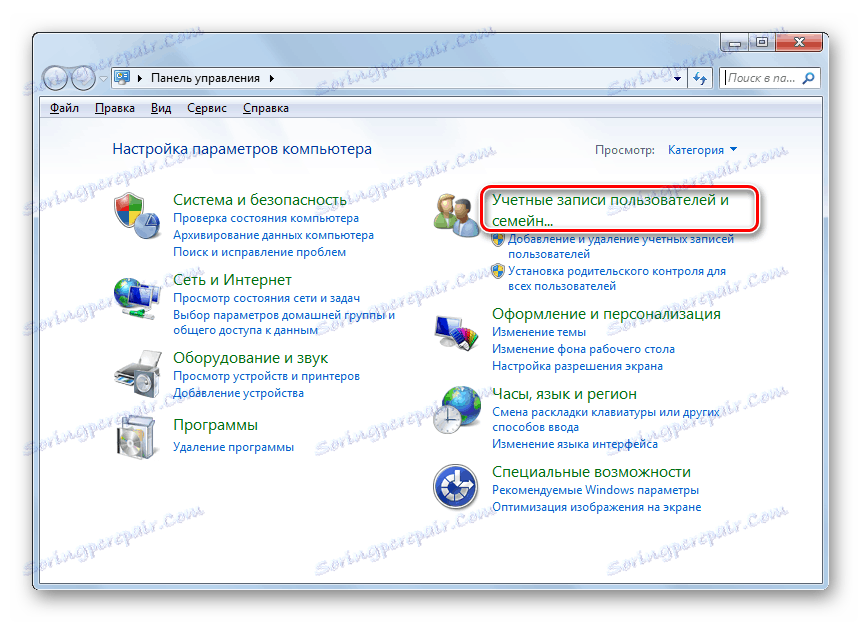
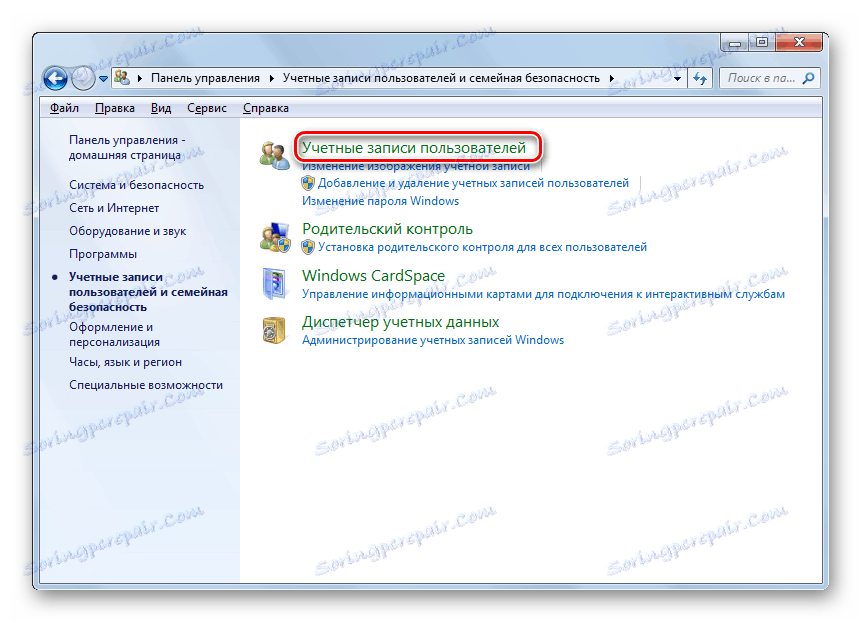
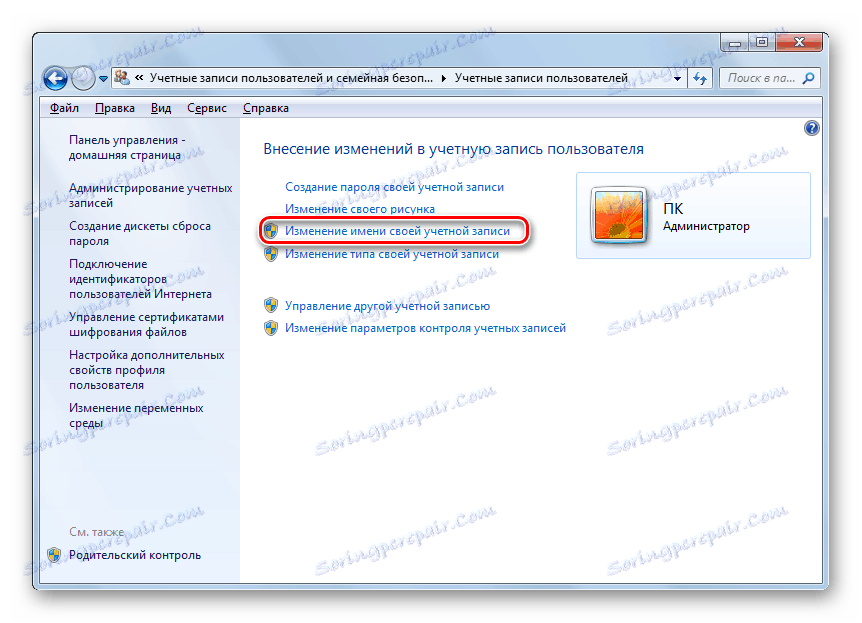
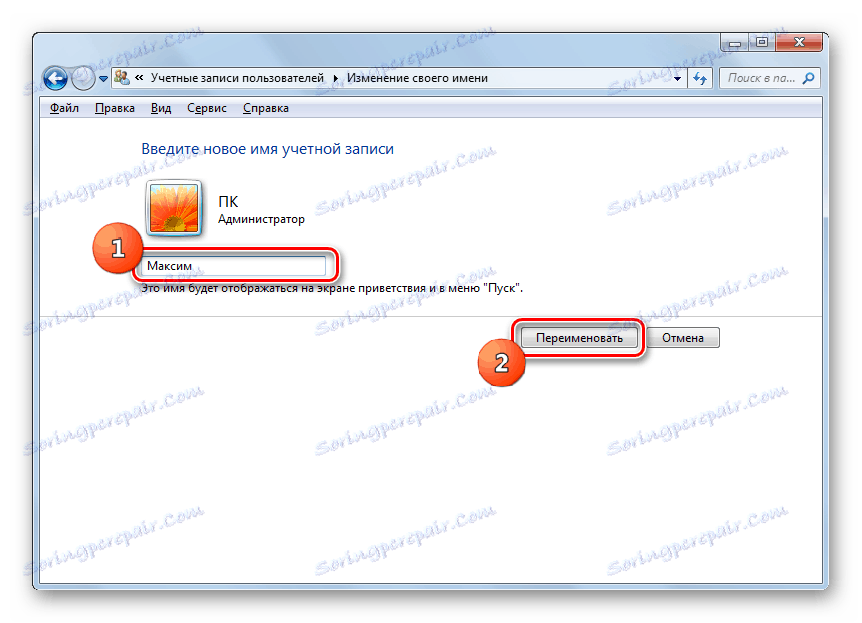

Ako želite preimenovati profil koji trenutačno nije prijavljen, redoslijed radnji je nešto drugačiji.
- S administratorskim ovlastima u prozoru Računi kliknite Upravljanje drugim računom .
- Otvori se shema s popisom svih korisničkih računa koji postoje u sustavu. Kliknite ikonu onoga kojeg želite preimenovati.
- Nakon unosa postavki profila kliknite "Promijeni naziv računa" .
- Otvorit će gotovo isti prozor koji smo prethodno primijetili prilikom preimenovanja vašeg računa. Unesite naziv željenog računa u polje i upotrijebite "Preimenuj" .
- Naziv odabranog računa bit će promijenjen.
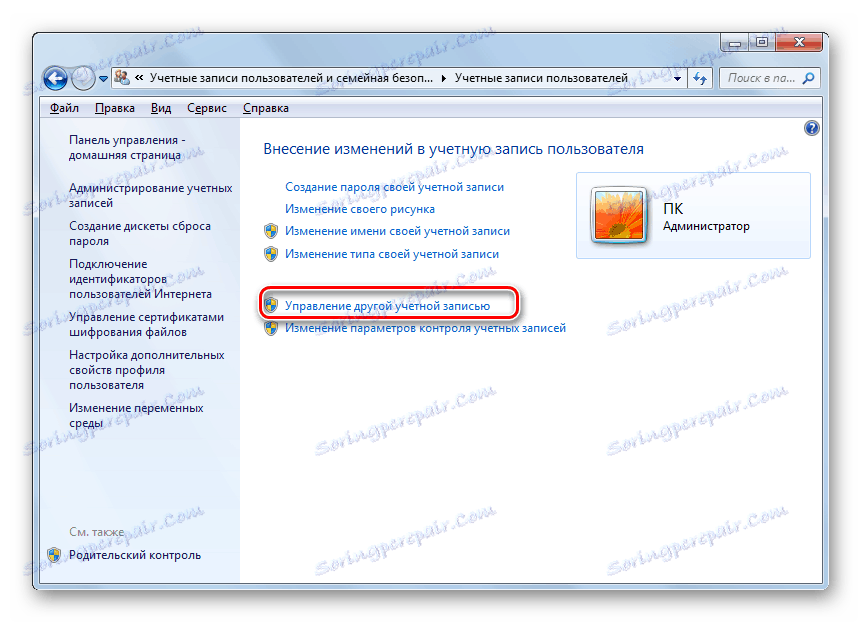
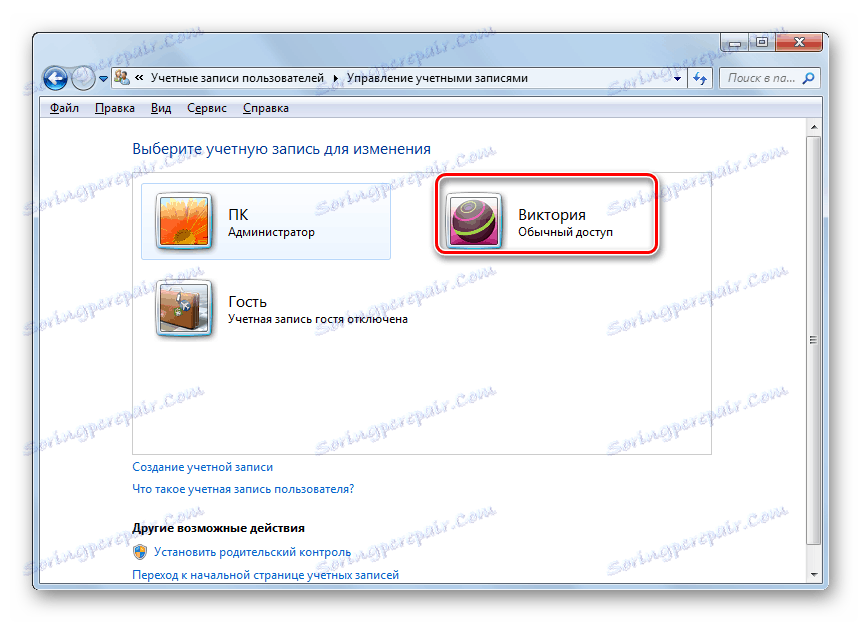
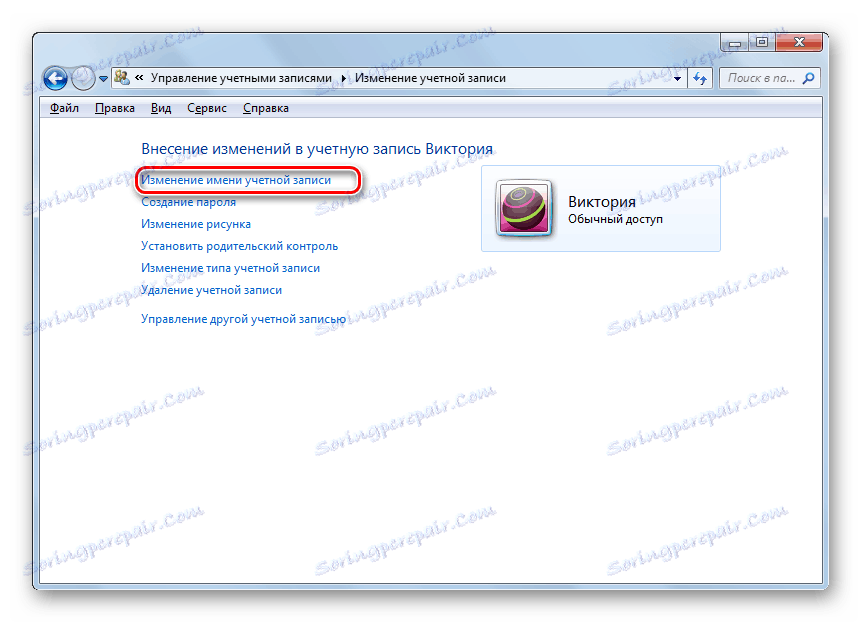
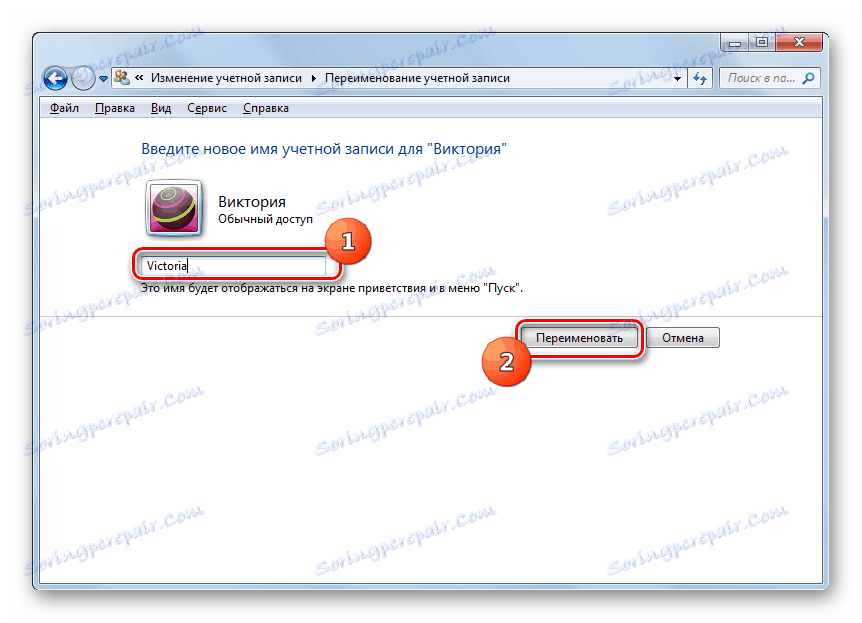
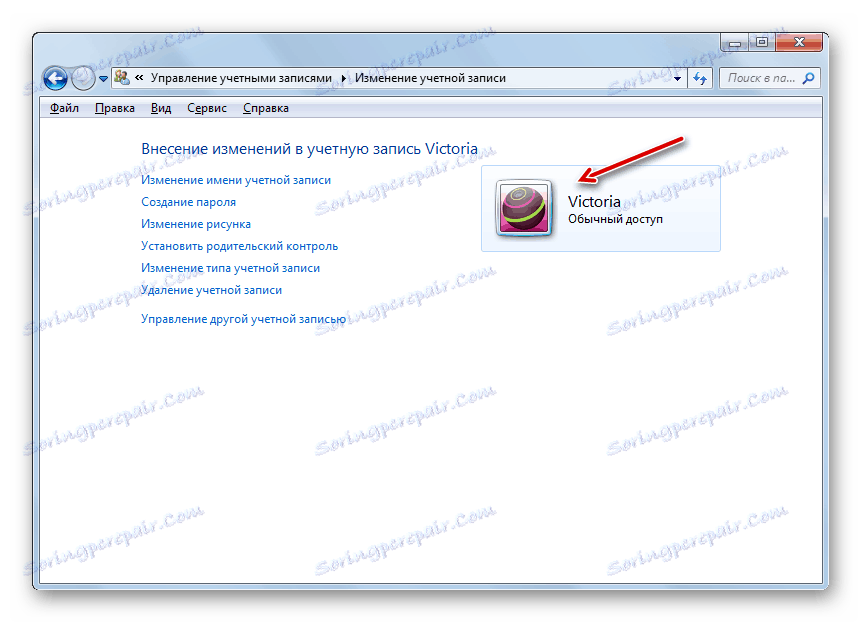
Važno je podsjetiti da će gore navedene radnje samo dovesti do promjene vizualnog prikaza naziva računa na ekranu, ali ne i njezine stvarne promjene u sustavu.
Druga metoda: Preimenuj račun pomoću alata Lokalni korisnici i grupe
Sada saznajemo koje korake trebate poduzeti kako biste potpuno promijenili naziv računa, uključujući preimenovanje korisničke mape i promjene u registru sustava. Da biste izvršili sve dolje navedene postupke, morate se prijaviti u sustav pod drugim računom, tj. Ne pod onim koji želite preimenovati. Međutim, taj profil mora nužno imati administratorska prava.
- Da biste izvršili taj zadatak, prije svega trebate raditi manipulacije opisane u Metodi 1 . Zatim nazovite alat Lokalni korisnici i grupe . To se može učiniti pomoću naredbenog unosa u prozoru "Run" . Pritisnite Win + R. U polju pokrenutog prozora unesite:
lusrmgr.mscKliknite Unesi ili kliknite U redu .
- Prozor "Local Users and Groups" odmah će se otvoriti. Prijavite se u direktorij Users .
- Otvara prozor s popisom korisnika. Pronađite naziv profila koji želite preimenovati. U stupcu "Puni naziv" već se pojavljuje vizualno prikazan naziv koji smo promijenili u prethodnom postupku. Ali sada moramo promijeniti vrijednost u stupcu "Naziv" . Desnom tipkom miša kliknite ( PCM ) nazivom profila. Na izborniku odaberite Preimenuj .
- Polje korisničkog imena postaje aktivno.
- Ispunite ovo polje nazivom koji smatrate potrebnim i pritisnite Enter . Nakon što se novi naziv prikaže umjesto stare, možete zatvoriti prozor "Lokalni korisnici i grupe" .
- Ali to nije sve. Moramo promijeniti naziv mape. Otvorite "Explorer" .
- U adresnu traku "Explorer" unesite sljedeći put:
C:UsersKliknite Unesi ili kliknite strelicu desno od polja da unesete adresu.
- Otvori se direktorij u kojemu postoje korisničke mape s odgovarajućim imenima. Kliknite na PCM za direktorij koji želite preimenovati. Odaberite u izborniku "Preimenuj" .
- Kao u slučaju akcija u prozoru Lokalni korisnici i grupe , naziv postaje aktivan.
- Unesite željeno ime u aktivno polje i pritisnite Enter .
- Sada je mapa preimenovana kako treba i možete zatvoriti trenutni prozor "Explorer" .
- Ali to nije sve. Moramo izvršiti određene promjene u "Registry Editoru" . Da biste otišli tamo, nazovite prozor "Pokreni" ( Win + R ). Hammer u polju:
RegeditKliknite U redu .
- Prozor "Registry Editor" otvoren je. Registarski ključevi u obliku mapa trebali bi biti prikazani na lijevoj strani. Ako ih ne vidite, kliknite naziv "Računalo" . Ako je sve prikazano, jednostavno preskočite ovaj korak.
- Nakon što se imena particija prikažu, idite na mape "HKEY_LOCAL_MACHINE" i "SOFTWARE" redom.
- Postoji vrlo velik popis kataloga, čiji su nazivi raspoređeni abecednim redom. Na popisu pronađite mapu "Microsoft" i idite na njega.
- Zatim idite na nazive "Windows NT" i "CurrentVersion" .
- Nakon prelaska na posljednju mapu, ponovo će se otvoriti veliki popis direktorija. Idite na odjeljak " Profilni popis " . Pojavit će se brojne mape, koje počinju nazivom "S-1-5-" . Odaberite svaku mapu redom. Nakon odabira prozora "Registry Editor" na desnoj strani prozora, prikazat će se niz parametara niza. Obratite pozornost na parametar "ProfileImagePath" . U polju "Vrijednost" potražite put do preimenovane korisničke mape prije promjene naziva. Učinite i sa svakom mapom. Nakon što pronađete odgovarajuću opciju, dvaput kliknite na njega.
- Pojavljuje se prozor "Change String Parameter" . U polju "Vrijednost" , kao što vidite, nalazi se stari put do korisničke mape. Kao što se sjećamo, ranije je ovaj direktorij preimenovan ručno u "Explorer" . To je, zapravo u trenutku kada takav katalog jednostavno ne postoji.
- Promijenite vrijednost na trenutnu adresu. Da biste to učinili, jednostavno unesite novi naziv računa nakon oznake koja slijedi riječ "Korisnici" . Zatim kliknite U redu .
- Kao što možete vidjeti, vrijednost parametra "ProfileImagePath" u "Editoru registra" promijenjena je u trenutni. Možete zatvoriti prozor. Nakon toga, ponovno pokrenite računalo.
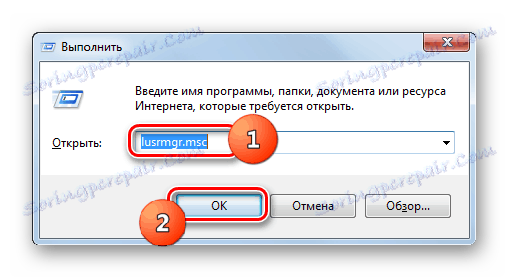
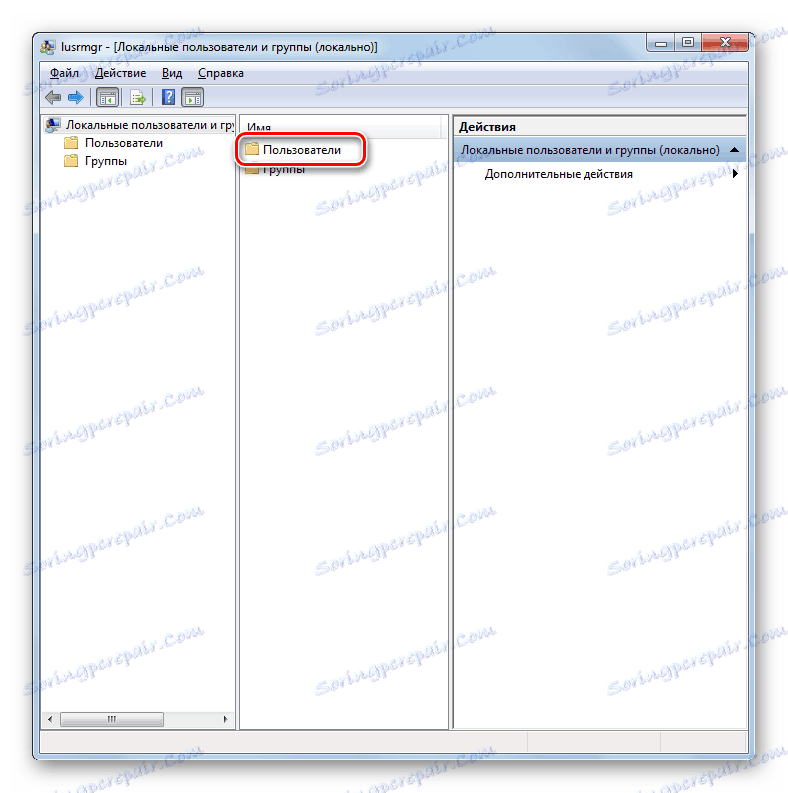
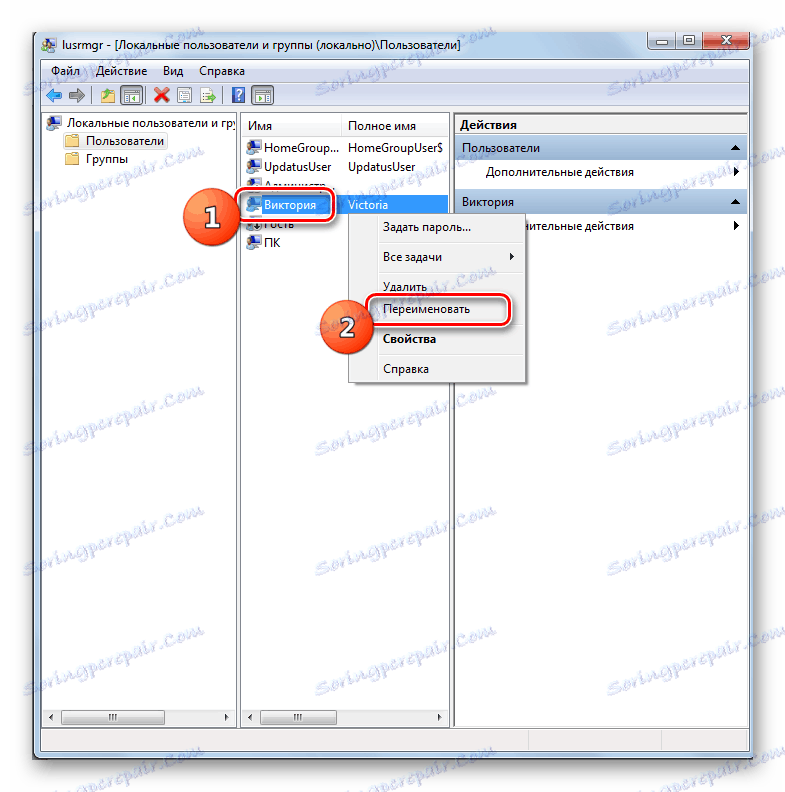
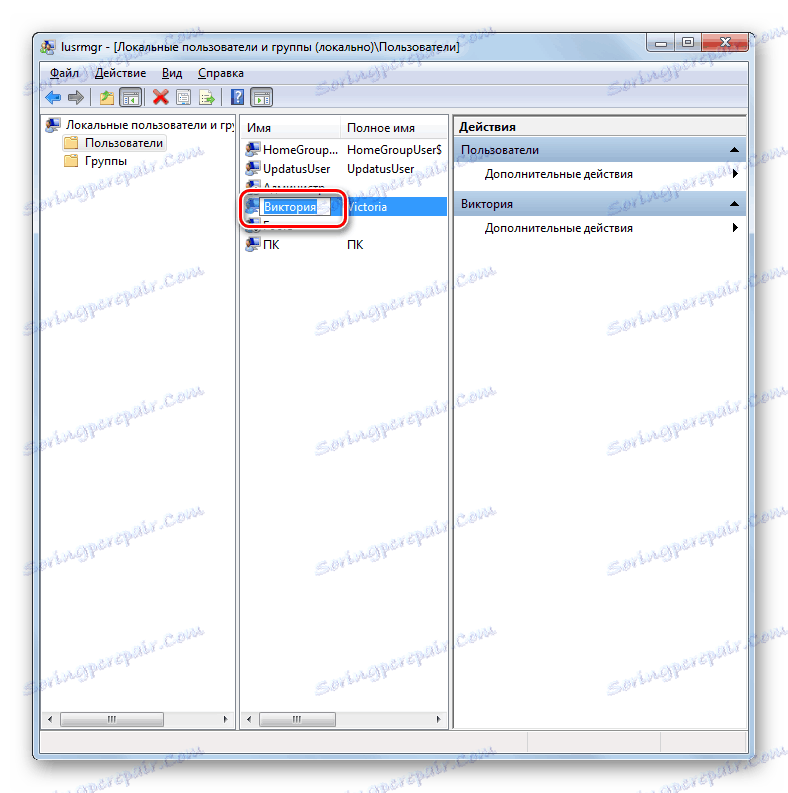
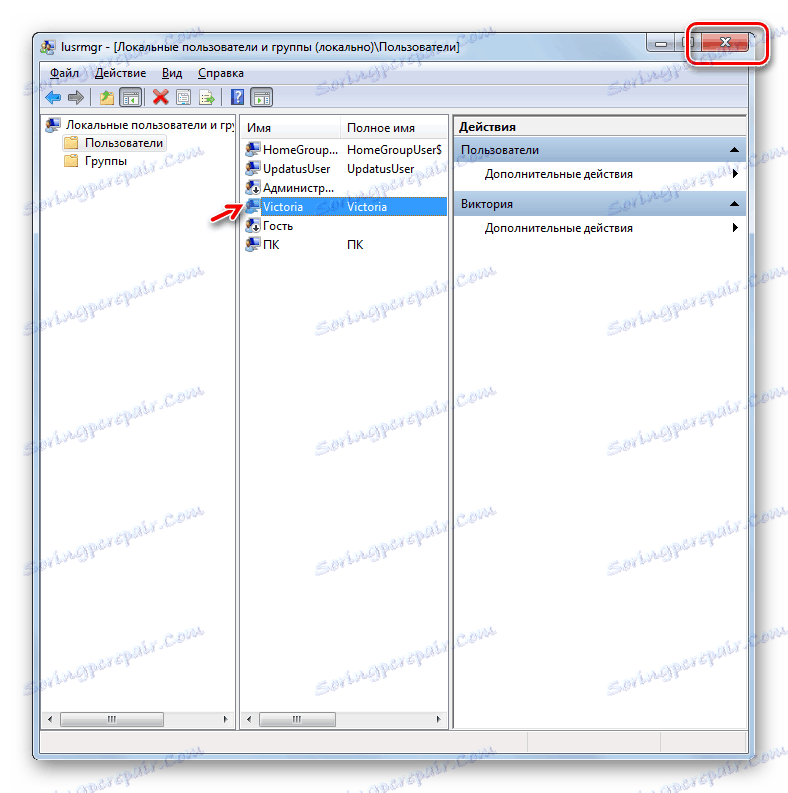

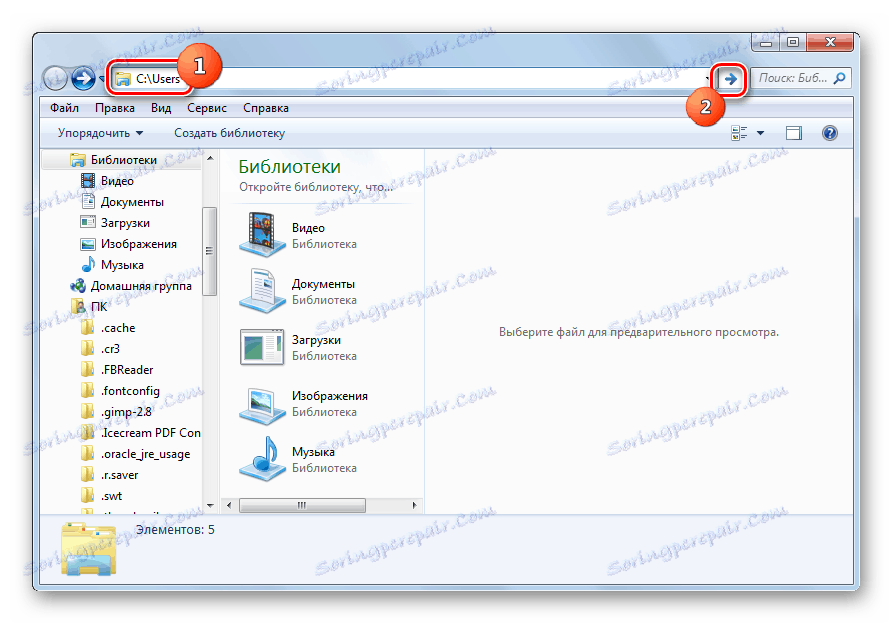
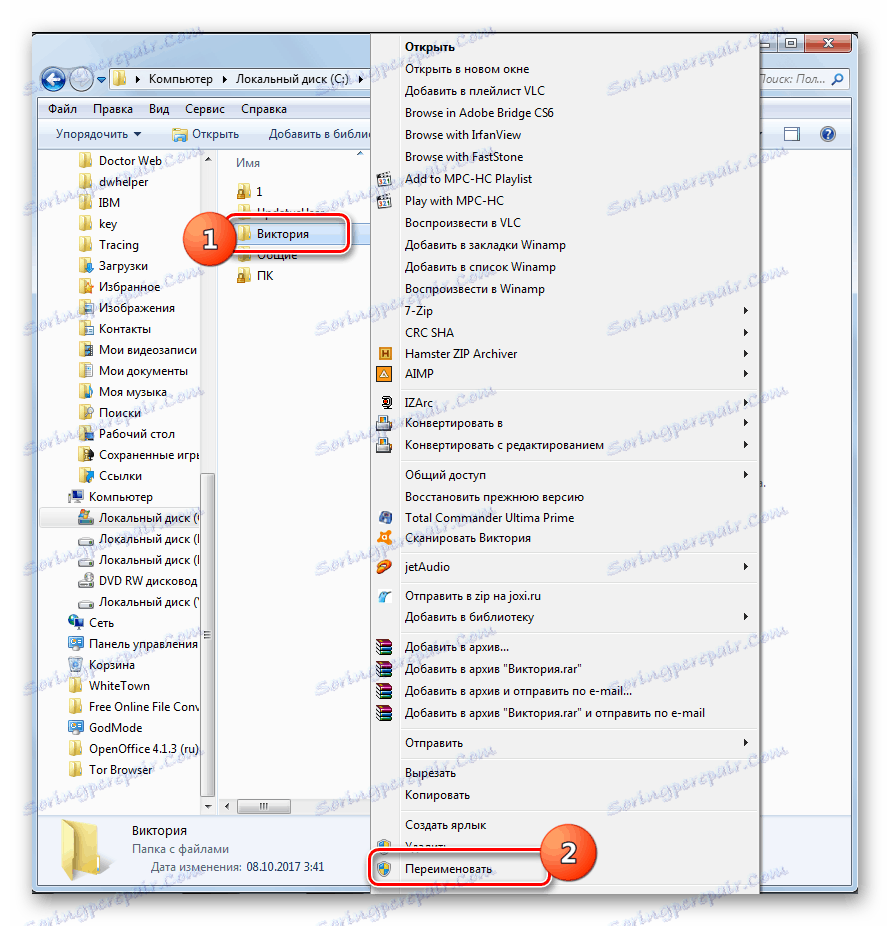
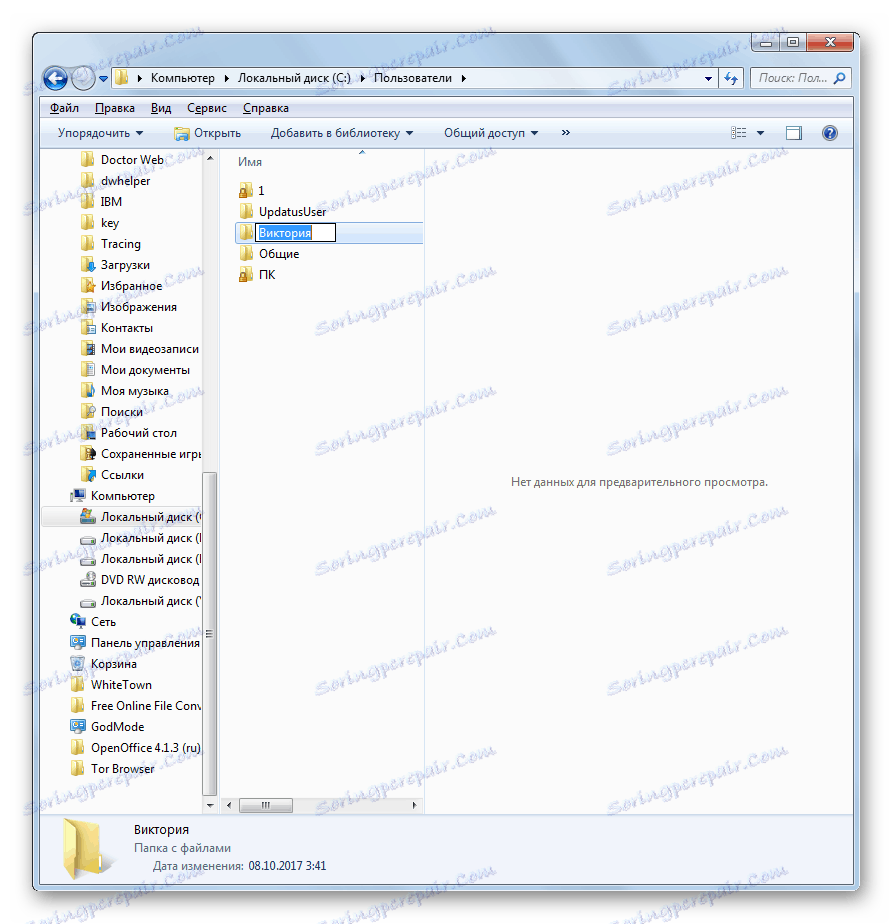
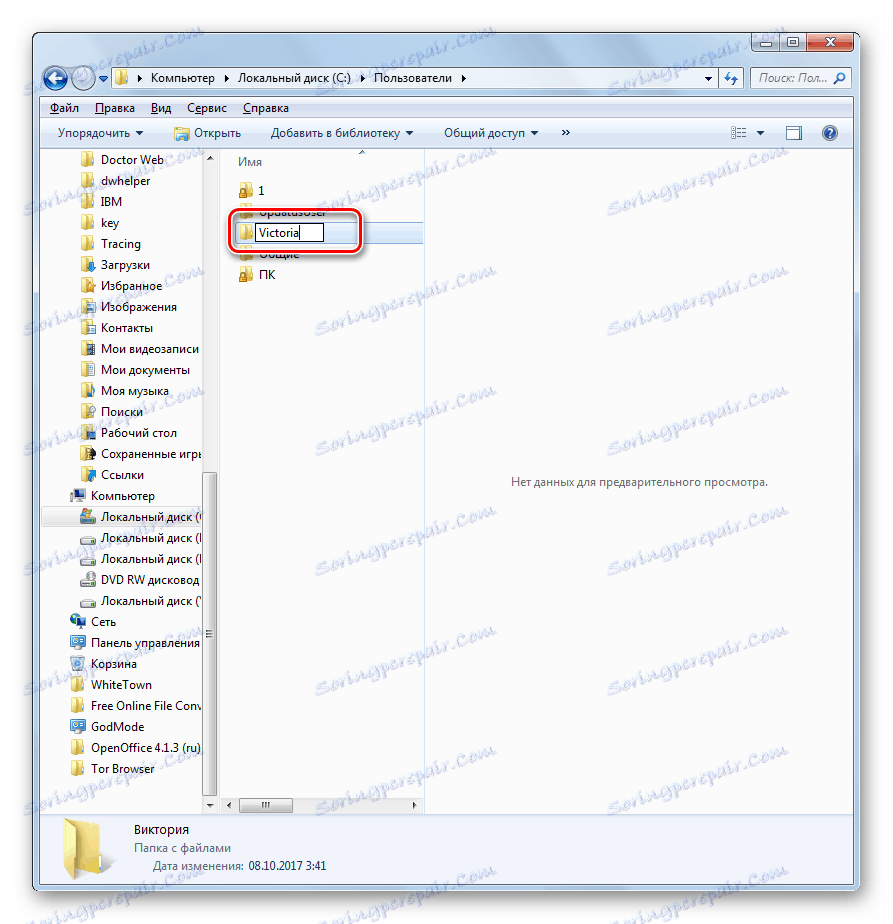
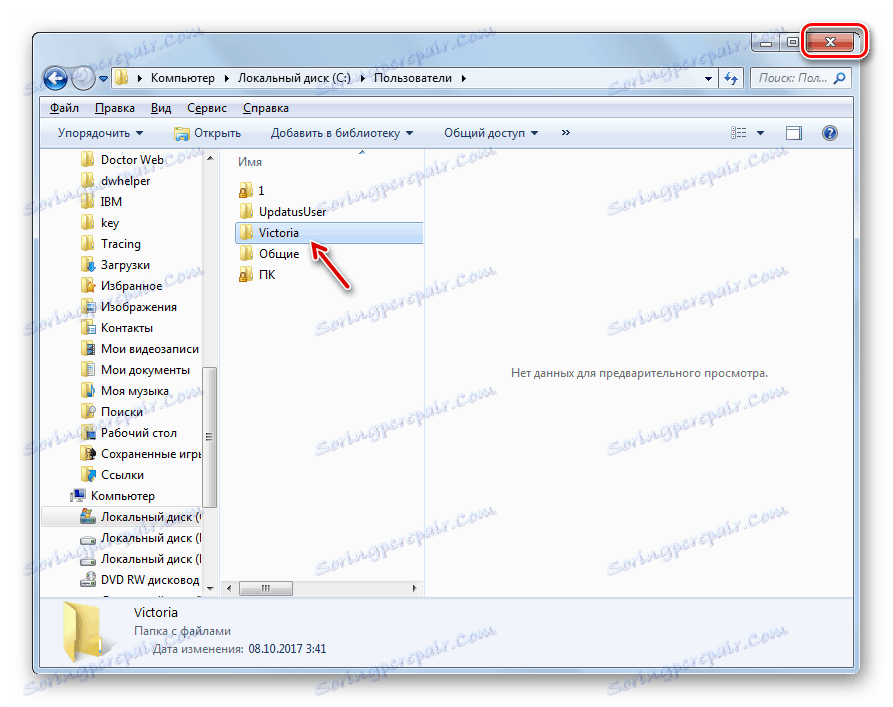
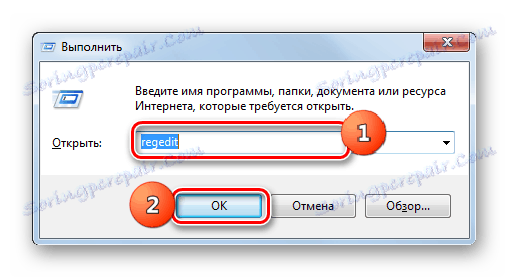
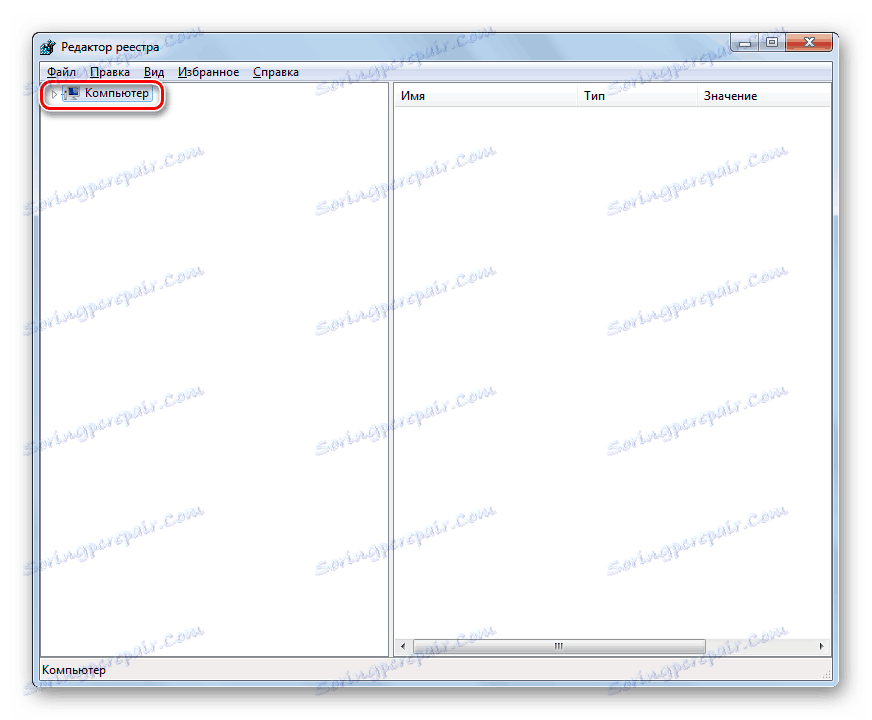
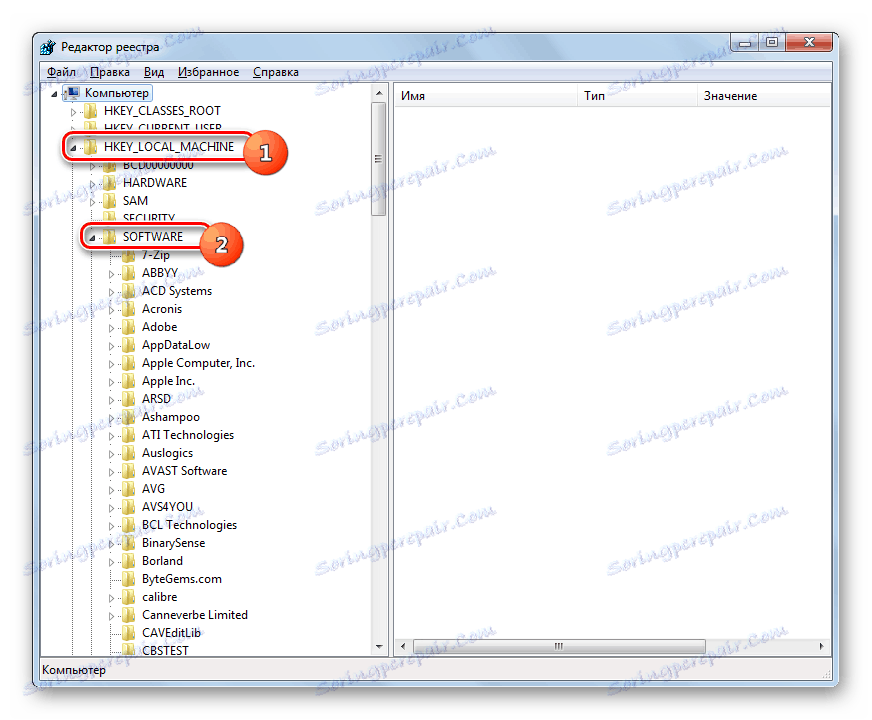
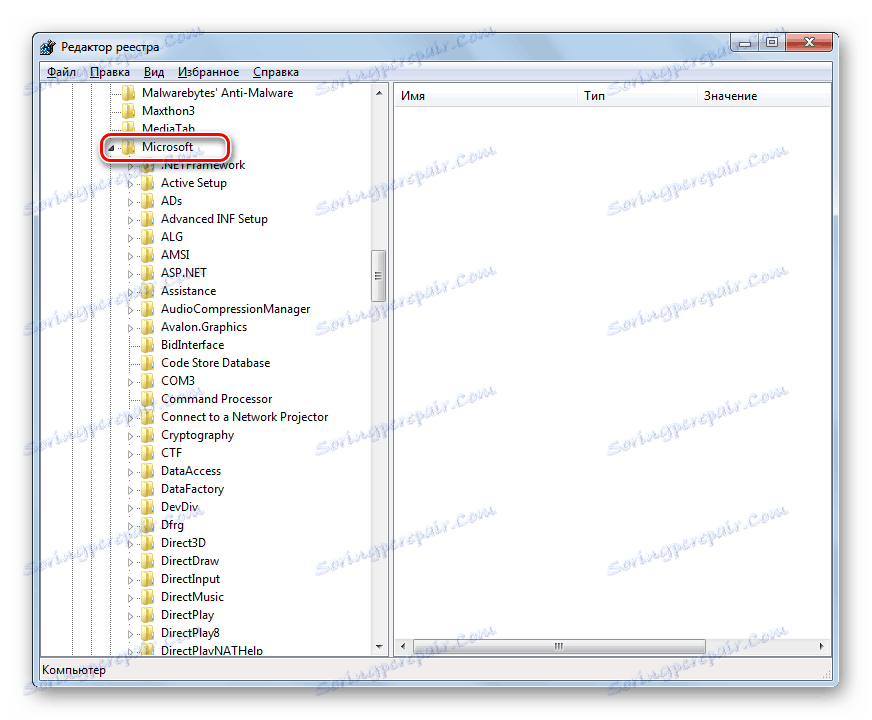
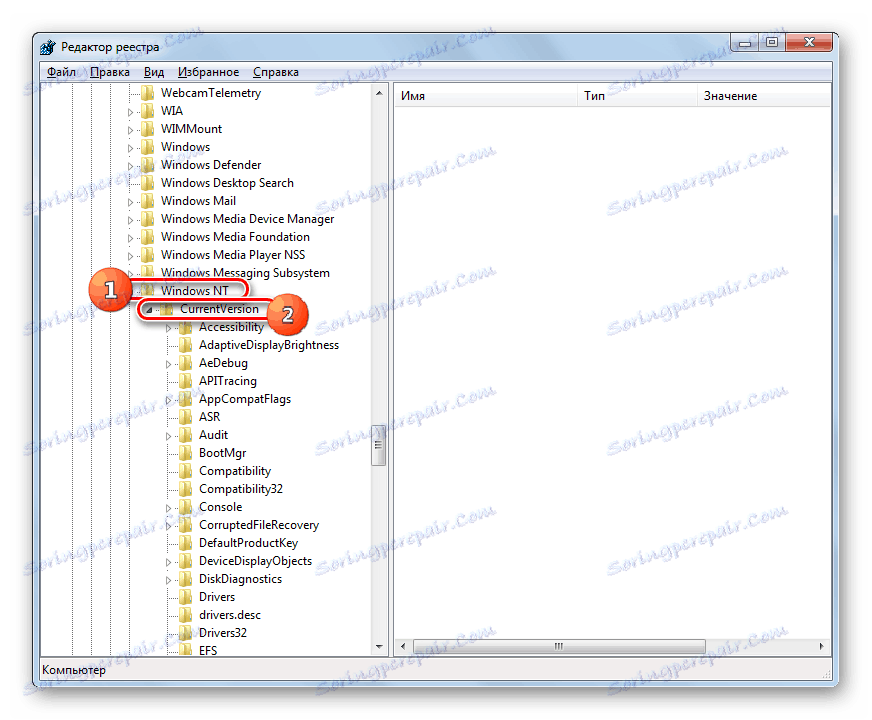
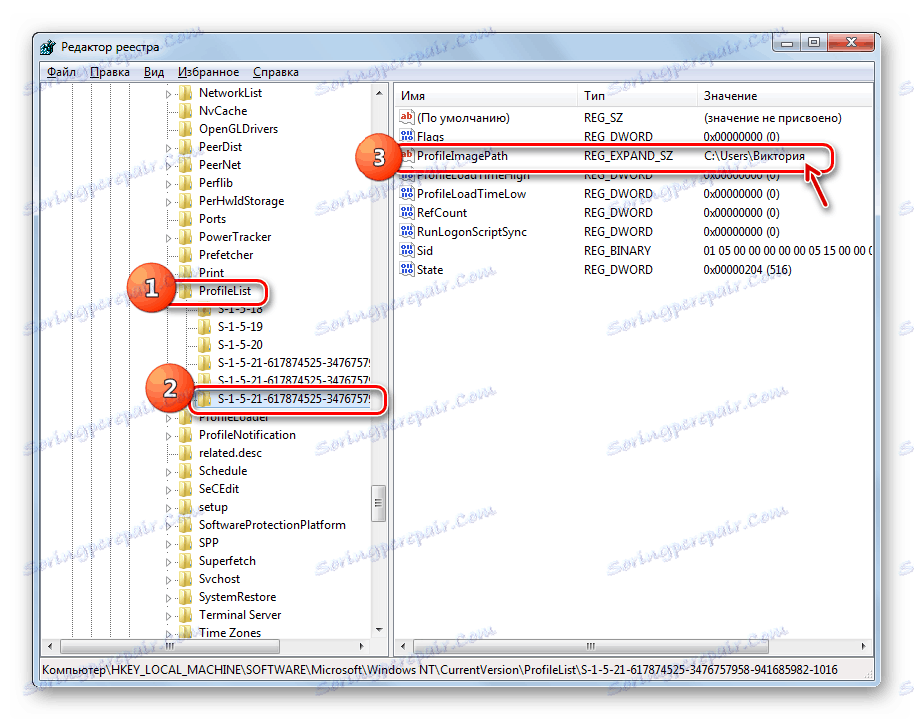
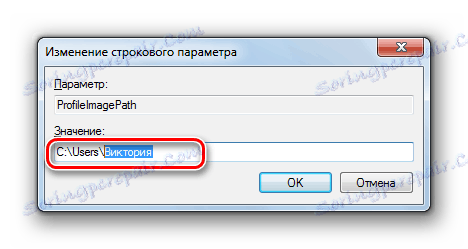
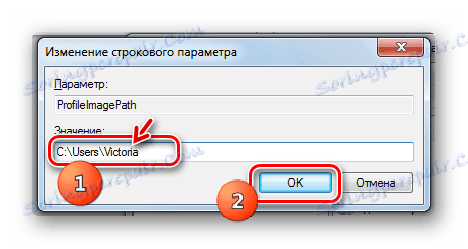
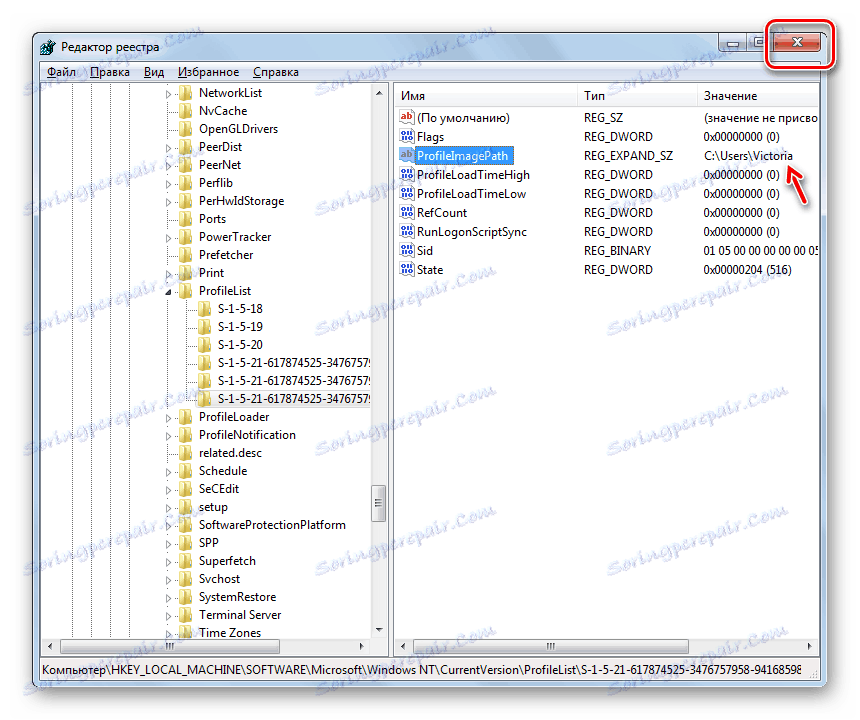
Vaš je račun potpuno preimenovan. Sada će novo ime biti prikazano ne samo vizualno, već će se promijeniti za sve programe i usluge.
3. metoda: Preimenuj račun pomoću alata "Control userpasswords2"
Nažalost, postoje slučajevi kada je promjena naziva računa blokirana u okviru "Lokalni korisnici i grupe" . Zatim se zadatak potpunog preimenovanja može pokušati pomoću alata "Control userpasswords2" , koji se na drugi način naziva "Korisnički računi" .
- Nazovite alat "Control userpasswords2" . To se može učiniti kroz prozor "Pokreni" . Omogući Win + R. Upišite uslužni program:
control userpasswords2Kliknite U redu .
- Pokreće se Čarobnjak za konfiguriranje računa. Provjerite je li označena stavka "Zahtijevaj unos imena ..." . Ako nije tamo, instalirajte, inače jednostavno nećete moći dalje manipulirati. U bloku "Korisnici ovog računala" odaberite naziv profila koji želite preimenovati. Kliknite Svojstva .
- Otvorit će se ljuska svojstava. U polju "Korisnik" i "Korisničko ime" prikazuju se trenutni nazivi računa za Windows i vizualni prikaz za korisnike.
- U polje unesite naziv kojemu želite promijeniti postojeće nazive. Kliknite U redu .
- Zatvorite prozor alata "Control userpasswords2" .
- Sada morate promijeniti naziv mape korisnika u Exploreru i izvršiti promjene registra sustava točno istim algoritmom opisanim u načinu rada 2 . Nakon dovršetka ovih koraka, ponovno pokrenite računalo. Puno preimenovanje računa može se smatrati potpunim.
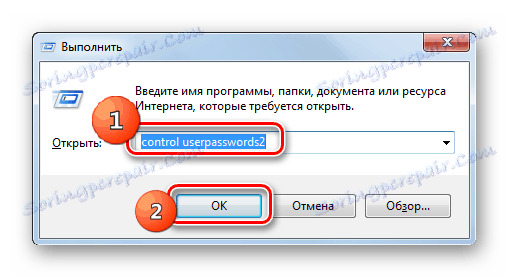
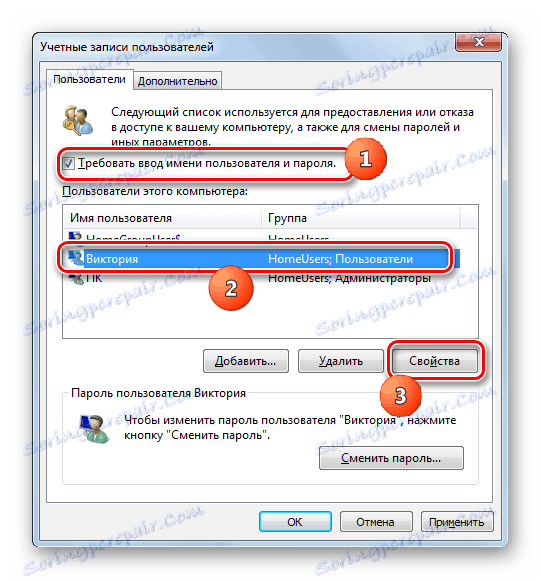
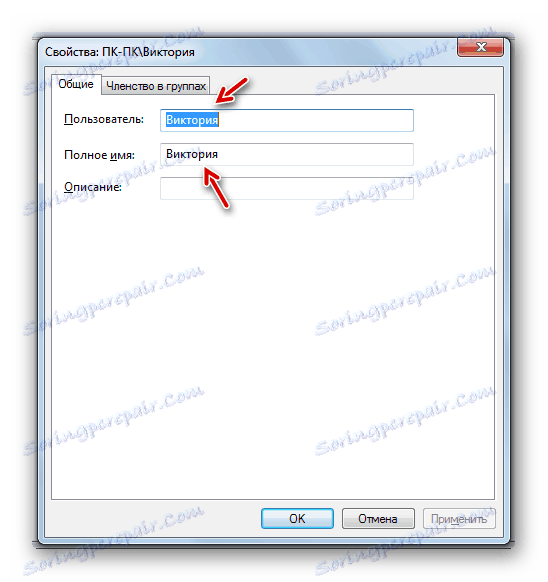
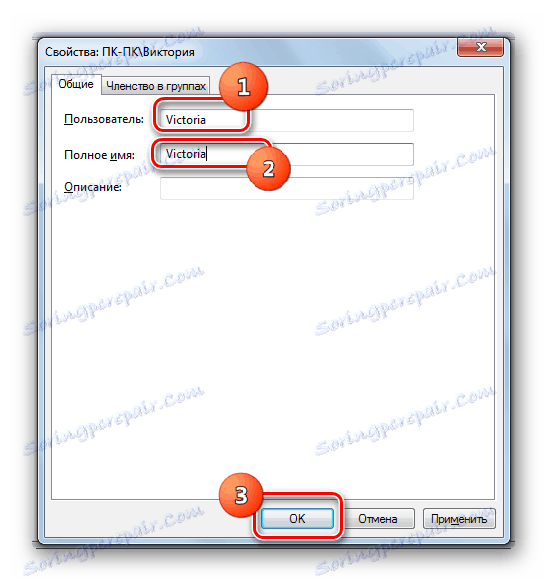
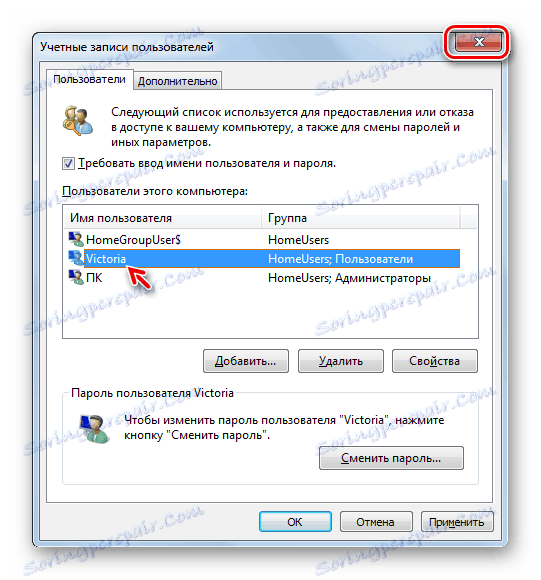
Shvatili smo da se korisničko ime u sustavu Windows 7 može promijeniti i isključivo vizualno kada se prikazuje na zaslonu i potpuno, uključujući i percepciju operacijskog sustava i programa treće strane. U potonjem slučaju trebate preimenovati "Upravljačku ploču" , a zatim izvršite radnje za promjenu naziva pomoću alata "Lokalni korisnici i grupe" ili "Kontrola korisnikapasswords2" , a zatim promijenite naziv korisničke mape u "Exploreru" i uredite registar sustava s naknadnim ponovnim pokretanjem računalo.